
Način 1: Button na samom mišu
Ako govorimo o igrački miš ili napredne funkcije, najvjerovatnije, posebno određeno dugme moraju biti smješteni na kućište koje vam omogućava da promijenite DPI. Po defaultu, sa svakim pritiskom, to će povećati brzinu do kraja ciklusa, a zatim se vratiti ga najviše minimalne vrijednosti, tako da možete napraviti jednu ili više klikova i uzeti kursorom preko desktop za procjenu promjene. U većini slučajeva, dugme koje se razmatraju je neznatno ispod točkova koji možete vidjeti na sljedećoj slici.

Kada koristite brendiranih softvera od proizvođača miša, koji najčešće odnosi na vlasnike uređaja igračima ', nakon što je često mijenja osjetljivost, obavijest iskoči, koji prikazuje trenutnu vrijednost u DPI.
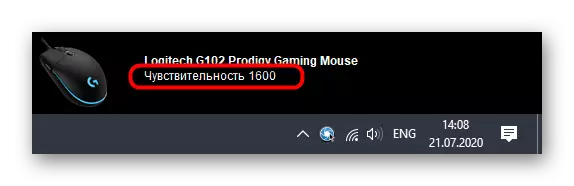
Način 2: Po proizvođača uređaja
Ova opcija je pogodna za igrače gaming miševa, jer ured je rijetko kompatibilan s programima od projektanata, a neki čak i ne ih stvarati, jer nije predviđeno podešavanje osjetljivosti. Ako još niste instalirali grafički komponenta upravljački program uređaja, morat ćete to učiniti, o detaljnije na primjeru miševa iz Logitecha pročitati u posebnom članku na našoj web stranici na link ispod.
Opširnije: Preuzmite upravljačke programe za kompjuterski miš Logitech
Nakon uspješno konfiguriranje operativnog sistema za rad sa opremom, možete sigurno prebaciti na promjenu DPI. Opet, na primjer vlasničkog softvera iz Logitech, smatraju kako se obavlja taj proces.
- Tipično, vozač funkcionira u pozadini, a možete otvoriti prozor kontrole putem ikone na traci zadataka.
- Kada se koristi više uređaja iz jedne kompanije, kao što su tipkovnica i miš, trebat će vam da prvo izaberete običaj uređaj, a zatim idite na svoja svojstva.
- U odvojenom bloku, postavke pokazivač će se prikazati. Tu možete odrediti prebacivanja razine osjetljivosti, postavite trenutnu vrijednost i postaviti smjene koje se javljaju kada je dugme spomenuo ranije je propisano. Zapamtite da uvijek se možete vratiti sve zadane vrijednosti pritiskom na tipku reset.
- Tipku koja je odgovorna za promjenu DPI može podesiti i putem izbornika vozača. Samo dvaput kliknite na red.
- U svom urednik, označite funkcija marker koji će dugme obavljaju. Njihova lista varira u zavisnosti od developera.
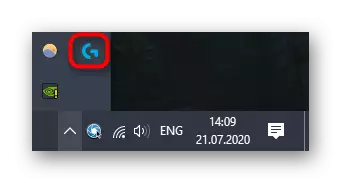

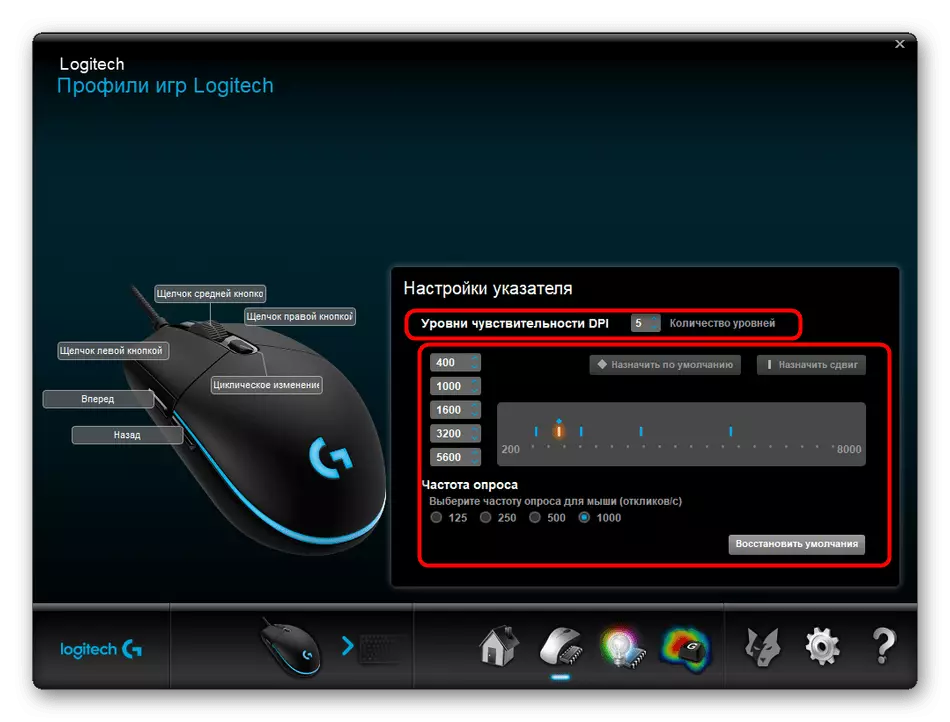
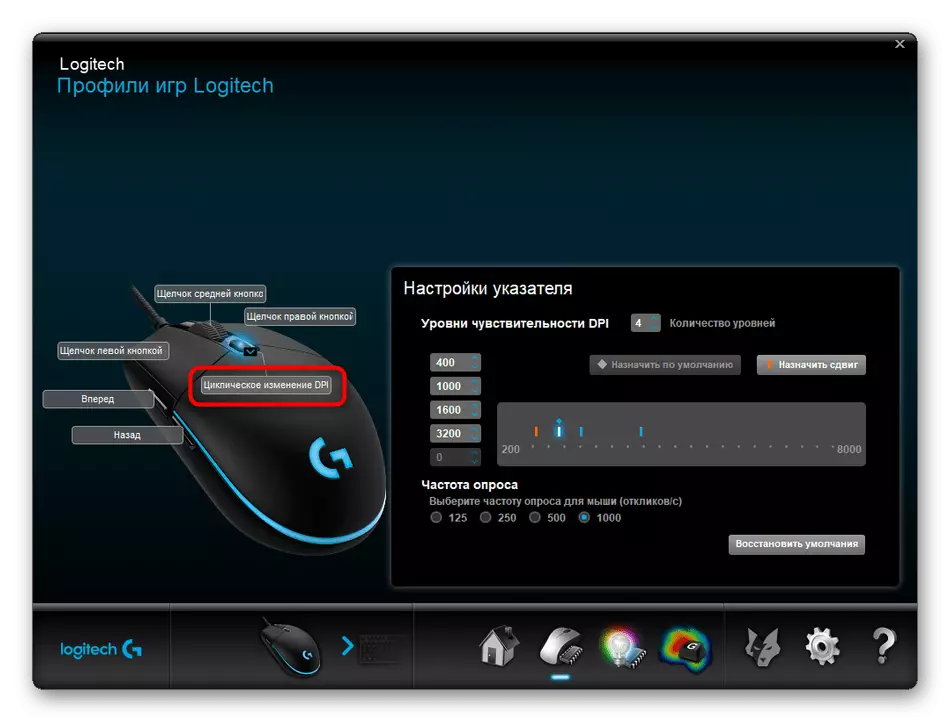
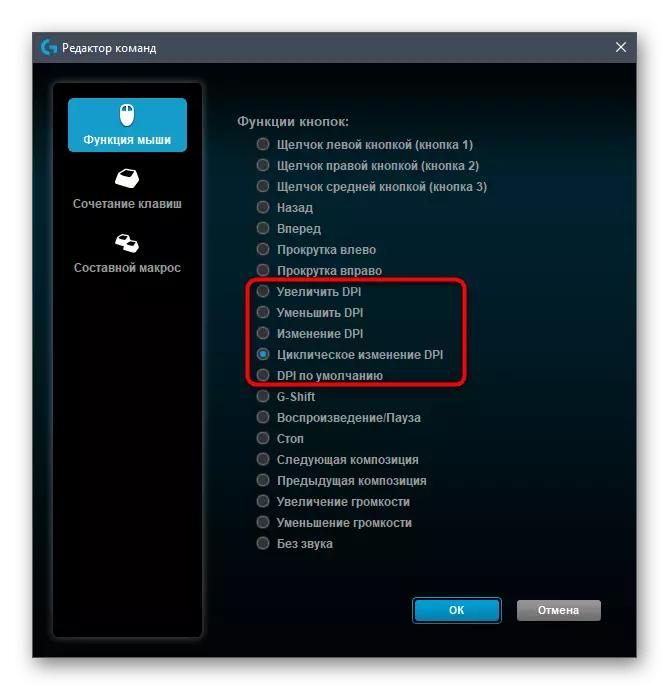
Metoda 3: Windows osoblje
Ova opcija će biti samo jedan pristupačan za one korisnike koji nemaju mogućnost za promjenu DPI miševa zbog nedostatka odgovarajućeg softvera ili kada nije dostavio samog proizvođača takve postavke. Međutim, preko standardnog operativnog sistema mogućnosti, nije moguće pratiti indikator DPI - možete samo prilagoditi brzinu pokazivača. Pročitajte više o ovome u nastavku.
Pročitajte još: Promjena osjetljivosti miša u Windows-u

