
U ovom uputstvu, on je detaljno kako bi se omogućilo i izvucite transparentnost Windows 10, i kako da podesite transparentnost, odnosno, da se poveća transparentnost pojedinih elemenata. Napomena: Ako nema instaliranih (kada je instaliran "osnovne video adapter") vozači grafičku karticu, neće biti transparentnosti.
- Kako omogućiti i onemogućiti Windows 10 transparentnost
- Postavljanje transparentnost taskbar
Kako omogućiti ili onemogućiti Windows 10 transparentnost
U Windows 10 postoji samo jedna ugrađena opcija koja vam omogućuje da omogućite ili onemogućite transparentnost na traci zadataka, Start izbornika i neke druge stavke:
- Idite na parametre (možete pritisnuti Win + I tastera).
- Idite na odjeljak "personalizacija" - "Boje".
- Uključite ili isključite stavku "efekte transparentnost".
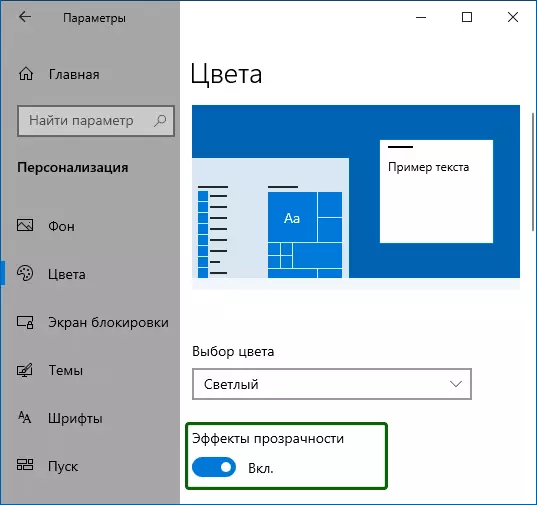
- Kao rezultat toga, Start meni, taskbar i pojedinačnih prozora će biti nešto transparentno, kao na slici ispod.
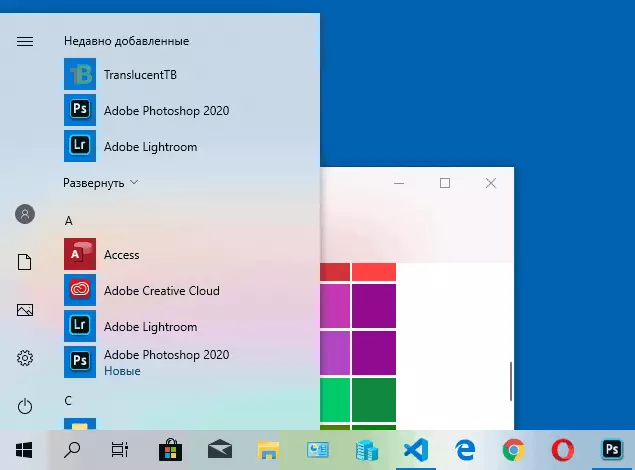
U suštini, to je sve što je na raspolaganju da promenimo u ovom trenutku. Ugrađeni alat za podešavanje nivoa transparentnosti, transparentnosti za pojedinačne elemente i nešto još uvijek nije još pruža. Ali postoje neke opcije o kojima - u sljedećem odjeljku priručnika.
Ako želite, možete promijeniti isti parametar koristeći Registry Editor:
- Pritisnite Win + R tipki, unesite Regedit. I pritisnite Enter.
- Idi na RegistryhKey_Current_user \ Software \ Microsoft \ Windows \ CurrentVersion \ Teme \ Personalizuj
- Na desnoj strani prozora Registry Editor, obratite pažnju na parametar po imenu Enabletransparency. . Kada je njegova vrijednost je 1, transparentnost je omogućen, kada je 0 - je onemogućeno. Možete promijeniti vrijednost dvostrukim klikom, a zatim ulazi u željenu vrijednost.
Postavljanje transparentnost Windows 10 (kako povećati transparentnost na programskoj traci i izborniku Start)
Kao što je već navedeno, očigledno metode za promjenu parametara transparentnosti u sistemu nije predviđeno. Ali imamo neke skrivene sposobnosti.
Prvi način je da koristite poseban setup u Windows 10 registra:
- U Registry Editor, idite na sectionHKey_Local_Machine \ Software \ Microsoft \ Windows \ CurrentVersion \ Explorer \ Advanced
- U desnom oknu urednika, desni klik i kreirati novi DWORD32 parametar (čak i za 64-bitne sisteme) pod nazivom Useoledtaskbartransparency
- Pritiskom na ovaj parametar dvaput, postavite vrijednost 1 za to.
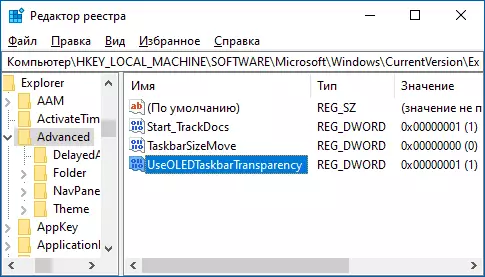
- Idi na Windows 10 Postavke personalizacije, u rubrici "Boje", uključite i o efektima transparentnosti.
- Kao rezultat toga, transparentnost na traci zadataka će se povećati. Ne previše, ali primjetno, posebno kada se koristi tamnu temu uređenja.
Ako se takav polu-dimenzije nisu pogodne za vas, možete koristiti programe trećih strana promijeniti transparentnost na traci zadataka, među njima:
- Taskbarx - način da se taskbar transparentan i postavite ikone u centru
- TRANSLUCENTTB - https://github.com/translucenttttb/translucentttb/releases.
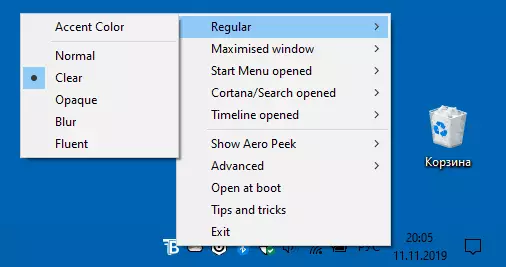
- TaskBartools - https://github.com/elestriel/taskbartools/releases.

Programi su relativno jednostavna i ne bi trebalo biti problema sa njihovom upotrebom. TRANSLUCENTTB Omogućava vam da ne samo da je taskbar potpuno transparentan, ali i promijeniti boju i transparentnost u zavisnosti od događaja: otvaranje izbornika Start, raspoređivanje prozora ili otvorene za pretragu.
Parametara u TaskBartools ekrana čini taskbar potpuno transparentan i izvucite efekte zamućenja za sliku iza njega. Dovoljno je probati različite opcije za postizanje željenih rezultata. U nastavku je primjer 100% transparentnosti.
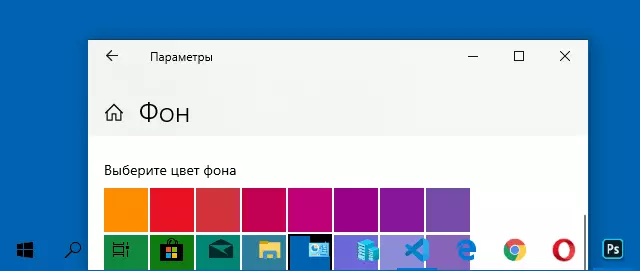
Ako može ponuditi dodatne opcije za postavljanje transparentnost Windows 10, ja ću biti drago da čitati o njima u komentarima.
