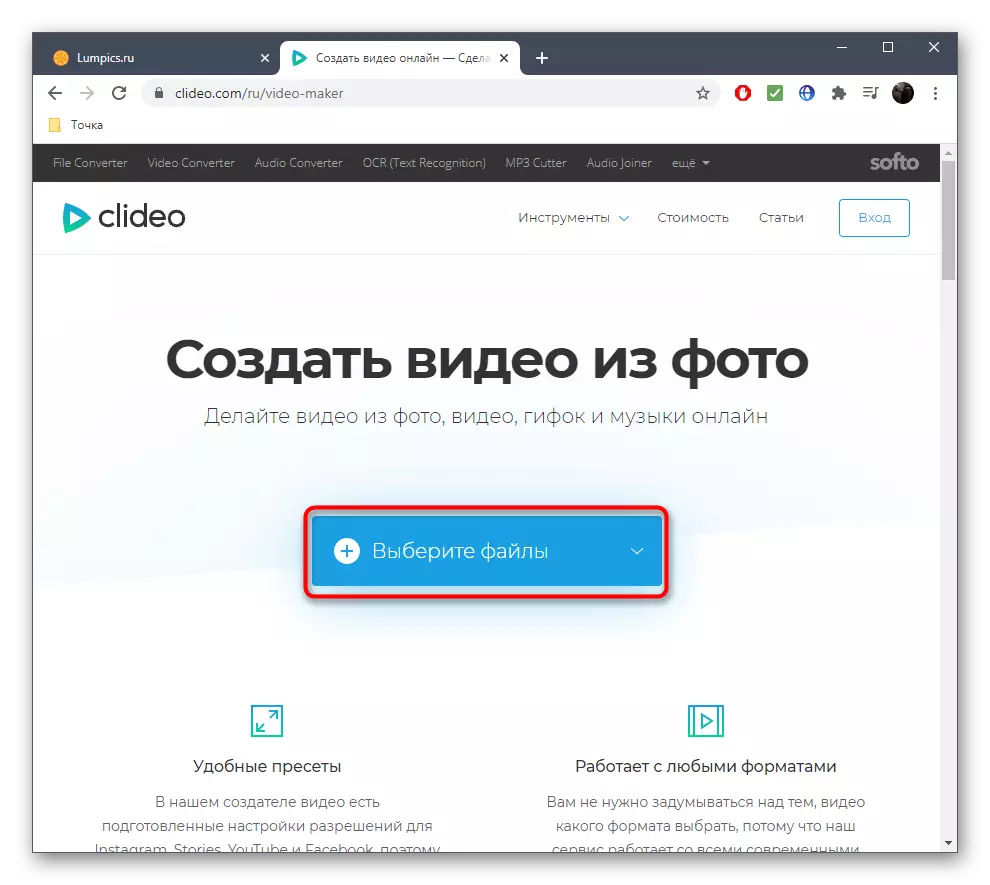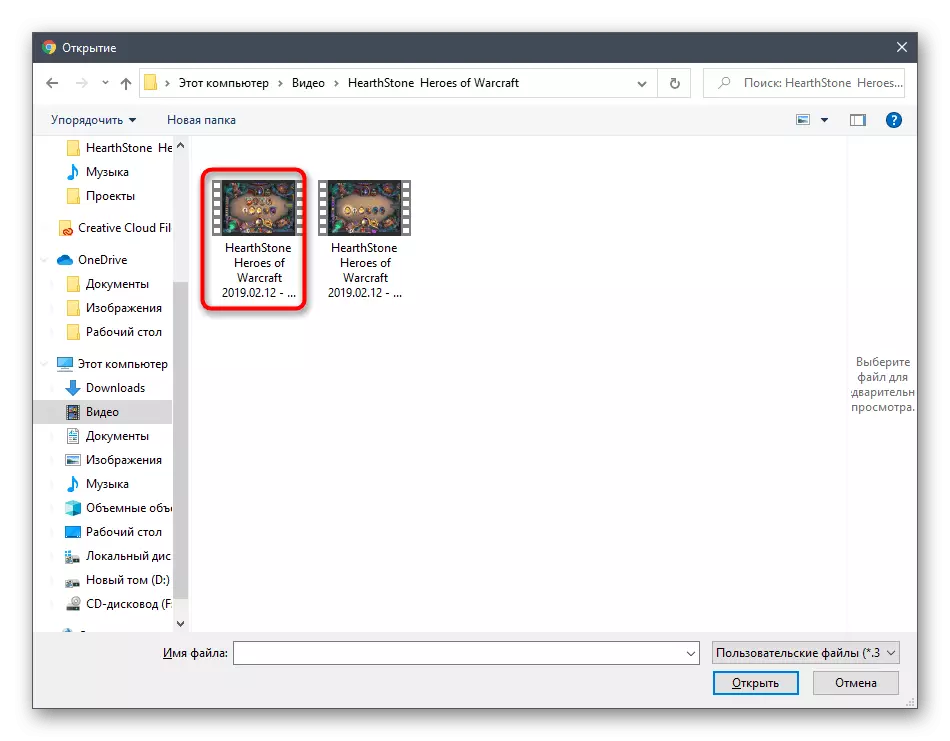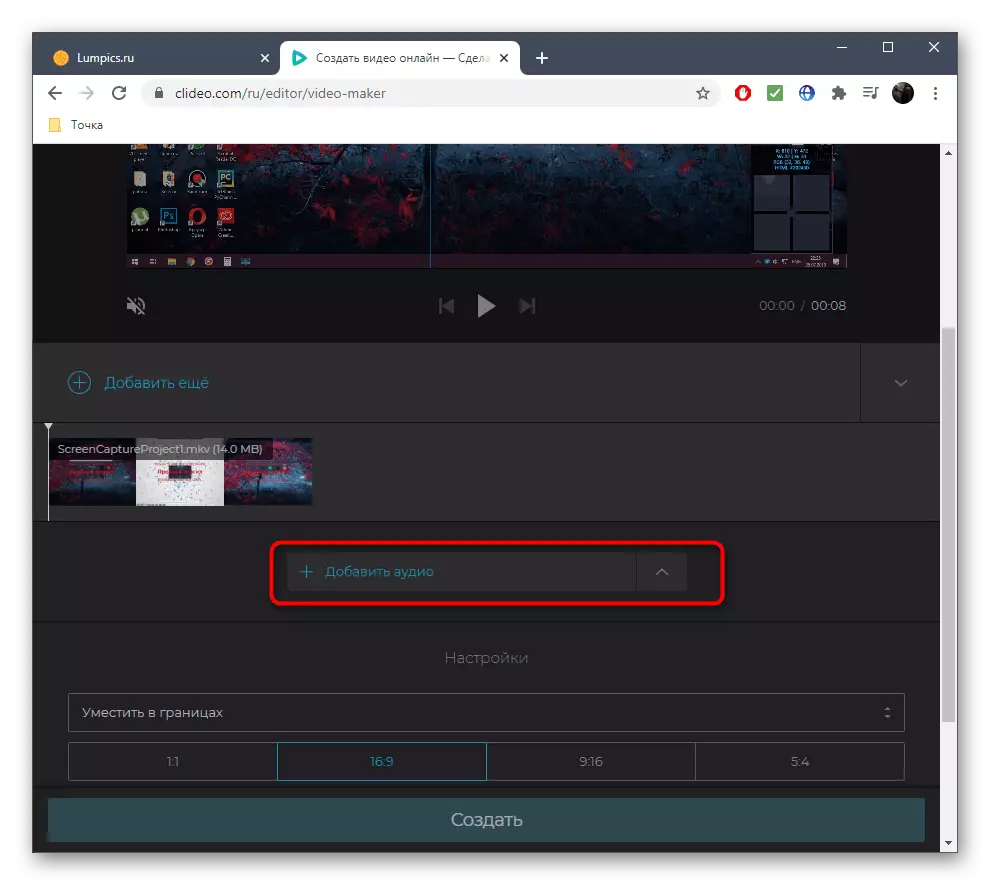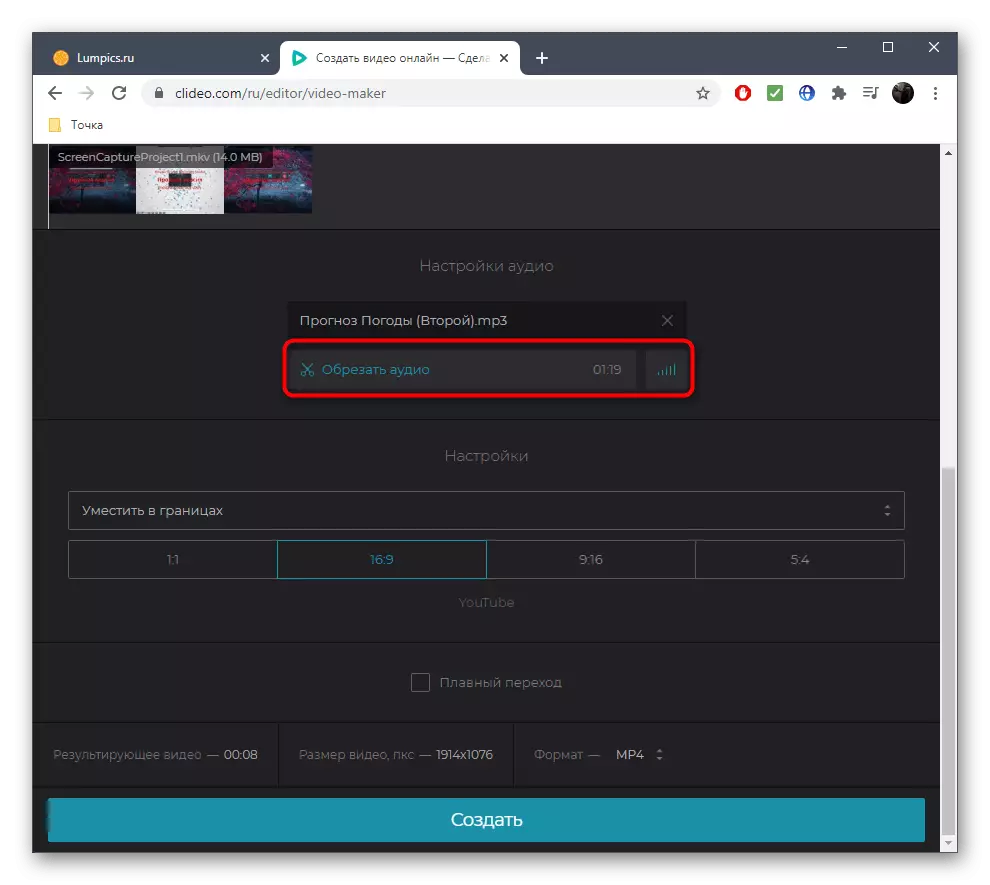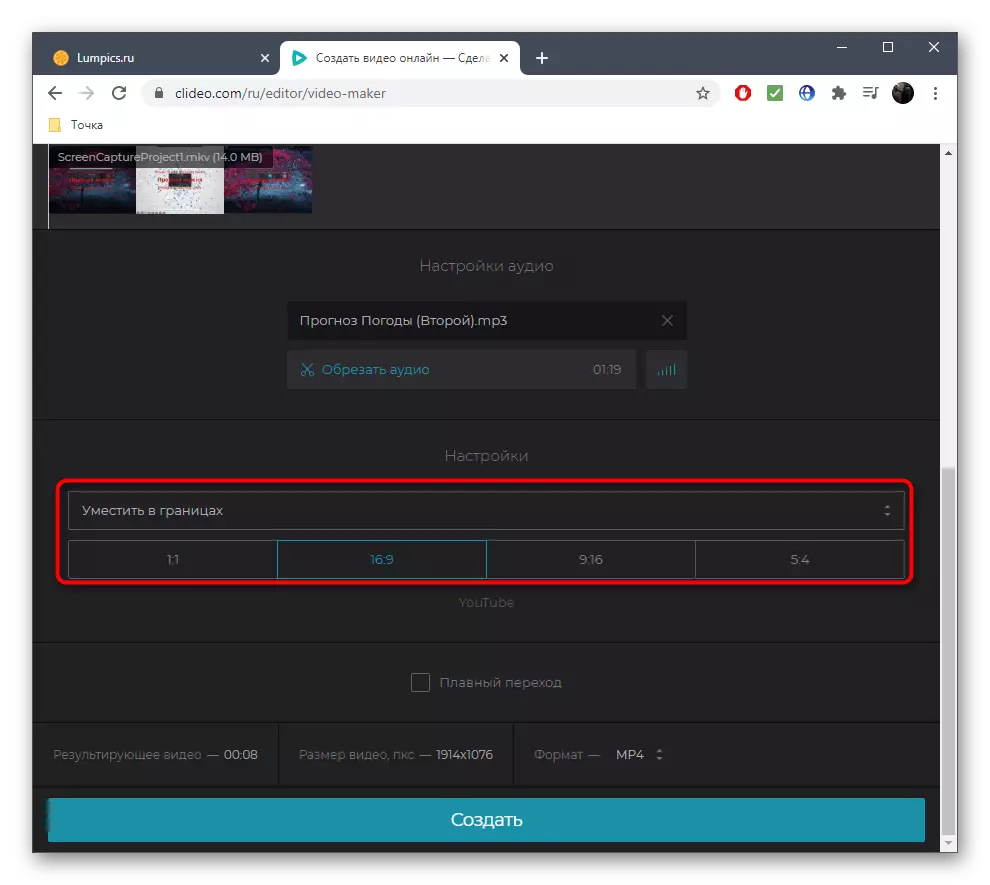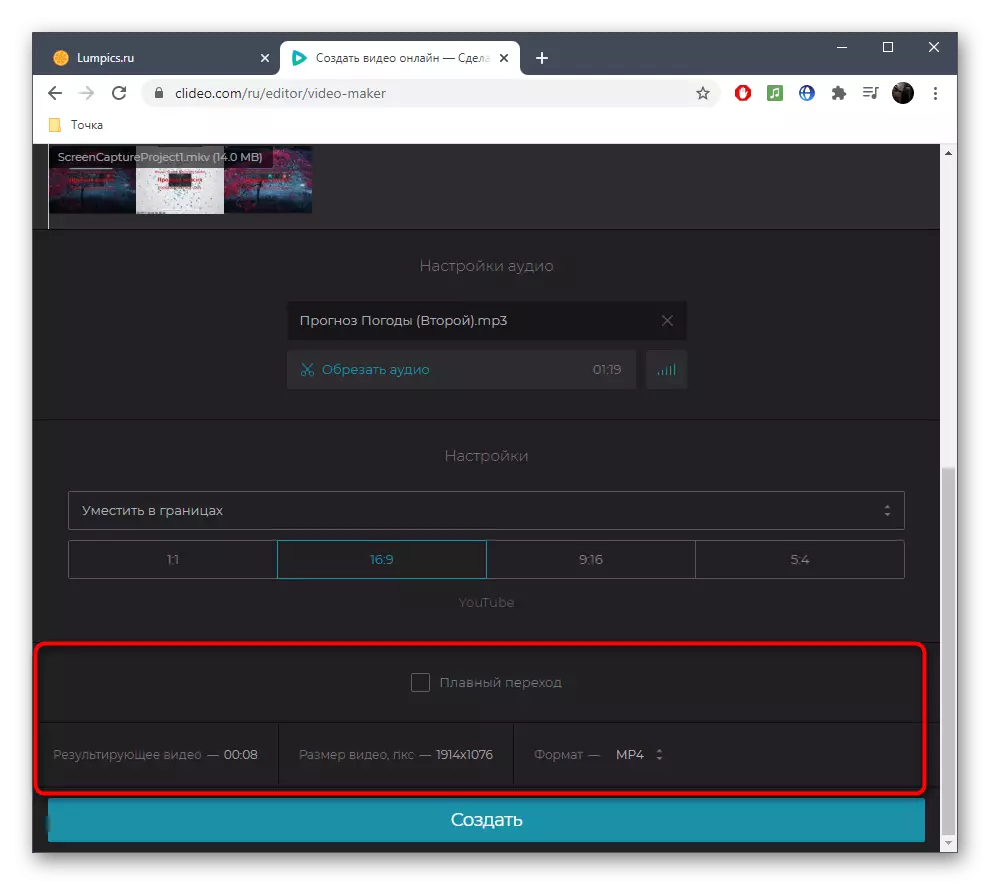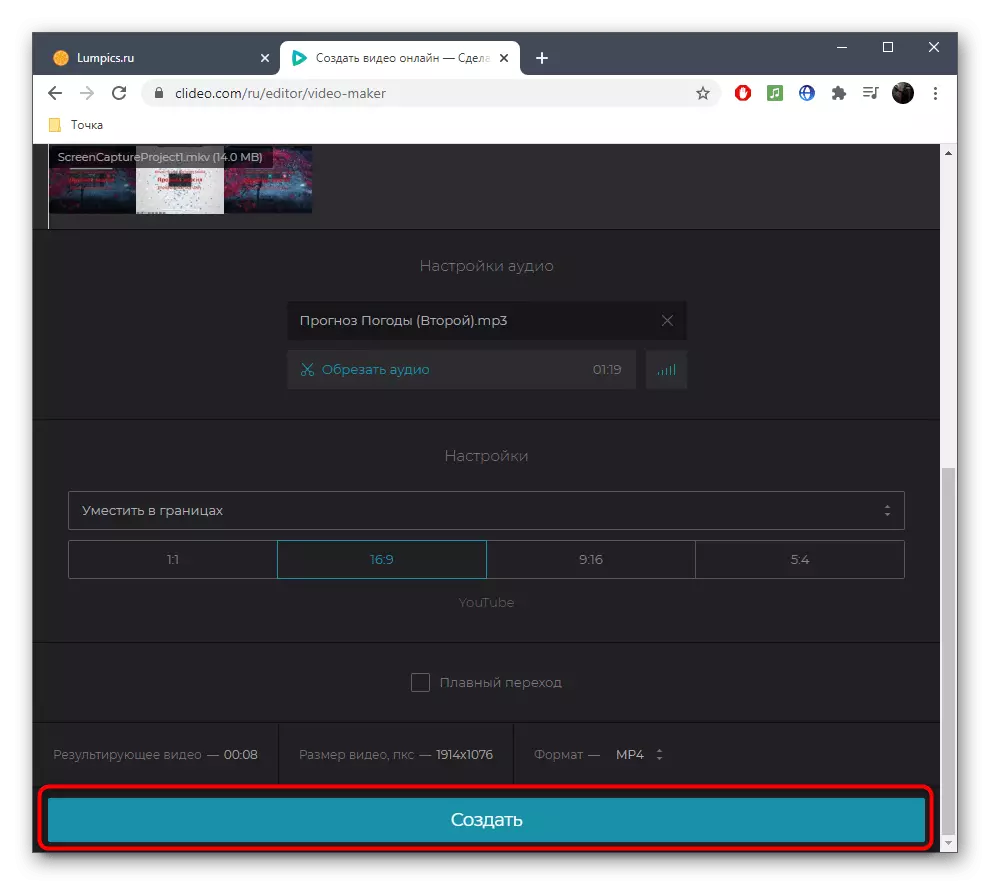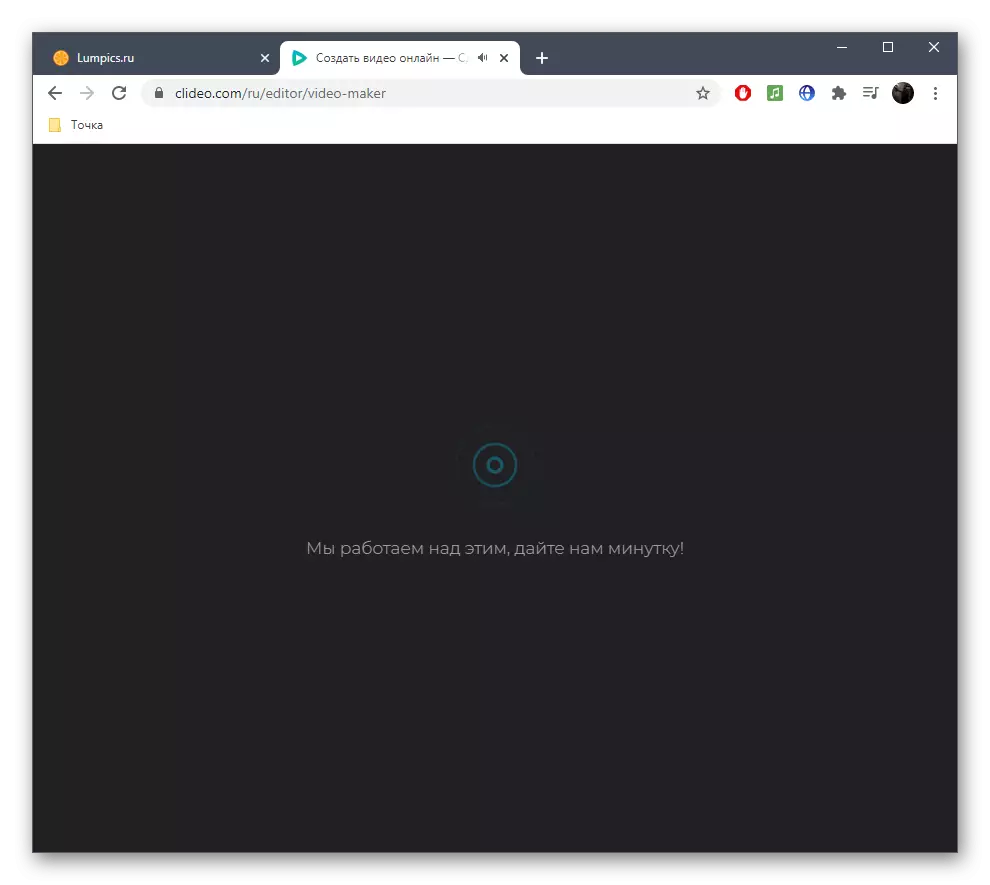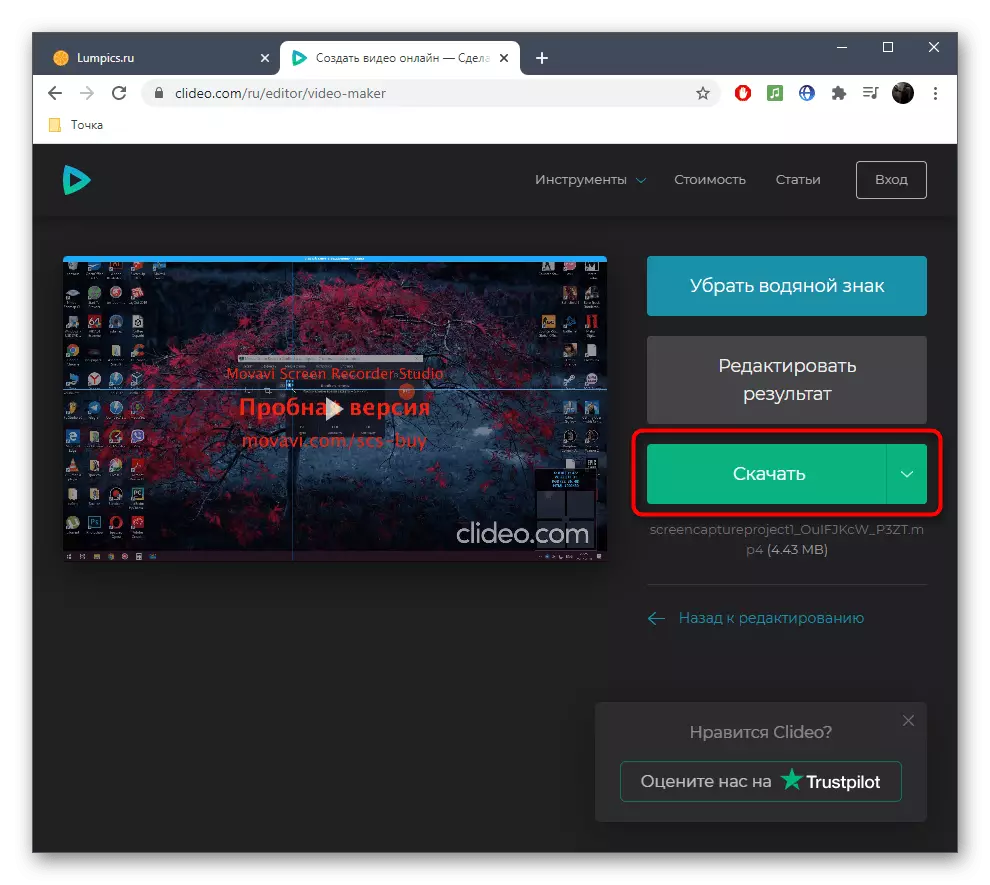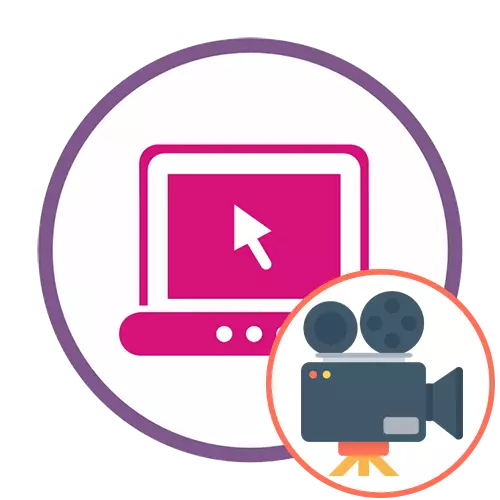
Način 1: Adobe Spark
Adobe Spark je rješenje poznatih programeri, potpuno funkcionalan online. Korisnik ne mora skinuti ni jedan program za početak, jer dovoljno je da se prijavite na lokaciju, nakon čega možete početi stvarati klip, koji se provodi ovako:
Idi na Adobe Spack online usluga
- Pratite link iznad da se na željenu stranicu. Napravi nalog u Adobe Spark i nakon ulaska u panelu na lijevoj strani, kliknite na dugme u obliku plus.
- U padajućem izborniku koji se pojavi, odaberite "Video" niz.
- Da biste napravili običan klip, praznine neće biti od koristi, jer će biti zaštićeni autorskim pravima. Kliknite na "početi od nule" za otvaranje čist projekta.
- Upoznajte se sa uvodni trening i idemo dalje.
- Odmah možete početi dodavanjem materijala koji će biti valjak komponentu. Da biste to učinili, kliknite na bijelom pločica na lijevoj strani.
- U prozoru za pregled, poseban panel će se pojaviti u kojoj "Video" treba da se klikne. Ako se klip sastoji samo od fotografije, umjesto toga, kliknite na "Photo".
- Kroz "Explorer" prozor koji se pojavi, odaberite jednu potrebnog materijala.
- Cut, ostavljajući samo taj dio videa koji moraju biti prisutni u klip.
- Idi na dodatak od sljedećih fragmenata i fotografije u potpuno isti način, stvarajući nove segmente na vremenskoj liniji.
- Postavite kursor iznad aktivnog snimak, na primjer, u kojem se nalazi tekst. Klikom na gumb u obliku plus ćete pozvati poseban meni, sa kojom možete dodati video zapisa ili fotografija na ovaj okvir.
- Ostaje samo da se bavi muzikom, za koju ćete morati da se presele u "Music" tab.
- Koristiti besplatni radnih komada ili preuzmite svoj trag klikom na "Add My Music".
- Nakon preuzimanja, vidjet ćete da je primijetio kvačicom, što znači da je staza se automatski primjenjuje u projekt.
- Po završetku snimke, nastavite na svoj download.
- Očekujte završetka obrade i preuzimanje, nakon čega ćete imati gotove datoteke u MP4 formatu.
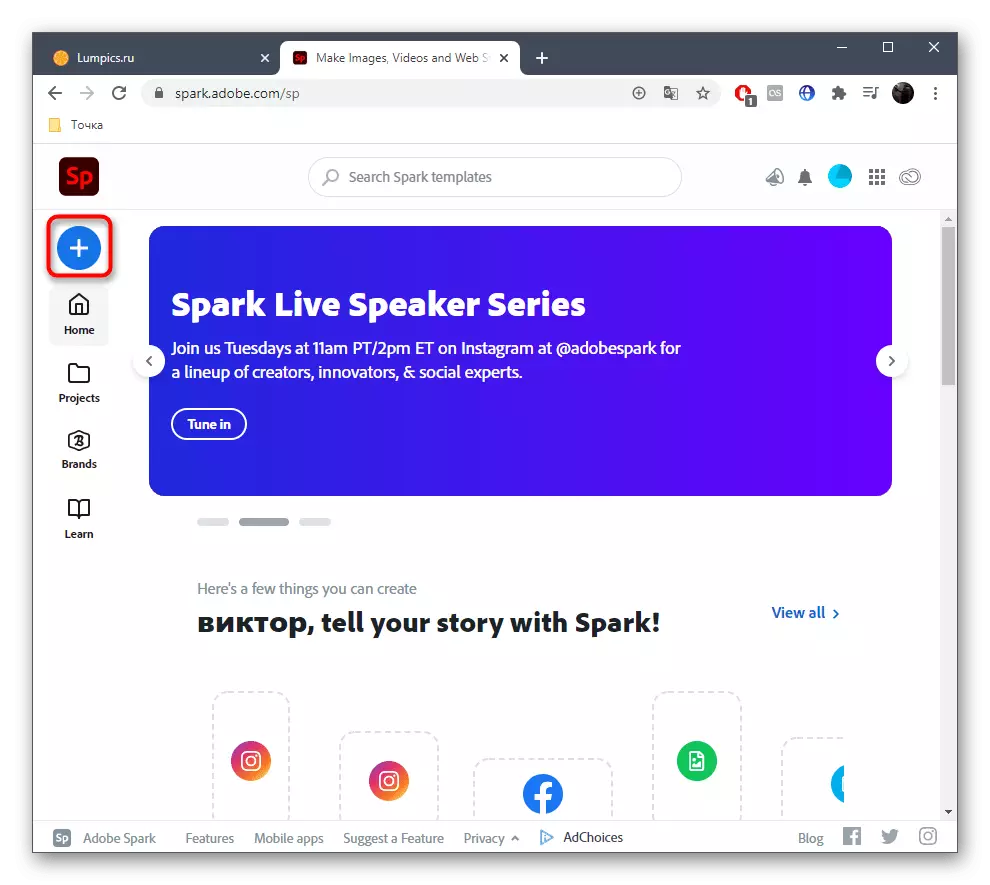
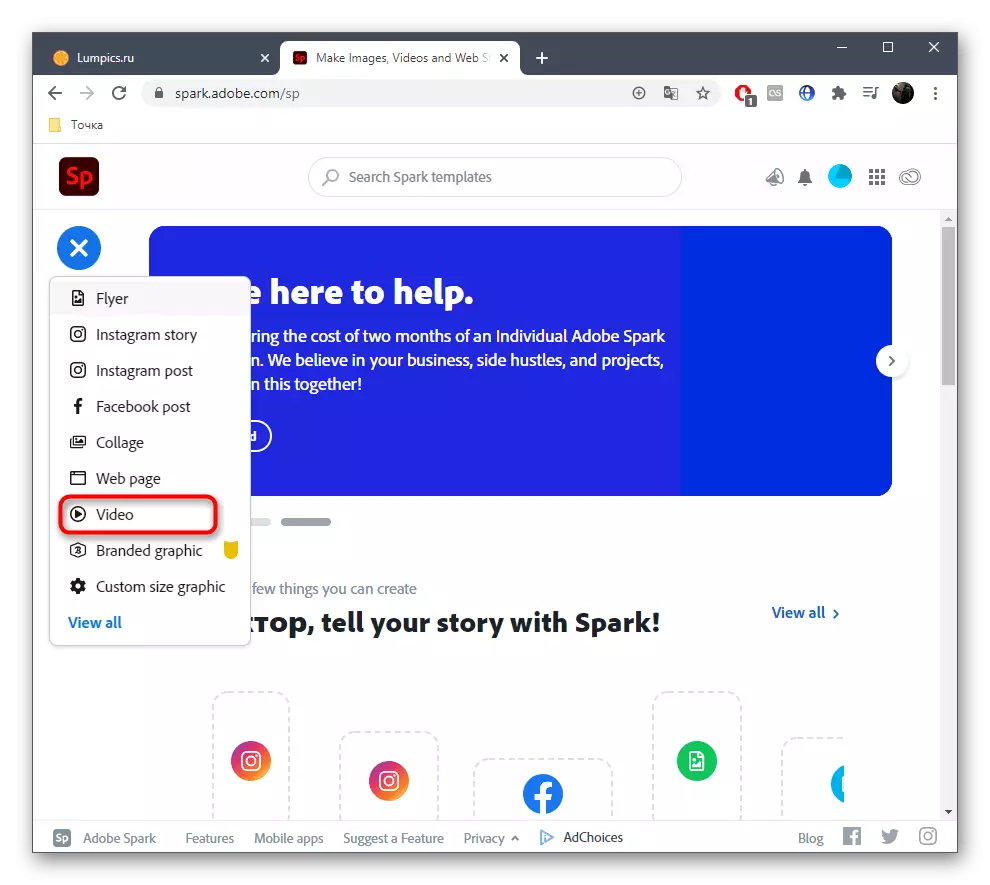


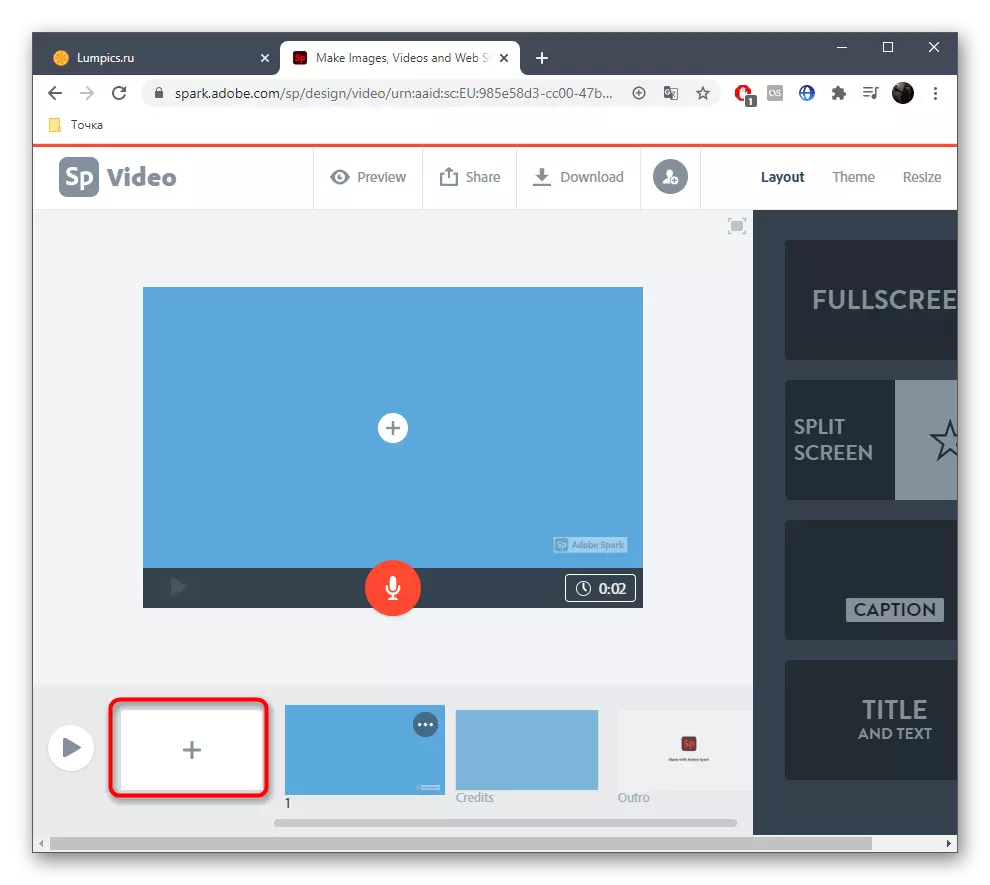

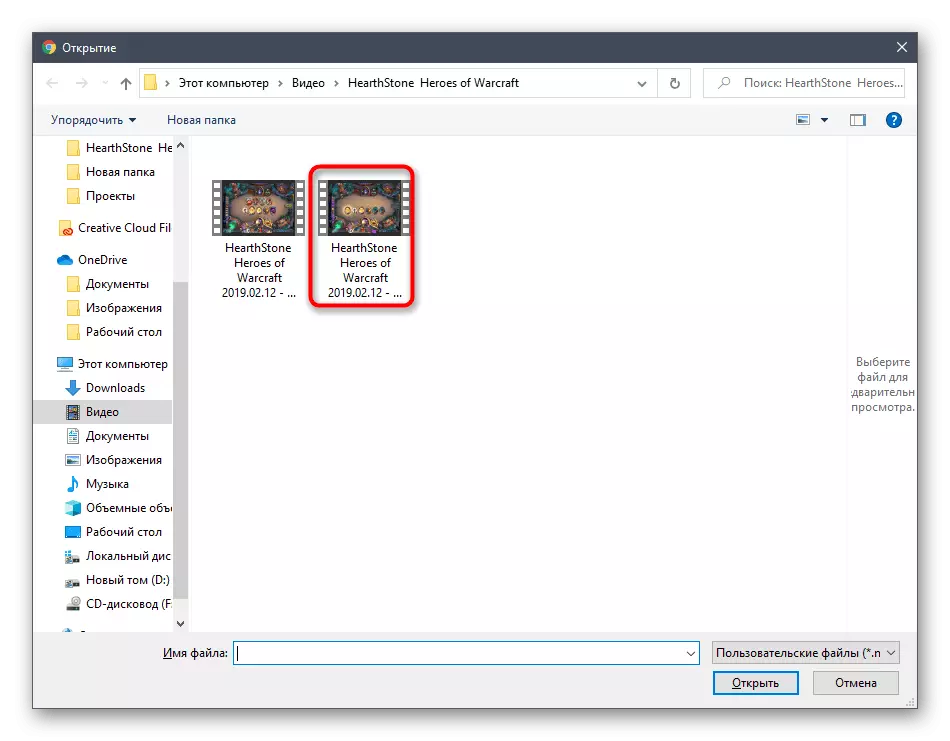
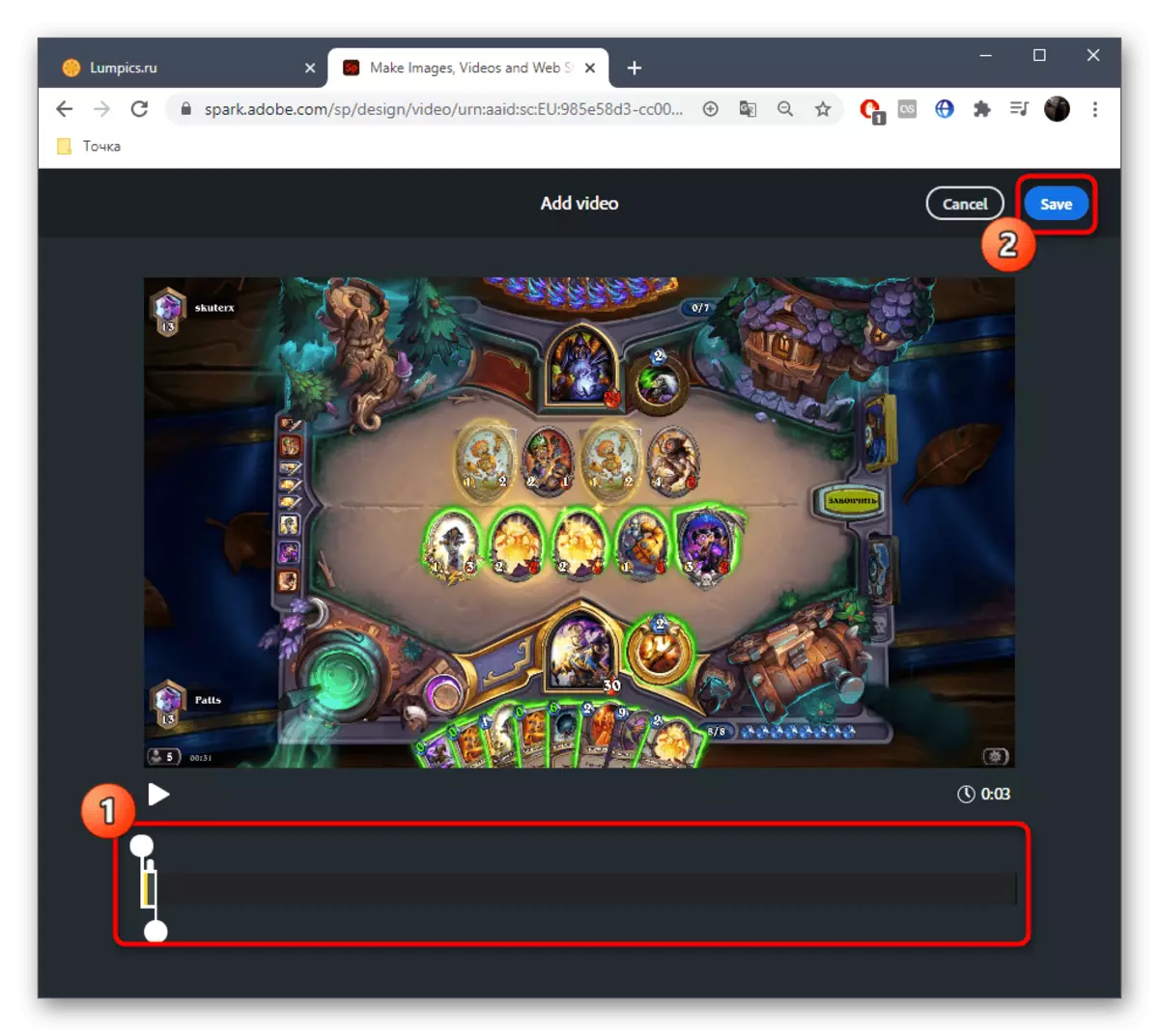

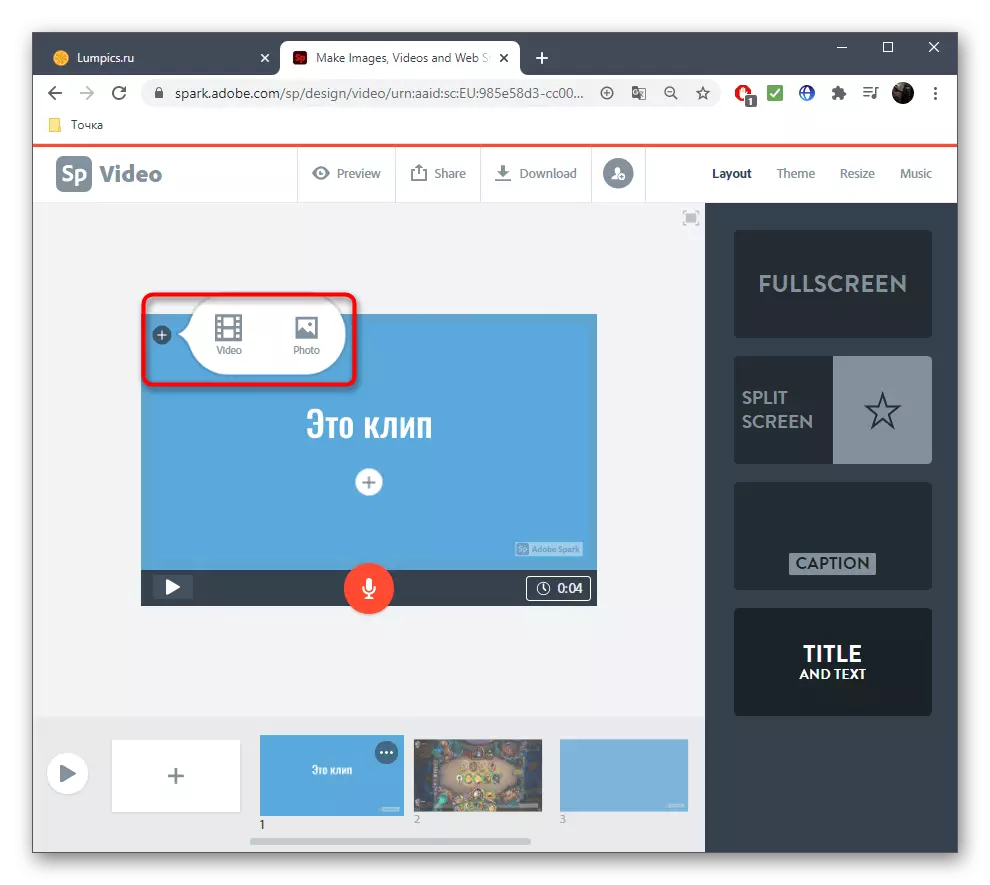

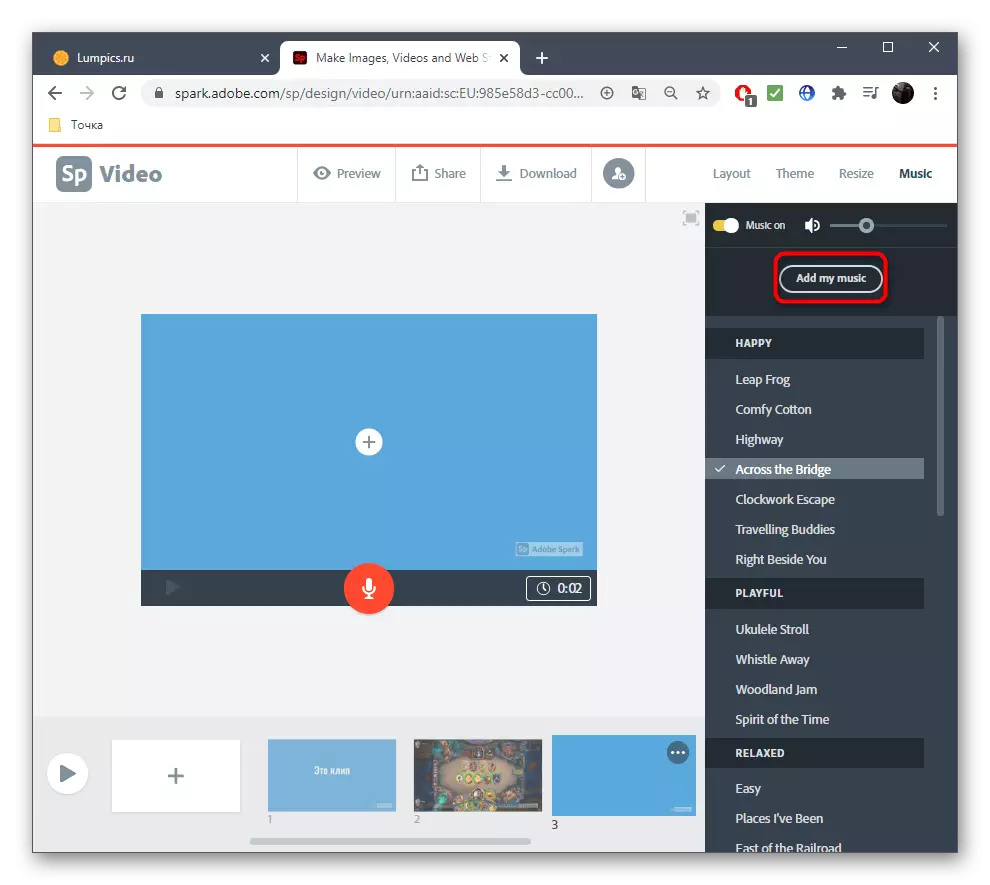

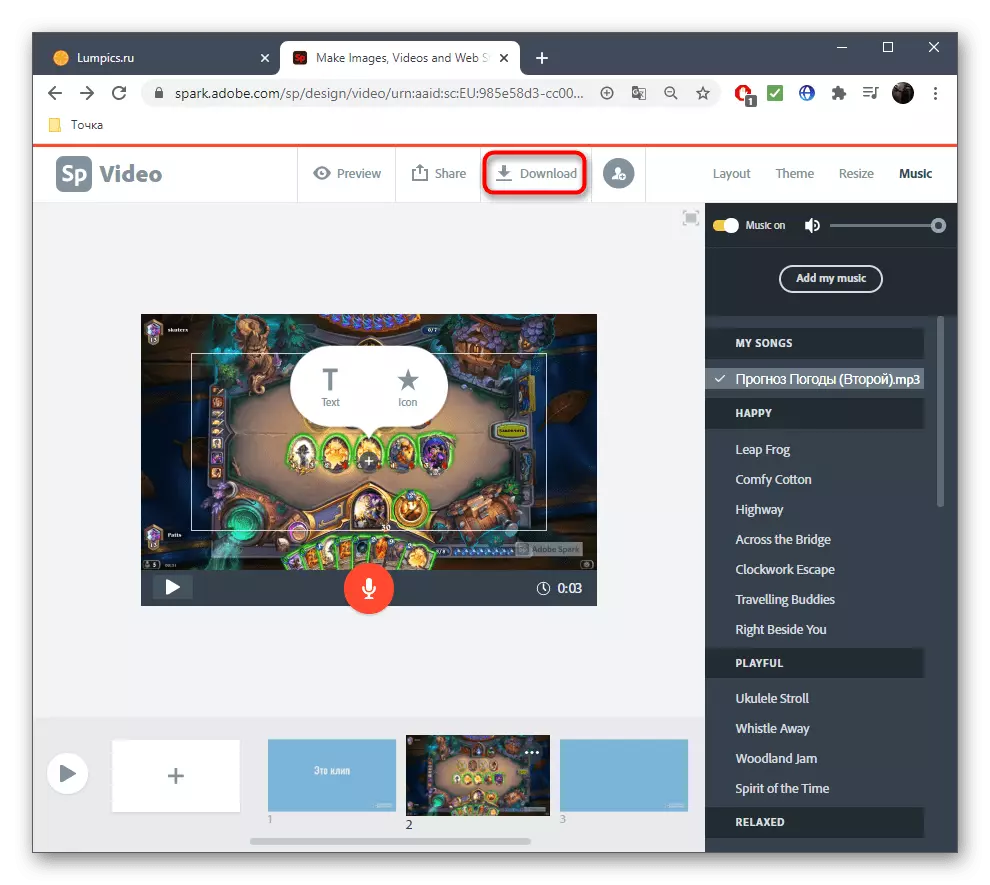
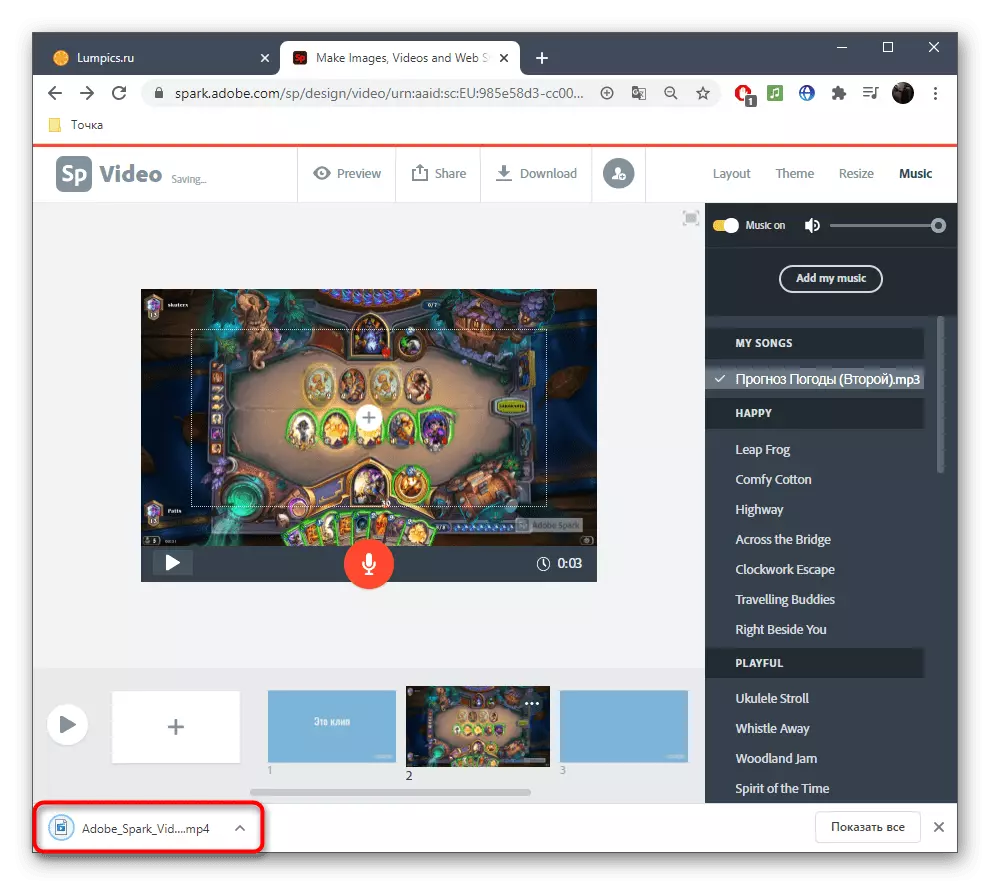
Kao što se vidi, da se bave korištenje ove online usluge neće biti teško, a onda ćete samo ostati riješen, u kojem obliku želite da napravite video, rad na svim video, tekst i prateći sastav.
Način 2: FlexClip
Nije svaki korisnik želi stvoriti račun u Adobe ili iz nekog razloga ne odgovara brendirana online uslugu, dakle, želimo da ponuda FlexClip kao bliski analogija. Princip interakcije sa ovom sajtu ima mnogo sličan prethodnom, s kojima možete biti sigurni da se upoznaju sa sljedećim instrukcija.
Idi na online uslugu FlexClip
- Otvorite glavnoj stranici sajta i odmah idu u stvaranje svog klip.
- Odaberite prazan projekt, jer odgovarajući predložak za takav sadržaj teško ćete naći u popisu dostupnih, ali ne ometa ga.
- Dodajte novu stazu.
- Kada se pojavi padajućem izborniku, odaberite Dodaj lokalnih medija.
- Učitati video kroz provodnik, a zatim završiti ga ako je potrebno.
- Koristeći alatnoj traci, dodajte animirani ili običnim tekst, prilagođavajući ga direktno kroz prozor za pregled. Igrati putu je da provjeri kako je prikazan tekst i koristite gornji panel za uređivanje fonta.
- Idite na karticu sa muzikom, jer gotovo da nema snimak bez odgovarajuće muzičku pratnju.
- Dodajte jedan od predloženih pjesama ako predložaka su pogodne, ili kliknite Pregledaj Moje datoteke.
- Dodatne postavke staze promjenom volumena ili circumcolve višak.
- Proverite da li je projekt ispravno konfiguriran gledanjem kroz prozor pregled, a zatim kliknite Izvoz Video.
- Budite sigurni da se registruju sa FlexClip za preuzimanje projekta na računalo kao poseban video.




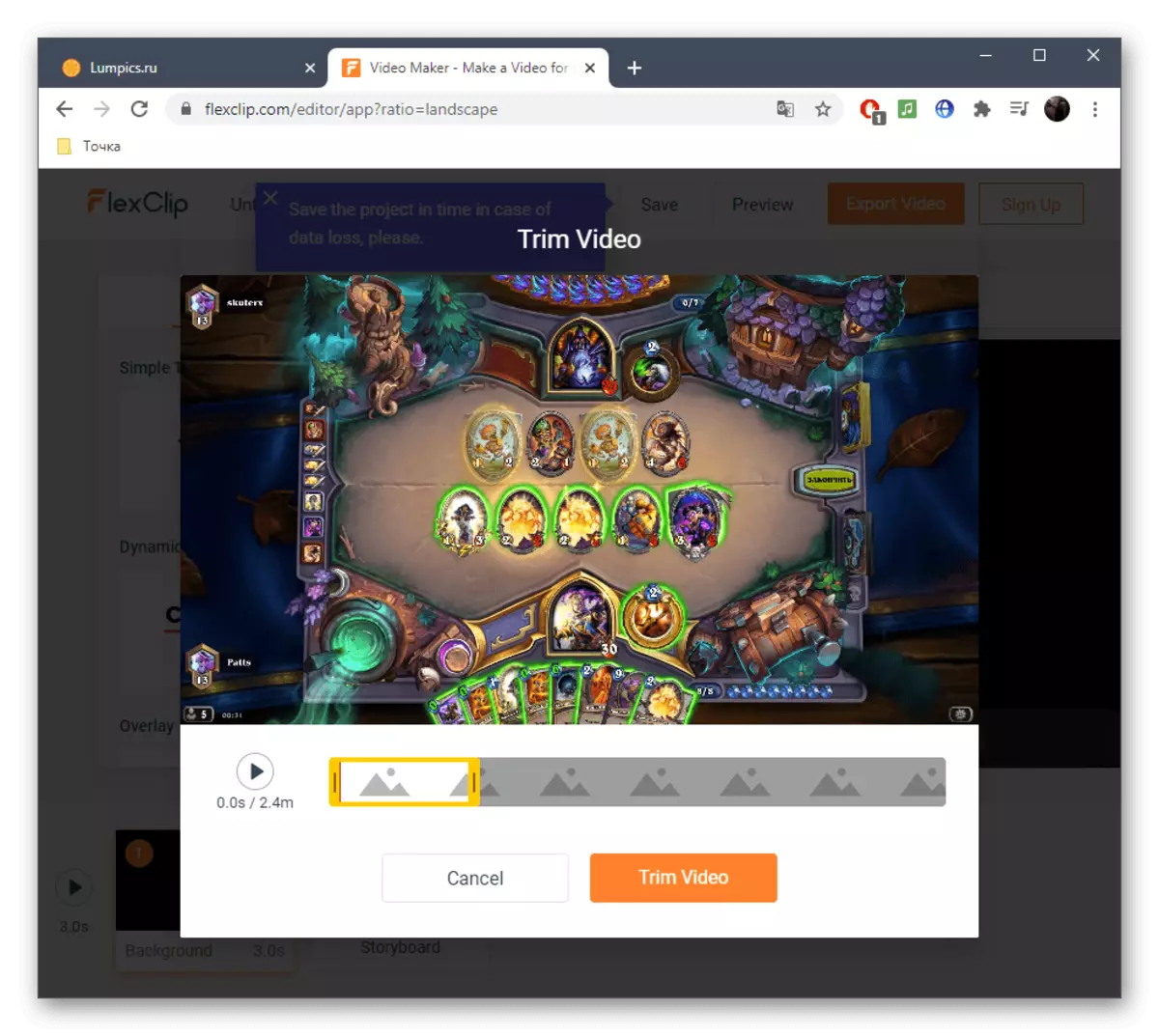
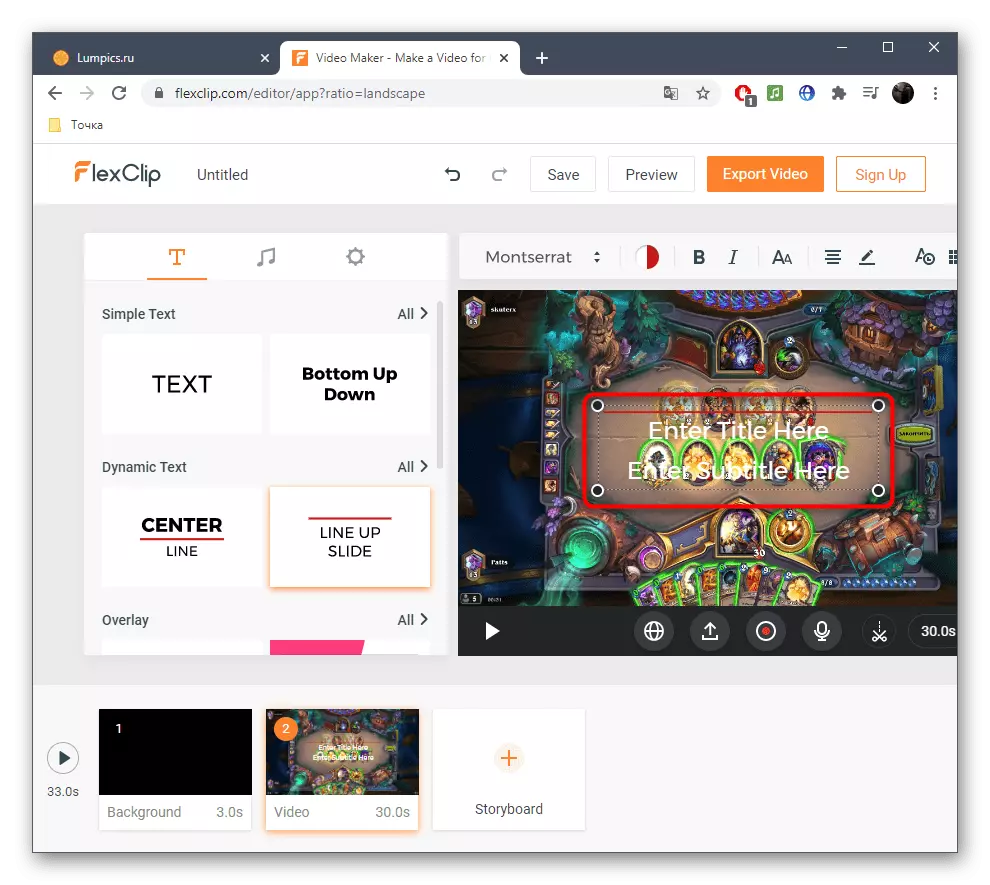

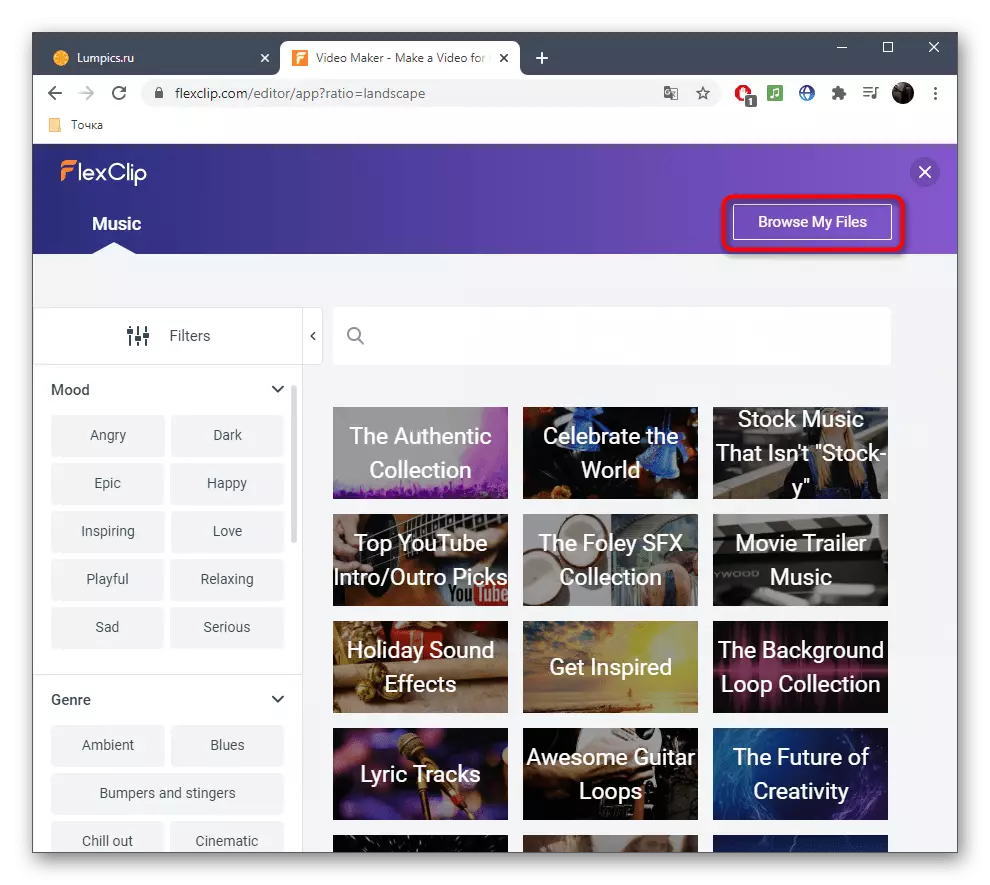
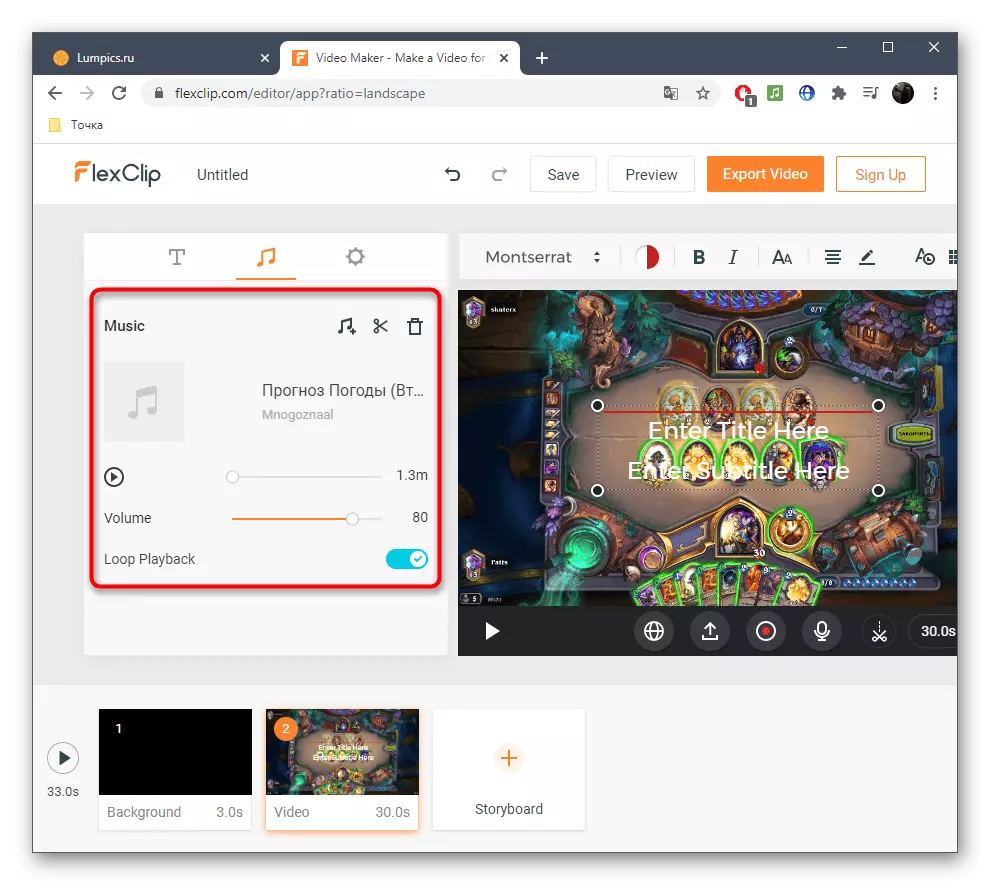
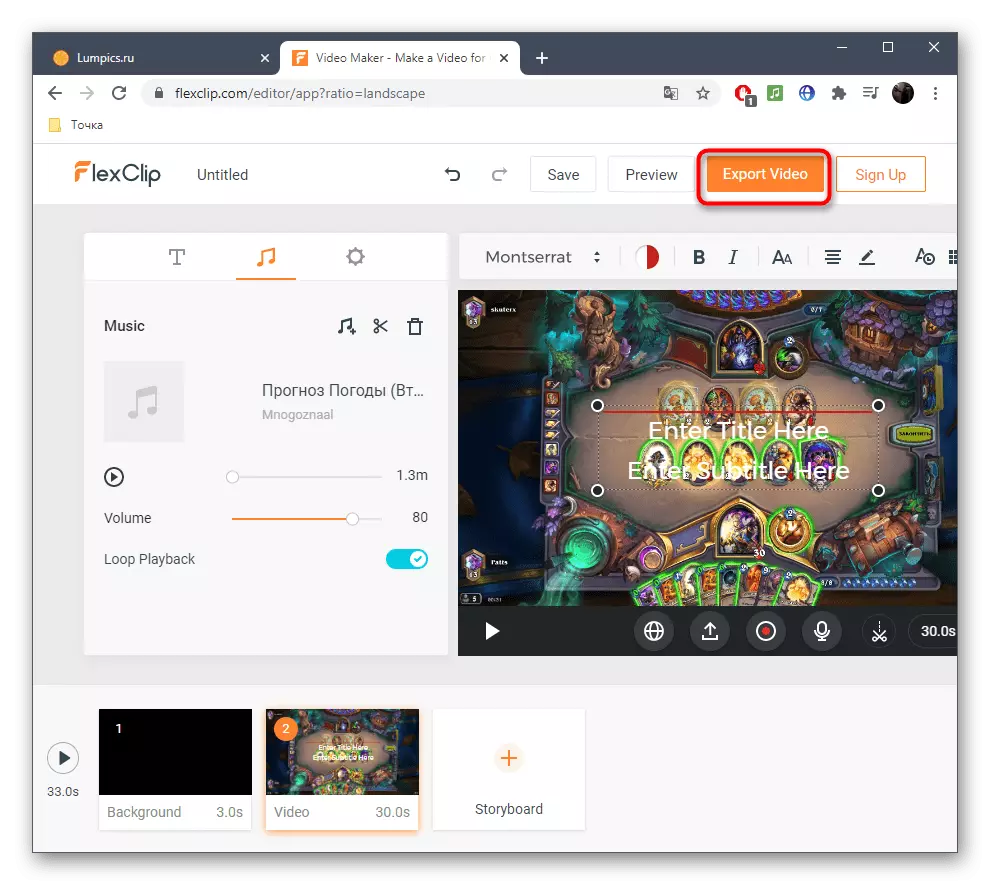
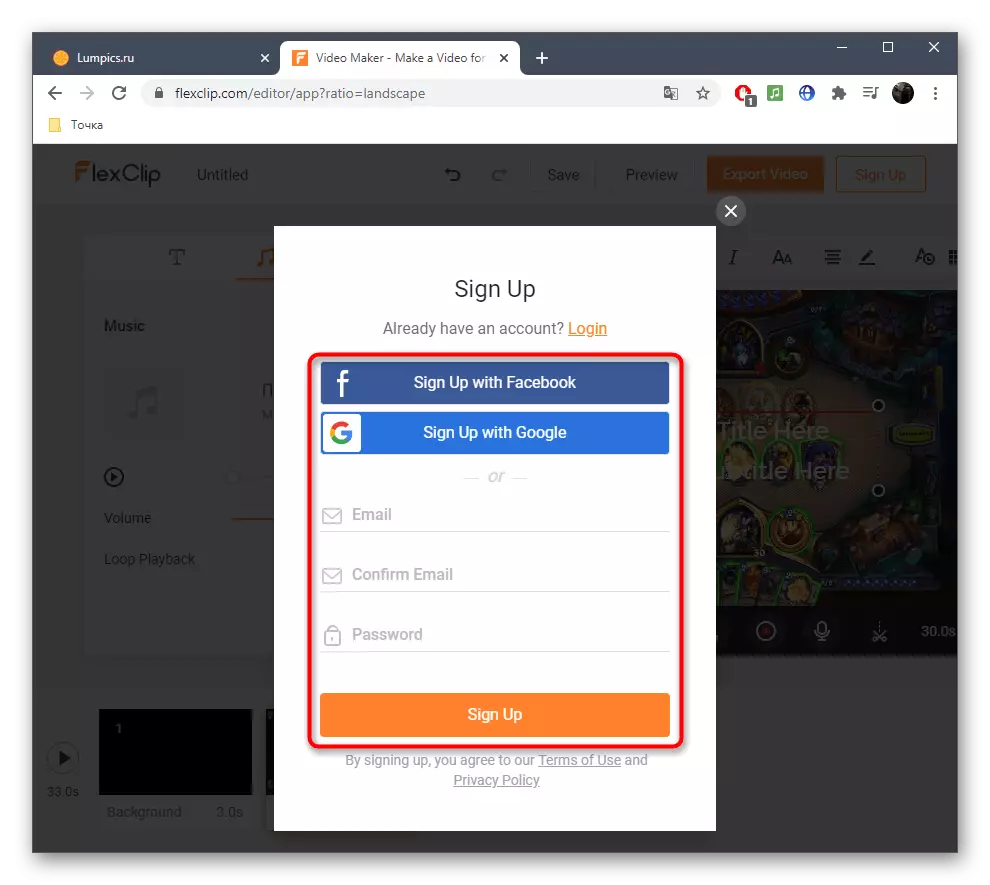
3 metode: Clideo
Princip stvaranja isječak kroz uslugu CLIDEO online je radikalno drugačiji od onih koje su opisane gore, tako želimo da to razmotre. Takav pristup može li malo korisnika, pored toga, ne izaziva nikakve probleme prilikom rada na projektu.
Idi na online uslugu Clideo
- Jednom na glavnoj stranici sajta, kliknite na "Select Files" da biste dodali video.
- Gledamo kroz "Explorer" i dvaput kliknite na lijevu tipku miša na datoteku.
- Očekuju da će do kraja valjka preuzimanje na server.
- Ako je potrebno, dodajte još nekoliko video da ih kombinirati u jedan.
- Run dole i precizno nameću zvuk na istom principu.
- Smanjiti ili promjenu jačine zvuka.
- Obratite pažnju na dodatne video postavke koje ste odabrali odnos širine i visine.
- Malo niže možete konfigurirati glatku tranziciju, video veličine i njegov format.
- Kada se rad na projektu je završen, kliknite na "Create".
- Očekuju da će do kraja konverzije na koje će se doslovno proveo nekoliko minuta.
- Kliknite na "Download" za preuzimanje gotovog snimak na računalo.