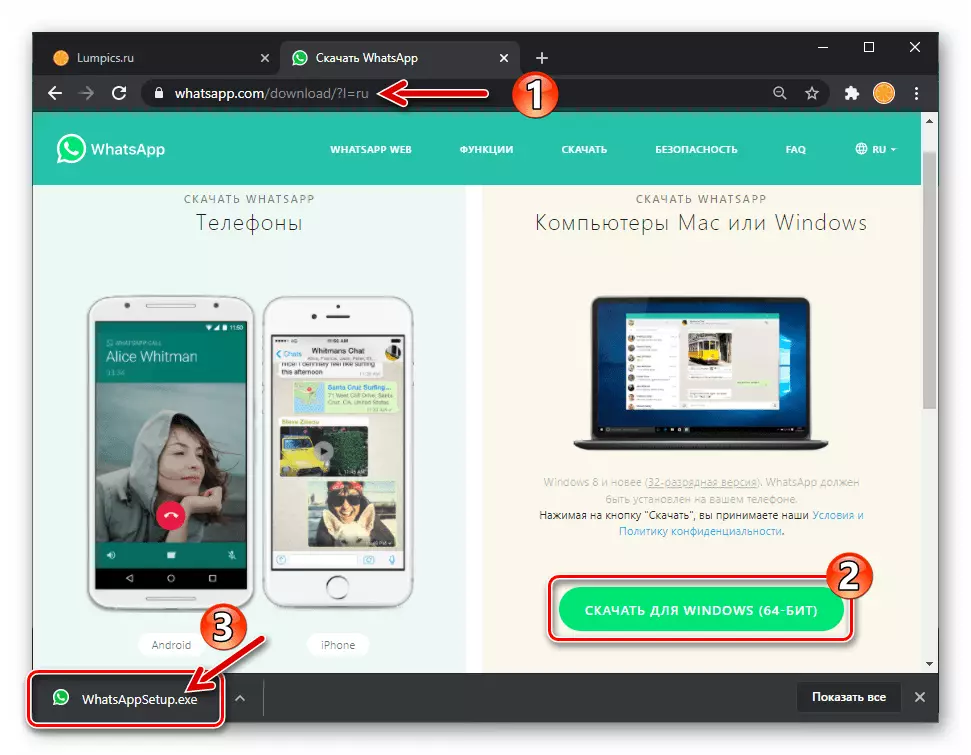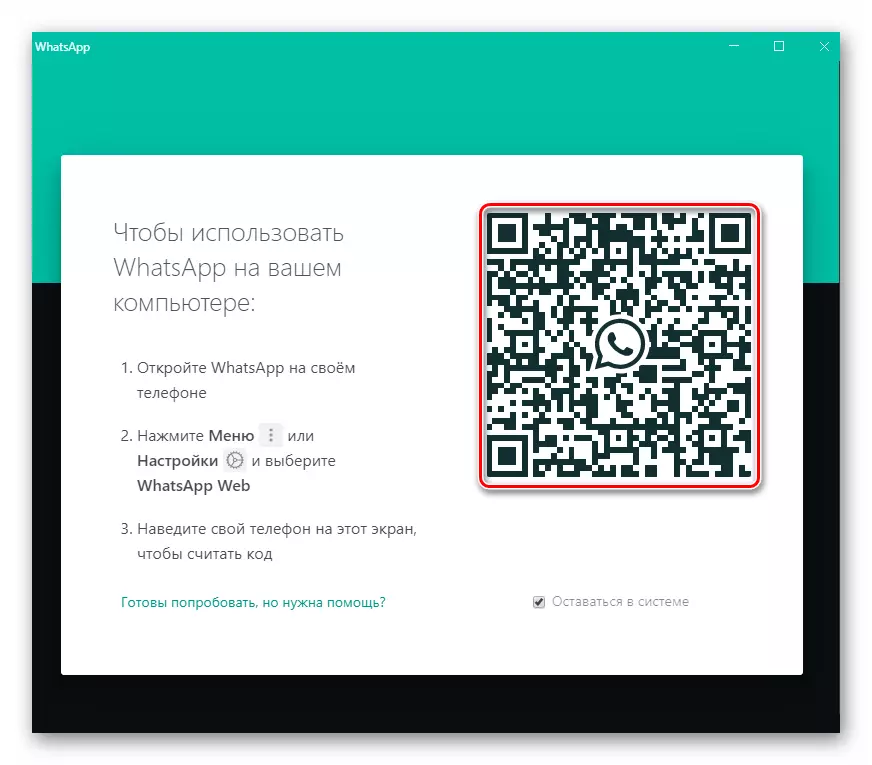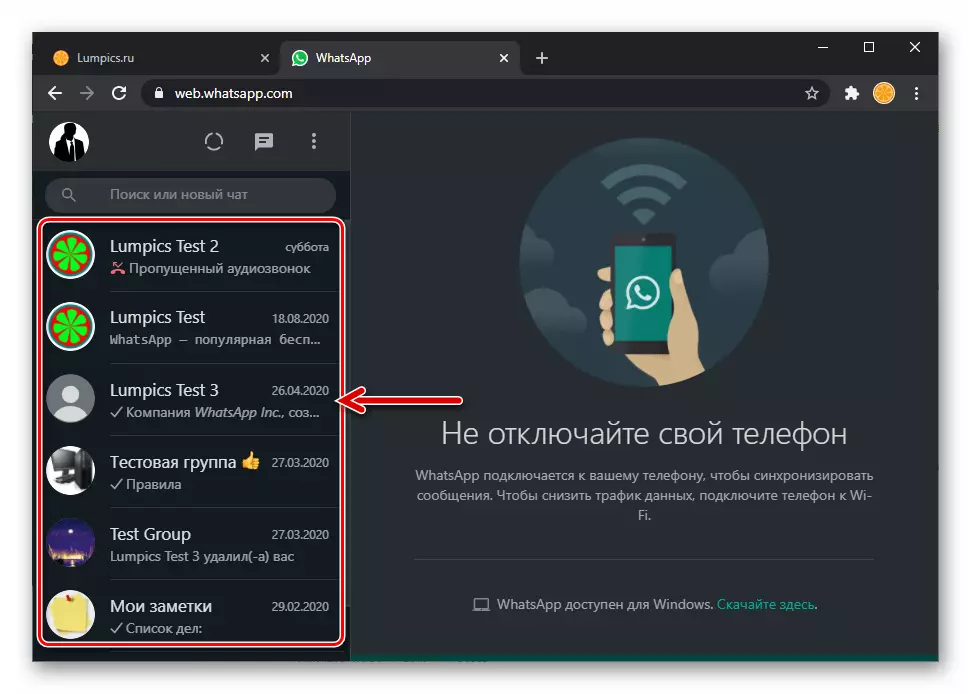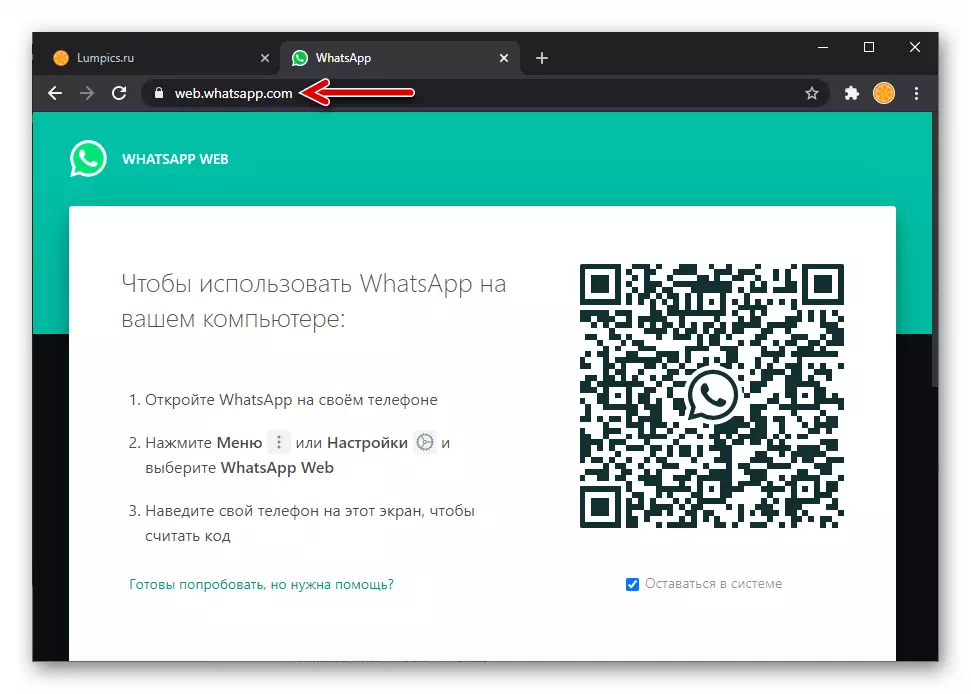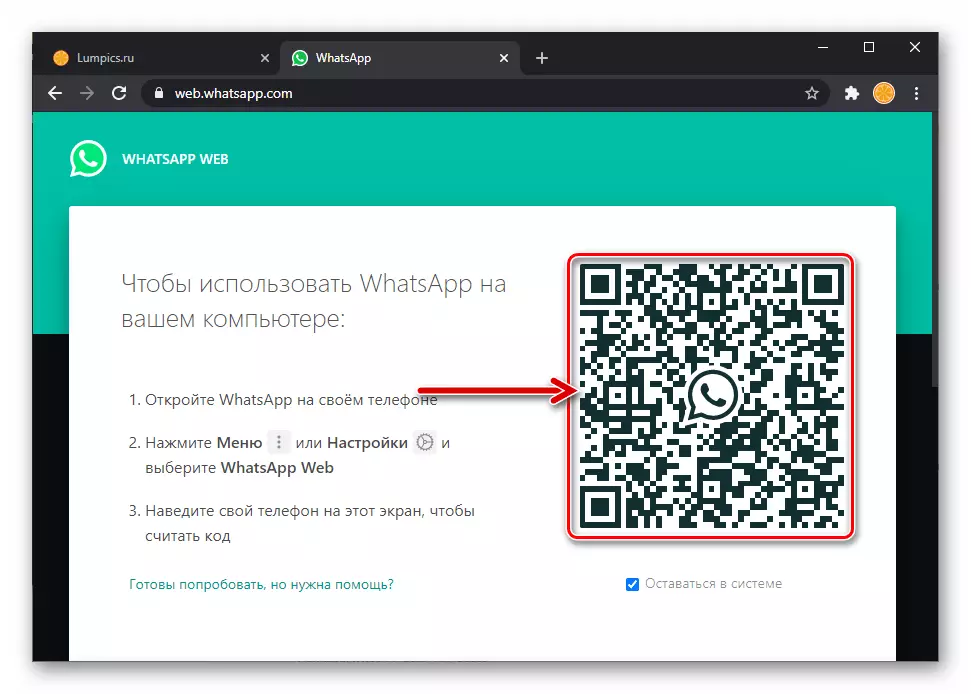Način 1: WhatsApp Web
Za implementaciju najjednostavniji i najnapredniji način prenosi na PC / laptop disk / laptop, WhatsApp korisnik će potrebna Internet pretraživač za Windows, kao i mobilni uređaj sa instaliranim messenger za Android ili iOS, gdje je ovlastio pošiljalac .
- Da biste otvorili WhatsApp Web servisa u bilo kojem željenom preglednika na vašem računalu, idite na sljedećem linku:
WhatsApp Messenger Web Version
- Prijavite se na VatsaP preko svoje web-verziji. To se radi skeniranjem QR kod prikazan na računaru pomoću mobilne aplikacije od glasnika.
Opširnije: Scan QR-koda za aktiviranje web verzija Whatsapp messenger
- Nakon odobrenja u službi potrebno je da odaberete primaoca fotografiju, odnosno, otvorite razgovor s njim. Moguće je da se jedan od tri načina:
- Kliknite na ime drugog WhatsApp korisnika u krajnje levo web stranici otvorena korespondencije na glasnika.
- Unesite "Traži ili Novi Chat" na ime, u čije ime se čuva u adresaru svog Messenger na mobilnom uređaju na listi dijaloga i grupa.
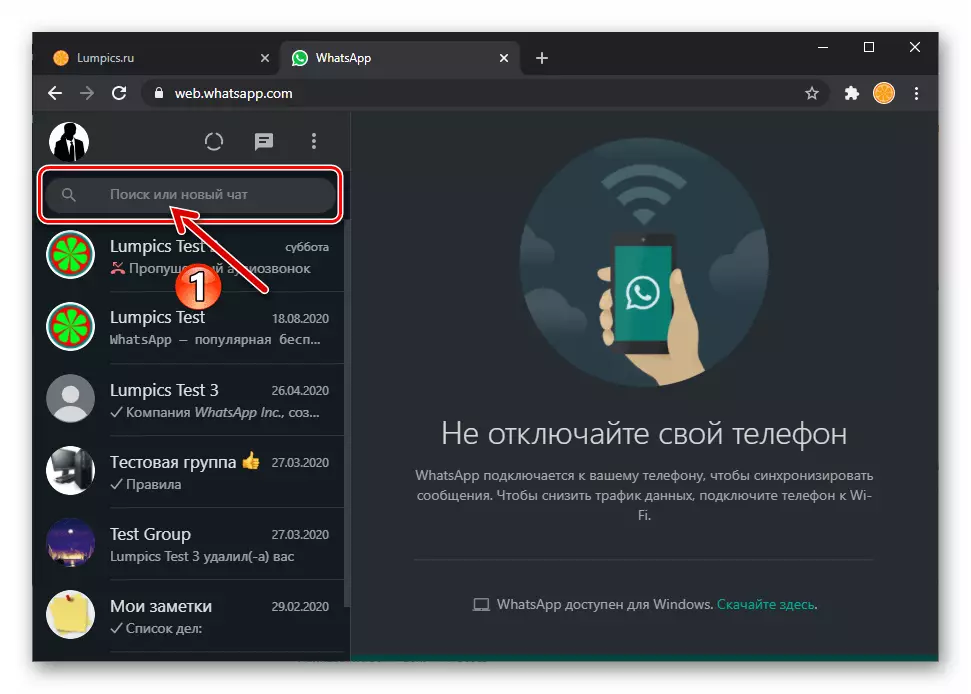
Kliknite na sistemu naći u "Kontakti" VatsaP rezultate.
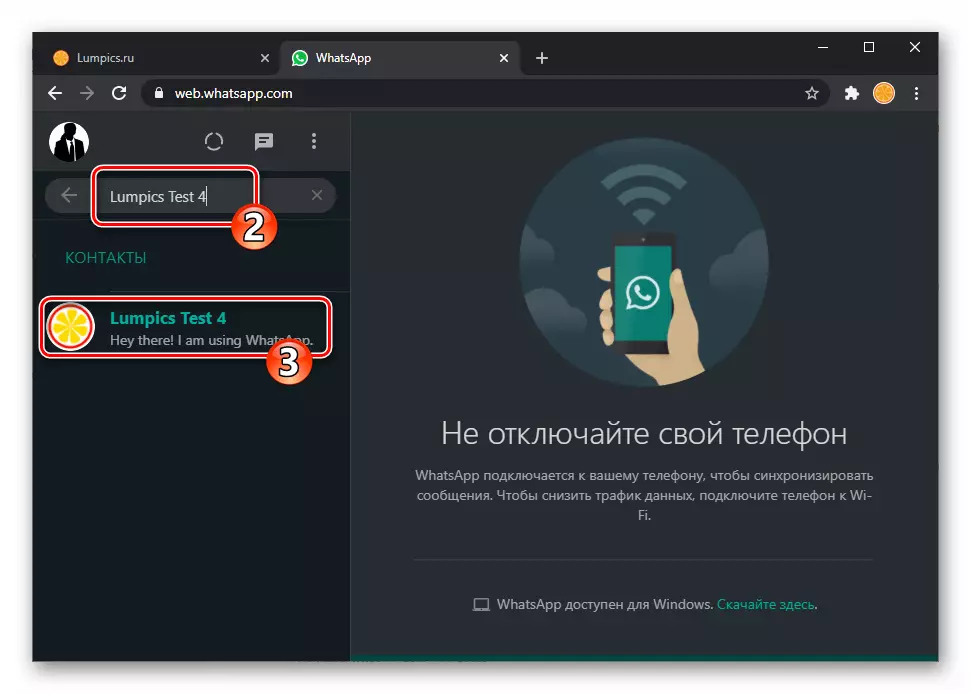
Način 2: WhatsApp za Windows
gore opisani način rješavanja zadatka objavljen u naslov je stvarno implementiran vrlo brzo, ali u slučaju kada šaljete fotografiju treba uraditi ne jednom, ali s vremena na vreme, to je puno više prikladan za korištenje na VATSAP desktop aplikacija. Pripremite ove odluke na posao, možete zapravo izvršiti prenos slika i drugih sadržaja sa PC preko glasnika, bez potrebe da otvorite pretraživač i prijavite se na uslugu.
- Preuzmite link iz članka na našoj web stranici pregled i instalirati aplikaciju WhatsApp za Windows.
- Otvorite Messenger desktop klijent i aktivirajte ga skeniranjem QR koda, koja se prikazuje u prozoru prvi nakon pokretanja prozora pomoću VATSAP mobilnu verziju na pametnom telefonu.
Opširnije: skeniranje QR koda za aktiviranje desktop verziju WhatsApp Messenger
- Vidjet će poslati fotografije pomoću jedne od dvije tehnike koje se nude u materijal objavljen na našoj web stranici:
Pročitajte još: Slanje fotografije putem Whatsapp-a za Windows