
U ovom uputstvu, on je detaljno da to može uzrokovati lošu sliku o HDMI i koje akcije mogu se uzeti u svakom slučaju. Situaciji kada vino je pokretač je video kartica ne smatra, valjda ste preuzeli i instalirali ručno zadnjeg službenog vozača (smatraju da poruku menadžer uređaj koji ne treba vozaču da se ažurira kaže da imate odgovarajući upravljački program) . Pogledajte i: Kako spojiti laptop na TV, nikakav zvuk preko HDMI.
Flusted, izbledele boje kada je povezan preko HDMI
Prvi, vrlo čest i lako ispraviti situaciju: nakon spajanja monitora na računar ili laptop pomoću HDMI kabla, sve boje postaju blijedo i nezasićenih.
Razlog za to je da većina video kartica prilikom povezivanja novog HDMI ekran izložiti ograničenom broju uzoraka (dinamički raspon). Da bi se to promijeniti, učiniti sljedeće korake:
- Desni klik na prazan desktop lokaciju i odaberite Utility stavku grafičku karticu za konfiguriranje sliku, na primjer: "NVIDIA control panel", "Konfiguriranje Intel grafika", "Radeon postavke".
- U svojstvima povezanog prikazuje, pronađite stavke odgovoran za postavke boje. Na primjer, u kontrolnoj tabli NVIDIA, ova stavka će biti na ekranu - promijenite rezoluciju - do primjenjivati sljedeće postavke - koristi postavke boje NVIDIA. U stavku "Output Dynamic Range" bi trebao biti instaliran "Full".
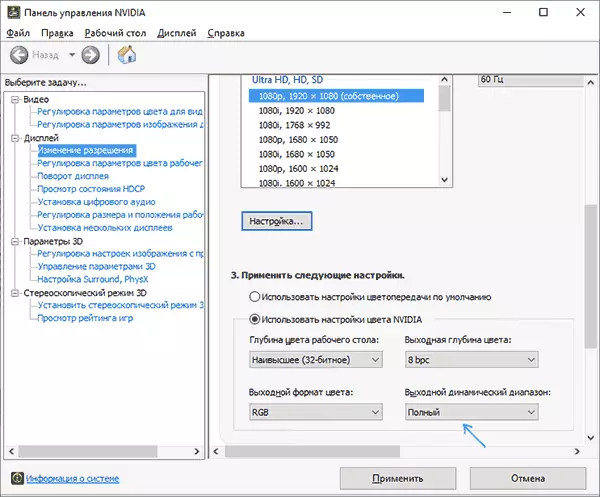
- U HD kontrolnoj tabli, Intel grafika su isti u odjeljku "Osnovne postavke" u Diskretizacija ključanja.

- Postavke AMD Radeon su u Display Properties gdje morate da odaberete "Advanced Settings" - "Pixel Format" - RGB 4: 4: 4 formatu (Full RGB).

Također obratite pažnju na sljedeće točke:
- Ako umjesto monitora koji koristite televizor povezan putem HDMI, onda je kvalitetnije rezultat može omogućiti formata boja YCBCR 4: 4: 4.
- Ako se koristi bilo koji adapter ili pretvarač, i.e. Veza nije HDMI-HDMI, onda ova postavka u popis ne mora biti.
Fuzzy fontove, zamućene slike
Postoji nekoliko mogućih uzroka fazi slike prilikom prikazivanja HDMI i drugih interfejsa.
Glavni razlog za fuzzy sliku na monitoru, bez obzira na vrstu veze - nije postavljen na rezoluciju da ekran ima fizički. Često kupovine monitor ili laptop s ekranom visoke rezolucije, korisnici da sve ne izgleda dobro, promijenite razlučivost: sve postaje veća, ali nejasna. Rješenje za ovu situaciju:
- Odaberite rezoluciju ekrana da je vaš monitor ili TV fizički. Obično, on se automatski određuje i ukazao na "Recommended" stav, jer u suprotnom možete se upoznati sa specifikacijama monitora na internetu. Pogledajte kako promijeniti rezoluciju ekrana u Windows 10.

- Ako ste instalirali starog OS bez podrške skaliranja na laptopu visoke rezolucije sa rezolucijom visokim ekrana i jedini način da se postigne prihvatljiv veličine elemenata sistema je da se smanji rezoluciju, tu ne mogu pomoći. Fontovi će biti nejasna. Rješenje - Koristi Windows 10, U najnovije verzije sa skaliranja, sve je relativno dobro.
- Uzmite u obzir da čak i kada je rezolucija promeni u višestruke: na primjer, možete instalirati Full HD 4K monitor, zamućenja će biti prisutan (istina nije toliko primjetan).
Ako je rezolucija ispravno postavljena, ne-monitor se koristi, ali TV, ali fontovi i dalje zamagljeni, pročitajte posebne instrukcije kako da popravi zamagljena fontovi Windows 10 (dio rješenja odnosi na prethodne verzije OS).
U situaciji u kojoj ste naišli sliku nakon povezivanja na PC ili laptop na TV kao monitor, ne sjede blizu toga, pažljivo pročitajte postavke TV: često je razlog za "Unapređenje" funkcije koje se provode na TV-u su ispalo.
Rezanja miša, slika kreteni kada je povezan preko HDMI
Ako nakon spajanja monitora ili TV-a preko HDMI, primijetili ste da je sučelje sistem počeo da se ponaša ne tako glatko, kao i do sada, to je obično slučaj u učestalosti ažuriranja koja se može mijenjati u postavkama.Međutim, ovdje treba imati u vidu da je prihvatljiv učestalost ažuriranja možda neće biti dostupan i zavisi od toga često nije na ekranu:
- Na primjer, kada povezujete laptop ili PC sa Intel integrisana grafika 4K UHD ekran, obično možete dobiti učestalost ažuriranja više od 30 Hz (za one adaptere koji su relevantni u trenutku pisanja ovog članka).
- Ako je grafička kartica i monitor podržava visoke frekvencije ažuriranja HDMI, ali sam kabl si uzeo iz "kutiju sa žice" ili kupio, ne vodeći računa o HDMI verziju (i dešava se da na jeftinim kineskim kablovima za 100 -200 rubalja, informacija nije tačna) kabel propusnost možda neće biti dovoljno za frekvenciju željeno ažuriranje.
Detaljno kako promijeniti frekvenciju ažuriranja ekran monitora, na istom mjestu o drugim razlozima zbog kojih je nemoguće instalirati željenu frekvenciju.
Ostali razlozi za lošu sliku o HDMI
Konačno - još nekoliko stvari koje mogu utjecati na kvalitetu slike kada je povezan pomoću HDMI kabla (neki od njih će se ponoviti one koje su već tako naznačeno da obratite pažnju na njih):
- Koristite adapteri / konverteri, pogotovo kod prikaza slike iz analognog izlaza (na primjer, VGA).
- Karakteristike opreme: Na primjer, za neke od integrisane grafike adapteri prisutan na laptopovima postoje ograničenja na HDMI rezolucije. Osim toga, neki monitori mogu imati dozvolu ograničenja za pojedinačne ulaza (na primjer, DisplayPort, sve radi u punoj rezoluciji, a HDMI je samo u FullHD). Pažljivo uče specifikacije i video kartice i monitora. U nekim slučajevima, to se radi na stvaranju prilagođenih dozvola u aplikaciji od proizvođača grafičke kartice.
- Različite funkcije za poboljšanje slike. Obično, oni su uzrok distorzije na TV (posebno kada se radi sa OS i tekstovima), ali i na nekim monitorima prisutne su i: Pogledaj u postavkama.
- Loš ili "nije ispravna" standardnog HDMI kabel. Da biste provjerili, možete privremeno preuzme takav kabl iz drugog uređaja (obično u apartmanima danas više od 1).
- "Overclocking matrice" - postavljanje učestalosti ažuriranja ekran iznad one koja je proglašena u specifikacijama uređaja. Ponekad to dovodi do pojave raznih pruge, poena i artefakti slike.
- Rijetko, ali ponekad ima smisla instalirati upravljački program za monitor, ako je prisutan na zvaničnom sajtu proizvođača (za mnoge monitori modeli nisu dostupni i nije potrebno).
- Još jedan manje čest slučaj je potreba za ažuriranje firmware monitor: dostupna samo za individualne skup monitore modela. Proces ažuriranja se obično počeo koristeći poseban softver od proizvođača prilikom povezivanja USB monitora. Pre izvođenja, preporučujem da pažljivo pročitate uputstva proizvođača o ovoj temi.
Nadam se da je jedan od predloženih opcija će biti operativan u vašoj situaciji. Ako možete dijeliti drugim slučajevima kada je uspio popraviti kvalitet slike HDMI, ja ću biti drago da svoj komentar.
