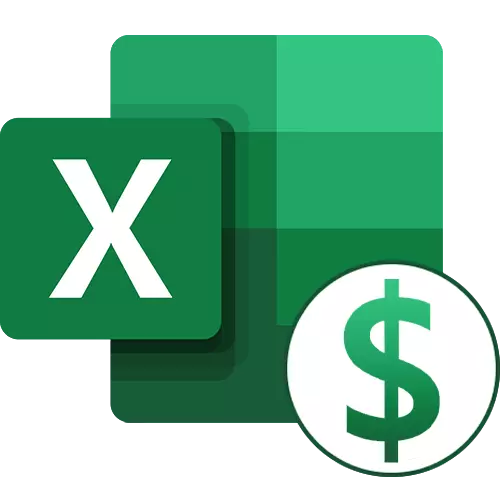
Opcija 1: Cell fiksacija
Ako postoje mnogi Excel korisnici o dodavanju znak $ kao valutu valutu, onda samo iskusni korisnici su znali za ovu opciju. Razmatranog znak u sintaksi programa omogućava vam da popraviti bilo koju ćeliju uključeni u funkciji, tako da kada se protezao ili kopiranje, blok ne mijenja u samoj funkciji. Ćemo analizirati funkciju kopiranja bez osiguravanja ćeliju i vidjeti kako to utječe na to.
Tu je najjednostavniji rad toga dva ili više vrijednosti u ćelijama.
- Kliknite na ćeliju sa dugme formulom miša pozvati kontekstni izbornik i odaberite "Kopiraj" opciju.
- Nakon klik LKM na prazan blok, gdje smo još jednom pozvati isti meni i pronađite stavku "Ubaci kopirati ćelije".
- Vidimo da se program nudi samo dvije opcije za dodavanje, gdje će biti pomaknut na raspon u svakom slučaju dole ili desno.
- Nakon umetanja, gledamo ono što je u našem slučaju došlo je do smjene dole, koji se dotakao i ćelije, jer se nije fiksna.


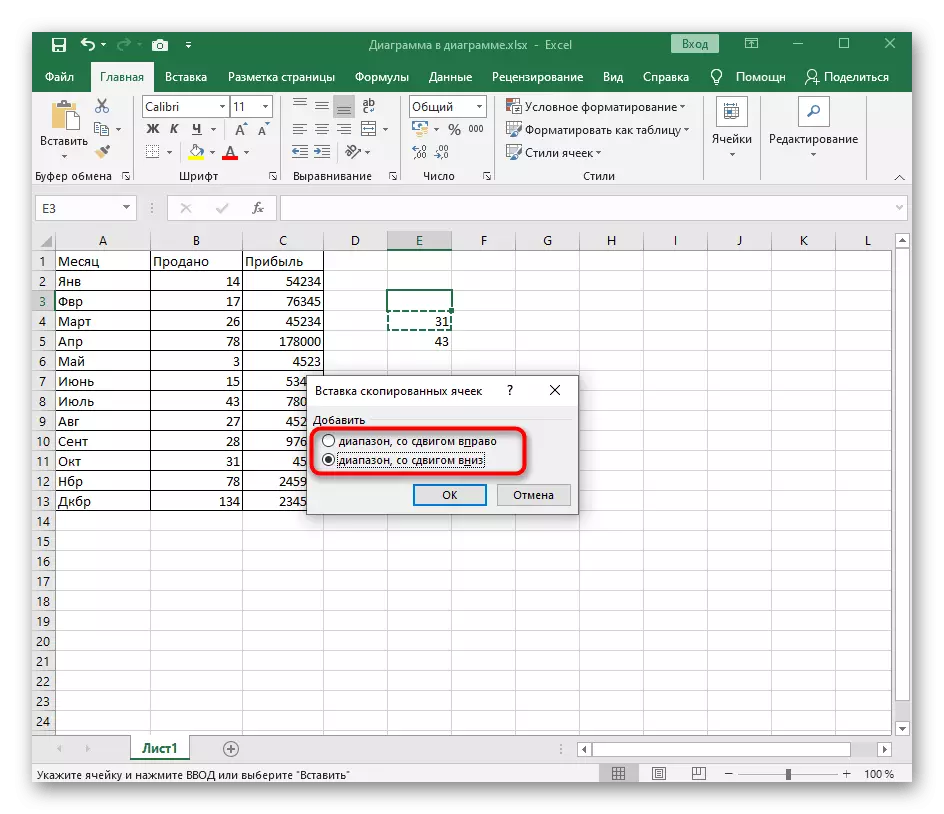

Sada razmotriti iste operacije, ali ćete prethodno popraviti jednu od vrijednosti s $ znak, a zatim pogledajte kako će kopiranja doći ovaj put.
- Pritisnite lijevu tipku miša na liniji sa formulom i pronađite vrijednost koju želite da se osigura.
- Unesite znak $ između slova kolone kao što je prikazano u sljedećoj ekrana. Ovaj izraz znači da je ćelija je fiksna.
- Proširili ili kopirate formulu, a onda vidi šta promijenio. Kao što se može vidjeti na slici ispod, tek drugi vrijednost je preselio, a fiksni je ostao na istom mjestu.



Koristiti stečeno znanje za vaše potrebe: riješi teškoće sa sličnim formulama uređivanje, lako ih je proširiti i kopirajte ih.
Opcija 2: Dodavanje $ kao novčana jedinica
Drugi cilj je da se doda $ znak kao novčana jedinica, sa kojom određena Excel korisnik rezervoar suočava. Za ovo, samo nekoliko jednostavnih radnji koja se sastoji u promjeni formata ćelije.
- Označite sve blokove na koji želite da dodate novčanu jedinicu na vrijednosti.
- Zatim desni klik iu meniju kontekstu koji se pojavljuje, pronađite stavku "Format ćelije".
- Prvi tab se zove "broj", na listi "Numerička formate" označite stavku "Cash".
- Proširite padajući meni sa oznakom.
- Nađi postoji $ znak tamo, gurajući iz potrebnu valutu.
- Za negativne brojeve, postavite opciju željeni prikaz ili ostavi default vrijednost.
- Jednom kad zatvorite meni, možete odmah upoznate sa rezultat.
- Uz daljnje stvaranje formula, ne bi trebalo biti nikakvih problema s proračunima, a $ znak automatski dodaje da je rezultat u ćeliji.
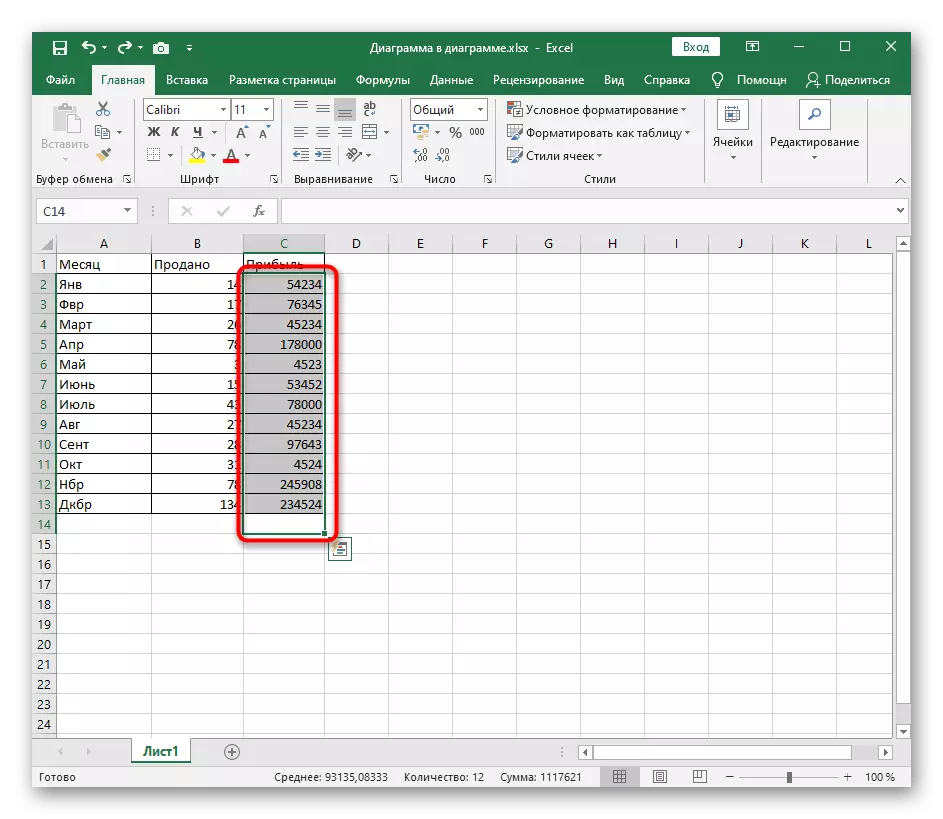

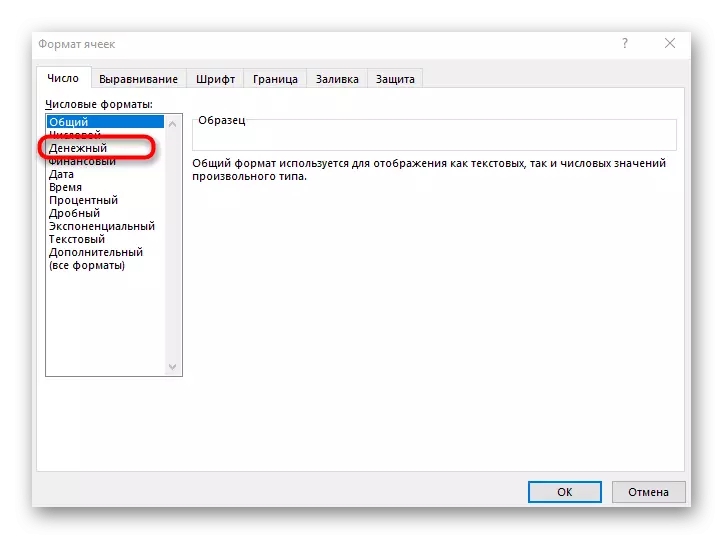
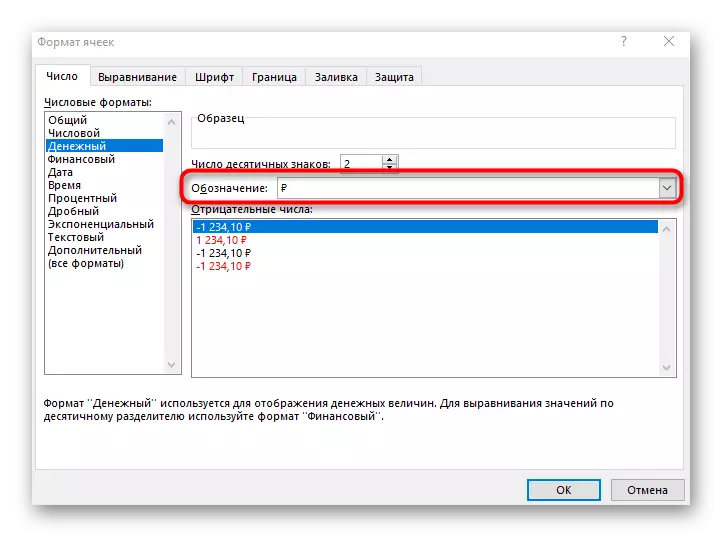

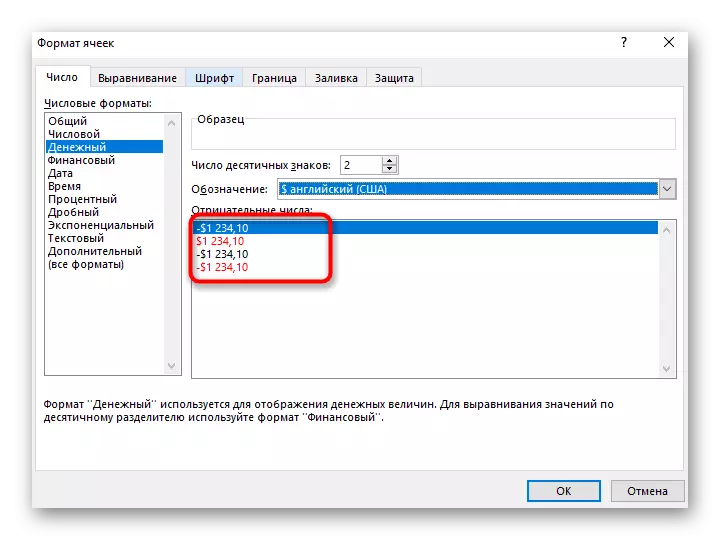
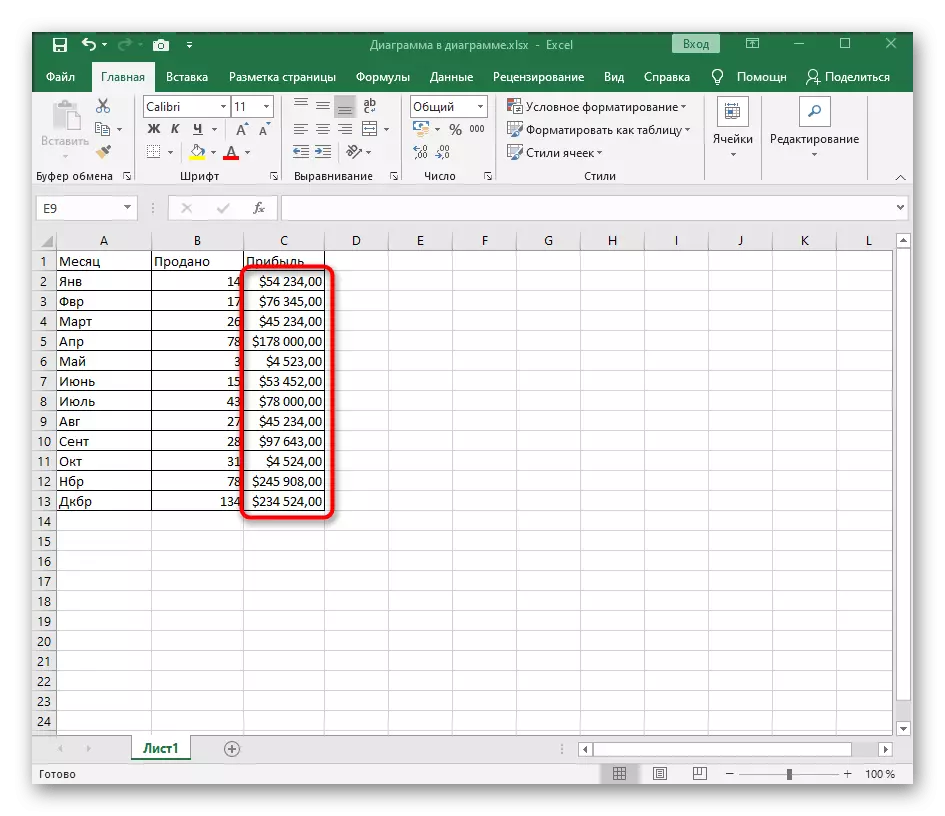

Postoje dodatne metode koje omogućavaju mijenja format ćelija, također u obzir samo najpopularniji. Ako želite, saznati o drugim dostupnim načinima čitajući članak na link ispod.
Opširnije: Promjena formata ćelije u Excelu
