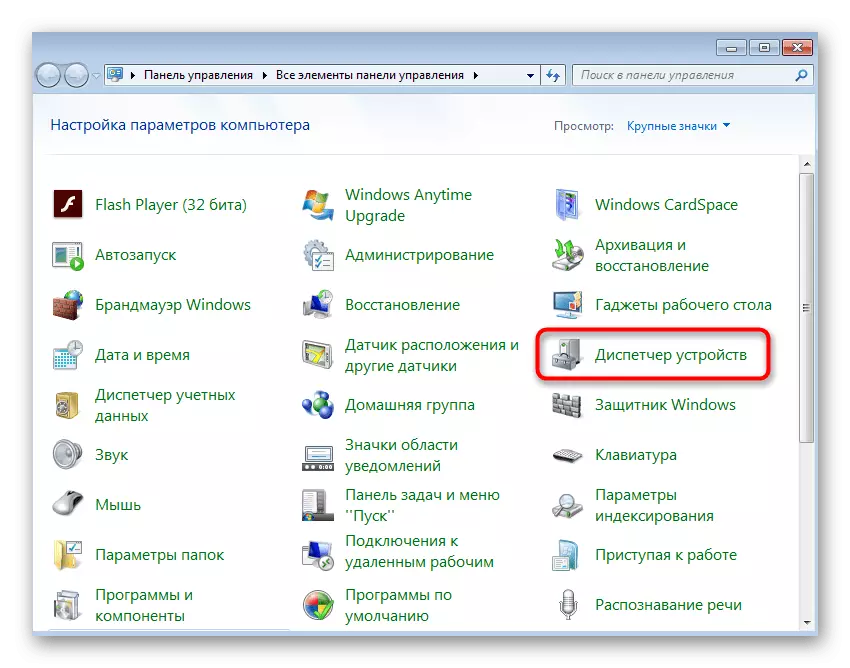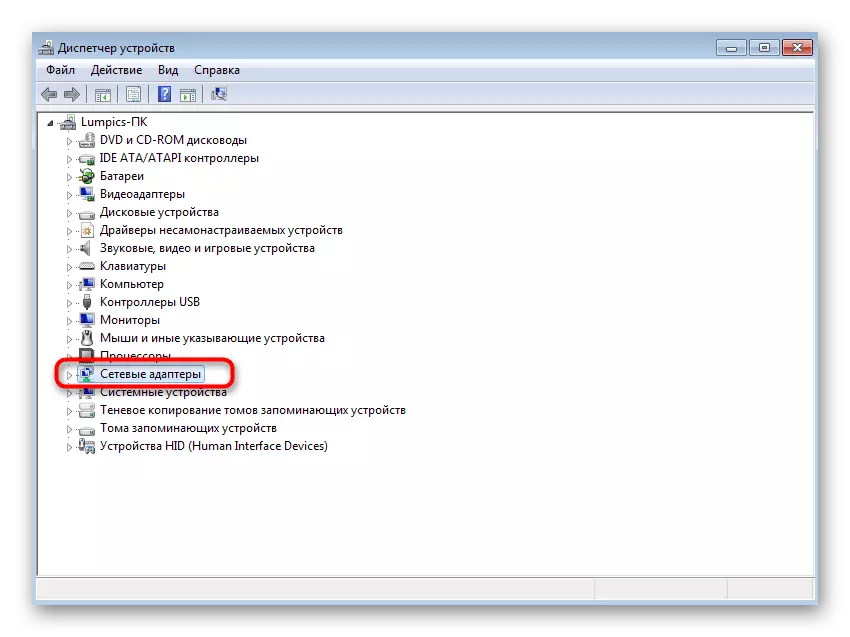Prije prelaska na instrukcije, pobrinite se da vaš PC podržava Wi-Fi. Ako je sve jasno sa laptopovima, lični kompjuteri rijetko opremljen ugrađenim bežičnim adapterom. U slučaju njegove odsutnosti na matičnoj ploči, morat ćete kupiti Wi-Fi adapter na svoju ruku i nakon spajanja da se prilagodi raspodjeli bežične mreže.
Način 1: "Command Line"
U operativnom sistemu Windows postoji ugrađen alat koji vam omogućuje da prilagodite distribuciju bežične mreže. U narednim verzijama, ova funkcija je poboljšana i dobili grafički implementaciju, ali je "sedam" nosioci će morati koristiti konzolu i unesite relevantne komande tamo.
- Prvo, pronaći "Command Line", na primjer, kroz Start meni.
- Kliknite na desnim klikom prijavu i odaberite "Run na ime administratora".
- Unesite Netsh Wlan Set HostedNetwork Mode = Dozvoli SSID = ključ "LUMPICS.RU" = "12345678" ključ = "12345678" i potvrdite ga pritiskom na tipku Enter. Osim toga, smatram da Lumpics.ru - bilo koje ime pristupne tačke, i 12345678 - lozinku koja se mora sastojati od najmanje osam znakova.
- Ako ste primili obavijest da auto-tuning usluga bežične mreže ne radi, morat ćete provjeriti.
- Zatim otvorite "Start" i idite na odjeljak "Control Panel".
- Rasporediti "Administracija" kategoriju.
- U listu, naći "Usluge" i kliknite na toj liniji dvaput LKM.
- Ostaje da je bio neprecizan usluga i otvoriti svoja svojstva dvostrukim pritiskom na lijevu tipku miša ili nazovite kontekstni izbornik desnim dugmetom miša.
- Pokrenite WLAN automatskog podešavanja klikom na dugme posebno dodijeljeno za to.
- će se pojaviti zasebnom prozoru, gdje će se obavijest o pokušaju da se pokrenuli uslugu. Sačekajte da se taj proces završi.
- Povratak na jednom konzole, unesite istu komandu, potvrdite je i pročitati primljene poruke. Ovaj put SSID mora biti uspješno kreiran.

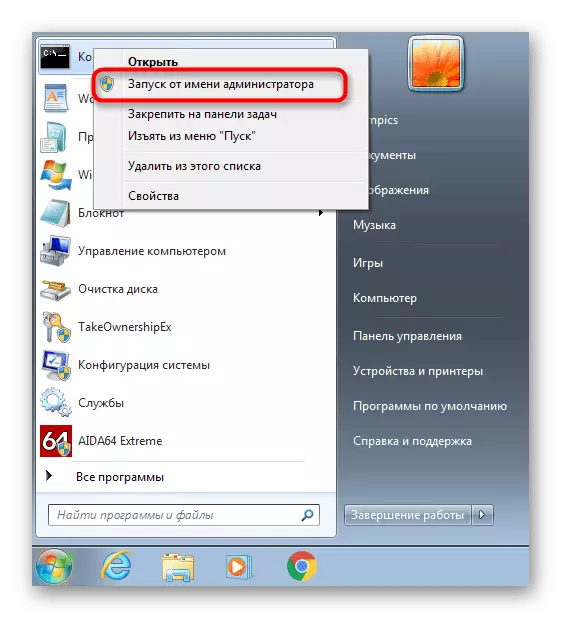
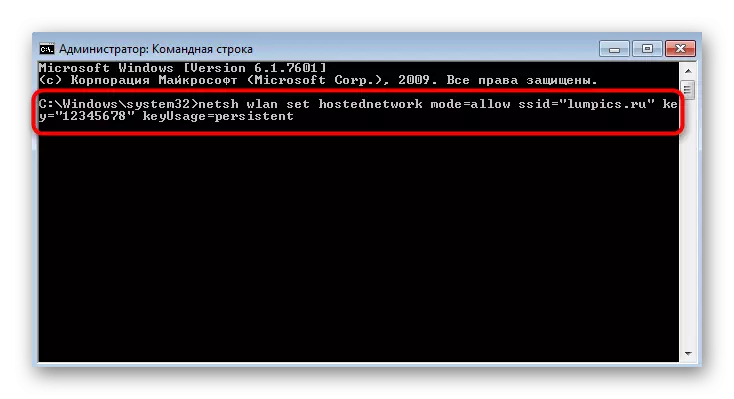

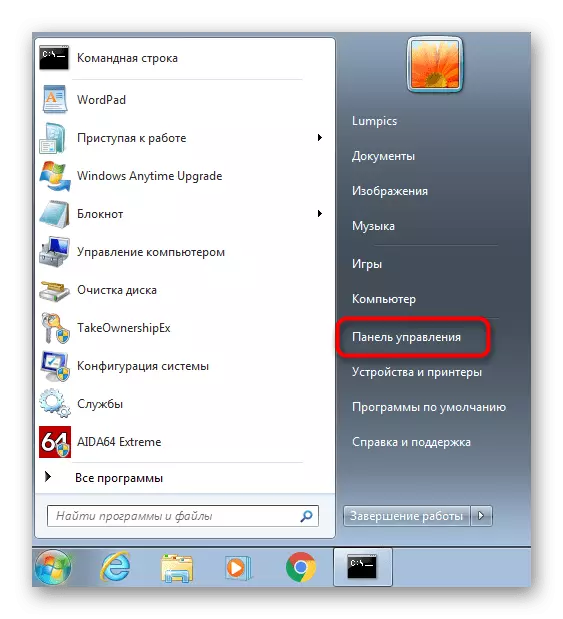
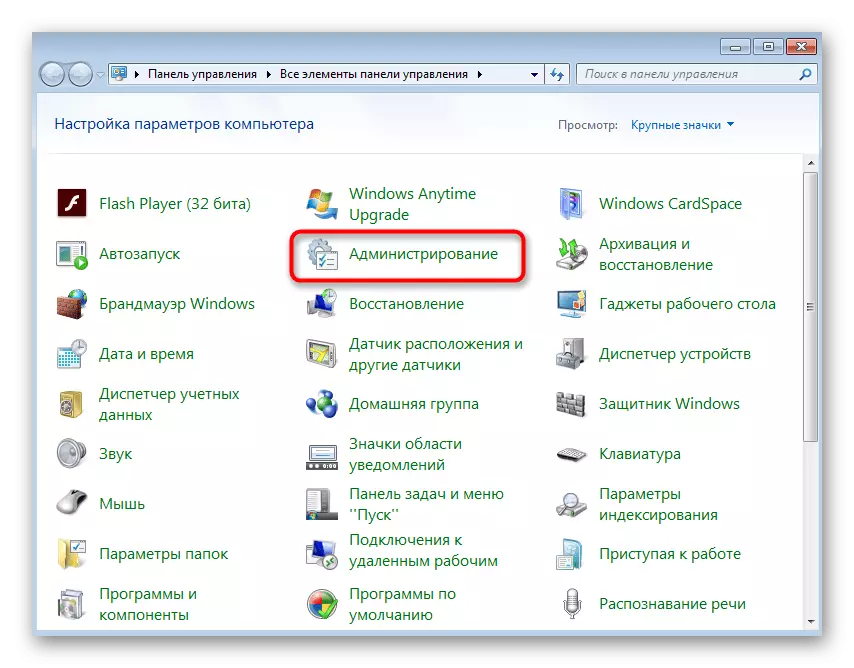
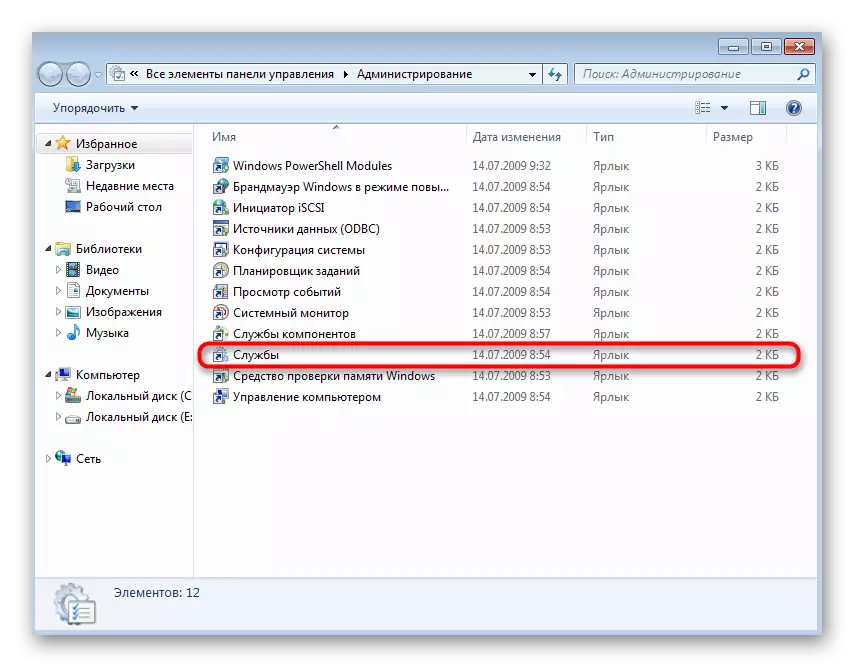




Sada možete uzeti smartphone ili neki drugi laptop za provjeru pristupa mreži. Ako je još uvijek nedostaje, pogledajte postavke mrežnog adaptera promjenom jednog parametra u njemu.
- Otvorite "Control Panel" ponovo.
- Prešli na odjeljak "Mreže i zajednički Access centar".
- Iz menija na lijevoj strani, kliknite na klik "Promjena Adapter Settings".
- Kliknite na kreirani adapter na desnu tipku miša i idite na svoju "properties".
- Prebacite se na "Pristup" tab i provjerite potvrdu da "Dopusti drugim korisnicima mreže koriste vezu na internet ovog računara", a zatim izvršiti izmjene i ponovo provjerite vezu s Wi-Fi.
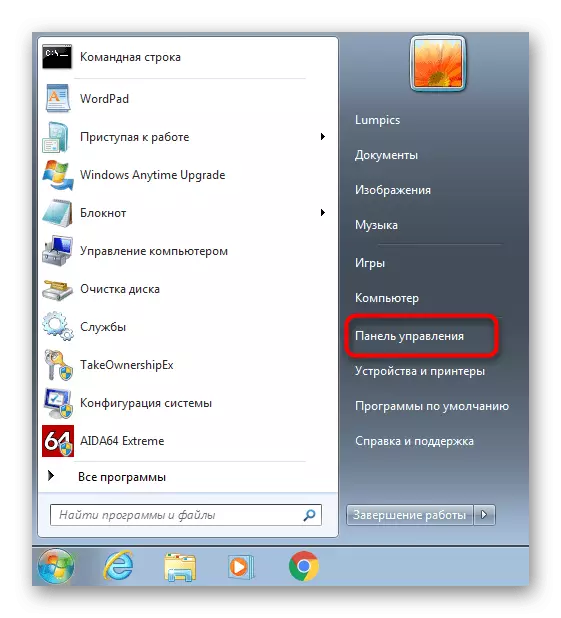
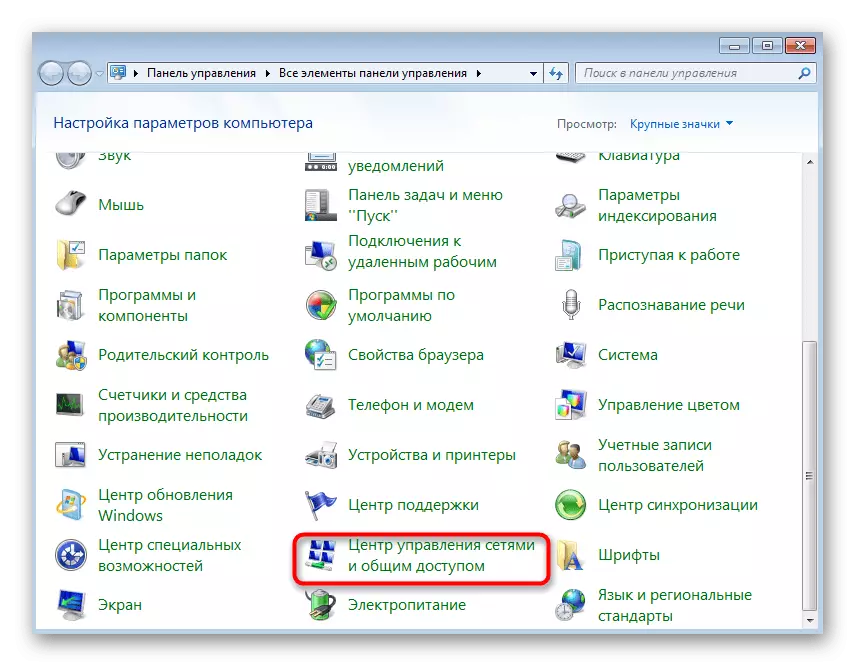


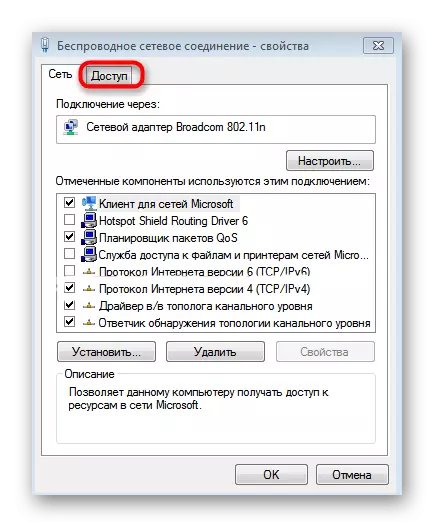
Način 2: third-party programi
Ako je prva metoda iz nekog razloga nije pogodna za vas, softver od nezavisnih developera može se koristiti kao alternativa. U većini slučajeva, potrebno je samo da uđe u osnovnim parametrima mreže i odmah pokrenite ga, u budućnosti koji su trenutno na listi povezanih uređaja i kontrolu ih u svakom pogledu. Detaljan pregled svih takvih programa su u potrazi za u posebnom članku na našoj web stranici kao što slijedi.
Opširnije: Wi-Fi za distribuciju programa iz laptopa i računara
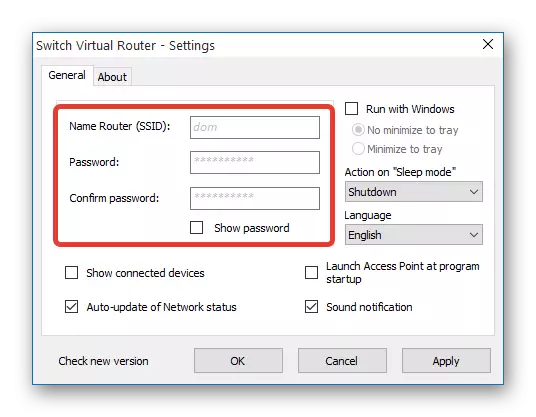
Što se tiče ispravnoj konfiguraciji takvog softvera, ovdje možete kontaktirati naše instrukcije, gdje se uzimaju jedan od tih programa kao primjer u komentaru. Ovaj vodič se smatra univerzalno, kao iu drugim odlukama će ostati isti princip djelovanja.
Opširnije: Kako koristiti MyPublicWiFi Program

Rješavanje problema s radom Wi-Fi
U cijelosti, ćemo analizirati nešto najčešći problemi u vezi sa distribucijom bežične mreže sa računara ili laptopa sa operativnim sistemom Windows 7.
- Ako, kada pokušate da ide u "Properties" mreže stvorio, kroz meni parametar adapter, sama prozor ne otvoren, pozovite kontekstni izbornik kroz PCM, isključite, a zatim ponovno omogućite mrežni adapter. Ovo će ažurirati konfiguraciju i omogućava vam da nastavite na pristup podešavanje.
- U nedostatku "Access" kartici, koja je već rečeno, provjerite poruku u "komandnoj liniji" i uvjerite se da je novi mrežni adapter, tone Wi-Fi, nastao. U skladu s tim, ako je to u nepovezanih država, to neće biti moguće konfigurirati. U isto vrijeme, uzmite u obzir da su svi ruteri podržavaju tu funkciju, ali s USB modema može biti problema koji neće biti riješeni zbog specifičnosti funkcioniranja takve mrežne opreme.
- Neki korisnici naići na grešku "Neuspjelo pokretanje posted mreže. Grupe ili resurs nije u pravo stanje ... "Prilikom ulaska u Netsh Wlan Start HostedNetwork komandu. Ako se to desilo, to znači da je vozač mrežni adapter ne podržava ovu tehnologiju. Alternativno, koristite softver treće strane. Međutim, ponekad je u nepovezanih država, tako da provjerite ove akcije:
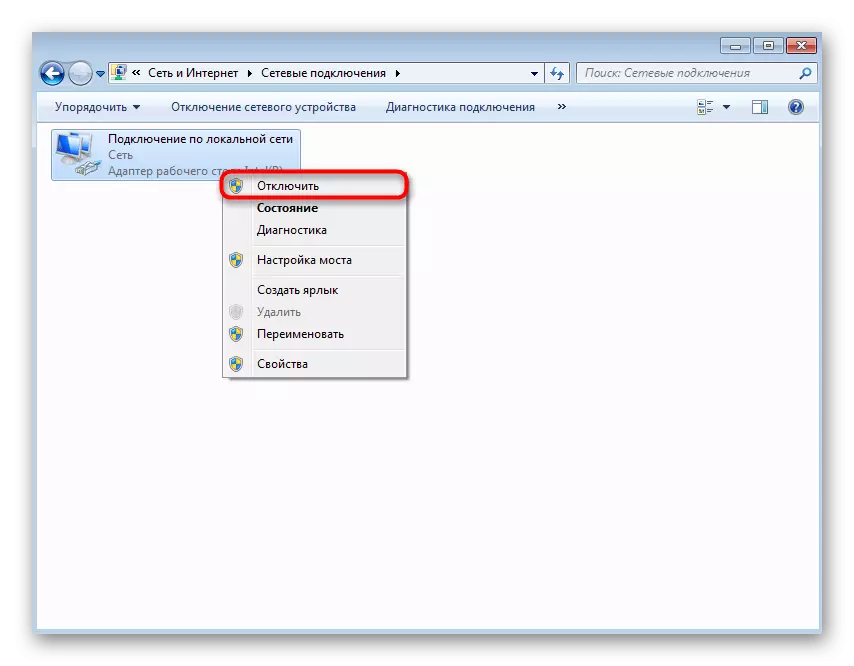
- Kroz Control Panel, otvorite Device Manager.
- Kliknite na izborniku "View" u padajućem izborniku.
- Proširite jedinica sa "mrežni adapteri", tamo naći "Microsoft Hosted mreža virtualna adaptera" ili "Virtualni adapter Datum Network (Microsoft)". Kliknite na ovu PCM adapter i odaberite "Enable". Vratiti na konzoli opet i pokušati pokrenuti Wi-Fi distribucije.