
Način 1: Izbornik "Print Setup"
Ako idete na stalnoj upotrebi štampača ispis bez polja, možete konfigurirati ovaj parametar u kontroli menija samog uređaja. To će vam omogućiti da postavite promjene samo jednom i da ih primjenjuje prilikom slanja za ispis svaki dokument. Bez obzira na model opreme, ovaj zadatak se izvodi jednako, i algoritam akcije izgleda ovako:
- Otvorite Start meni i otići odatle do "Parametri".
- Među popis svih sekcija, otvorite "Uređaji".
- Napomena ploču na lijevo kroz koji i prekidač za kategoriju "Pisači i skeneri".
- Pronađite uređaj za koji želite konfigurirati štampanje bez polja i kliknite na njega kako bi se prikazao izbornik.
- Sve potrebne parametre za rješavanje zadataka su raspoređeni u "Upravljanje".
- Kliknite na klik "Print Settings" - stavka je uvijek u ovom meniju i ima isti naziv za bilo koji model štampanje opreme.
- Odaberite "stranicu" ili "Print" karticu.
- Kao izgled stranice, postavite opciju "bez polja", ili da je u drugom bloku podešavanja - njihove lokacije ovisi o marku i model pisača.
- Ako je podržava pisač rade sa različitim vrstama papira, poseban obavijest će se pojaviti, gdje vam je potrebno da navedete koje papira napraviti promjene.
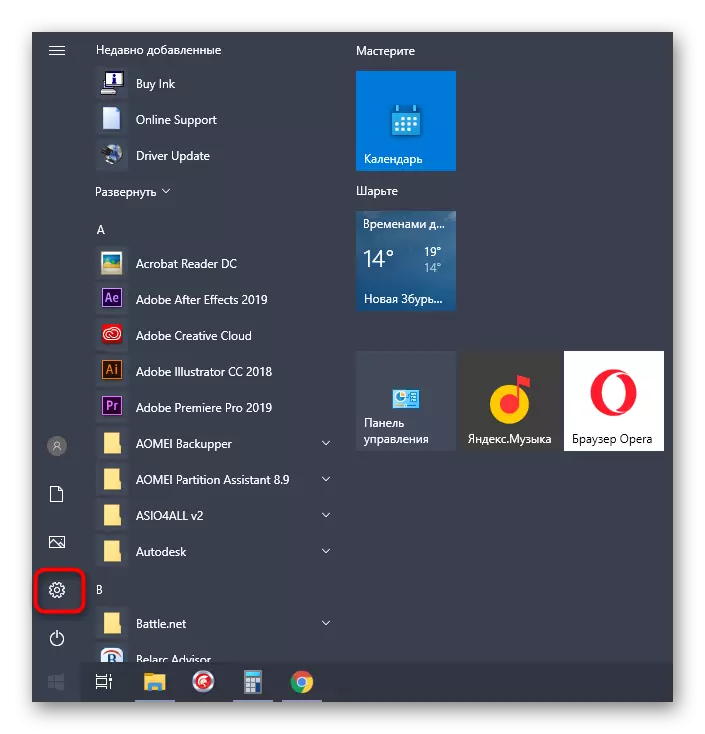
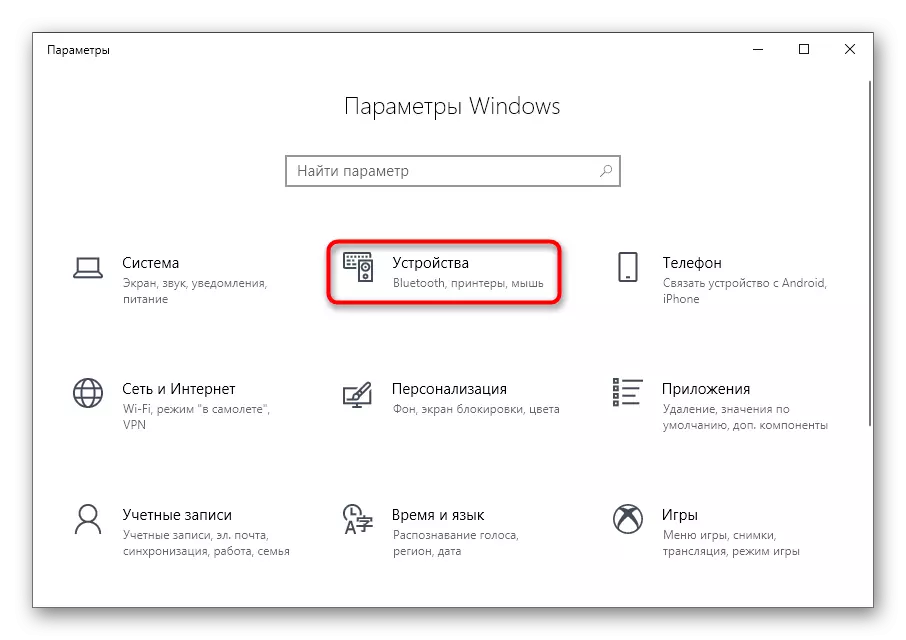
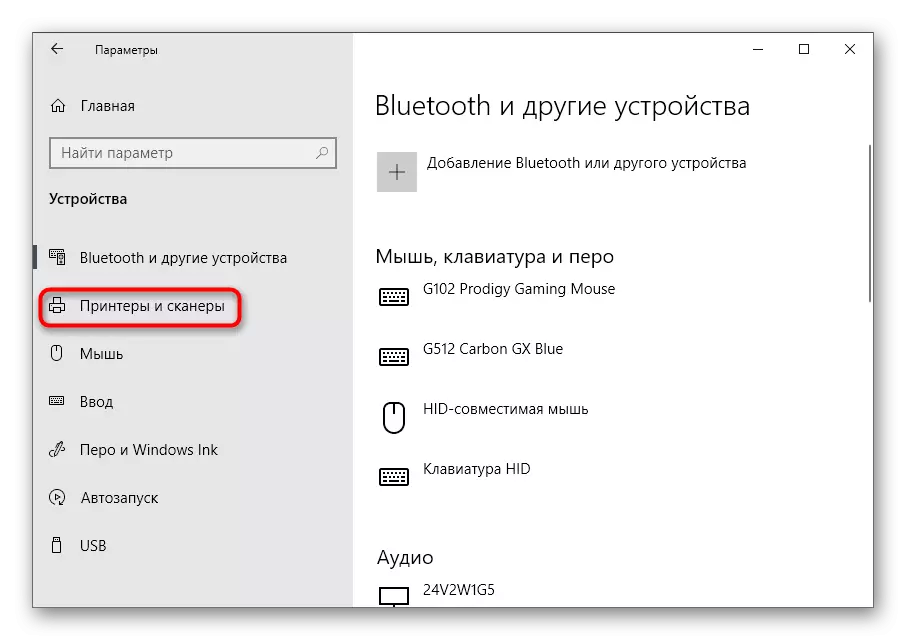
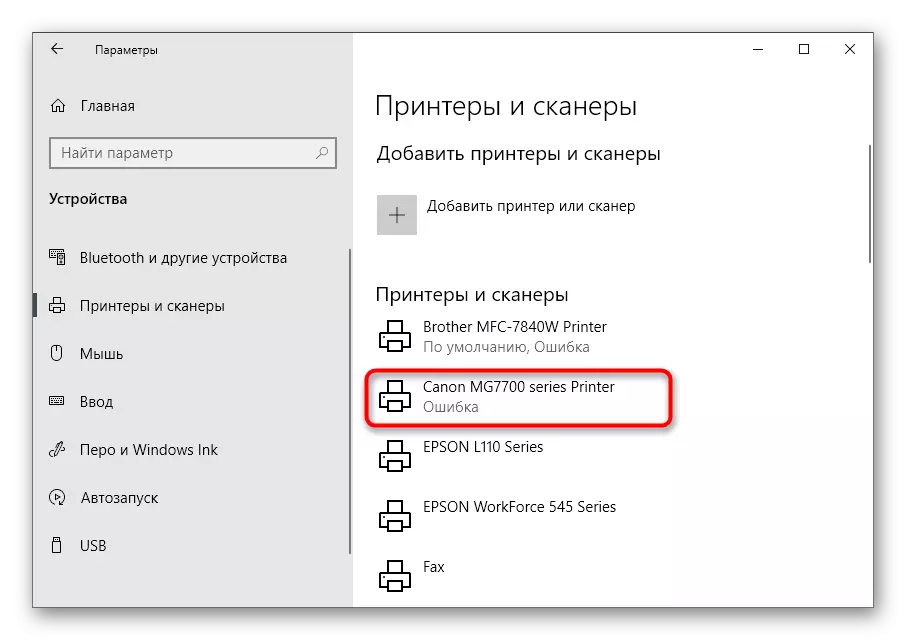
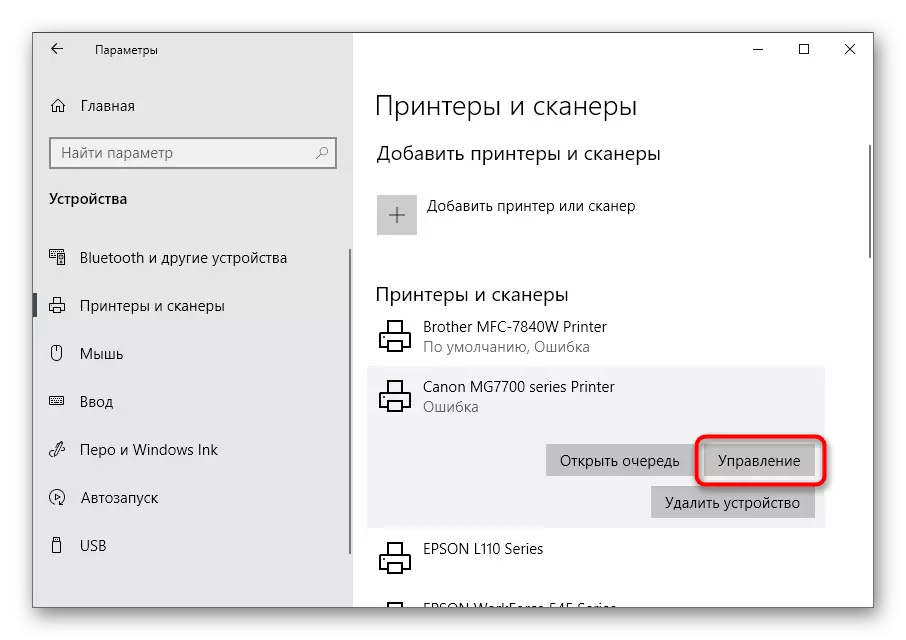

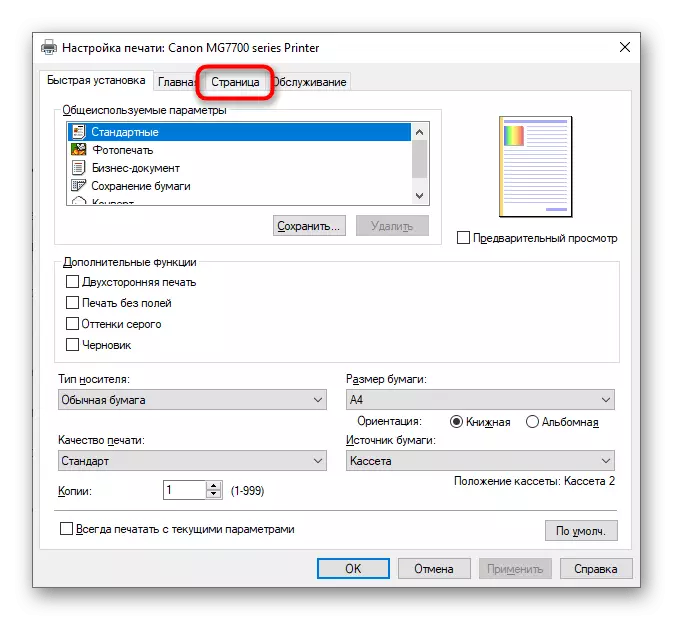
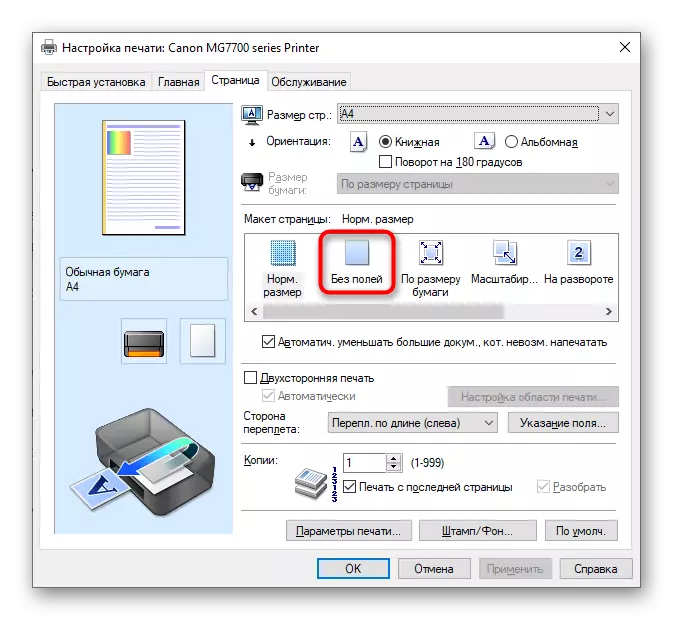
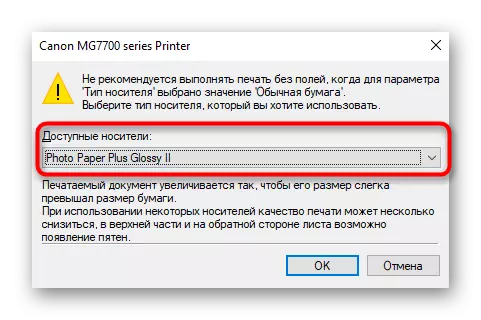
Ostaje samo za ispis dokument koji već ima polja provjeriti da li njihov printer ignoriše sada. Ako iznenada polje nije nigdje nestati, pokušajte ponovno pokrenuti računalo i štampanje opreme, a zatim ponovite postupak.
Način 2: štampača brendirane aplikacije
Ova opcija će odgovarati onim korisnicima koji vole da slanje dokumenata putem vlasničkih aplikacija štampača i, prema tome, što je instaliran na samom računaru. Mi ćemo navesti da ne podržavaju svi uređaji slična rješenja koja su instalirane glavni pokretač.
- Izvedite korake opisane u prethodnom način da pronađete svoj pisač na listi i prikazali kontrole od njih. Pod njegovim imenom, kliknite na "Open Printer Dodatak" linije.
- Pokrenite zadatak zadatka ispisa klikom na gumb koji je posebno dodijeljen za ovo.
- U "Explorer" prozor, odaberite tekstualnu datoteku ili PDF formatu dokument koji želite poslati za ispis bez polja.
- Prilikom postavljanja ispisa promijenite vrijednost predmeta da biste se riješili polja.
- Ako nedostaje u glavnom meniju, idite na odjeljak "Ostali parametri" i potražite ga tamo.





Točan opis lokacije ovog parametra neće biti moguć, jer se svaka primjena razlikuje u svom izgledu i funkcionalnom značajku.
3 metode: Program za rad sa dokumentima
Ako dokument treba da ide za ispis bez polja jednom, nema smisla da se stalno kretati parametar u postavkama pisača. Umjesto toga, možete ga postaviti samo kad komunicirate sa samom programom na kojem se priprema dokument. Ovo može biti bilo koji uređivač teksta, načelo daljnjih radnji se neće promijeniti.
- Otvorite odjeljak "Datoteka" i kroz padajući izbornik, idite na "Print". Možete započeti ovu komponentu pomoću Ctrl + P. vrućih tipki.
- U izborniku za odabir pisača navedite onu koju želite koristiti za ispis, a zatim kliknite na gumb "Svojstva".
- Otvorite karticu "Page", o kojoj smo već izgovorili u metodi 1 i odaberite režim ispisa bez polja, a zatim vratite i pokrenite postupak.
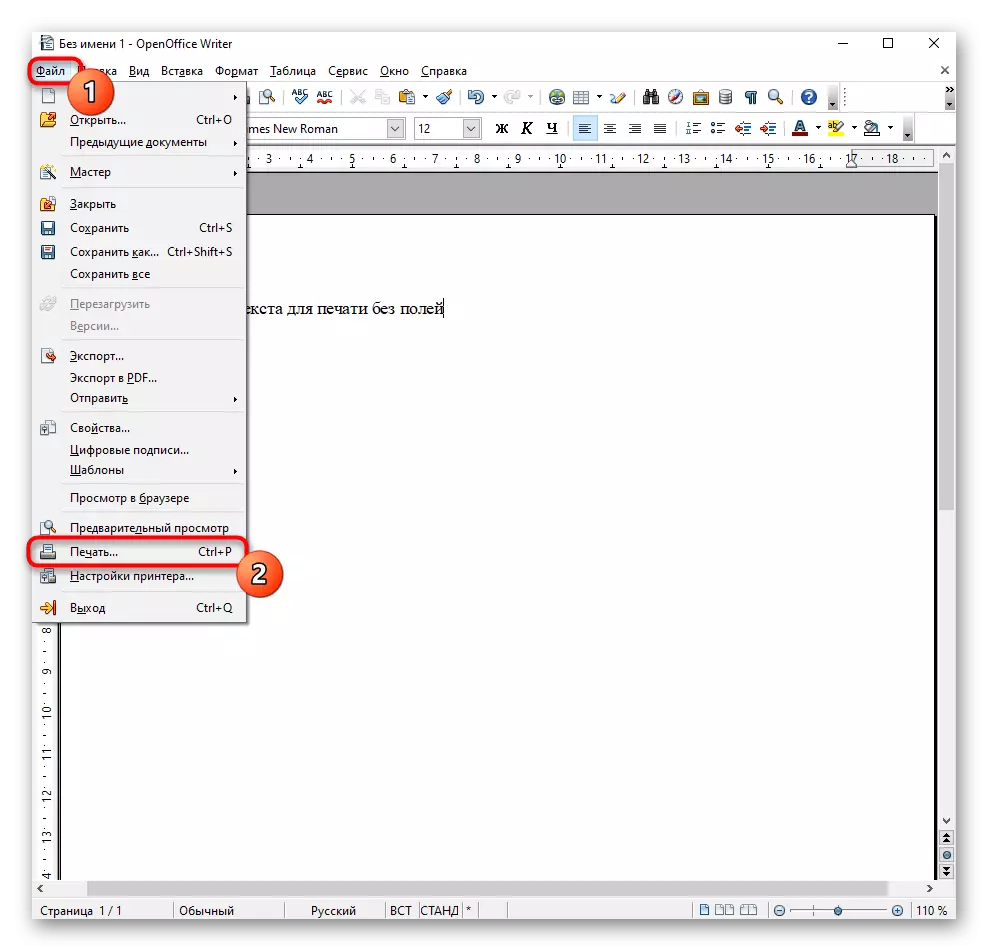
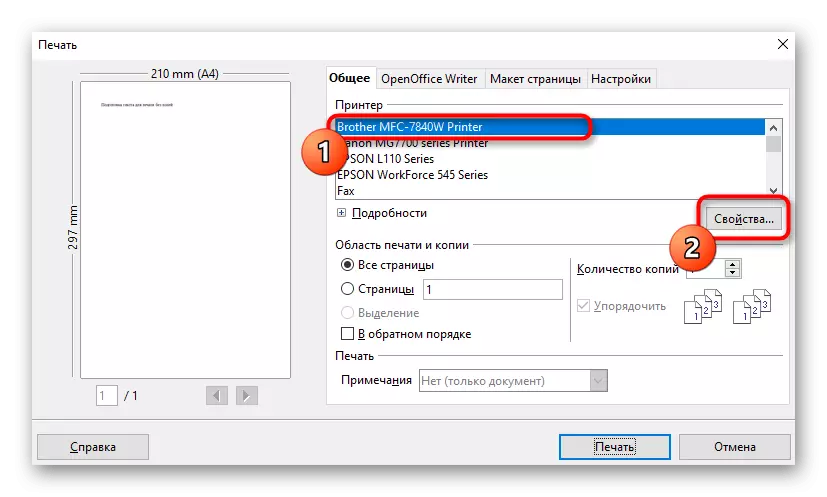

4. metoda: dokument o uređivanju
Ponekad je jedini radni način će se uredio samom dokumentu uklanjanjem polja preko softvera u kojem se radi s njim. Na našoj stranici postoji poseban članak o tome kako se nositi s zadatkom u Wordu, a upute možete prilagoditi samo u uređivaču teksta koji se koriste i pokrećemo ispis bez polja.
Pročitajte više: Promijenite polja stranice u Microsoft Word-u

