
Ove instrukcije detalj kako je to blokirati pokretanje programa, rekao je dva načina. Ako je svrha zabrane - čuva dijete od upotrebe određenih aplikacija u Windows 10, možete koristiti roditeljske kontrole. Sljedeće metode također postoji: Prevent pokrenuti sve programe osim aplikacije iz radnje, kiosk modu Windows 10 (dozvolu za pokretanje samo jednu aplikaciju).
Prevent run programa u urednika lokalne Group Policy
Prvi način - blokiranje određenih programa vodi pomoću Lokalne grupe Editor politike, dostupne u određenim izdanjima Windows 10, 8.1, i Windows 7.
Da biste postavili zabranu na taj način, slijedite ove korake:
- Pritisnite Win + R na tastaturi (Win - ključ sa logom Windows), tip gpedit.msc i pritisnite Enter. Otvorite Lokalne grupe Editor politike (u njenom odsustvu, koristiti metodu koristeći Registry Editor).
- U urednik, idite na Konfiguracija korisnika - Administrative Templates - System.
- Obratite pažnju na dva parametra na desnoj strani urednika: ". Pokrenite Windows aplikacije upravo spomenuo" "Ne trči navedeno Windows aplikacija" i U zavisnosti od zadatka (onemogućiti određene programe ili dozvoljavaju samo odabrani program) može koristiti svaki od njih, ali preporučujem prvi koji je koristio. Dvaput kliknite na "Ne trči navedeno Windows aplikacija."
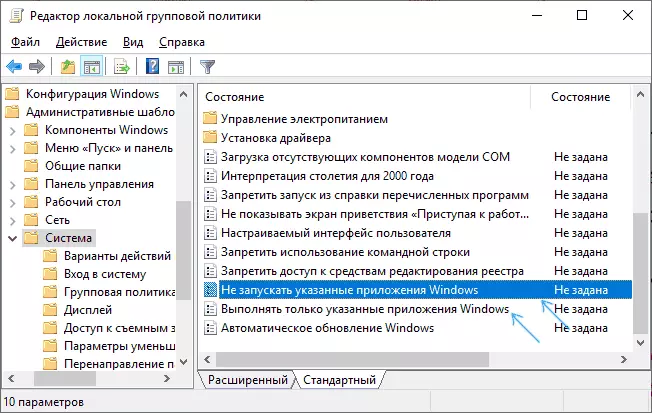
- Set "On", a zatim kliknite na "Show" pod "Popis zabranjenih programa."
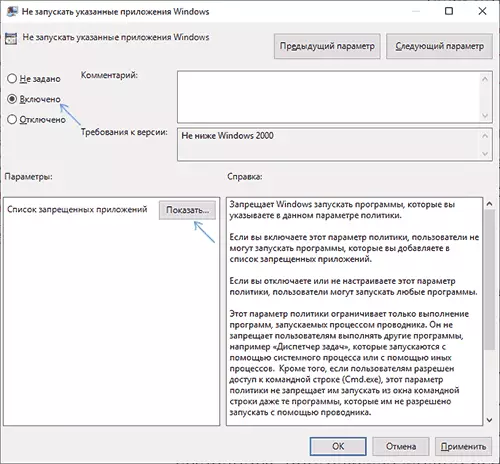
- Dodaj na listu imena .exe datoteke programa želite blokirati. Ako ne znate ime .exe datoteku, možete pokrenuti program, da je u Windows Task Manager i vidim. Punu putanju ne treba da odredite datoteku kada odredite zabrana ne će raditi.
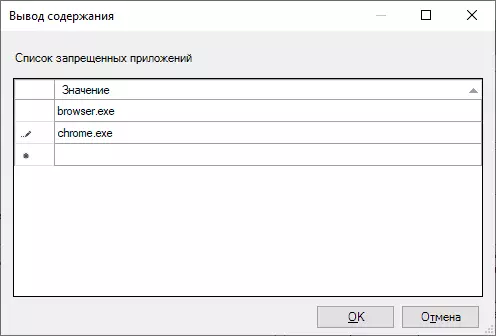
- Nakon dodavanja svih potrebnih programa na listi zabranjenih, kliknite na OK, a zatim zatvorite urednik Lokalne grupe politike.
Obično promjene stupaju na snagu odmah, bez ponovnog pokretanja računala i pokrenite program postaje nemoguće.
Lock pokretati programe koristeći Registry Editor
zabrana Customize možete pokrenuti izabrane programe u uređivaču registra, ako gpedit.msc nije dostupan na vašem računalu.
- Pritisnite Win + R tipke na tastaturi, unesite Regedit i pritisnite ENTER, otvorite se uređivač registra.
- Idite u Registryhkey_current_User \ Software \ Microsoft \ Windows \ CurrentVersion \ Politike \ Explorer
- U odjeljku Explorer kreirajte pododjeljak s imenom LISALOWRUN (to možete učiniti desnim klikom na "Folder" Explorer i odabir stavke izbornika).
- Odaberite Osigurajte pododjeljak za odbacivanje i kreirajte nuzinski parametar (desnim klikom na prazno mjesto desne ploče - Kreirajte - String parametar) za ime datoteke 1.

- Dvaput kliknite na kreirani parametar i kao vrijednost, odredite ime .exe datoteke programske datoteke koju želite pokrenuti.

- Ponovite iste akcije za blokiranje drugih programa, dajući imena niza parametara u redoslijedu.
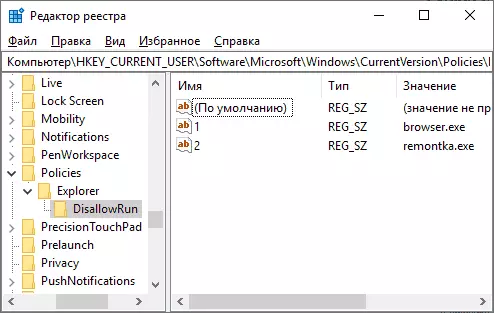
Ovo će biti završeno na celom procesu, a zabrana će stupiti na snagu bez ponovnog pokretanja računara ili izlaza iz prozora.
U budućnosti, kako bi se otkazali zabrane napravljene prvim ili drugim načinom, možete ukloniti parametre iz navedenog registra sa liste zabranjenih programa u uređivaču lokalne grupe ili jednostavno onemogućite (postavite "invalid" ili " nije naveden ") Gpedit.
Dodatne informacije
Start-up Windows dostupan je i u Windows-u pomoću politike ograničenja softvera, međutim, konfiguriranje sigurnosnih politika SRP-a nadilazi ovaj priručnik. Općenito, pojednostavljeni obrazac: Možete ići na urednik lokalne grupe u Comfugion Configuration Display - Windows Configuracija - Sigurnosne postavke, desnom tipkom miša kliknite stavku "Limited Programska politika" i daljnje konfigurirajte potrebne parametre.

Na primjer, najlakša je opcija stvoriti pravilo za put u odjeljku "Dodatna pravila", zabranom pokretanja svih programa koji se nalaze u navedenoj mapi, ali to je samo vrlo površinska aproksimacija za politiku ograničenja softvera. I ako konfiguriramo uređivač registra, zadatak je još složeniji. Ali ova tehnika koristi neke treće strane programe koji pojednostavljuju proces, na primjer, možete se upoznati sa uputama za blokiranje programa i sistemskih elemenata u askadmin.
