
Način 1: Povezivanje Check
Prije prelaska na složenije metode za ispravljanje grešaka sa detekcijom printer Canon, trebate provjeriti vezu, jer možete da ga pogrešno organizirati ili ne primetio da je USB kabel slomljen. Pažljivo pregledajte je za fizička oštećenja i pokušajte koristiti drugi slobodan USB priključak na računalu ili laptopu. Ako govorimo o PC, dati prednost na port na matičnoj ploči, a ne na prednjoj strani kućišta. Oni koji su prvi put sreli sa vezom štampanja opreme i konfiguracije u operativnom sistemu, predlažemo upoznaju se sa detaljnim tematske upute na link ispod.
Opširnije: Instaliranje pisača na računalima sa sustavom Windows

problema sa vezom može biti uzrokovana ne postoji ili je pogrešno odabrana vozača Canon štampača. U takvoj situaciji, računalo će se utvrditi da se neki uređaj je spojen preko USB-a, ali to neće biti u stanju da prepozna svoj tip i, shodno tome, vam omogućiti interakciju s njim. Ako još niste instalirali softver ili briga o tome šta bi pogrešno uradi, idite na čitanje još instrukcija.
Pročitajte još: Instaliranje upravljačkih programa za štampač
Način 2: Koristeći osoblje za rješavanje problema sredstvima
alat za rješavanje problema u Windows dizajniran za pružanje osnovne skeniranja greške i automatsko rješenja. Prije nego što pokušate više vremena opcije rješavanja problema i da spasi svoje vrijeme bez ručno, te provjere koja bi se mogla pokrenuti u automatskom režimu mogu biti posezala za ovaj alat.
- Otvorite "Start" i idite na meni "Parametri".
- Položite odjeljak pod nazivom "Update i sigurnost" i kliknite na pločicu.
- Idi na rješavanje problema.
- Odaberite kategoriju "Printer" tako što pritiskom na ovaj natpis.
- "Pokrenite alat za rješavanje problema" će se pojaviti dugme, koji i kliknite.
- Proces otkrivanja problema zauzima nekoliko sekundi.
- A sto će se pojaviti u kojoj želite da navedete pogrešan uređaj pogrešno, ali u našem slučaju, trebalo bi da izaberete "printer nije na listi" opciju.
- Nakon drugog koraka skeniranje, koji utiču na drugi operativni sistem područja, a po završetku ćete vidjeti rezultat, ako se problem uspio riješiti.
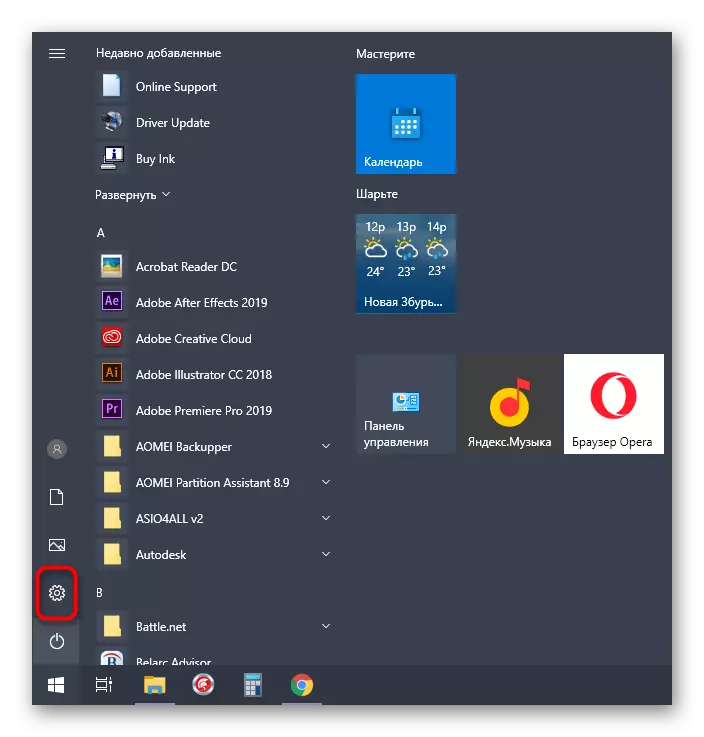
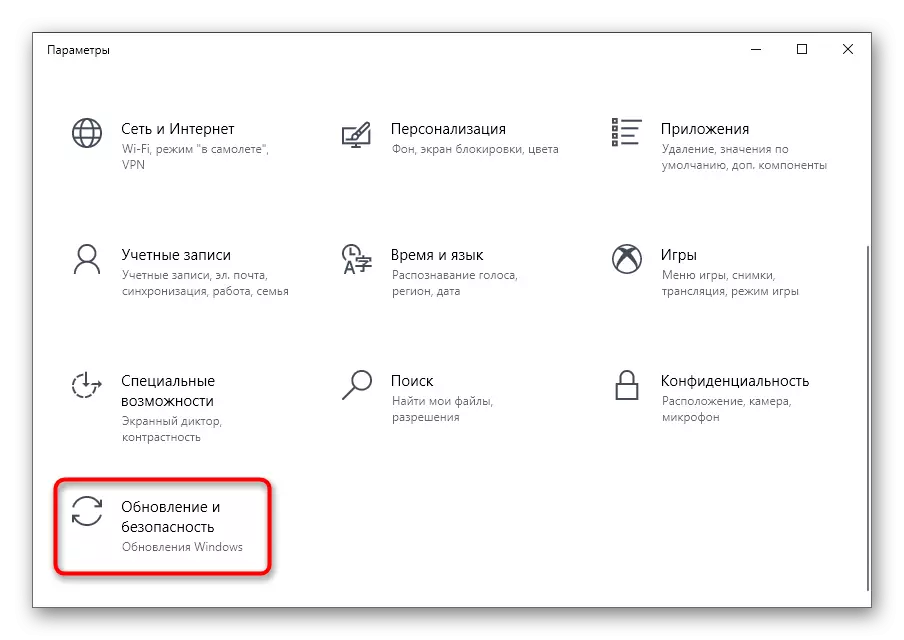
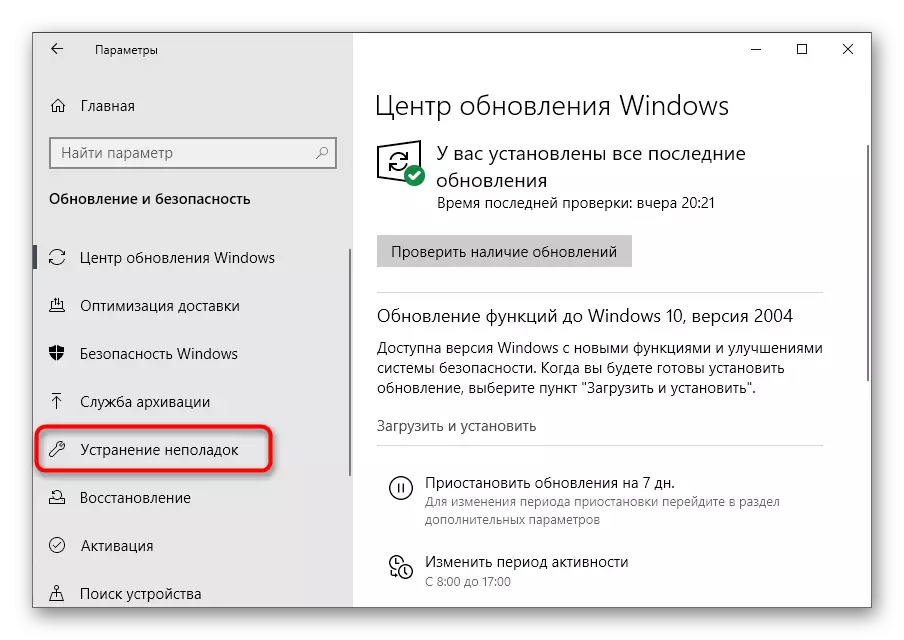
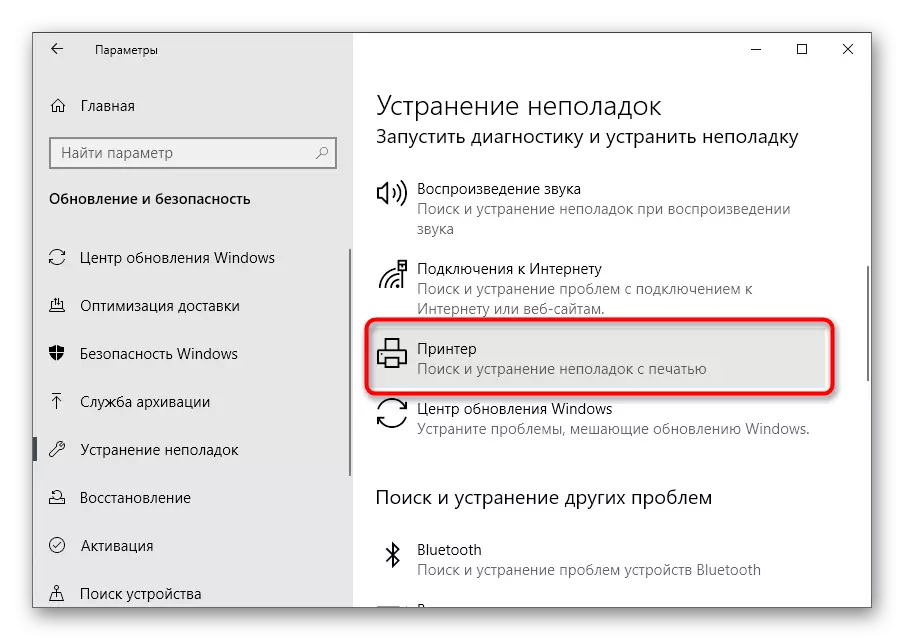
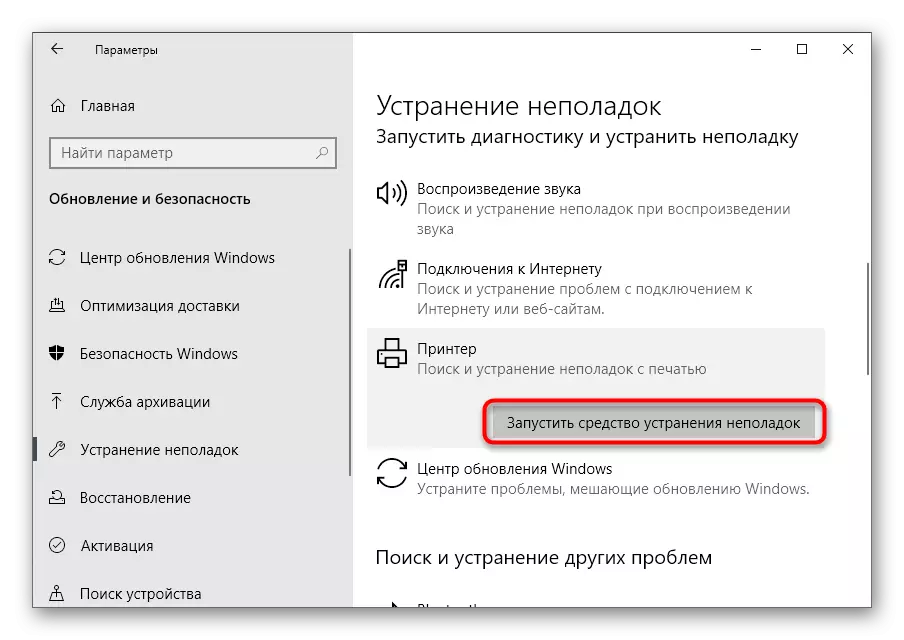
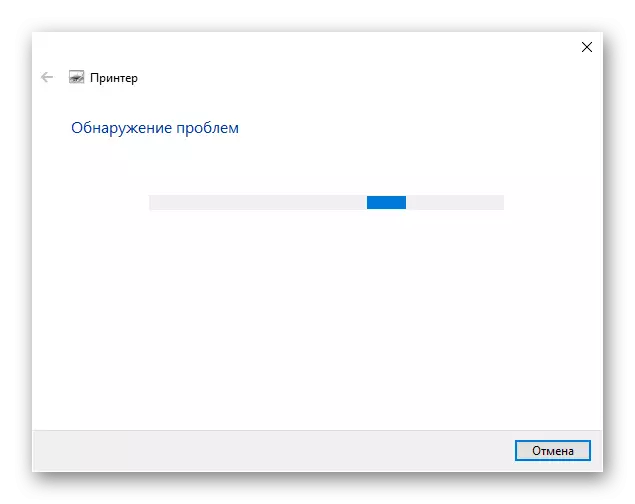
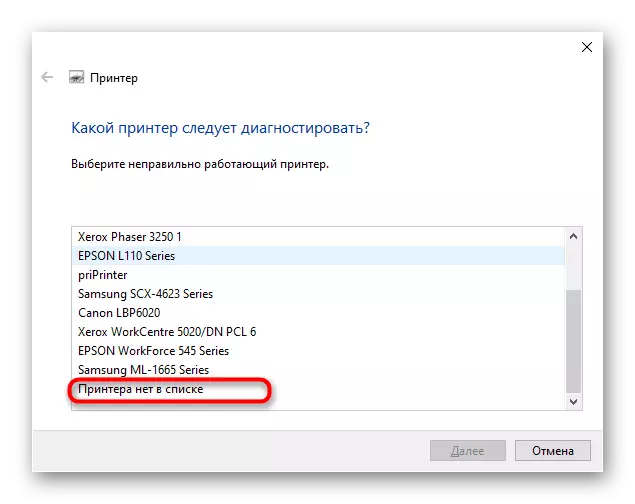
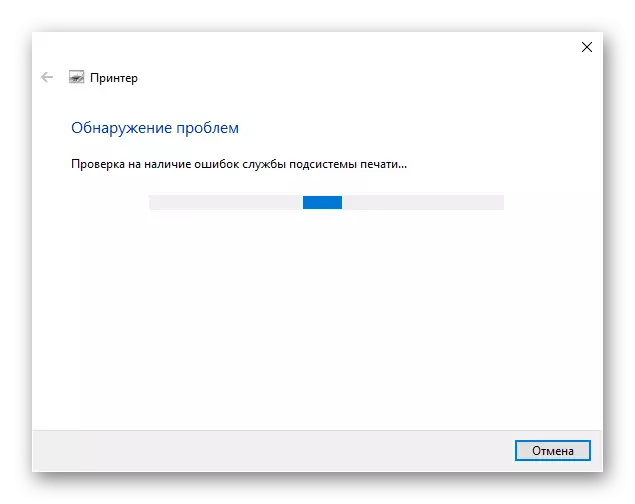
Način 3: Ručno Dodavanje Printer u listu uređaja
Postoje situacije kada je štampač jednostavno nije automatski biti dodan na popis uređaja. Potrebno je da ručno ga dodate korisnika, i najlakši način da biste započeli skeniranje putem odgovarajućeg izbornika u aplikaciji parametara, ali ako to ne pomogne, treba da se obratite alternativne opcije, pročitajte detaljnije.
Opširnije: Dodavanje pisača u Windowsima
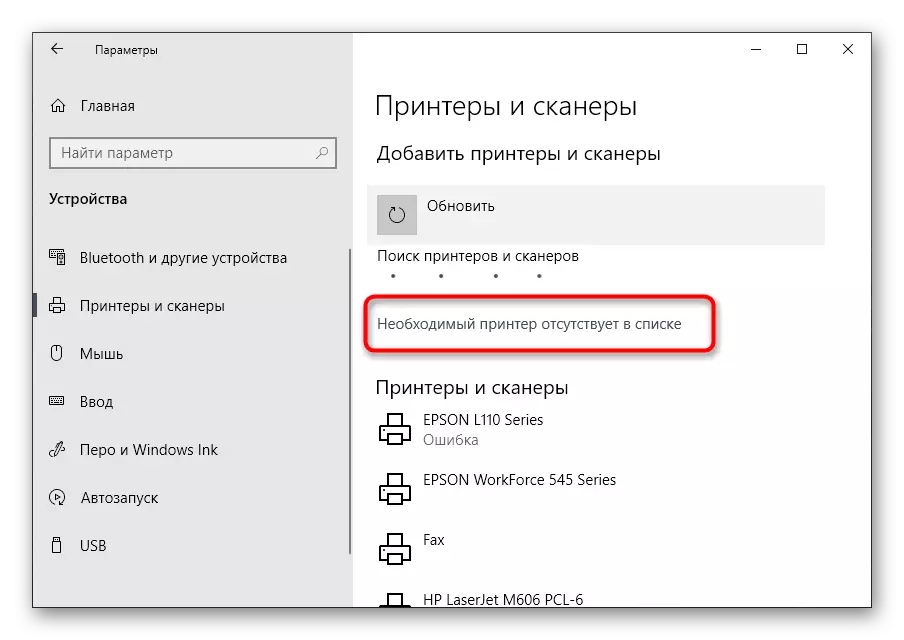
Način 4: Print service check
Windows operativni sistem ima standardnu uslugu, na kojem performanse cijelog Printing Equipment plug-in zavisi. Ako je onemogućeno zbog nekog razloga, novi štampač se neće pojaviti na listi i neće biti u stanju da ide u interakciji s njim, tako da potrebe za uslugama koje treba provjeriti obavljanjem takve akcije:
- Open "Start" i pronađite "Usluge" aplikacija kroz pretrage.
- Iz liste trebate uslugu Print Manager. Nakon toga, dvaput kliknite na ovu liniju da biste otvorili meni svojstva.
- Pobrinite se da se ova usluga se automatski pokreće i sada je u "izvršnom" stanje. Ako to nije tako, promijenite parametre, primijeniti ih i pošaljite računara na reboot.
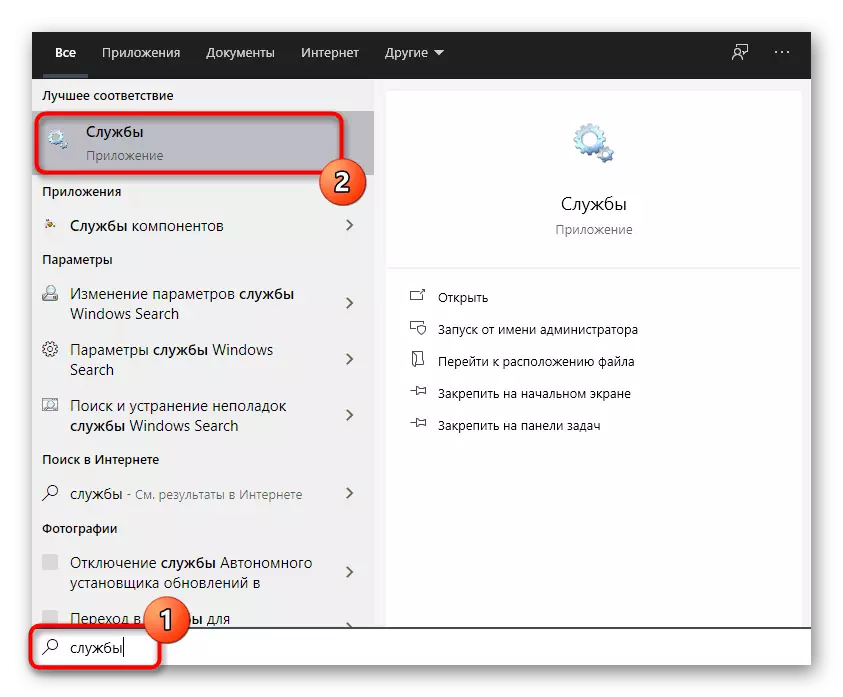
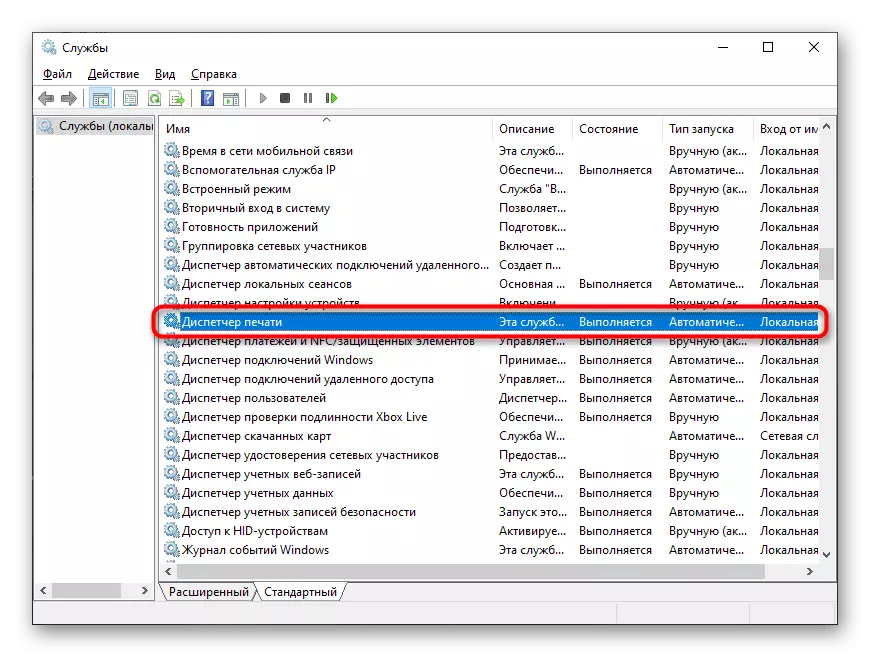
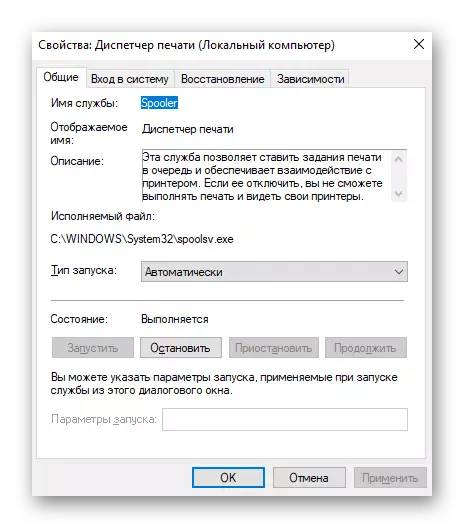
Nikakve poteškoće, kako bi se promijeniti status usluge, ne bi trebalo da dođe, ali ako nakon ponovnog pokretanja PC je ponovo u nepovezanih država, prvo proverite da li akcije se izvršavaju u ime administratora, a ne donose zbog kada je to uradio rezultate, započeti skeniranje na prisustvo virusa.
Ponovo pokrenite računalo i tek nakon toga pokušaj da se ponovno povezivanje uređaja. Ako nijedan od načina je pomogao, pokušajte da se povežete Canon pisač na drugi kompjuter / laptop da se pobrinuti za to, ili se obratite servisni centar, gdje će stručnjaci pomažu nositi s problemom.
