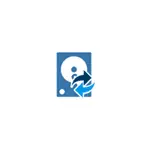
U ovom uputstvu, korak po korak kako da napravite backup Windows 10 (pogodan i za druge verzije OS) u Macrium Reflect i vraćanje računar iz backup kada je potrebno. Uz to, možete prenijeti Windows na SSD ili neki drugi hard disk.
Stvaranje sigurnosne kopije u Macrium Ogledanje
Upute će razmotriti stvaranje jednostavan backup Windows 10 sa sve particije koje su potrebne za preuzimanje i upravljanje sistemom. Ako želite, možete omogućiti u backup i podataka sekcije.
Nakon pokretanja Macrium ODRAZAVAJU, program će automatski otvoriti na kartici Backup (backup), na desnom delu koji je spajao fizičkih diskova i particija na njima će se prikazati na lijevoj strani su glavni dostupnih radnji.
Korake da se stvori sigurnosnu kopiju Windows 10 će izgledati ovako:
- Na lijevoj strani u odjeljku "Backup Zadaci", kliknite na "stvaraju sliku particija potreban za Backup i Restore Windows" (stvoriti odjeljak sekcija potrebno za backup i vraćanje Windows).

- U sledećem prozoru, vidjet ćete sekcije označene za backup, kao i sposobnost da se konfigurirati lokaciju backup (koriste poseban odjeljak, pa čak i bolje - poseban pogon za backup mogu se snimiti na CD ili DVD diskova. (to će biti podijeljena na više diskova.). stavka Napredne opcije omogućuje konfiguriranje neke dodatne parametre, na primjer, postaviti backup lozinke, promijenite parametre kompresije i drugih. Kliknite na "Next" (u daljnjem tekstu).

- Prilikom kreiranja backup, od vas će biti zatraženo da konfigurirati raspored i automatski backup parametara uz mogućnost da izvrši potpuna, inkrementalni ili diferencijalni backup. U ovom priručniku, tema ne utiče (ali mogu zatražiti u komentarima, ako je potrebno). Mi pritisnite "Next" (raspored bez promjene parametara neće biti kreiran).

- U sledećem prozoru, vidjet ćete informacije o backup stvorio. Pritisnite FINISH za početak backup.
- Navedite naziv backup i potvrditi backup. Sačekajte da se proces završi (to može potrajati dugo vremena s velikom količinom podataka i prilikom rada na HDD).

- Po završetku, dobit ćete backup Windows 10 sa svim potrebnim particije u jednom komprimirane datoteke s .mrimg ekstenziju (u mom slučaju, inicijalni podaci okupirali 18 GB, rezervnu kopiju - 8 GB). Isto tako, kada se postavke po defaultu, backup ne štedi stranične i hibernacije datoteke (ne utiče na performanse).
Kao što možete vidjeti, sve je vrlo jednostavno. Kao jednostavan i proces vraćanja računar iz backup.
Vraćanje Windows 10 od backup
Nije teško za vraćanje sistema sa Macrium ODRAZAVAJU backup. Stvar je samo obratiti pažnju na je vraćanje na istoj lokaciji na kojoj je samo za Windows 10 na računaru je nemoguće iz radi sistem (jer će se njegove datoteke mijenjati). Da biste vratili sistem, morat ćete prvo ili stvoriti disk za oporavak, ili dodati Macrium ODRAZAVAJU stavka u preuzimanje meniju da biste pokrenuli program u okruženje za oporavak:
- U programu na kartici Backup, otvorite odjeljak druge zadatke i izaberite Kreiraj Bootable Rescue Media (Kreiranje oporavak boot disk).
- Odaberite jednu od stavki - Windows Boot Menu (Macrium ODRAZAVAJU stavka se dodaje preuzimanje meniju računara za pokretanje softvera u okruženje za oporavak) ili ISO datoteku (stvara bootable ISO datoteku s programom koji se može snimiti na blic pogon ili CD).
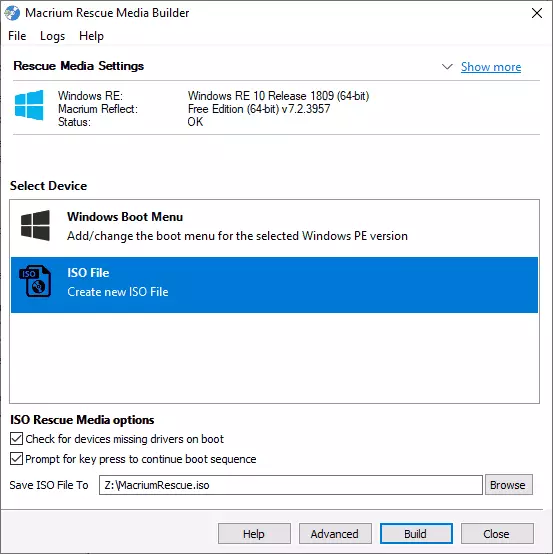
- Pritisnite tipku Građa i čekati da se proces završi.
Zatim, za početak oporavka od backup možete pokrenuti iz stvorili disk za oporavak ili ako dodate stavku u preuzimanje meni - download it. U ovom drugom slučaju, također možete jednostavno početi Macrium Reflect u sistemu: ako je zadatak zahtijeva ponovno podizanje sustava u okruženje za oporavak, program će automatski napraviti. Proces oporavka sama će izgledati ovako:
- Kliknite na "Restore" karticu, a ako se ne prikazuje automatski backup liste na dnu prozora, kliknite na "Browse for An Image File", a zatim navedite putanju do datoteke backup.
- Kliknite na stavku "Restore slike" na desnoj strani backup.

- U sljedećem prozoru, sekcije pohranjene u rezervnu kopiju prikazuju na vrhu vrha, na disku iz koje se backup je šut (kao što je u obliku u kojem su trenutno u ovom trenutku). Ako želite, možete ukloniti tragove od onih particije koje ne treba obnoviti.
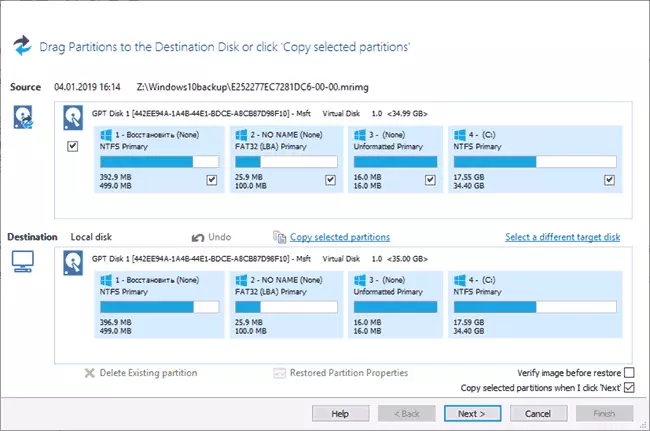
- Kliknite na "Next", a onda - Finish.
- Ako se program radi u sustavu Windows 10, za koje se vraćate, od vas će se zatražiti da ponovo pokrenete računar da biste dovršili postupak oporavka, kliknite Run Windows PE tipku (samo pod uslovom da ste dodali makronaredbu za oporavak u okruženje za oporavak opisano).

- Nakon ponovnog pokretanja, postupak oporavka pokrenut će se automatski.
Ovo su samo opće informacije o kreiranju sigurnosne kopije u makronaredbima reflektiraju se za najpopularniju skriptu za upotrebu za najtraženije od strane kućnih korisnika. Između ostalog, program u besplatnoj verziji može:
- Kloniranje hard diskove i SSD-a.
- Koristite stvorio backup u Hyper-V virtualnih mašina koje koriste Viboot (opcionalni software developera, koji je, po želji, može biti instaliran u Macrium Reflect).
- Rad sa mrežnim pogonima, uključujući u okruženju za oporavak (također na disku za oporavak u najnovijoj verziji pojavio se podrška Wi-Fi-u).
- Prikaži sigurnosnu kopiju sadržaja putem Windows Explorera (ako želite izvući samo pojedinačne datoteke).
- Koristite naredbu Trim za neiskorištene više blokova na SSD-u nakon postupka oporavka (zadano).
Kao rezultat: Ako ne smetate jeziku engleskog sučelja, preporučujem se koristiti. Program radi pravilno za UEFI i naslijeđene sustave, radi li besplatno (i ne nameće tranziciju na plaćene verzije), dovoljno funkcionalne.
Možete preuzeti makronaredbe reflektirajte besplatno sa službene stranice https://www.macrium.com/reflectfree (prilikom traženja adresa pošte tijekom prtljažnika, kao i prilikom instaliranja, ne možete odrediti - Registracija je opcionalna).
