
Način 1: Hot Key
Počni Nudimo od najjednostavnijih dostupnih metoda koja podrazumijeva korištenje DEL hotkey (brisanje) da brzo izbrisati cijeli sadržaj dijagrama bilo koje vrste u Excel. Ćete samo je potrebno da se istakne sebe raspored tako da se pojavljuju za uređivanje uređivanje poena, a zatim kliknite na ovaj ključ i vidjeti kako će objekt biti izbrisani iz tabele.

Ako pritisnete ovu tipku više puta, možda ćete biti pod utjecajem drugih objekata stola, pa budite oprezni i ne zaboravite da postoji drugačiji pomoćni kombinacija Ctrl + Z ključeva koji otkazali posljednji akciju.
Način 2: Cut alat
U programu Excel je alat pod nazivom "Cut", po imenu koje možete odmah shvatiti da je dizajniran za uklanjanje nepotrebne objektima. To se zove dva različita načina, a cijeli proces čišćenja stola iz rasporeda izgleda ovako:
- Označite dijagram i kliknite na bilo prazno mjesto na desnu tipku miša da pozove kontekstni izbornik.
- Odaberite prvu "Cut".
- Sav sadržaj će odmah biti očišćena.
- Osim toga, možete koristiti "Exchange buffer" na "Home" kartici, gdje se nalazi ikonica sa škarama, što uzrokuje da se alat "Cut" alat, samo ne zaboravi prije nego što je potrebno da se istakne grafikonu.
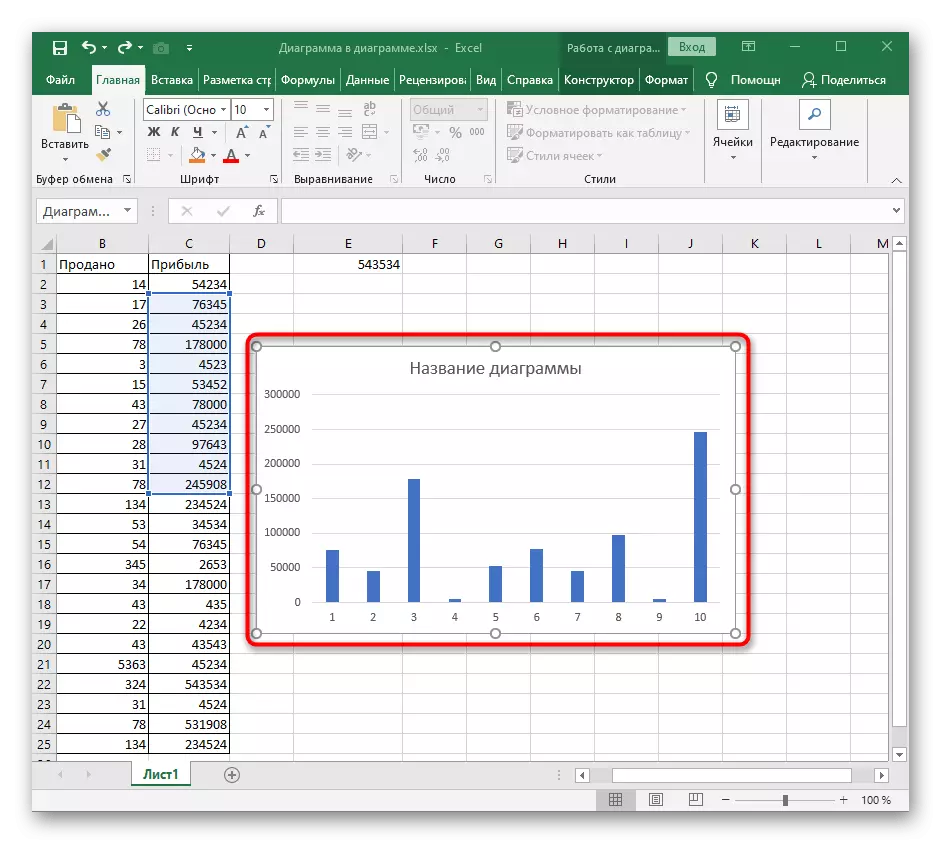
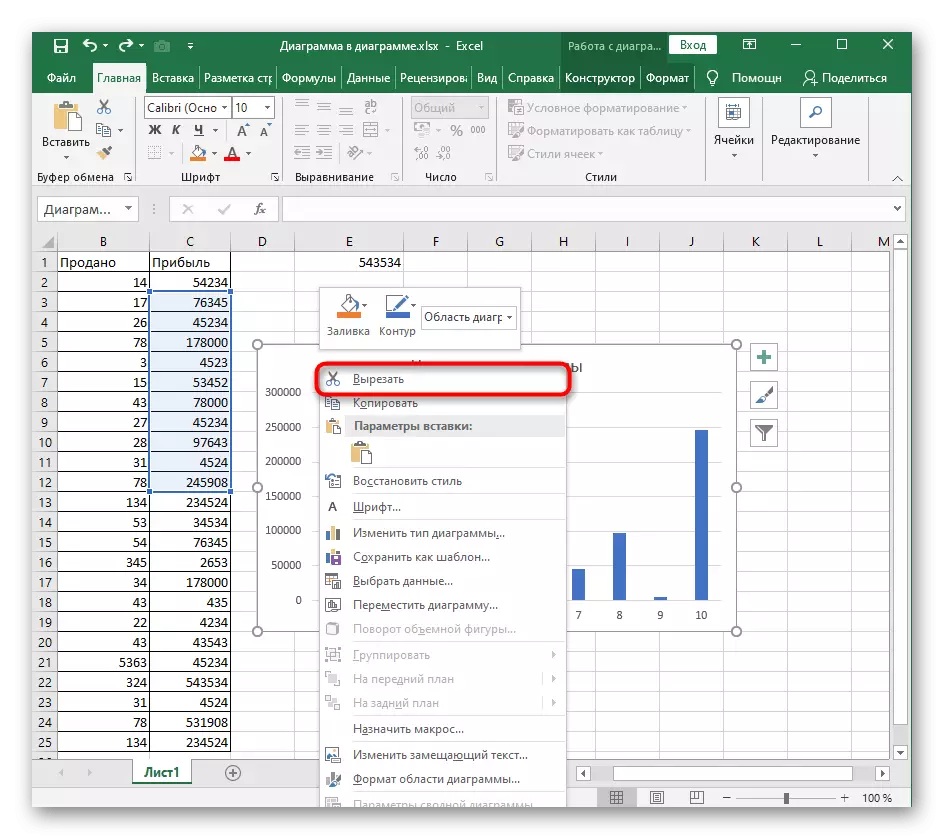


3 metode: Funkcija "Clear"
Približno istom principu radi i "Clear" funkciju, ali je njegov potencijal mogućnosti su šire. U našem slučaju, to će biti samo jedan od njegovih akcija čišćenja cijelog dijagrama.
- Označite dijagram i preko karticu "Home" kroz karticu Uređivanje.
- Proširite "Clear" padajućeg menija.
- Kliknite na prvu stavku "Clear All".
- Povratak na stolu i proverite da li je raspored se više ne prikazuje tu.
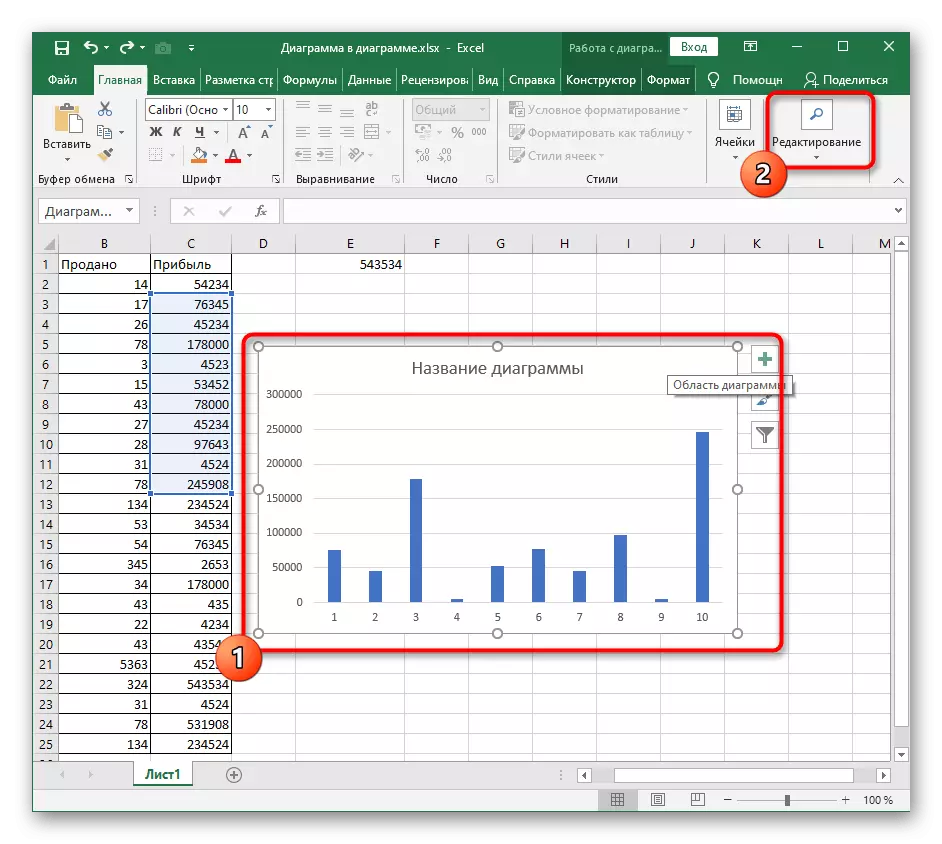
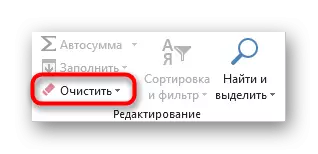


Više detalja sa "Clear" funkcionalnost alat, ako u budućnosti želite to prikladno brisanje sadržaja stola, formata i drugih elemenata.
Način 4: Brisanje sadržaja grafikona
Ponekad je korisnik potreban da ne u potpunosti uklanja graf, već samo svoj specifični sadržaj, na primjer, naziv, osovinu ili jedan od raspona podataka. U ovom slučaju, princip djelovanja se ne mijenja mnogo i sam postupak ne postaje teže.
- Nakon prelaska na rad sa rasporedom odaberite željenu stavku tako da se pojavi okvir za uređivanje duž ivica. Upotrijebite tipku DEL da biste se brzo uklonili.
- Sadržaj će se odmah očistiti, što se može vidjeti na sljedećoj slici.
- Alternativna opcija - Napravite desnim klikom na element mišem i odaberite Izbriši stavku u kontekstnom meniju. To dovodi do potpuno istog rezultata.
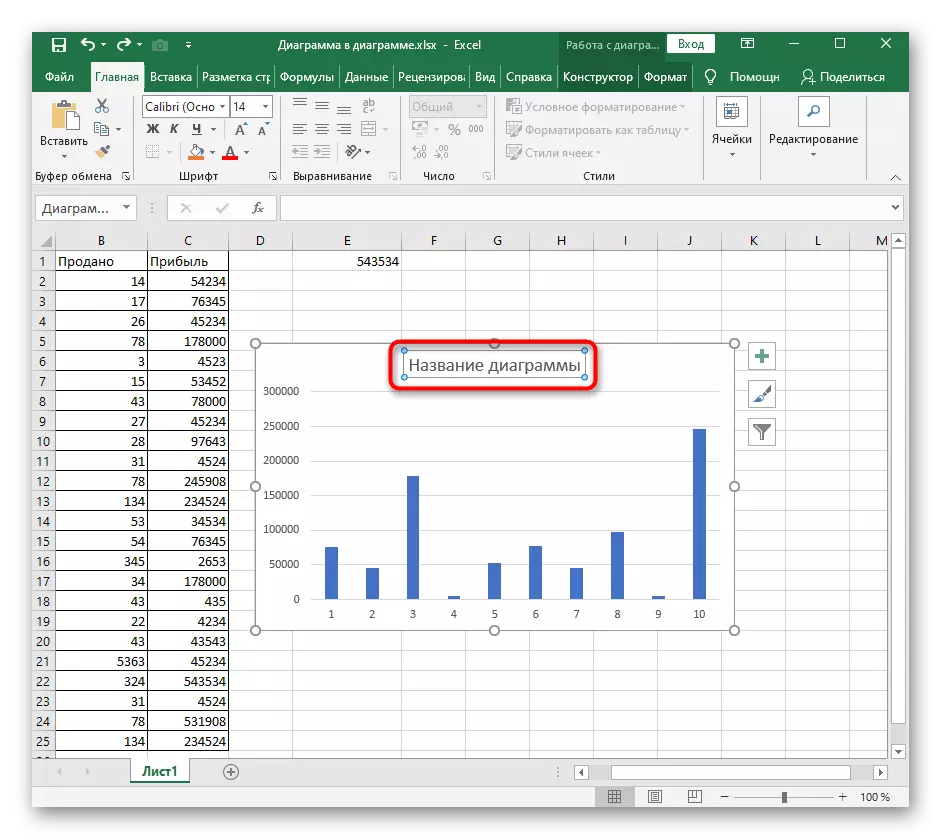
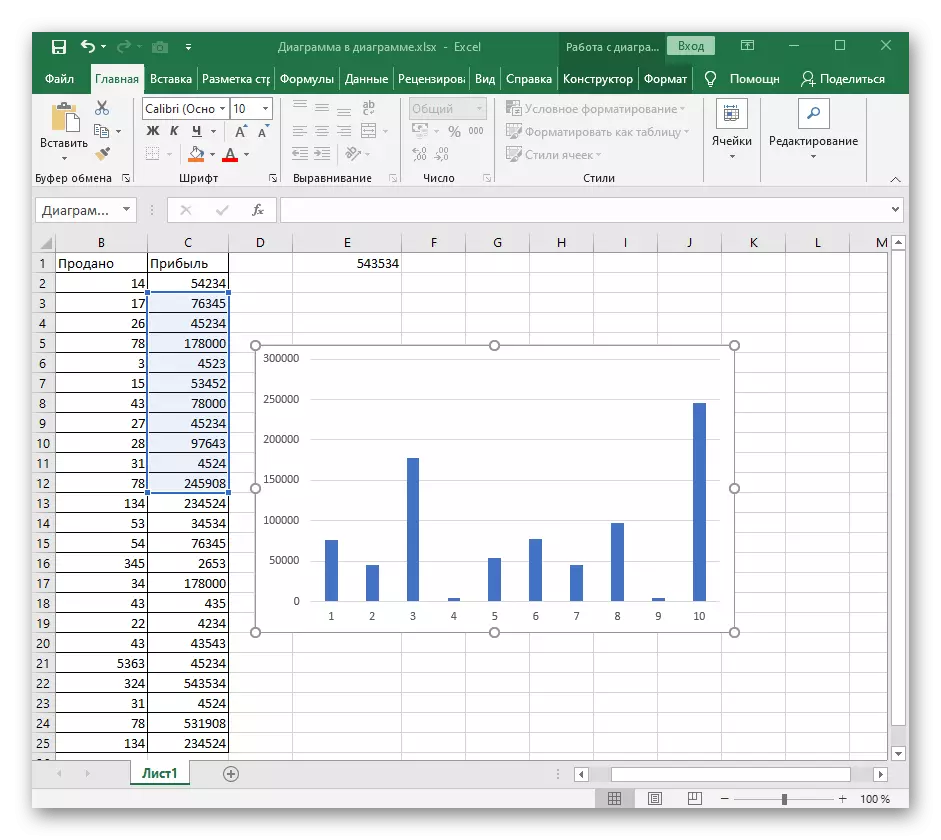
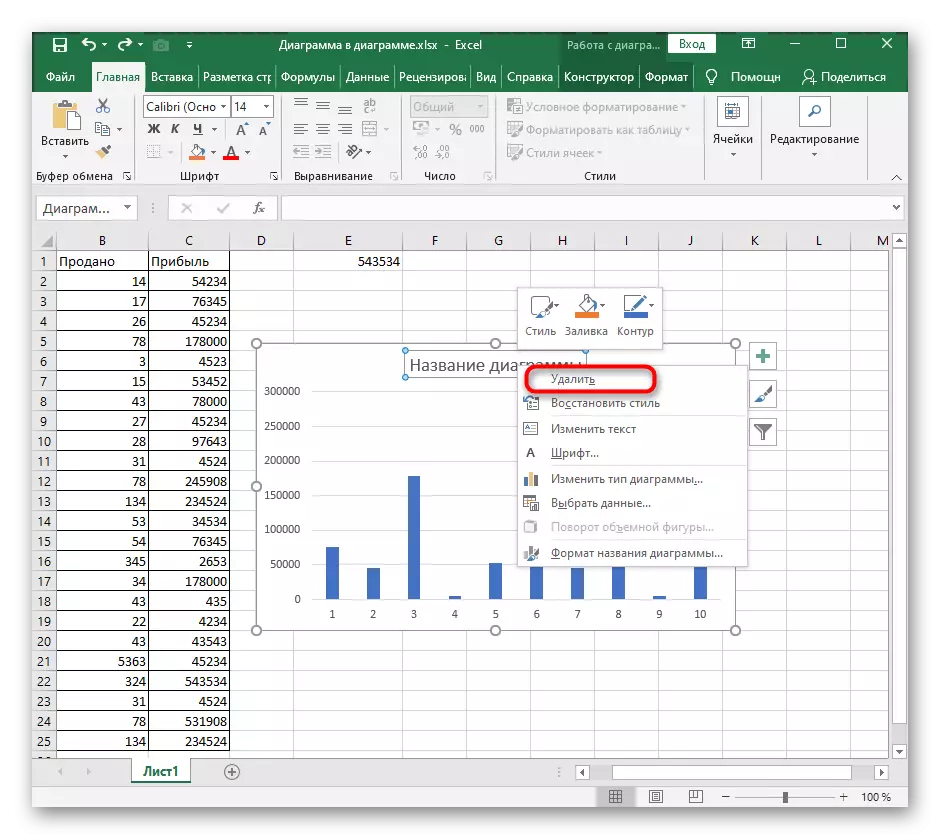
Ako je potrebno da biste izbrisali grafikon ili njegov sadržaj je originalno uzrokovan pogrešan pristup stvaranju ovog elementa, savjetujemo vam da pročitate još jedan upute na našoj web stranici, koji će vam pomoći da shvatite pravilno korištenje različitih vrsta grafikona u Excelu.
Vidi također: Grafikoni u Microsoft Excelu
