
U ovom jednostavnom uputstvu Detaljno o korištenju igarne ploče Windows 10 (snimke zaslona predstavljene su za najnoviju verziju sustava) i u kojim zadacima može biti korisno. Može se zanimati i za: Windows 10 mod igre, kako onemogućiti Windows 10 GameBlake.
Kako omogućiti i otvoriti Windows 10 Gamebl
Po defaultu je igrana ploča već omogućena, ali ako se iz nekog razloga pojačali, i pokretanje Win + G vrućih tipki se ne pojavljuje, možete ga omogućiti u prozoru 10 parametara.
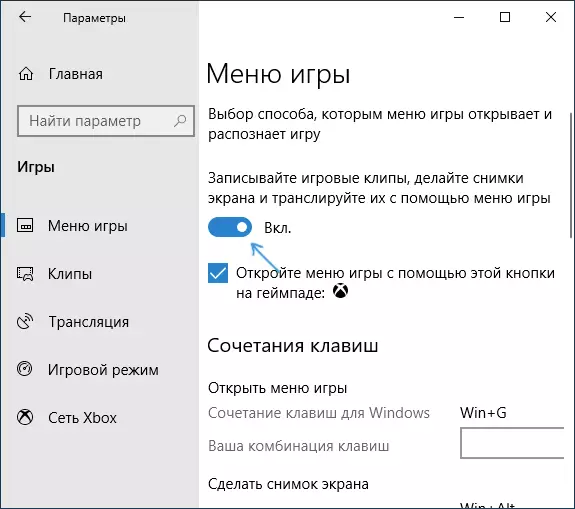
Da biste to učinili, idite na opcije - Igre i provjerite je li "Snimite isječnice za snimanje, snimanje zaslona i emitirajte ih pomoću izbornika za igru." U odjeljku "Igra".
Nakon toga, u bilo kojoj pokretanju ili u nekim aplikacijama možete otvoriti panel za reprodukciju pritiskom na Win + G tipke (na gore navedenim parametrima možete postaviti kombinaciju ključeva). Također, za pokretanje panela za igru u najnovijoj verziji Windows 10, "Menu igre" pojavljuje se u izborniku "Start".
Korištenje panela za igru
Nakon što kliknete kombinaciju tipki za panel igre, vidjet ćete nešto prikazano u snimku zaslona u nastavku. Ovo sučelje vam omogućuje da preuzmete snimku zaslona za igru, video kao i kontrolira reprodukciju zvuka iz različitih izvora na vašem računaru pravo tokom igre, bez iskaza na Windows Desktop.
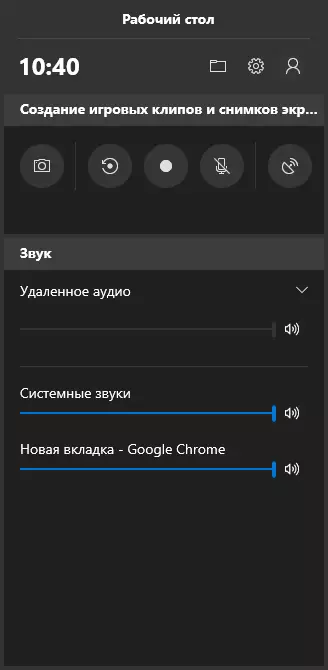
Dio radnje mogu biti (kao što je stvaranje screenshot ili video zapis) može se izvršiti bez otvaranja panela igre i pritiskom na odgovarajući hotkeys, bez prekidanja igre.
Među dostupnim značajkama na panelu za igru Windows 10:
- Stvaranje snimke zaslona. Da biste kreirali snimku zaslona, možete kliknuti na gumb na ploči za igru, a možete, bez otvaranja, pritisnite tipku za tastaturu + Alt + Pratscn u igri.

- Zabilježite zadnjih nekoliko sekundi igre u video datoteci. Dostupno i na kombinaciji WIN + Alt + G tipki. Funkcija je onemogućena, možete ga uključiti u parametre - Igre - isječci - za snimanje u pozadini, dok igra (nakon uključivanja parametra možete instalirati koliko će se nedavnih sekundi biti spremljena ). Takođe možete omogućiti unos pozadine u postavkama menija igre bez napuštanja (o tome u nastavku). Imajte na umu da uključivanje funkcije može utjecati na FPS u igrama.

- Snimanje video igara. taster na tastaturi - Win + alt + r. Nakon početka snimanja, indikator snimanja će se pojaviti na ekranu. Isključite snimanje od mikrofona i zaustaviti rekord. vrijeme maksimalne snimanja je konfiguriran u postavkama - igre - snimci - snimanje.

- Broadcast igra. Pokretanje emitiranja je dostupan na tipki Win + Alt + B. Podržan je samo Microsoft Mixer Translation Services.

Bilješka: Ako kada pokušate da biste započeli snimanje videa u panelu igre, vidite poruku da "ovaj PC ne ispunjava uslove za hardversku podršku za snimanje video klipova," uz velika vjerovatnoća materije ili u vrlo stara grafička kartica, ili u odsustvo instalirani upravljački programi na njemu.
Po defaultu, svi unosi i screenshot se čuvaju u "video / isječci" sistemski folder (C: \ Users \ user_name \ video \ Snima) na vašem računalu. Ako je potrebno, možete promijeniti lokaciju snimke u snimke parametara.
Tu također možete promijeniti kvalitetu snimanja zvuka, FPS, s kojima se snima video, omogućiti ili onemogućiti snimanje zvuka iz default mikrofona.
postavke igre panel
Dugme postavke u gaming panelu postoji mali broj parametara koji mogu biti korisni:
- U odjeljku "Općenito", možete onemogućiti prikaz gamebar upite kada pokrenete igru, kao i ukloniti "Zapamtite ovu igru" znak, ako ne želite da koristite panel igra u trenutnoj aplikaciji (tj , onemogućite je za trenutnu primjenu).
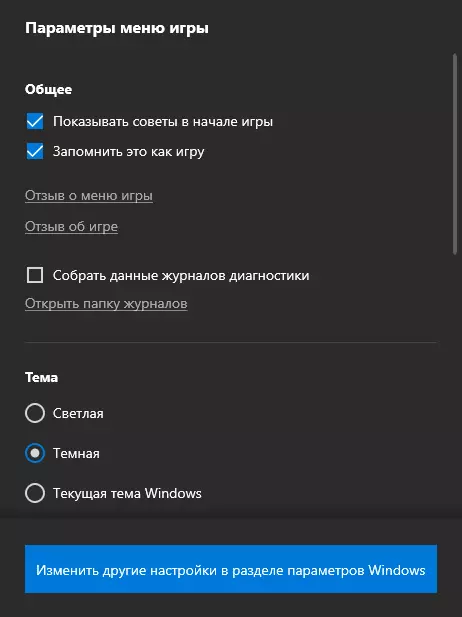
- U odjeljku "Record", možete omogućiti ulazak u pozadini tijekom igre, bez prelaska na Windows 10 parametara (rekord u pozadini mora biti omogućeno za snimanje najnovije sekundi igre).
- U odjeljku "Zvuk za snimanje", možete promijeniti ono zvuk je napisano u video - sve audio sa računara, zvuk samo iz igre (po defaultu) ili audio snimanje nije nastupio na sve.
Kao rezultat toga, panel igra je vrlo jednostavan i praktičan za korisnike početnike alat video snimak iz igre koje ne zahtijevaju instaliranja bilo kakvih dodatnih programa (vidi najboljih programa za pisanje video na ekranu). Koristite li igranje panel (i za koje zadatke, ako jeste)?
