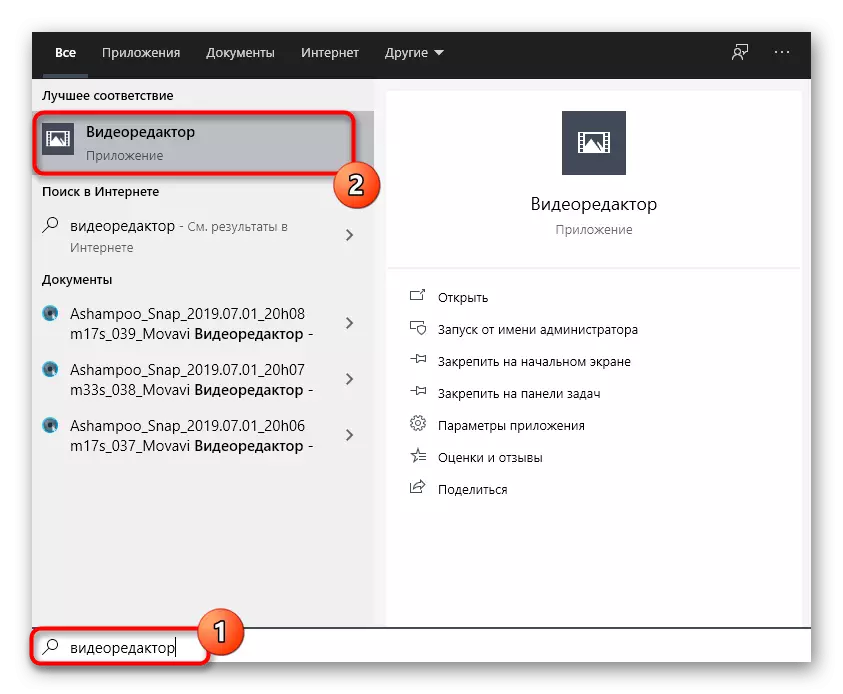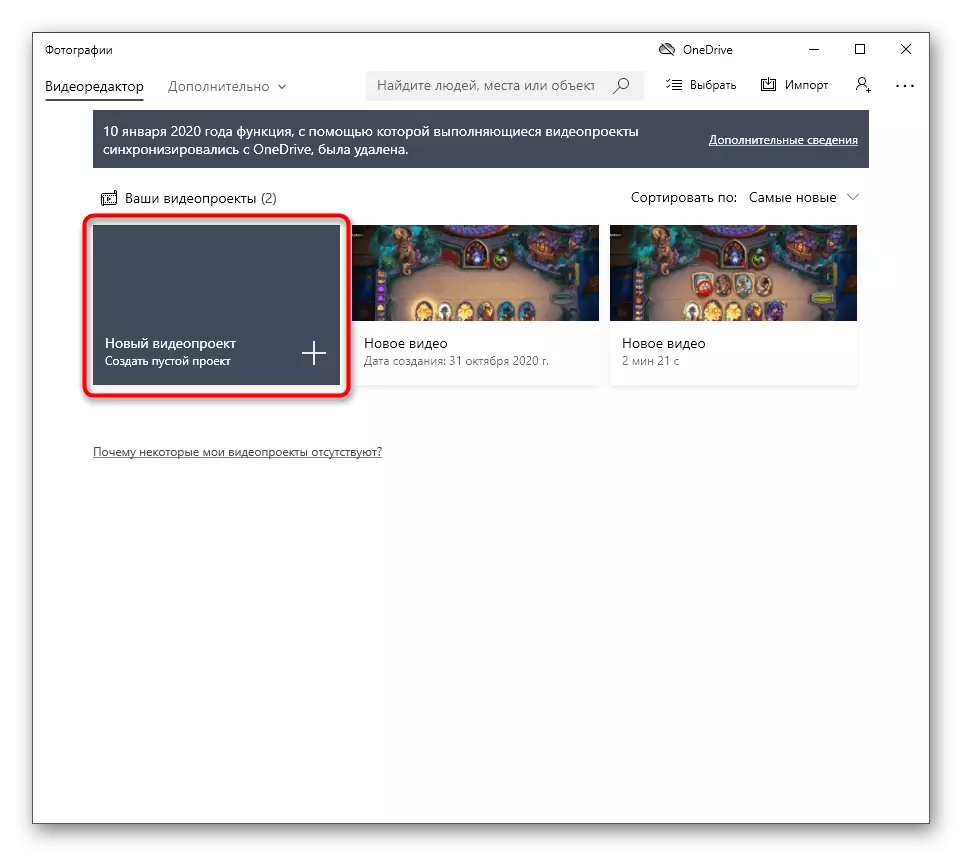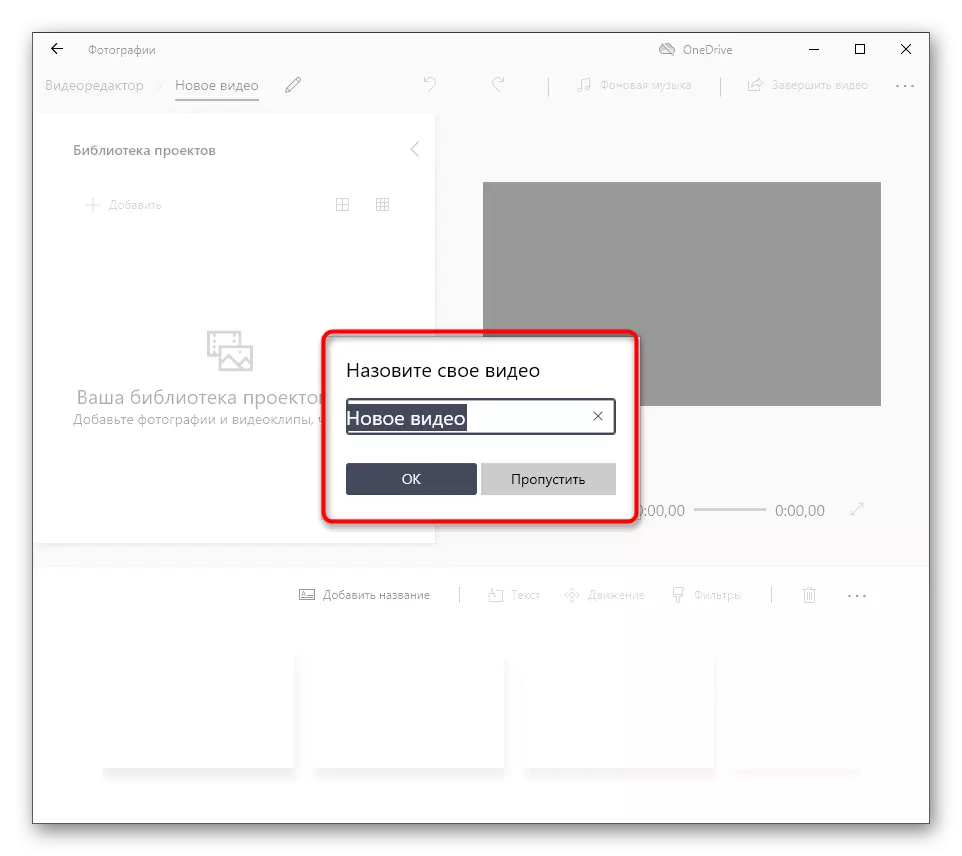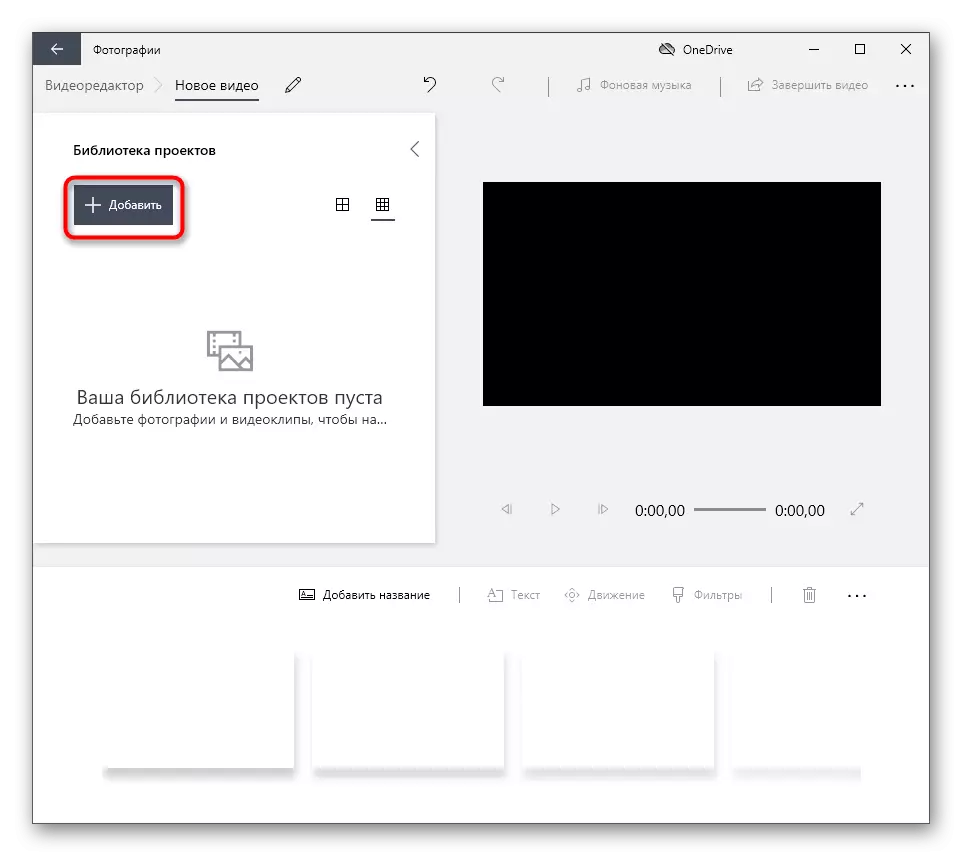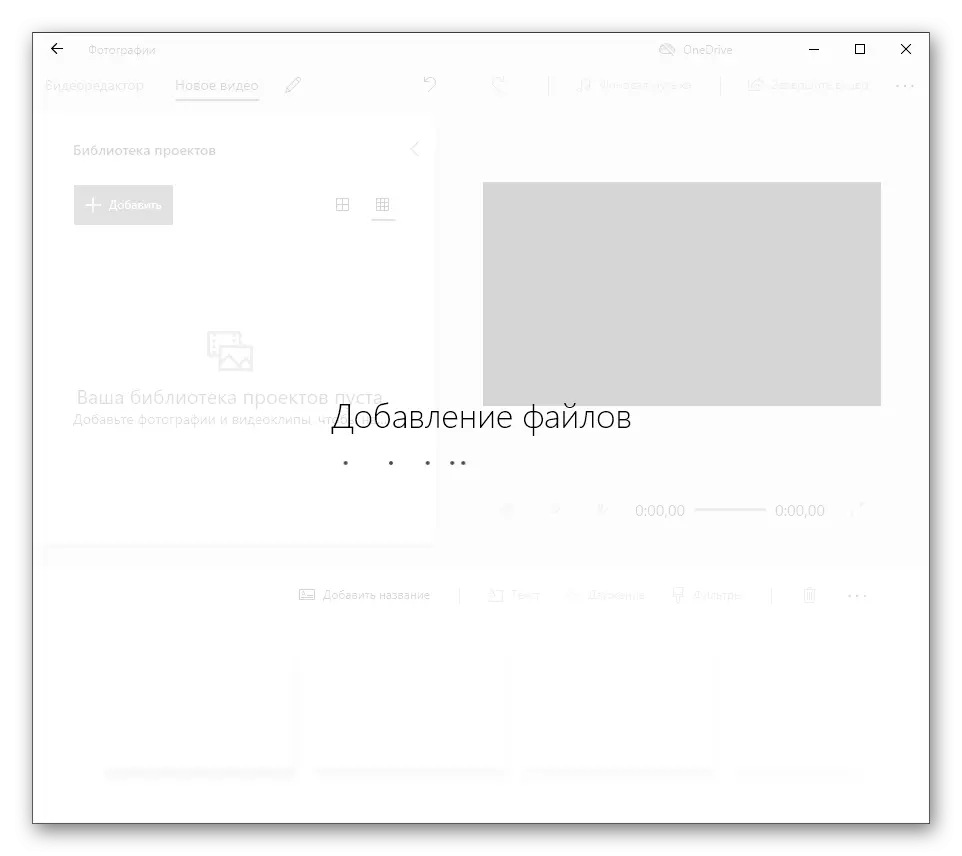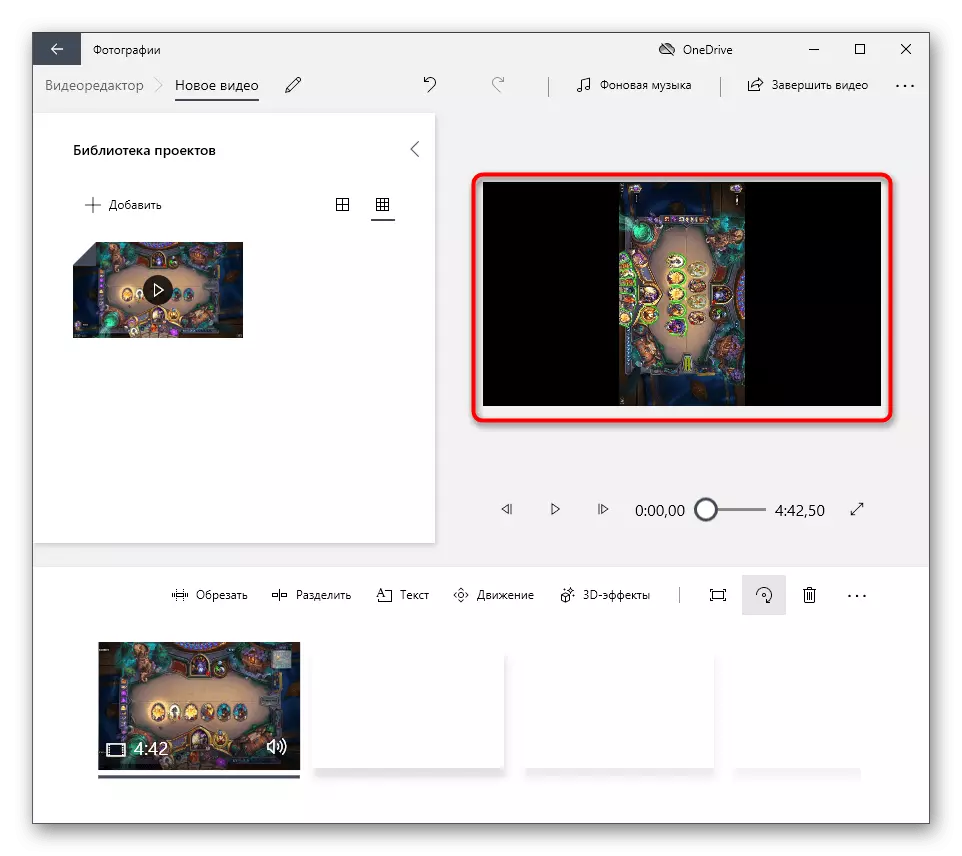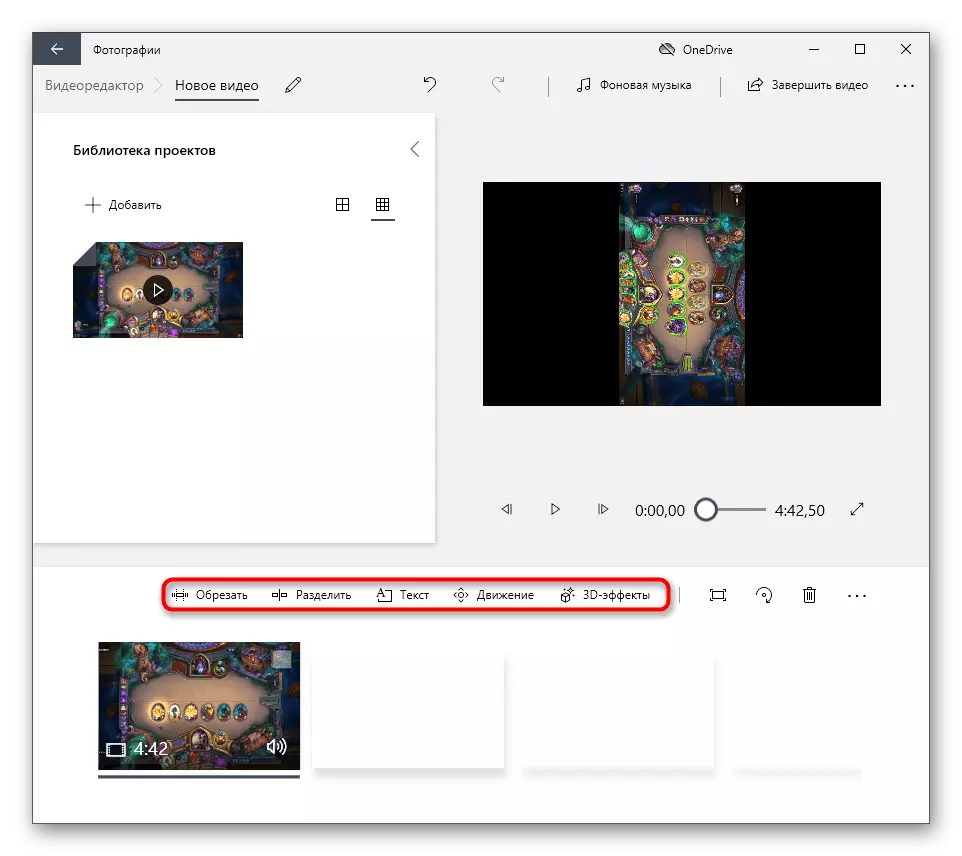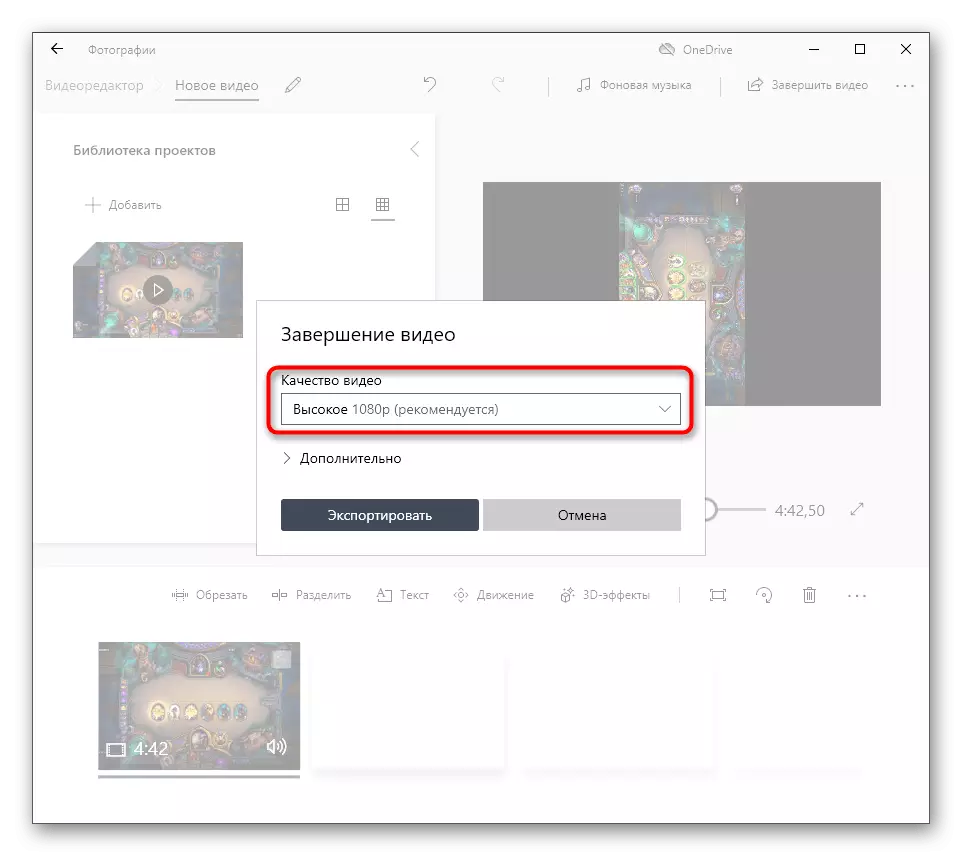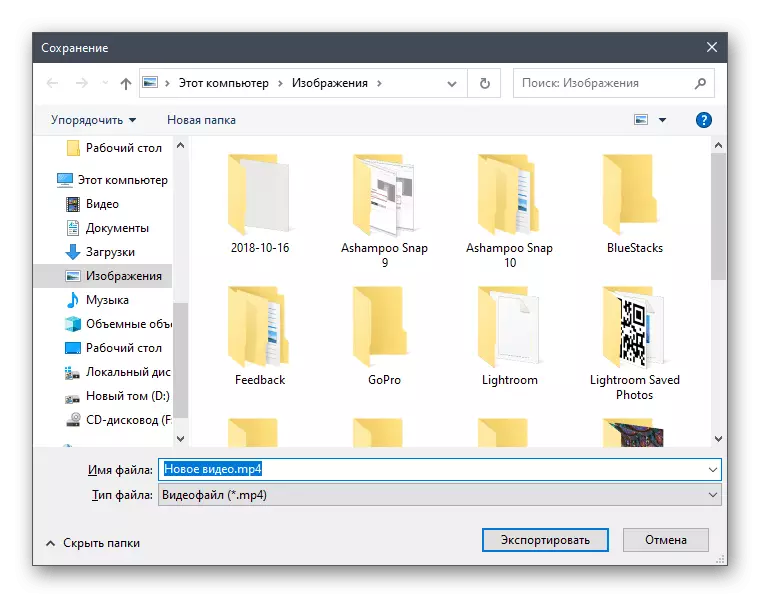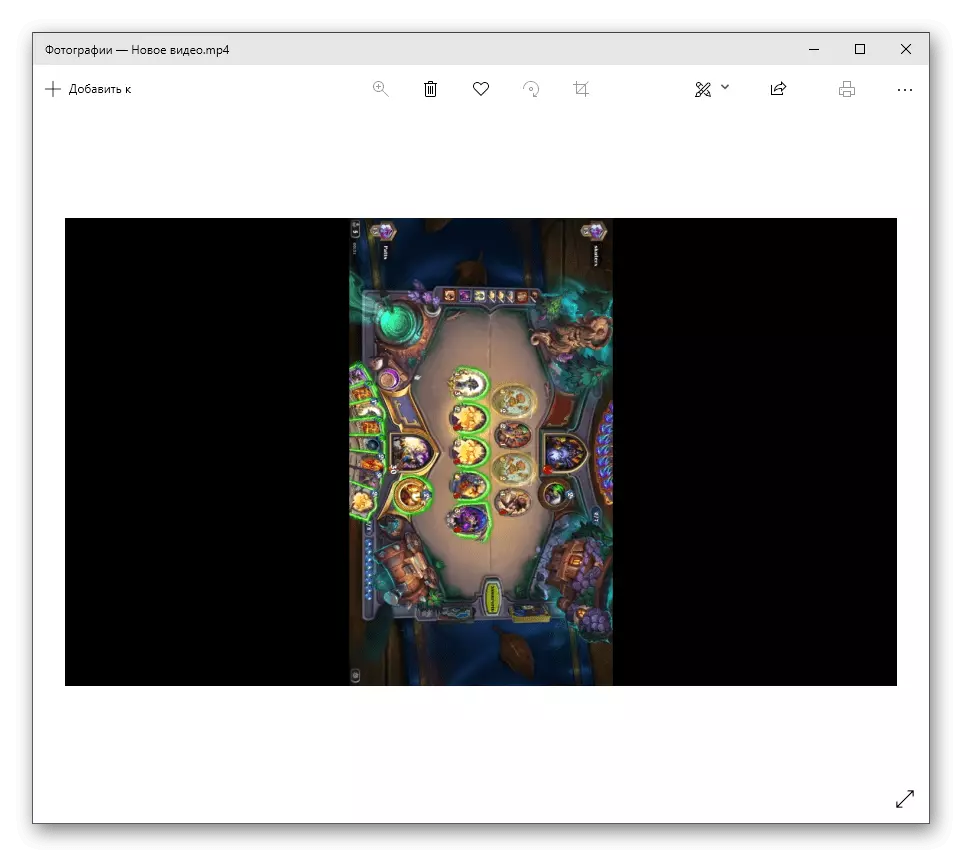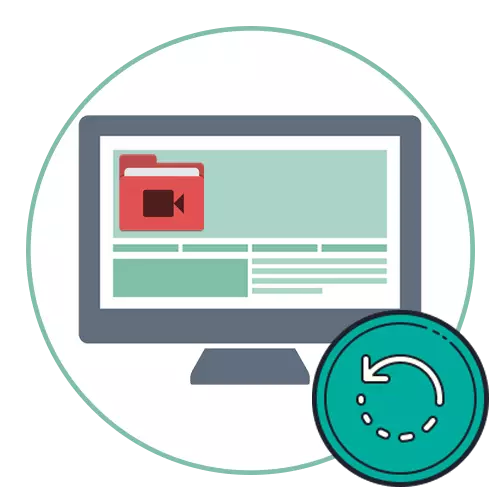
1. metoda: VLC Media Player
Želio bih započeti sa video playerom koji koristi puno korisnika prilikom gledanja valjka. VLC Media Player jedan je od najpopularnijih tematskih programa koji podržava alat za video punje u traženom broju stupnjeva.
U postavkama se nalaze poseban prozor u kojem se nalaze različiti klizači i prekidači odgovorni za odabir nove video lokacije na ekranu. Možete se upoznati sa ovom opcijom u drugom članku na našoj web stranici na donjem linku.
Pročitajte još: Naučite da biste pretvorili video u VLC Media Player-u
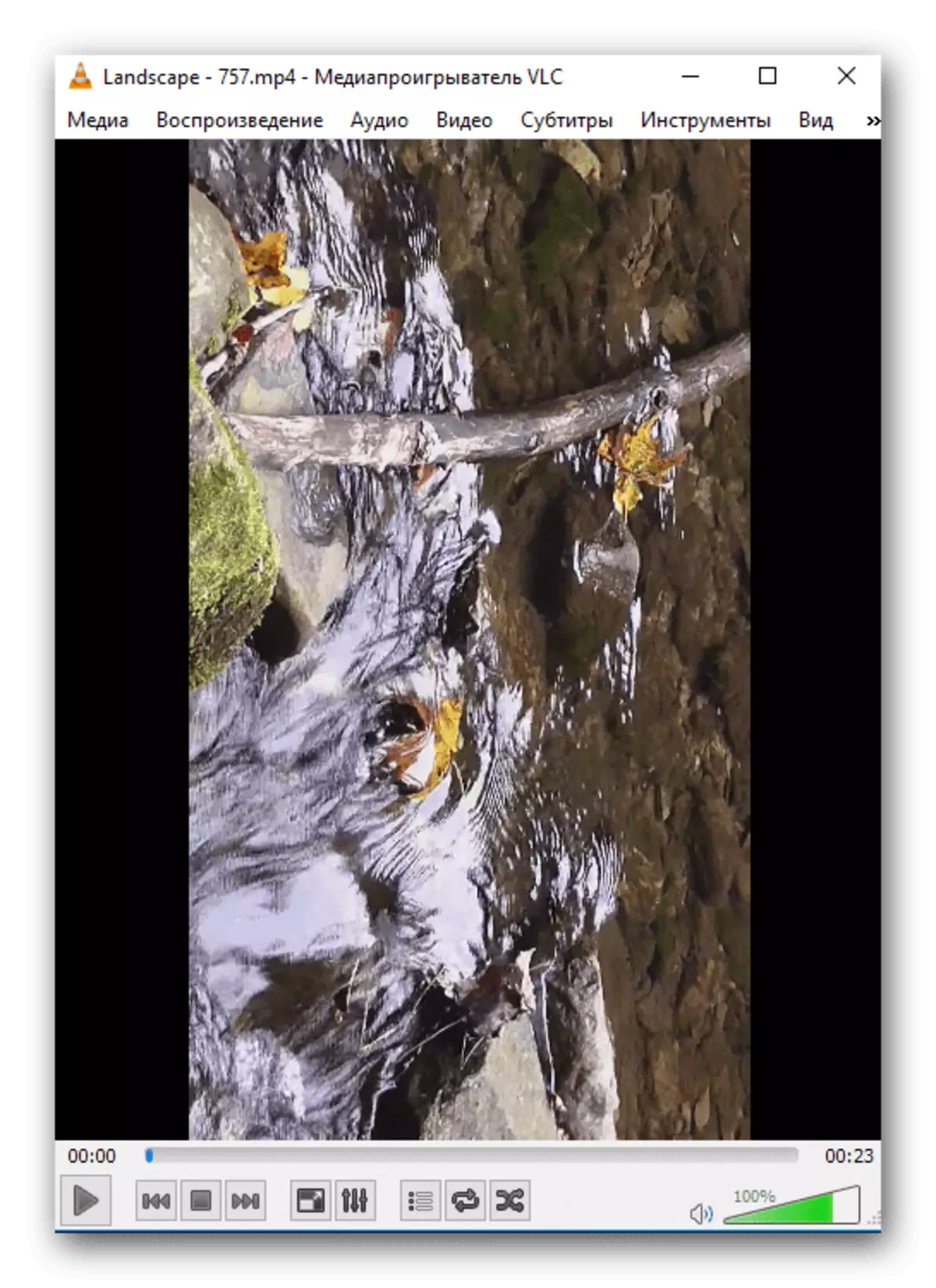
Metoda 2: Media Player Classic
Sljedeći igrač - Media Player Classic - podržava vruće tastere za video zapise u različitim smjerovima. Uz pomoć, ovaj proces je i dalje brži i bez nepotrebnih radnji u grafičkom meniju. Svaka kombinacija može se uređivati samo ako trebate često pribjeći alatu za putniku valjka. O tome kako koristiti i preusmjeriti kombinacije piše se u zasebnom uputstvu našeg autora, idite na koji možete klikom na sljedeću zaglavlje.
Pročitajte još: Pretvorite video u medijskom playeru Classic

Metoda 3: kmPlayer
Kao posljednji primjer, video punik sa igračima savjetujemo da se upoznate sa KMPlayerom. Njegova je funkcija smatra da se čak i funkcija refleksije ogledala održava u postavkama, koje se aktiviraju samo jednim klikom. Što se tiče standardnog puča na određenom broju uglova, bit će se nositi s tim zadatkom tako lako kao i u ostalim igračima.
Pročitajte još: Kako proširiti video u kmplayeru
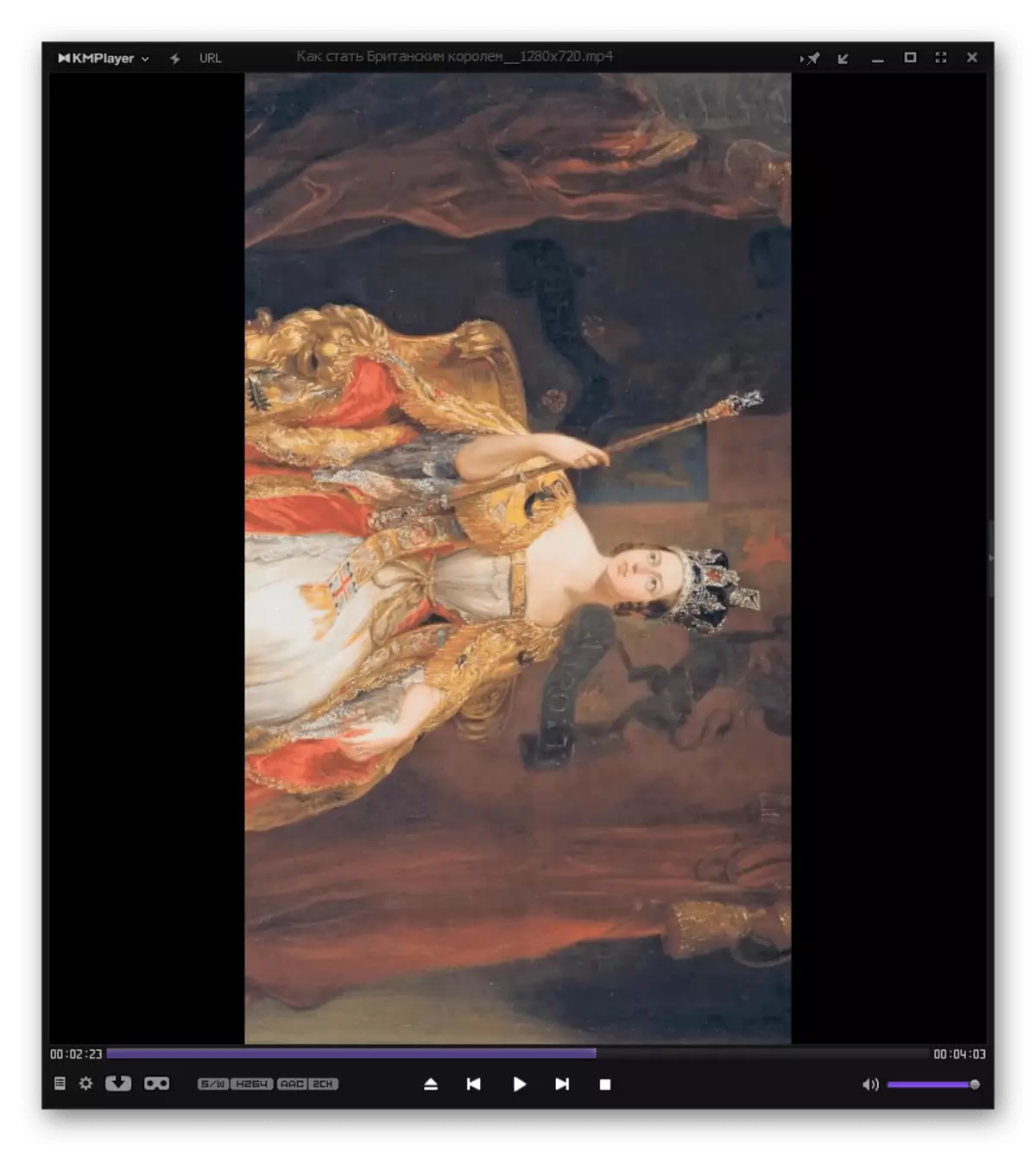
Metoda 4: Video nalozi
Ako igrač koji koristite ne podržava državni udar ili spremanje videozapisa u krajnjem položaju nakon puča, savjetujemo vam da se upoznate sa popularnim video izmjenama namijenjenim za cijelu preradu valjka. Funkcionalnost uključuje alat za okretanje koji djeluje na napredniju nivou, jer korisnik više nema ograničene stupnjeve. Kao detaljan primjer interakcije s takvim programima, demontirali smo Sony Vegas, kao što je pročitano dalje.
Pročitajte još: Kako pretvoriti video u Sony Vegas
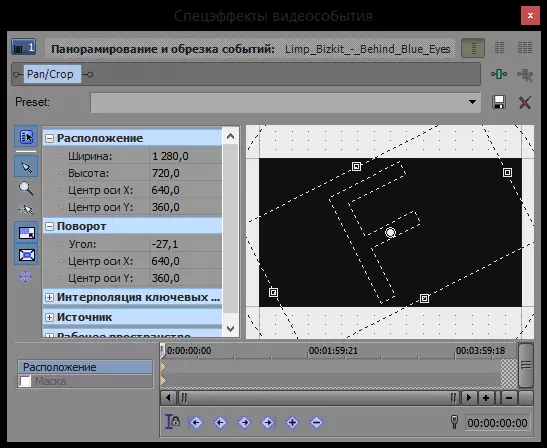
Pored spomenutog rješenja, još uvijek postoje mnoge plaćene i besplatne video izmjene koje rade u istom principu, stoga se gornja uputstva može smatrati univerzalnim. Saznajte o alternativnim verzijama, nudimo u punopravnoj recenziji na sljedećoj vezu.
Pročitajte još: Obrasci za video zapisnik
Metoda 5: Online usluge
Online usluge - odlična opcija za brzo okretanje video zapisa i spremite ga na računar bez upotrebe bilo kojeg programa. Ušteda vrijeme za preuzimanje i ne zahtijeva od korisnika da kupi licencirani softver. Jedini nedostatak takvih web usluga - Mnogi od njih imaju ograničenje veličine preuzete datoteke, međutim, ako valjak ne prelazi 1 GB, ništa se ne brine.
Pročitajte još: Rotate video Online

Metoda 6: Ugrađeni alat OS (Windows 10)
Još jedna metoda rotacije za video bez preuzimanja dodatnog softvera je upotreba aplikacije ugrađene u Windows 10 nazvan video uređivač. Njegova funkcionalnost je Scuba, ali alat za državni udar je tu, što znači da se može koristiti za izvedbu zadatka, a cjelokupni postupak postavljanja projekta je sljedeći:
- Otvorite izbornik Start pretraživanjem video uređivača i pokrenite ga kroz pretragu.
- Kliknite na pločica "Novi video projekt" da biste stvorili novi projekt u kojem će se video predati.
- Navedite ime novog videa unosom u polje dodijeljeno za ovo.
- Kliknite na "Dodaj" da biste otvorili "Explorer" i odaberite valjak koji vas zanima.
- Postavite datoteku i dvaput kliknite na njega da biste odabrali.
- Očekujte dodavanje dodatka, koji će trajati nekoliko minuta, ovisno o veličini objekta.
- Povucite ga na vremensku traku, prilijepim lijevu tipku miša.
- Kliknite na gumb odgovoran za državni udar slike.
- Slijedite rezultat u prozoru za pregled i kliknite na isto dugme onoliko puta koliko je potrebno za rotaciju na željeni broj stupnjeva.
- Koristite dodatne alate za uređivanje ako želite obrezati video ili dodati tekst.
- Brzo kliknite "Kraj video".
- Pojavi se prozor za uštede u kojem odaberete najbolju kvalitetu ili žrtvujete ako želite uštedjeti prostor na medijima.
- Pojavit će se prozor "Explorer", gdje trebate odabrati lokaciju datoteke.
- Vratite se u video uređivač i pričekajte kraj izvoza.
- Igrajte videozapis putem bilo kojeg igrača, pazite da se sada prikazuje na željenom uglu.