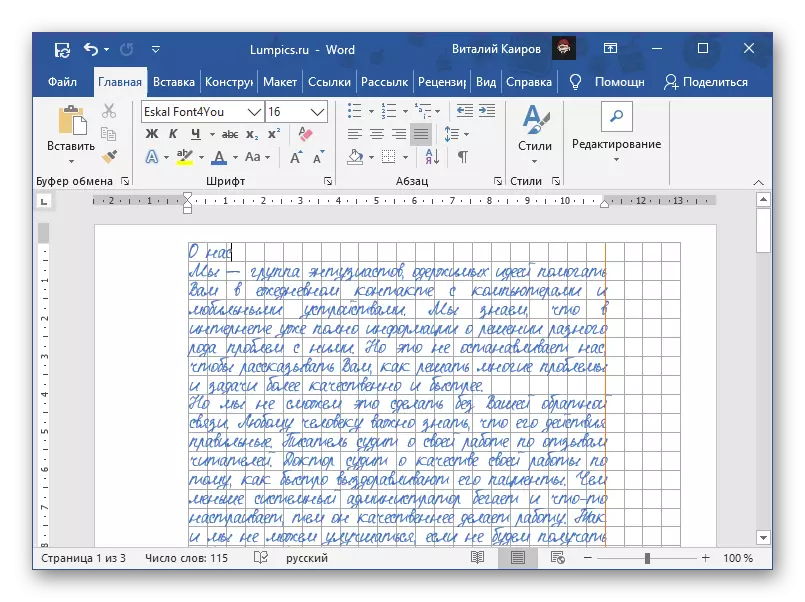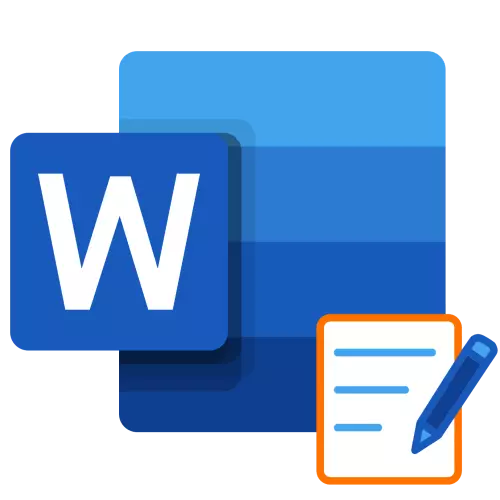
Opcija 1: samo u elektronskom obliku
Ako napravite notebook potrebno isključivo za rad sa Word na PC-u, bez potrebe za štampanje dokumenta, dovoljno je omogućiti prikaz mreže i pravilno ga podesiti. Za ovo:Opcija 2: Za štampanje
Mnogo je češći napraviti notebook list ne samo ili ne toliko za interakciju s njim direktno u Word, kao i za štampanje. Mreže na kopija na papiru se ne prikazuje, a samim tim i rješenje u ovom slučaju će biti stvaranje stola ili gore navedenih promjena u pozadini. Razmislite o dva različita tipa listova formata A4 i kako u notebook, to jest, da gotovo dvostruko dimenzija i to je moguće, prošivena.
Način 2: Standard Notebook Format
Metod koji ćemo pogledati dalje vam omogućava da kreirate i čist notebook i cijeli sveske sa već gotove zapisa, na primjer, sažetaka.
- Prije svega, potrebno je da se promjene veličine lima. Da biste to učinili, idite na karticu "Layout", proširiti na dugme "veličina" i odaberite "Ostale veličine papira ...".
- Unesite sljedeće vrijednosti:
- Širina: 16,5 cm;
- Visina: 20.5 cm.
Za potvrdu pritisnite OK.
- Dalje, treba konfigurirati polja. Da biste to učinili, proširiti meni isto dugme na isti kartici i odaberite "Prilagodljiva polja" na listi koja se otvara.
- Postaviti sljedeće parametre:
- Gornja: 0,5 cm;
- Donja: 0,5 cm;
- Lijevo: 2,5 cm;
- Desno: 1 cm.
Nakon što je završio sa podešavanjem, kliknite na "OK".
- Pratite korake iz st No. 1 do 5 prvi dio ovog uputstva ( "Opcija 1: samo u elektronskom obliku"). Ovaj put veličina ćelije mora biti postavljen samo 0,5 * 0,5 cm - to je upravo ono što odgovara standardu laptopa.
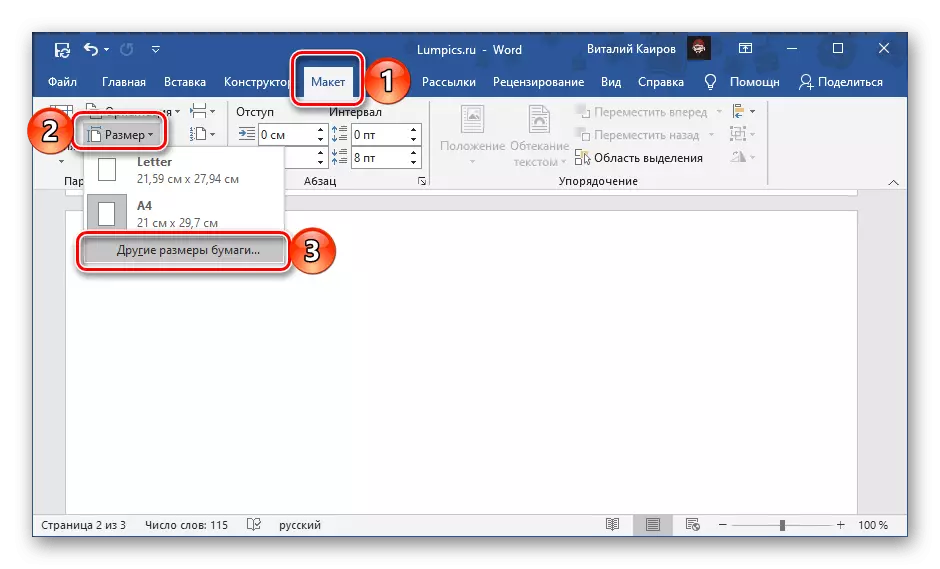
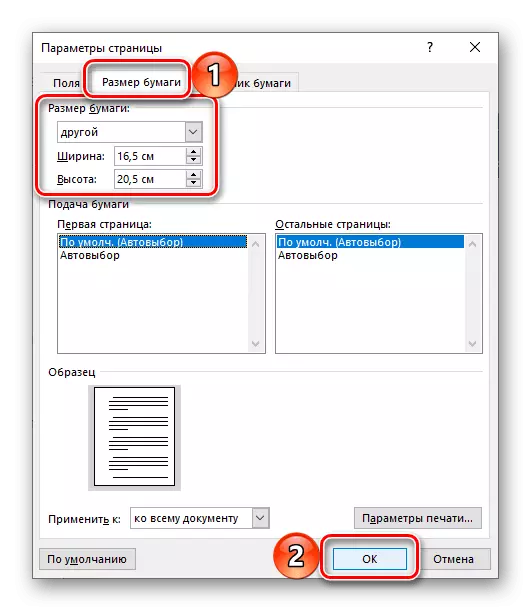
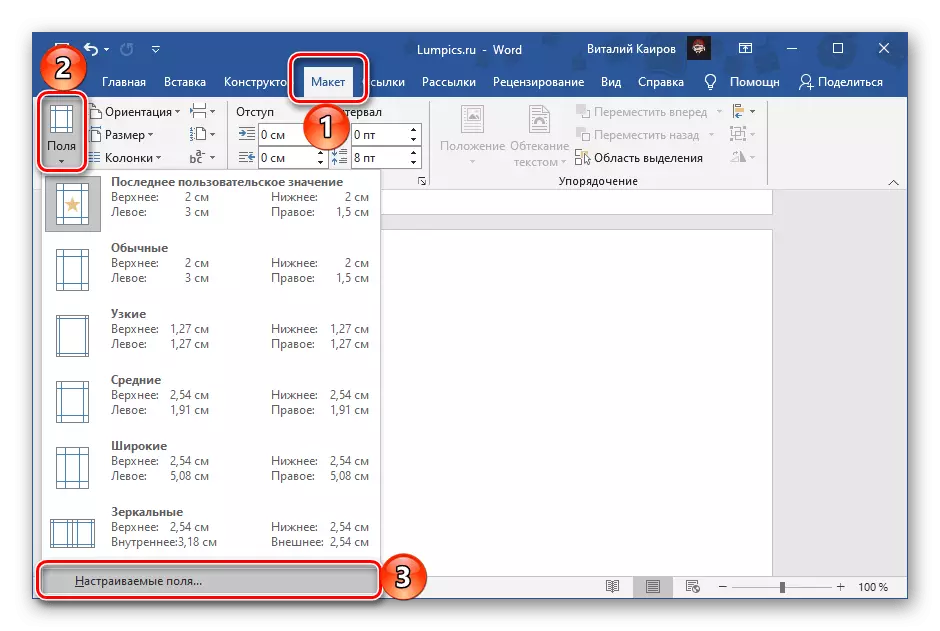
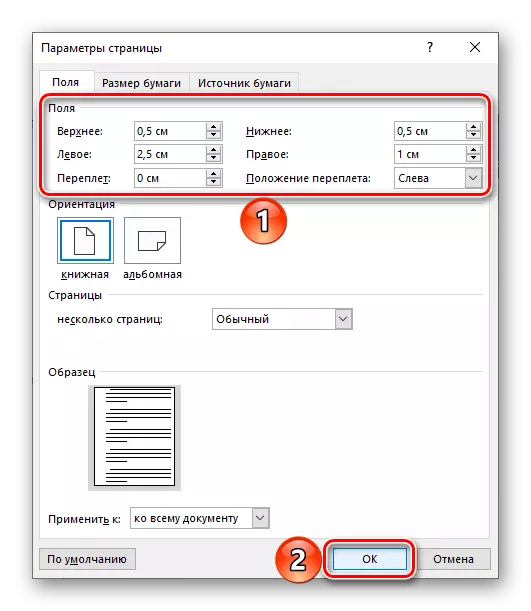
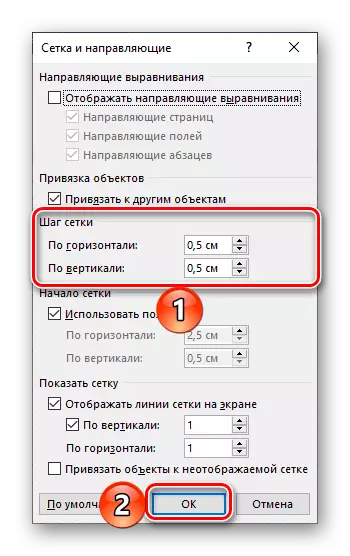
Ako ne planirate ispisati rezultat notebook list, na ovaj zadatak iz zaglavlja članka se mogu smatrati riješen, ali ako želite da ga ispisati, ili čak dodati tekst na stranicama, što je moguće bliže na svoj način svojeručnom, idite na sljedeći uputstva.
Pure notebooke
Nakon završetka sve preporuke iz prethodnog dijela teksta, učinite sljedeće:
- Za stranicu sa omogućen i konfigurirati mrežu, postavite skali od 100%.
- Na bilo koji prikladan način, čine ga screenshot, pažljivo naglašavajući spoja ili zatim rezanja gotovog datoteku, i sačuvajte je na PC-u.
- Instalirajte rezultirajuću sliku kao pozadinu stranice. O tome kako to učiniti, ranije smo napisali u zasebnom članku.
Opširnije: Instaliranje svoju sliku kao pozadinu u programu Word
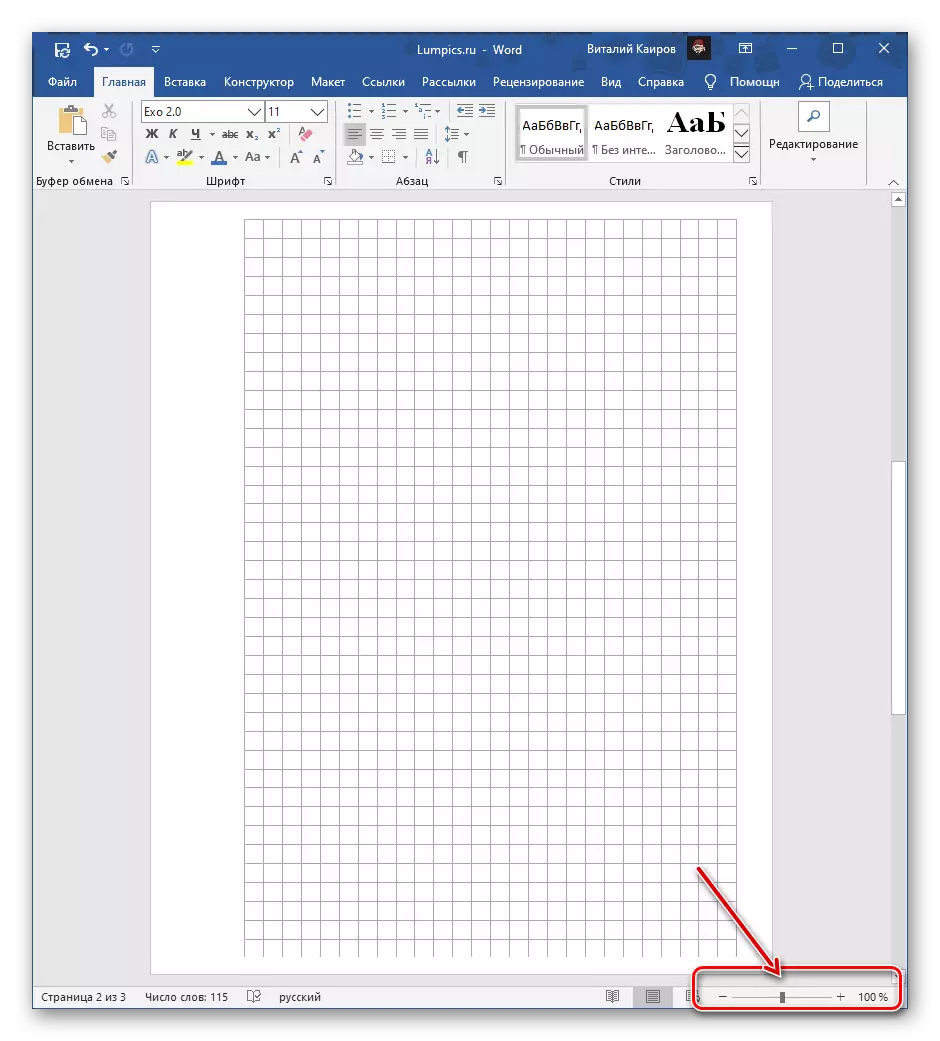
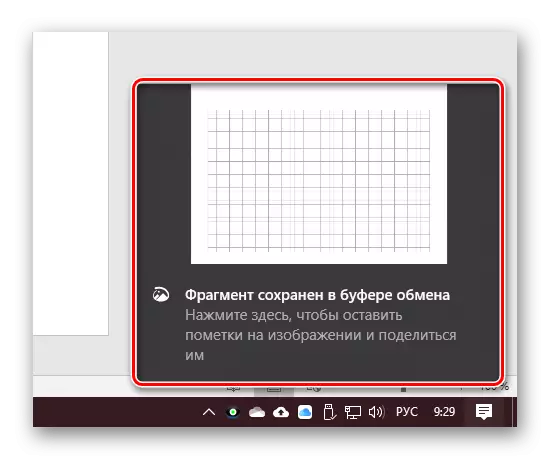
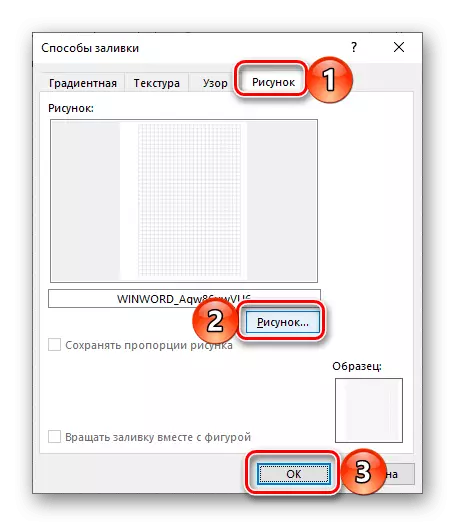
Ako planirate ručno pisati na zračnim listovima, idite na ispis. Prije toga, potrebno je aktivirati u stavci za prikaz postavki "Ispiši pozadinske boje i slike".
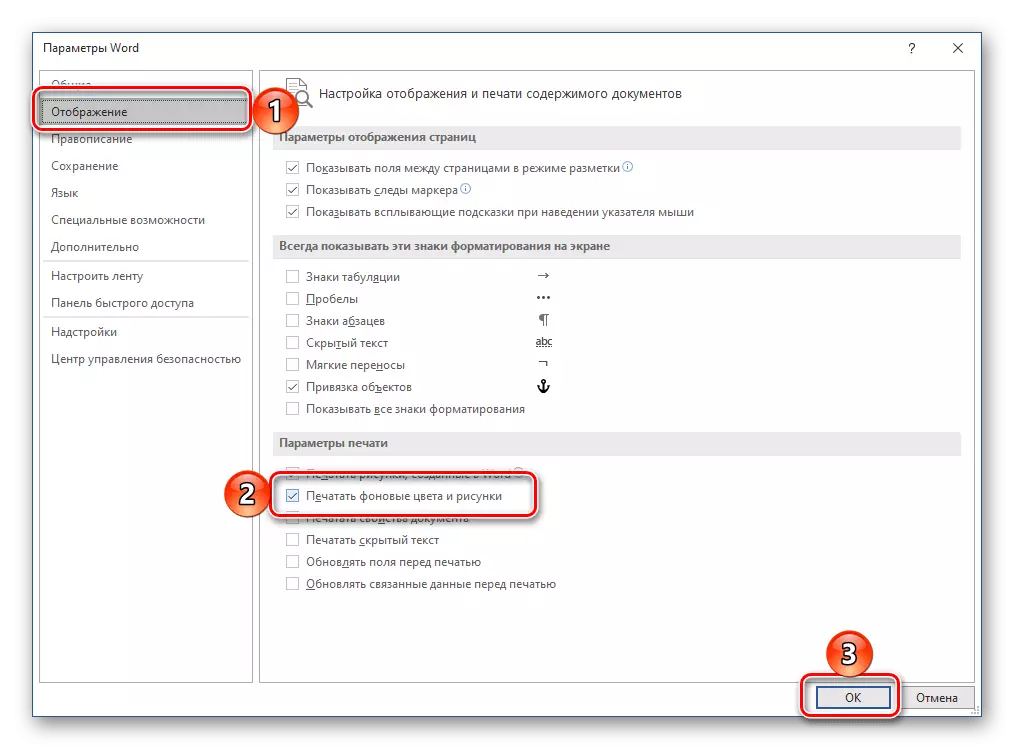
Zatim, nakon što je pripremio štampač na posao, idite na odjeljak "Print" i podesite željene postavke. Obavezno odaberite "Ispis ručno na obje strane", kliknite na gumb "Ispis" i slijedite dodatne upute.
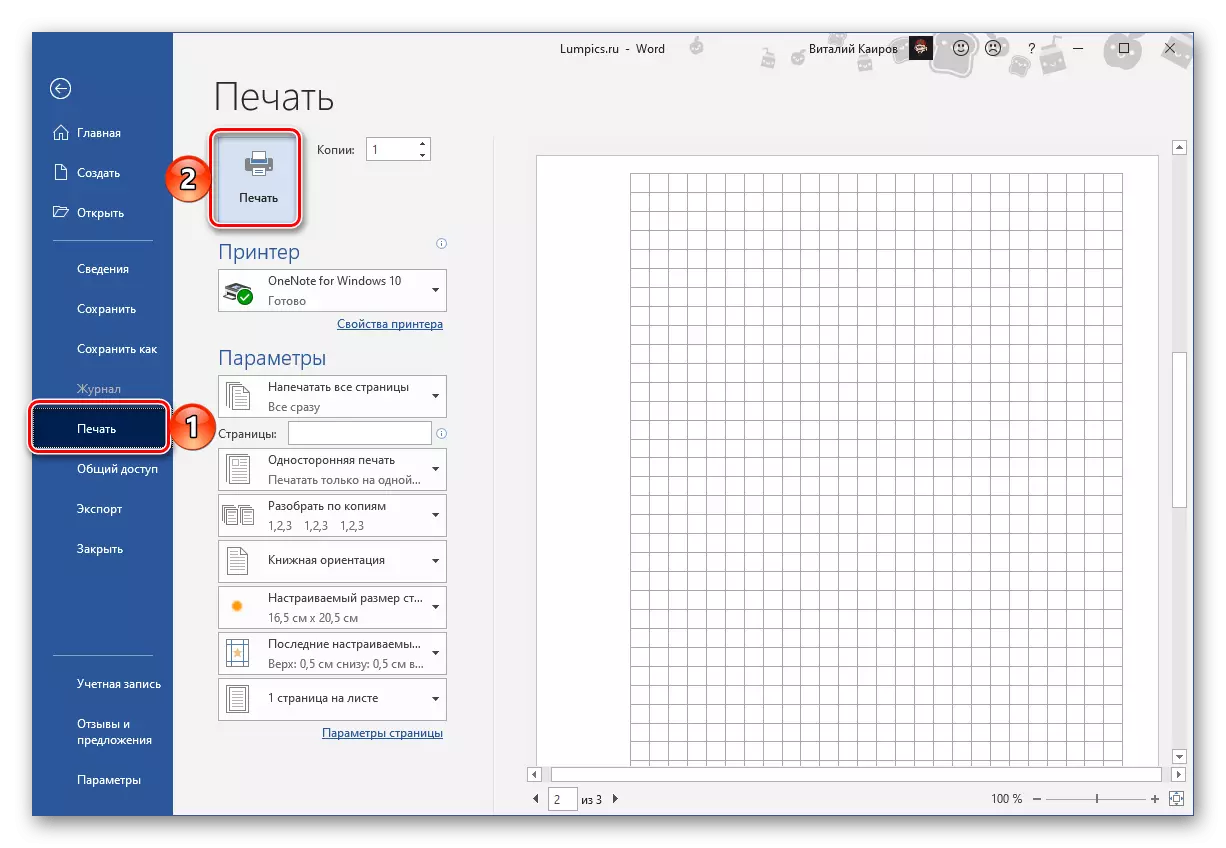
Rezultirajuće stranice trebat će se malo obrezati, uklanjati polja na kojima se ćelija ne prikazuje.
Listovi za notebook računare sa rukopisom napisanim tekstom
Koristeći mockup u airtal stranice, stvorio nas u prethodnom dijelu teksta, kao i jedan od trećih strana fontove koji oponašaju rukopis, možete kreirati gotovo savršen analognog apstraktnog. Naravno, morat ćete se malo pokušati prikupiti rezultirajuće listove u bilježnici, lijepiti ih s viskijem, koji imaju prekrivanje i osiguranje nosača, ali to nije tako teško kao što se može činiti. Ovaj postupak u svim detaljima je prethodno razmotriti u posebnom članku.
Pročitajte još: Kako napraviti sažetak riječi