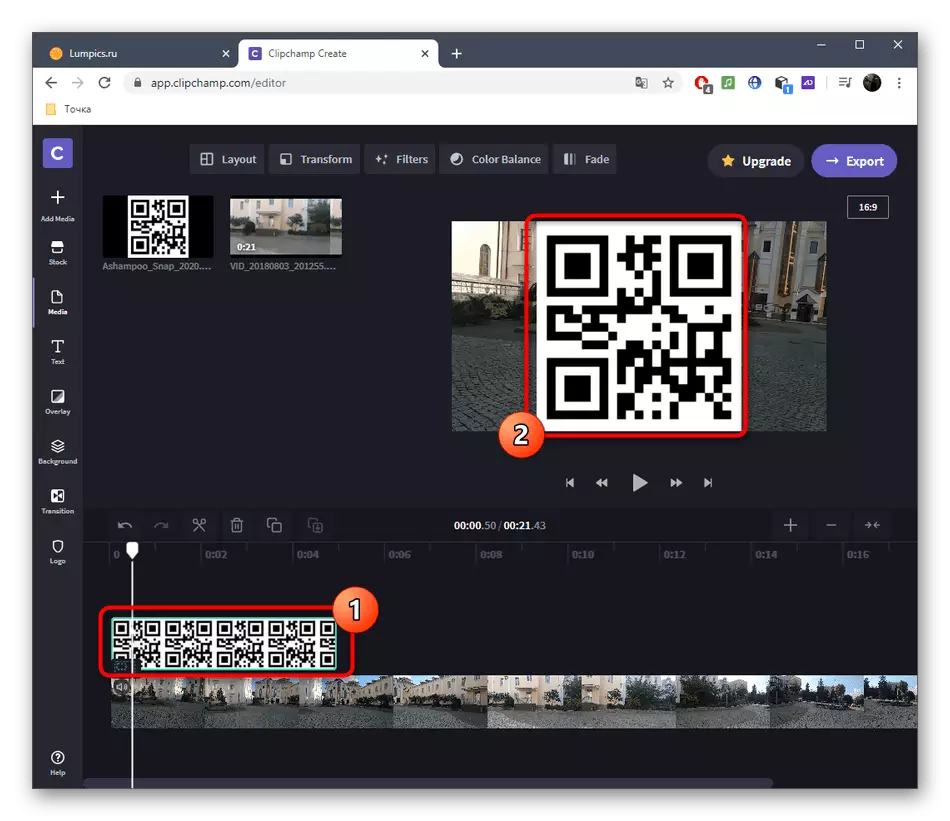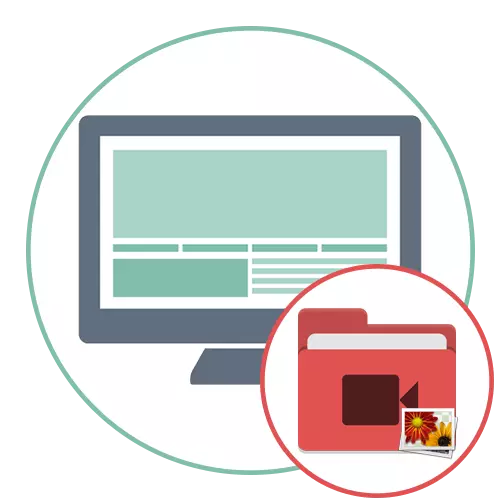
Način 1: Filmora
Filmora je popularan video editor širenje različitih tarifa, čiji je besplatna verzija pokriva sve potrebe regularnog korisnika, što vam omogućava da se uključe u punopravno video. Mi ćemo to uzeti kao primjer kako se brzo nametnuti sliku na video.
- Preuzmite Filmora sa zvaničnog sajta klikom na link iznad. Trebat će vam da kreirate nalog, nakon čega možete pokrenuti softver i početi sa radom. Da biste dodali medijske datoteke, pritisnite odgovarajuću tipku u sredini radnog prostora.
- će se pojaviti u "Explorer" prozor, gdje ste prvi put naći video preko koje želite na posao.
- Povucite ga na projektu put.
- Kliknite na istom prostoru dodati slike.
- Već upoznati sa "Explorer", odaberite jednu ili više slika.
- Povucite ih na drugi urednik staze.
- Označite sliku da se pojavi u prozoru za pregled za uređivanje svoje veličine i položaja. Napraviti promjene i idite na sljedeći korak.
- Nemojte zaboraviti da je dužina pokazuje slika također je potrebno urediti svoje potrebe, što ga preko ruba na potrebnu udaljenost.
- Ako želite da bi slika bila zamijenjena video za neko vrijeme ili je igrao nakon, a ne više, brže na stazu sa valjak, čime ga isključujete.
- Jednom kada se projekt završi, kliknite Izvoz da spasi, odaberite odgovarajući format i njegove parametre.
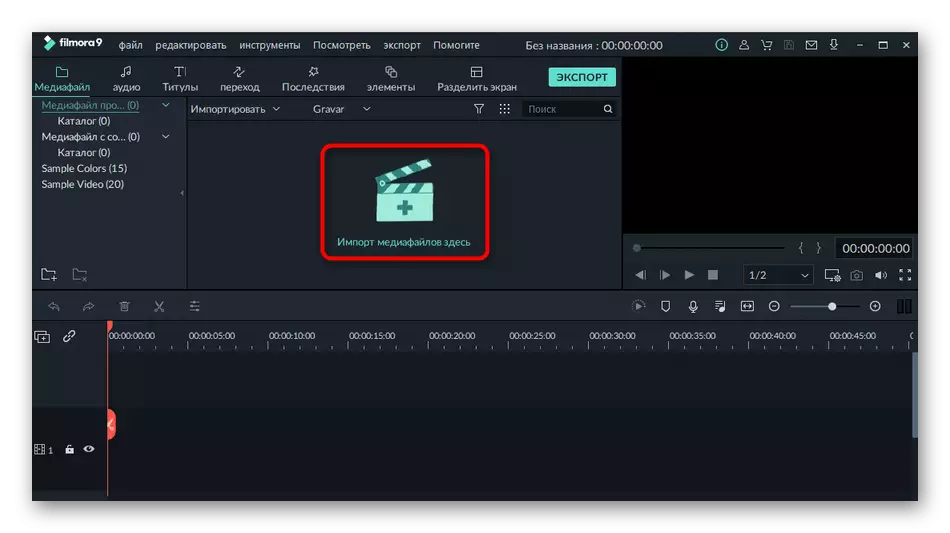
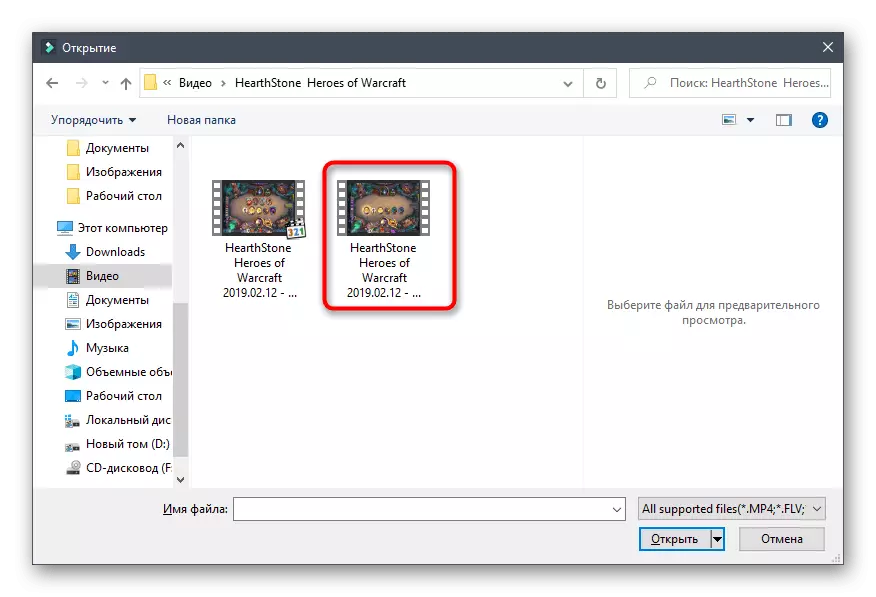
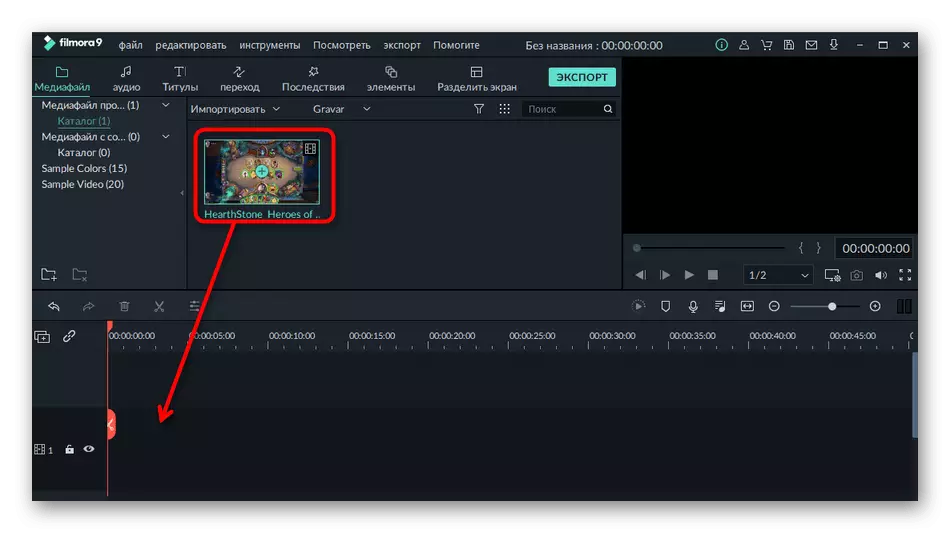
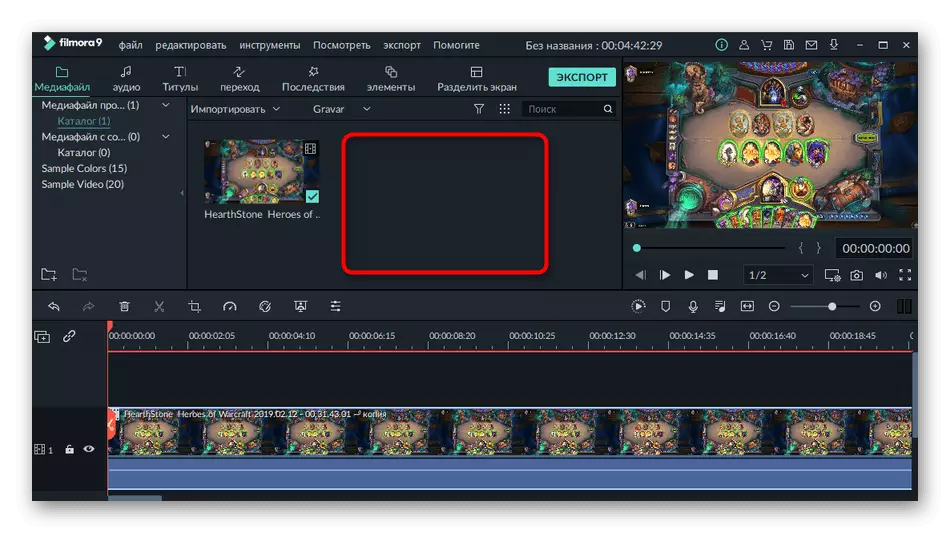
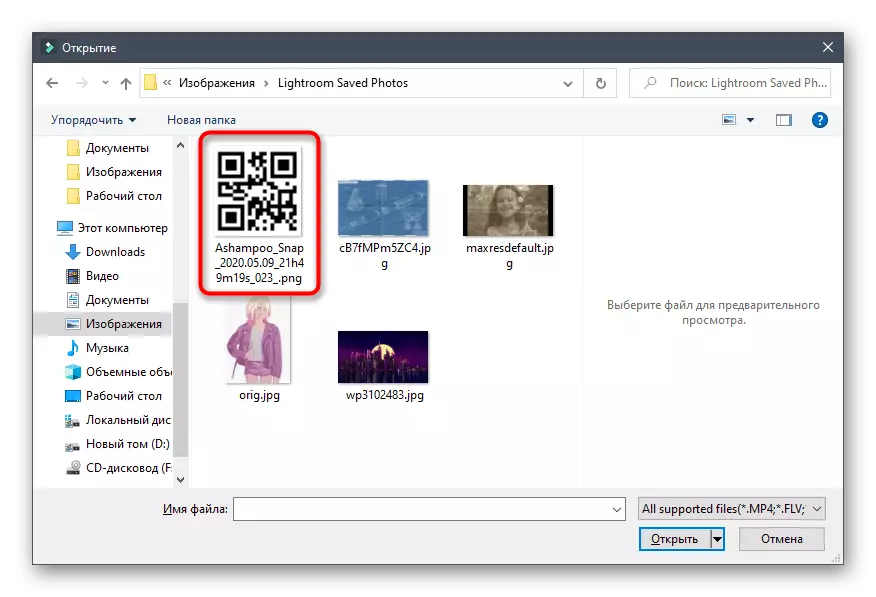
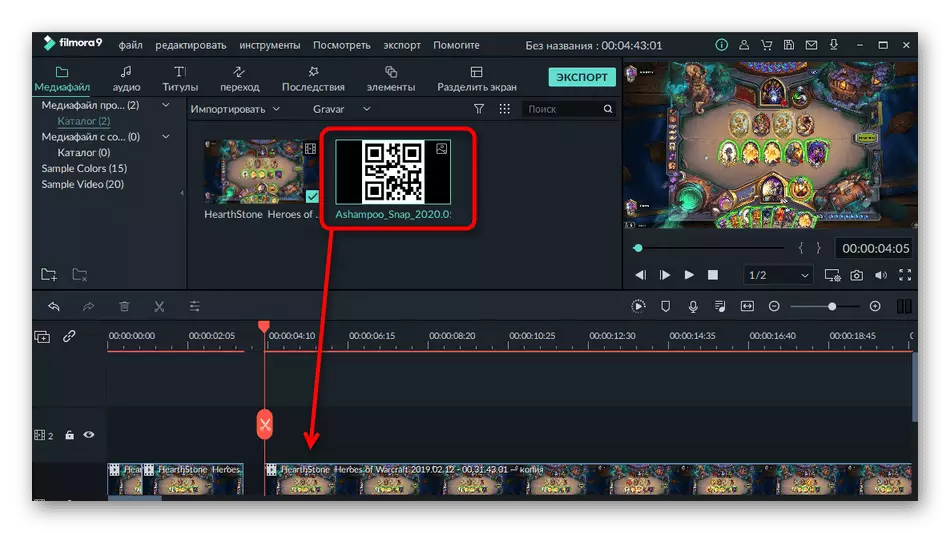
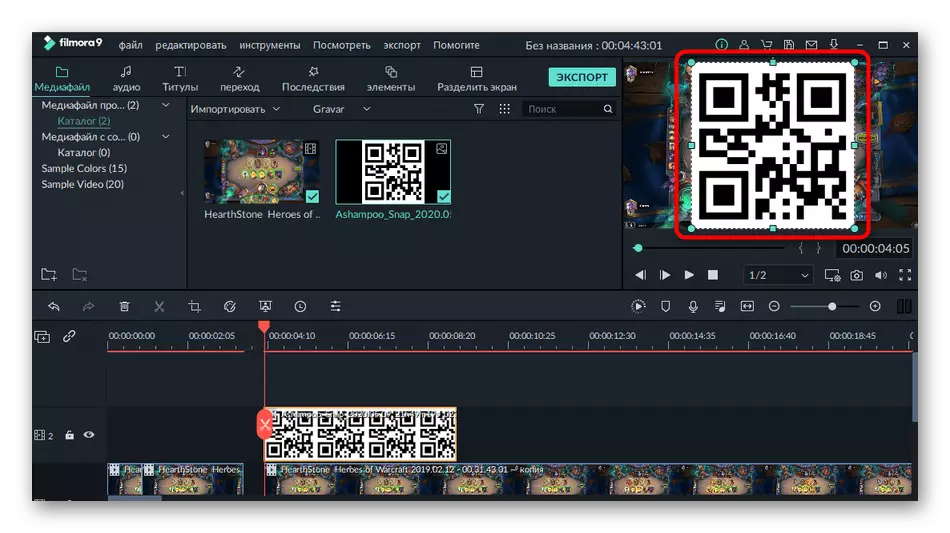
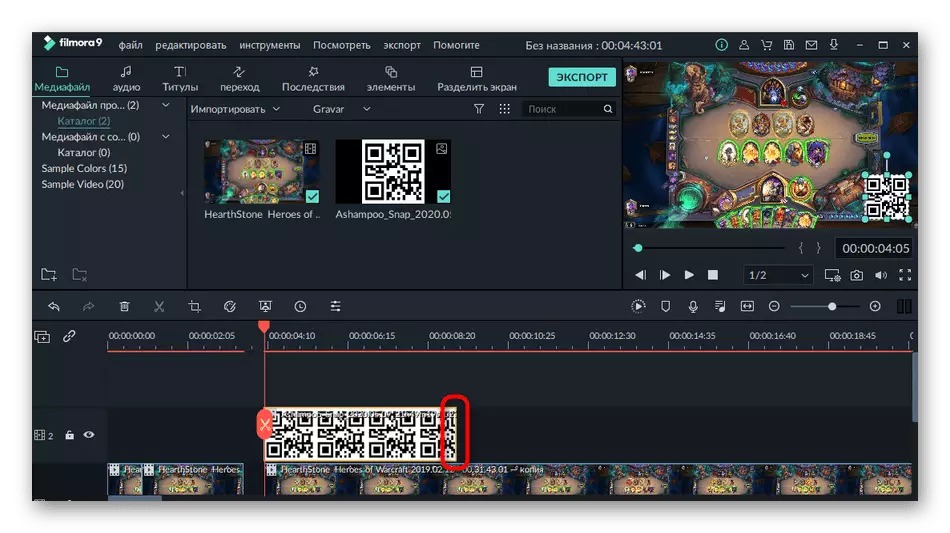
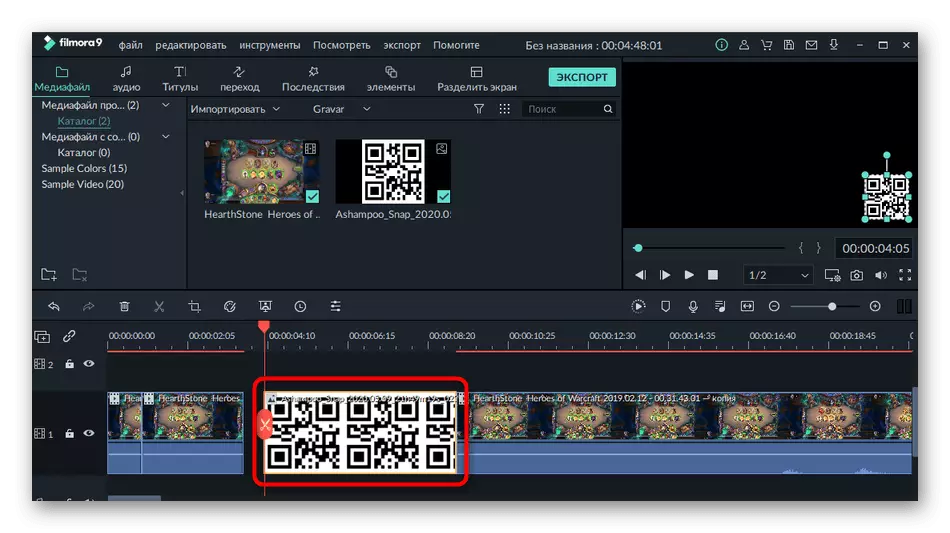
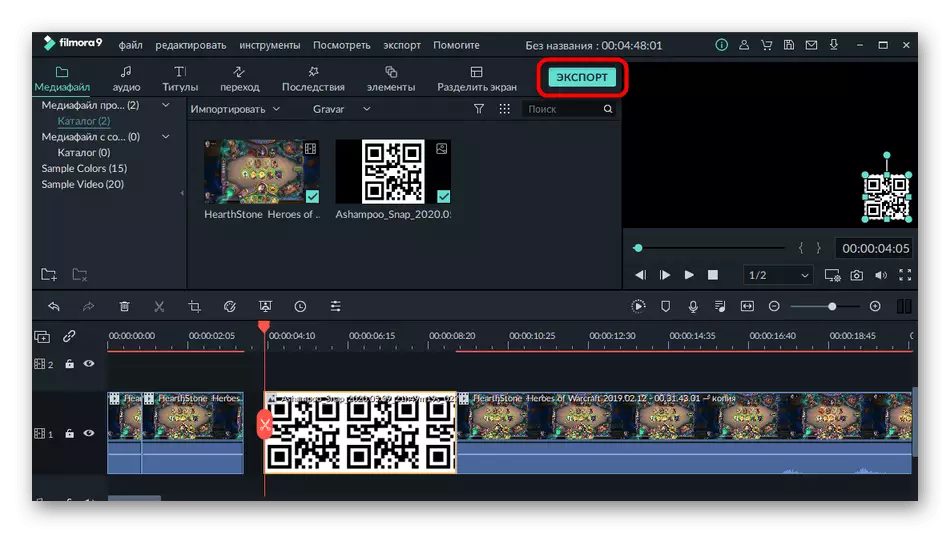
Filmora je pogodan za obavljanje druge radnje obrade sadržaja: na primjer, program vam omogućava da nametne muziku, dodali prelaze ili otvorite titar. Upoznajte se sa svojom funkcionalnošću detaljnije koristiti za namjeravanu svrhu.
Način 2: Adobe Premiere Pro
Adobe Premiere Pro napredniji je rešenje za uređivanje video zapisa orijentirano ili amateri. Da biste izvršili složene projekte, trebat će vam dodatna znanja u funkcijama ovog softvera, međutim, umetanjem slike javlja se u nekoliko klikova. Ako ste već kupili Adobe Premiere Pro ili koristite njegovu probnu verziju, umetnite sliku na sljedeći način:
- Da biste pokrenuli video uređivanje u prozoru dobrodošlice, kliknite na dugme "New Project".
- Navedite ga i promijenite opcionalne parametre ako je potrebno.
- Dvaput kliknite pločicu odgovornu za interakciju sa MediaDantom.
- Nakon dodavanja video kroz "Explorer", povucite ga na Timeline.
- Da li isto sa slike, nameće se na vrhu valjka tako da slojevi su ispravno prikazati.
- Kroz prozor Preview uredite sliku postavljanjem prikladnog položaja i veličine.
- Dobijanje izvoz projektu izborom odgovarajuće sredstvo preko padajućeg izbornika datoteku.
- Koristite upute u članku na link ispod da dogovor sa osnovnim pravilima postavke projekta prije nego što se čuva, a zatim završiti ovoj fazi.
Opširnije: Kako spasiti video u Adobe Premiere Pro
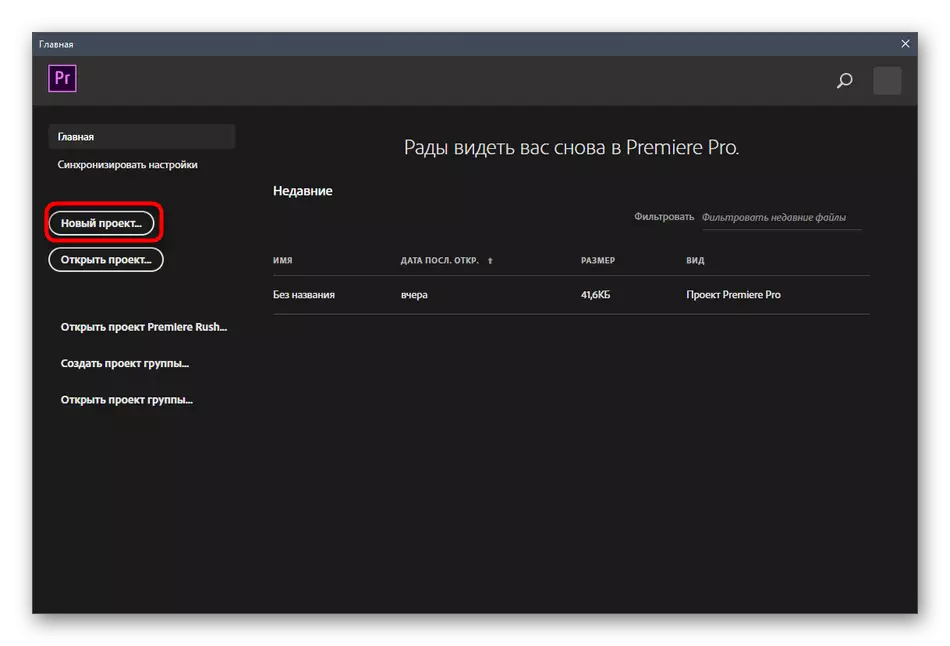
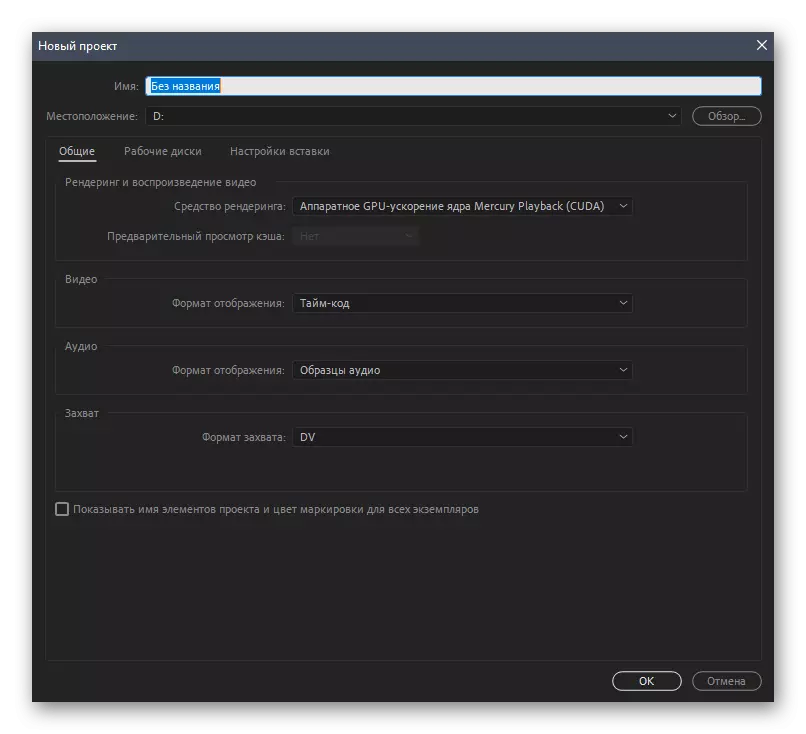
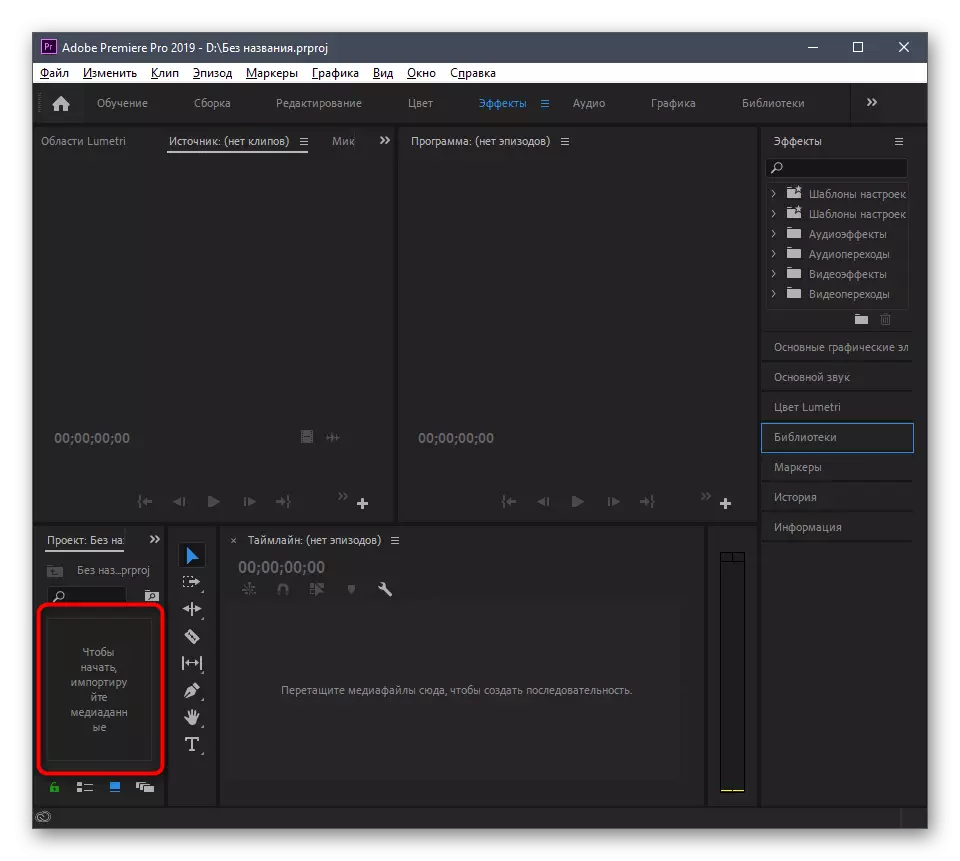
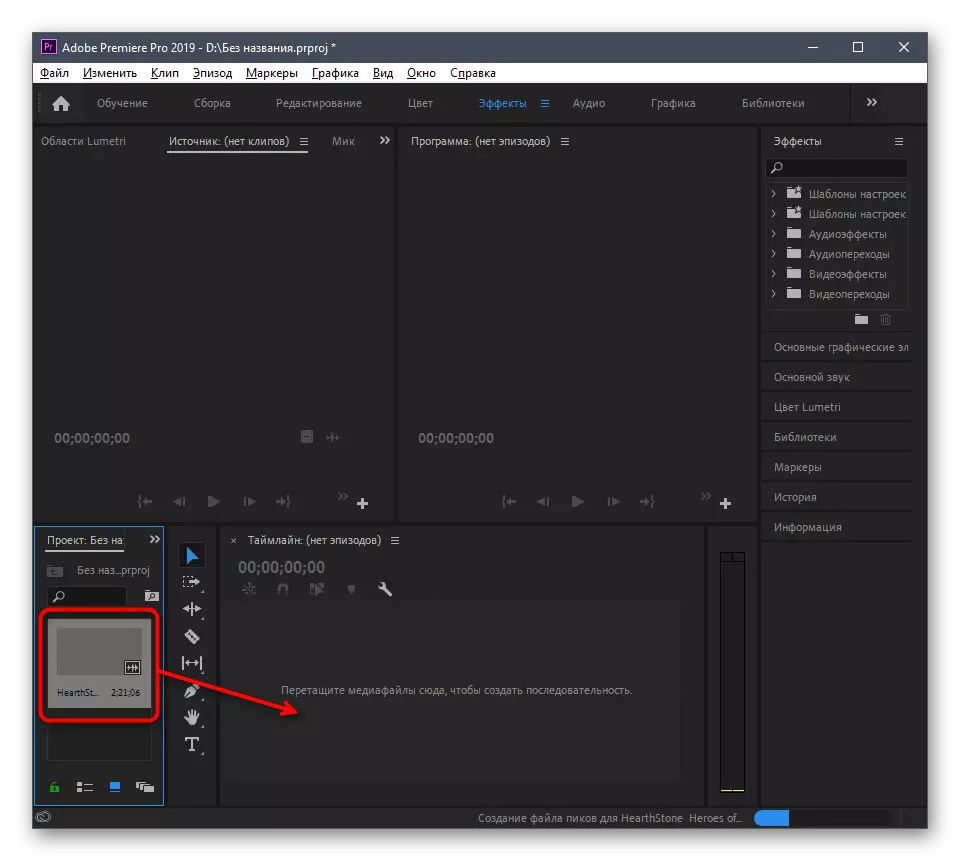
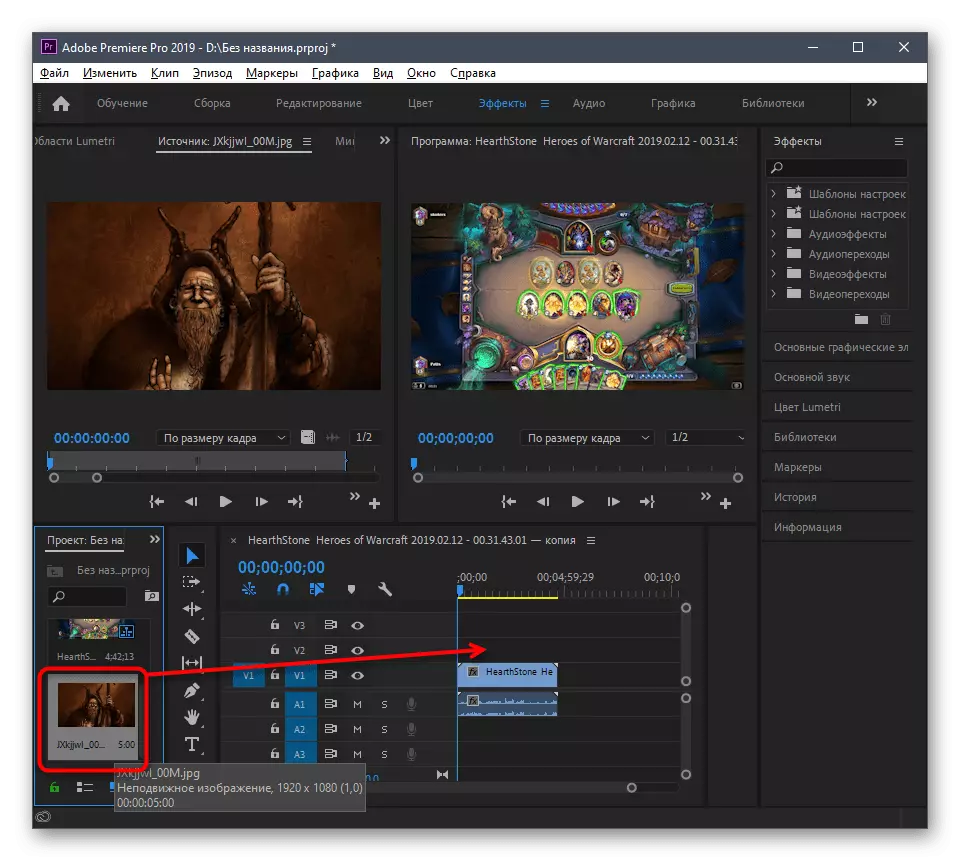
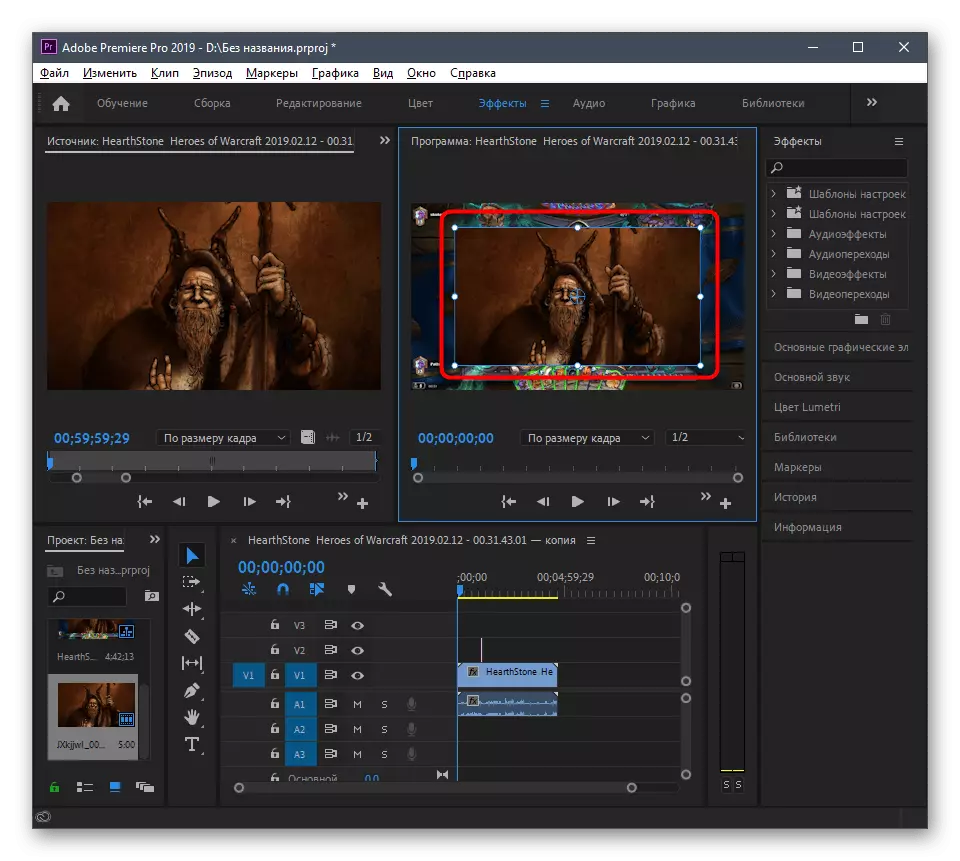
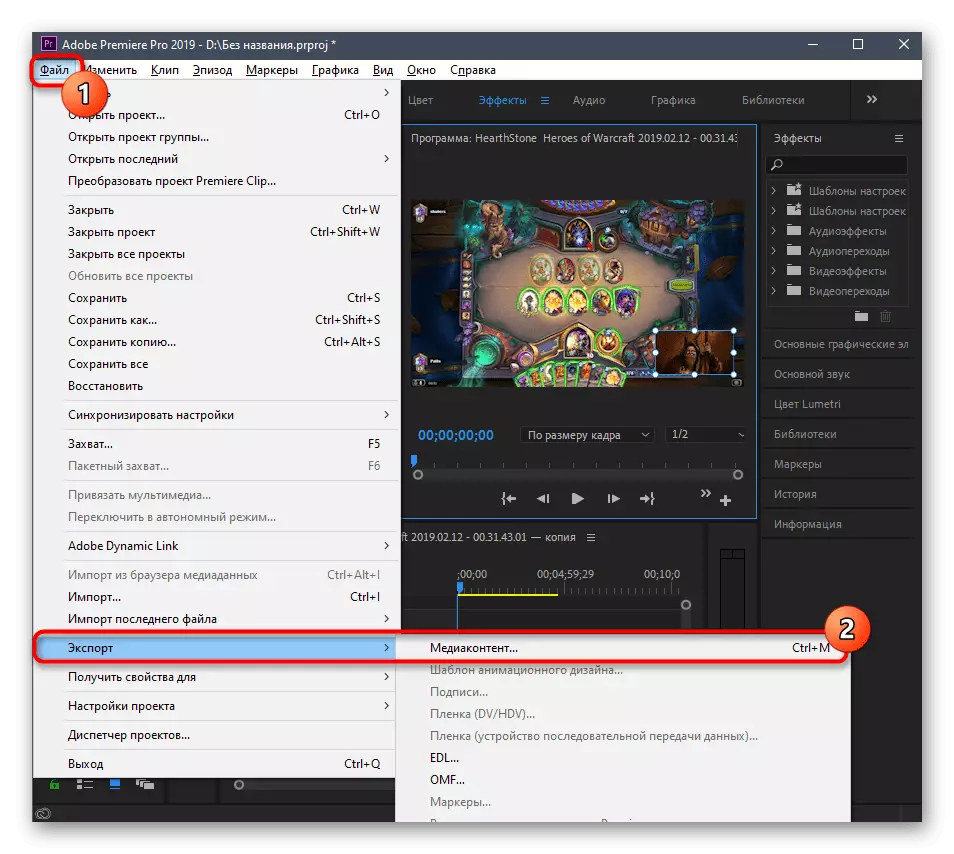
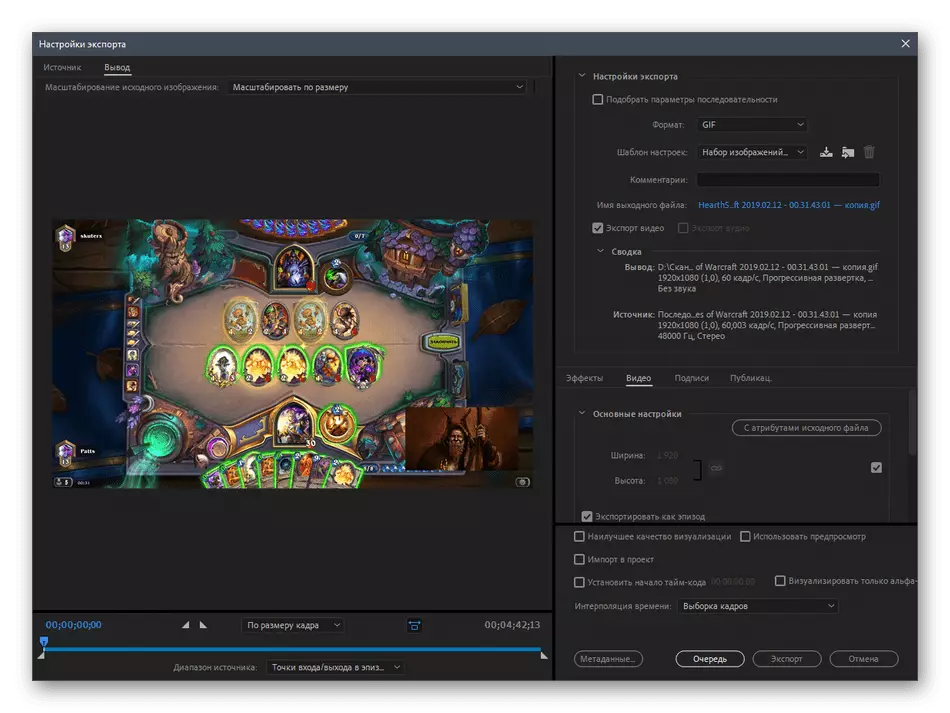
Na našoj web stranici možete se upoznati sa popisom softvera dizajniran za umetanje videa u video. Međutim, isti alat se najčešće koristi za oblaganje sliku, tako da će biti pogodan u ovom slučaju. Algoritam će biti približno isti kao što ste vidjeli u dva načina gore, ostaje samo da odlučuje o odgovarajući softver.
Opširnije: Programi za ubacivanje slika u video
Metoda 3: Video uređivač (Windows 10)
Napomena Standardna primjena Windows 10 nazvana video uređivačem. Pogodan je samo za umetanje slike nakon videozapisa ili u bilo kojem dijelu, tako da ova opcija nije pogodna za one koji žele nametnuti sliku preko valjka.
- Otvorite "Start", pronađite video uređivač i pokrenite ga.
- Kreirajte novi projekt klikom na odgovarajuću pločicu.
- Postavite ime za to i potvrditi stvaranja.
- Kliknite na "Add" za preuzimanje medijskog sistema.
- U "ispitati", pronađite i otvorite potrebne video.
- Očekujte dodavanje datoteka bez zatvaranja trenutni prozor.
- Povucite video na rok, dalje ga uredili.
- Ako se slika mora biti negdje umetnuta u sredini video, mora se podijeliti u nekoliko slika.
- Nakon klika na dugme "Divide", će se pojaviti prozor, gdje, pomicanjem klizača, provjerite trenutka koje su razdvojene okvire.
- Premjestite sliku na njih.
- Kao rezultat toga, projekt izgleda ovako kako je to prikazano u sljedećim screenshot.
- Prilikom uređivanja slika, prilagoditi svoje trajanje.
- Odaberite jednu od opcija za prikaz vremena ili navedite svoj parametar.
- Čim završite sa uređivanjem, kliknite na "Kraj Video".
- Odaberite svoje kvalitete i pokrenuti izvoz.
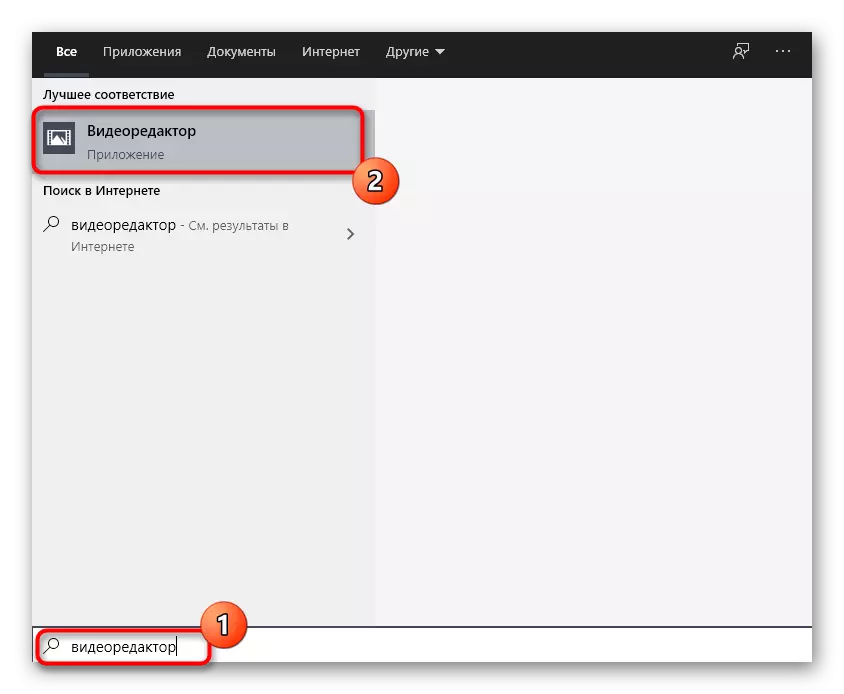
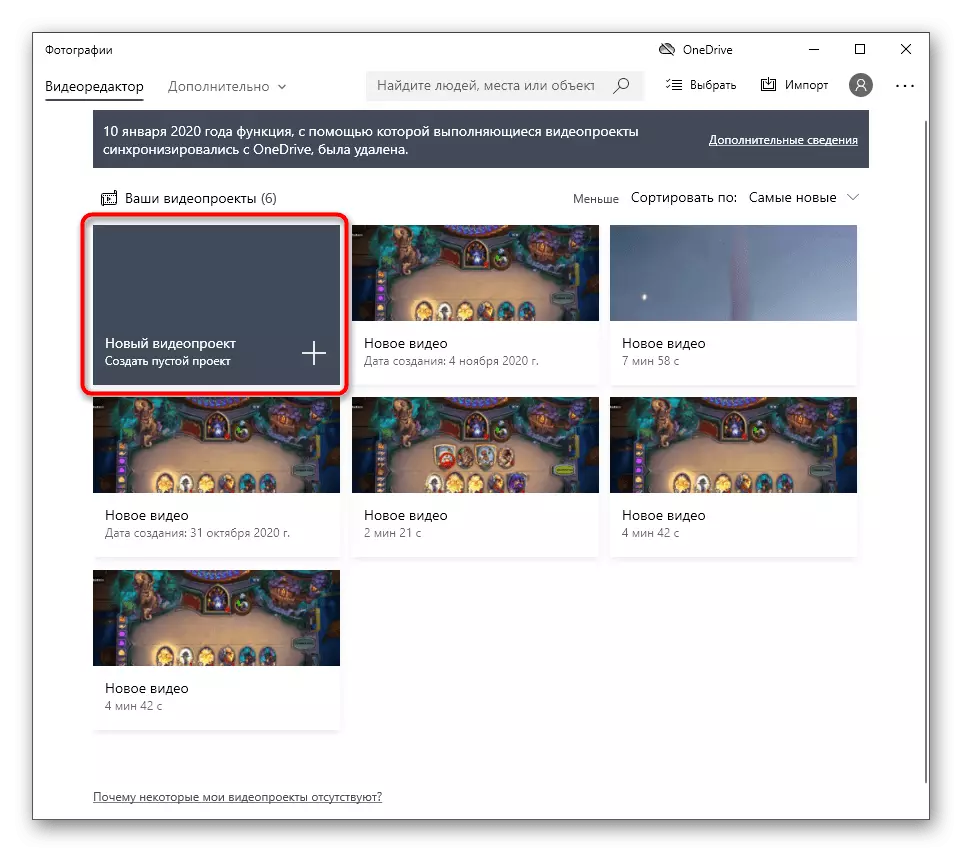
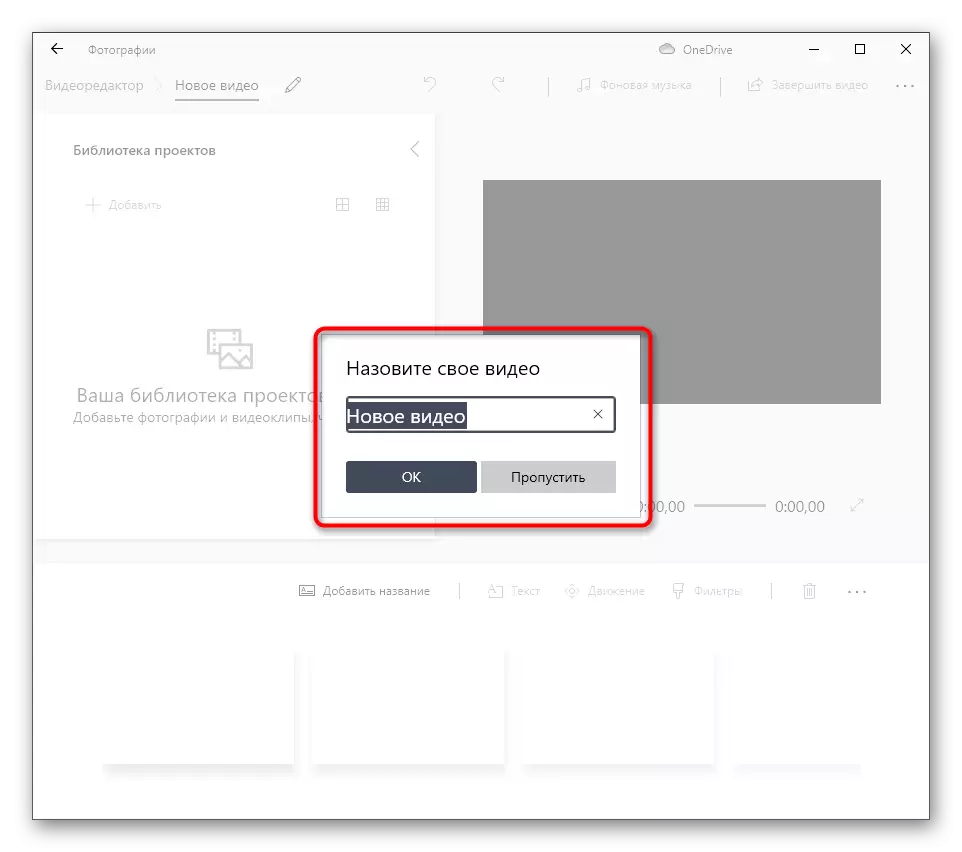
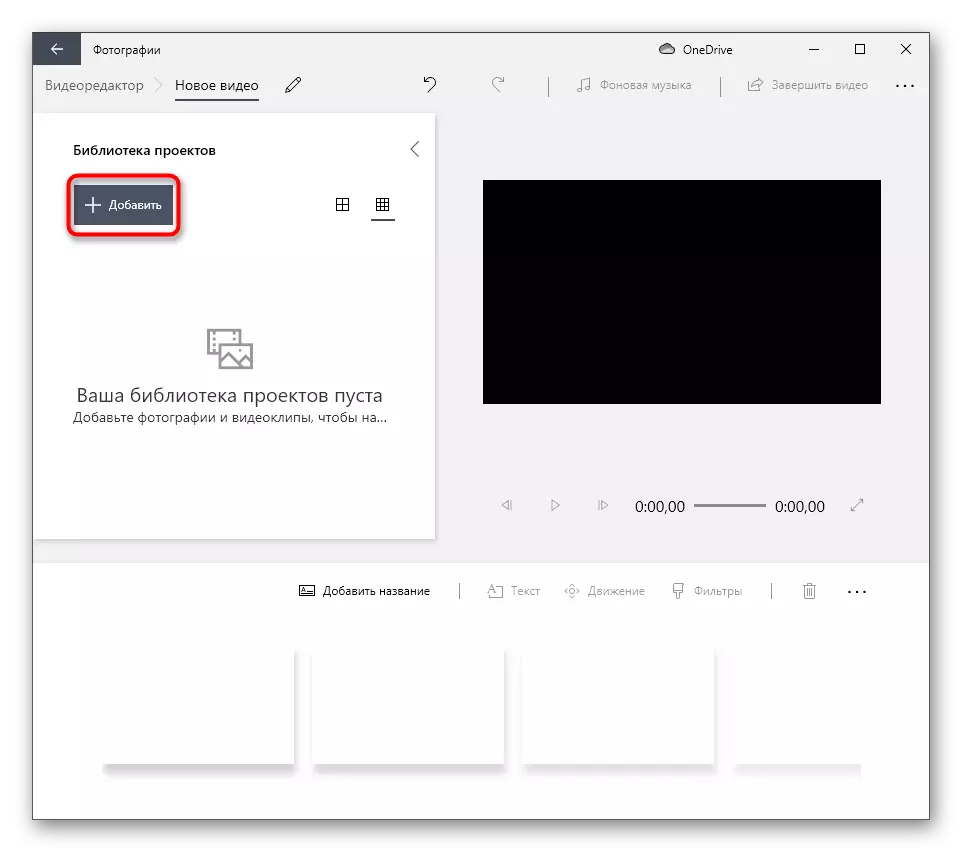
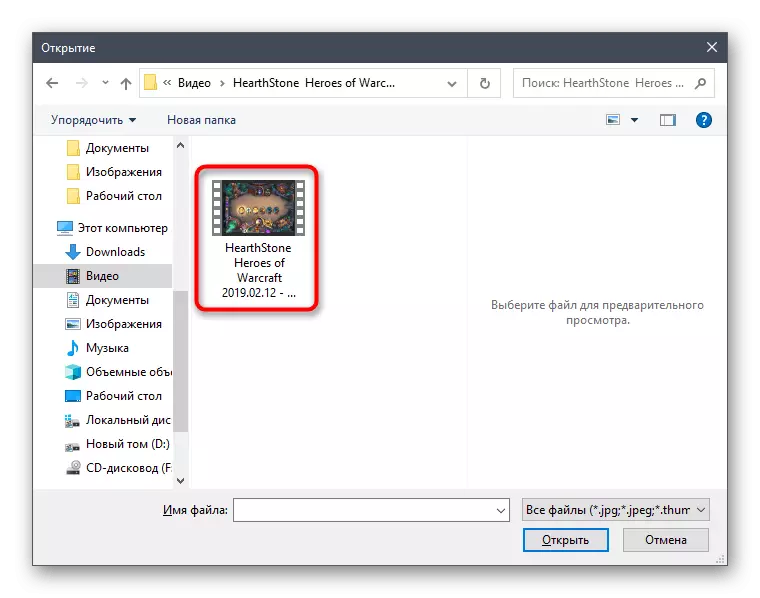
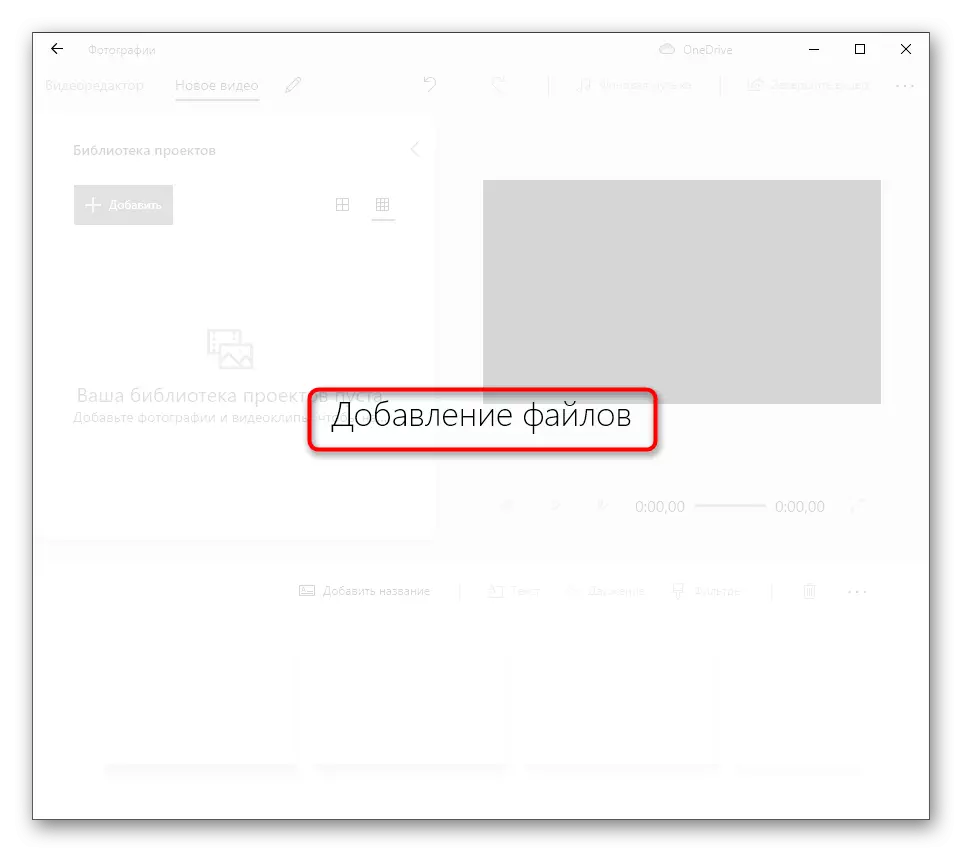
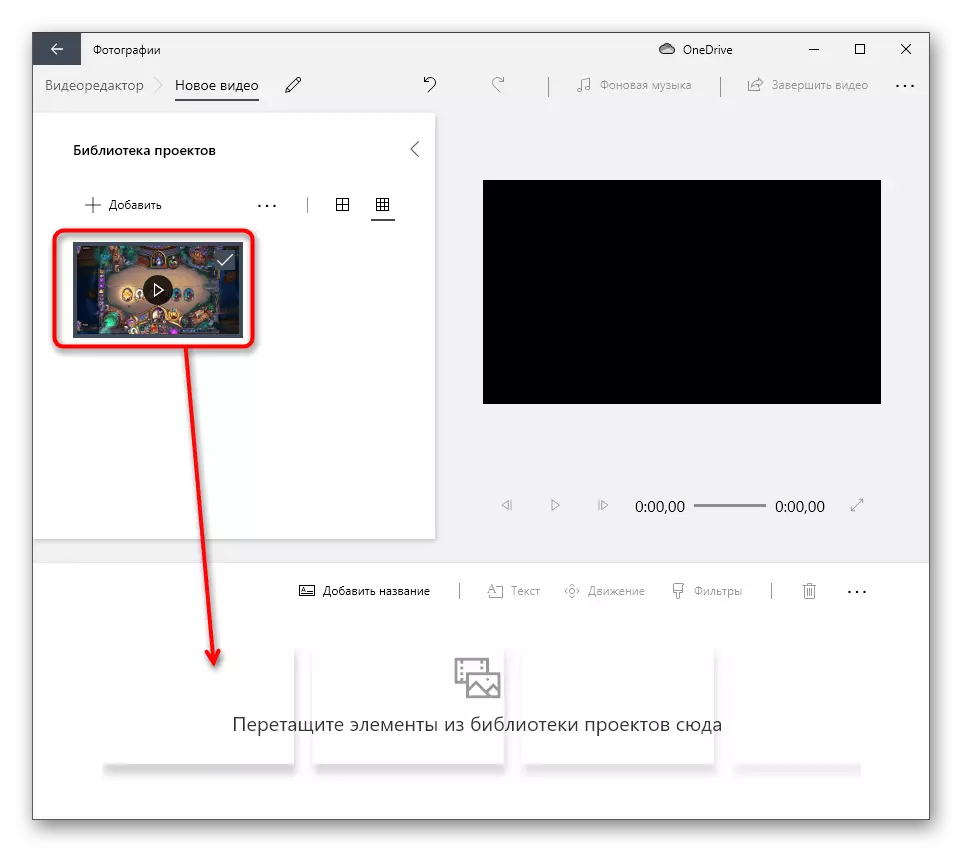
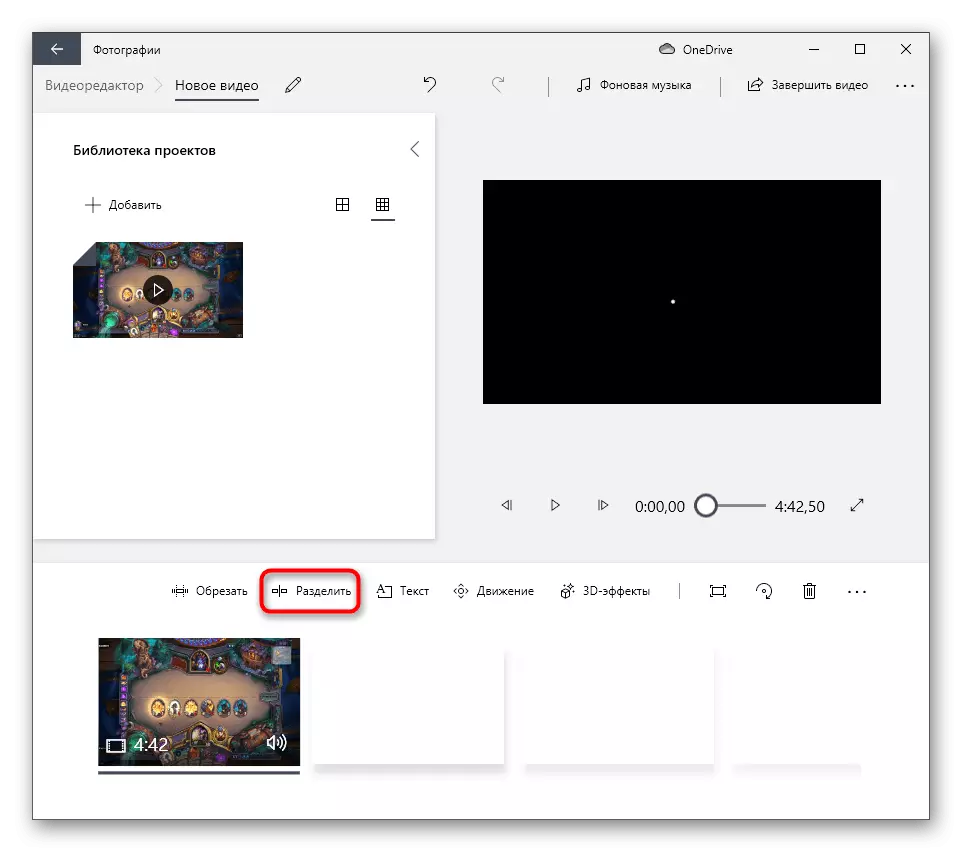
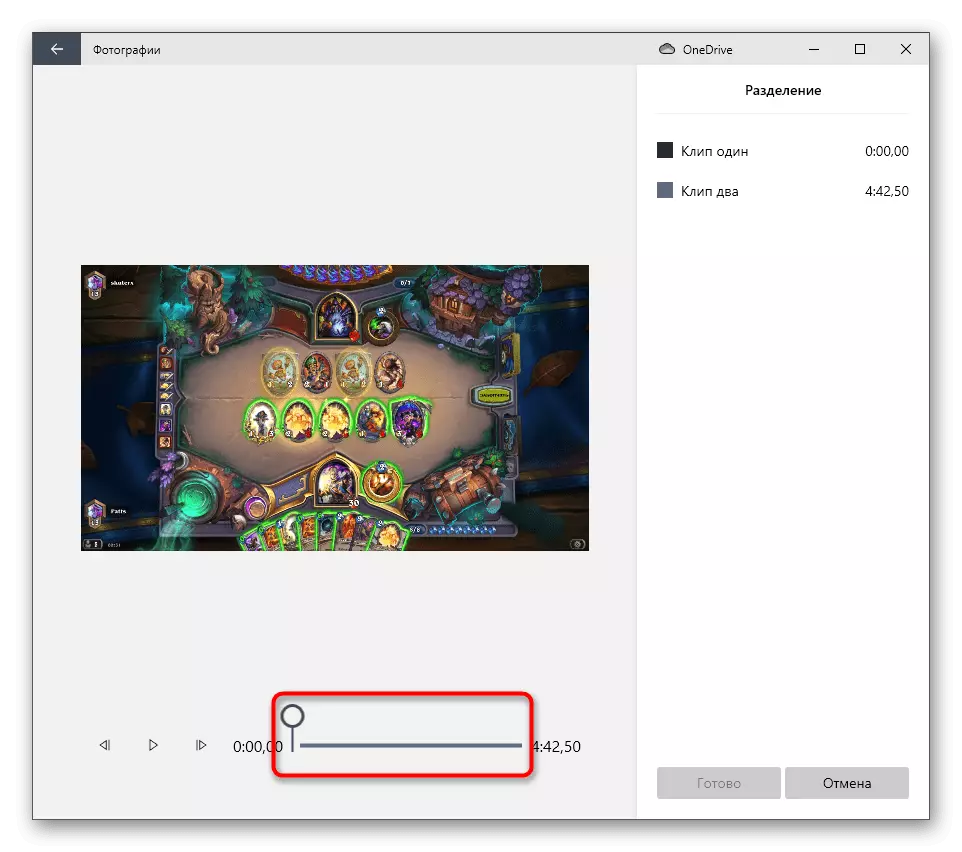
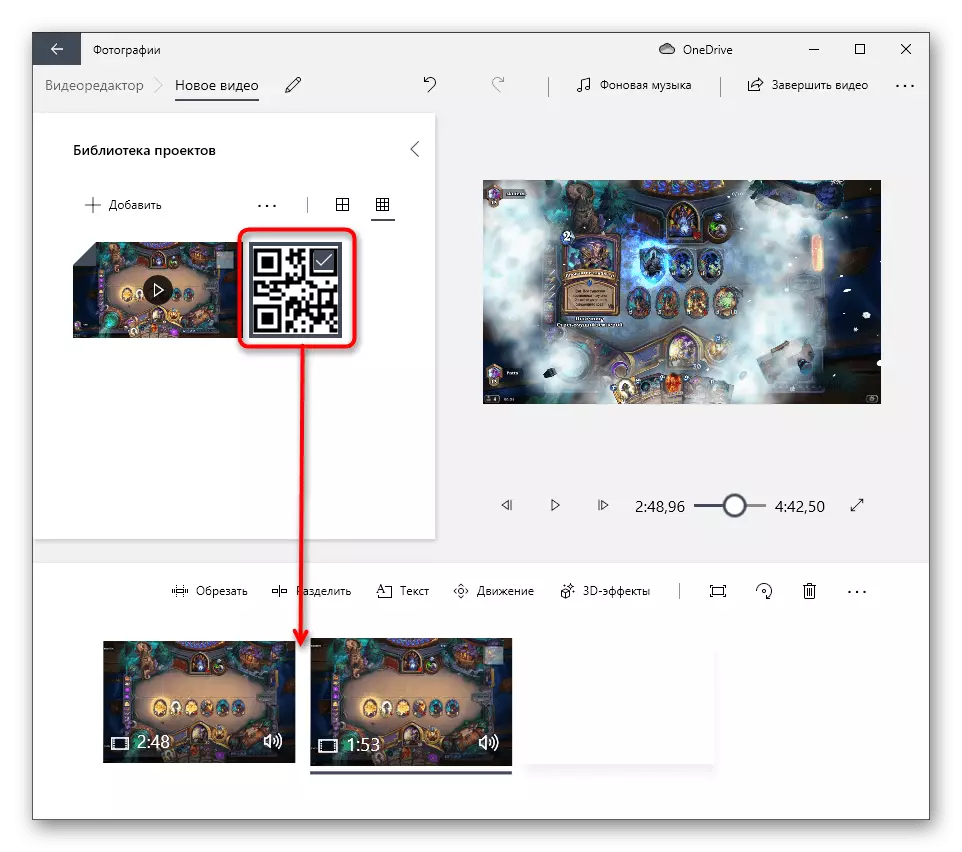
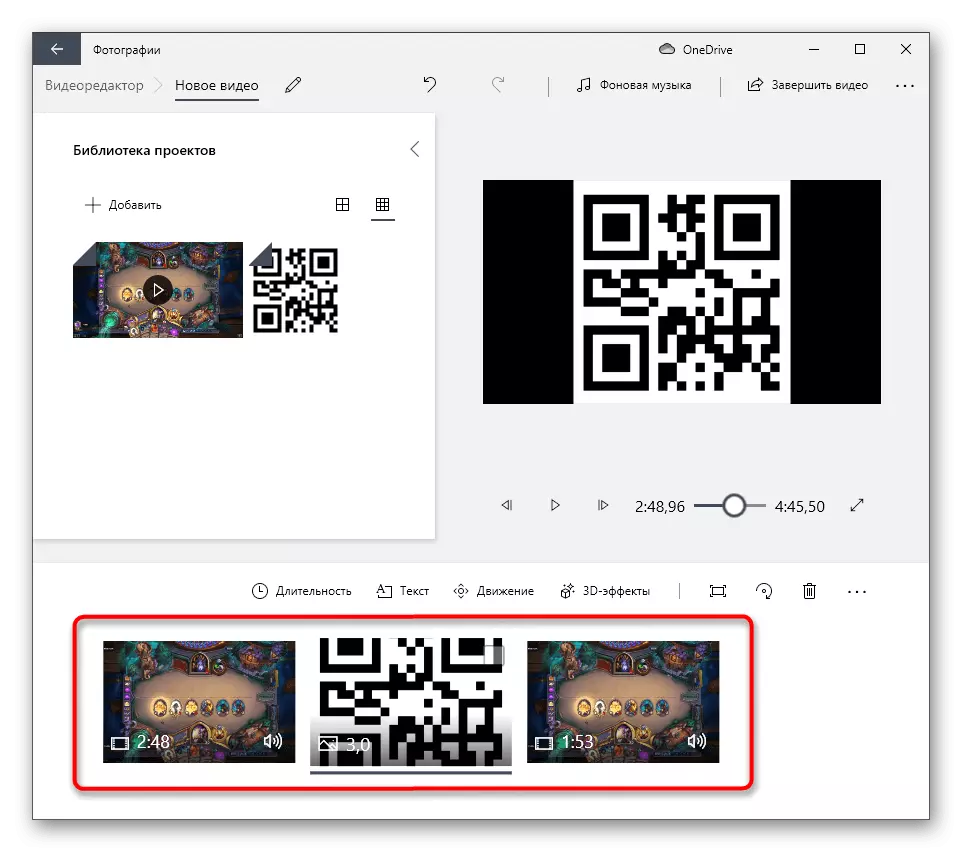
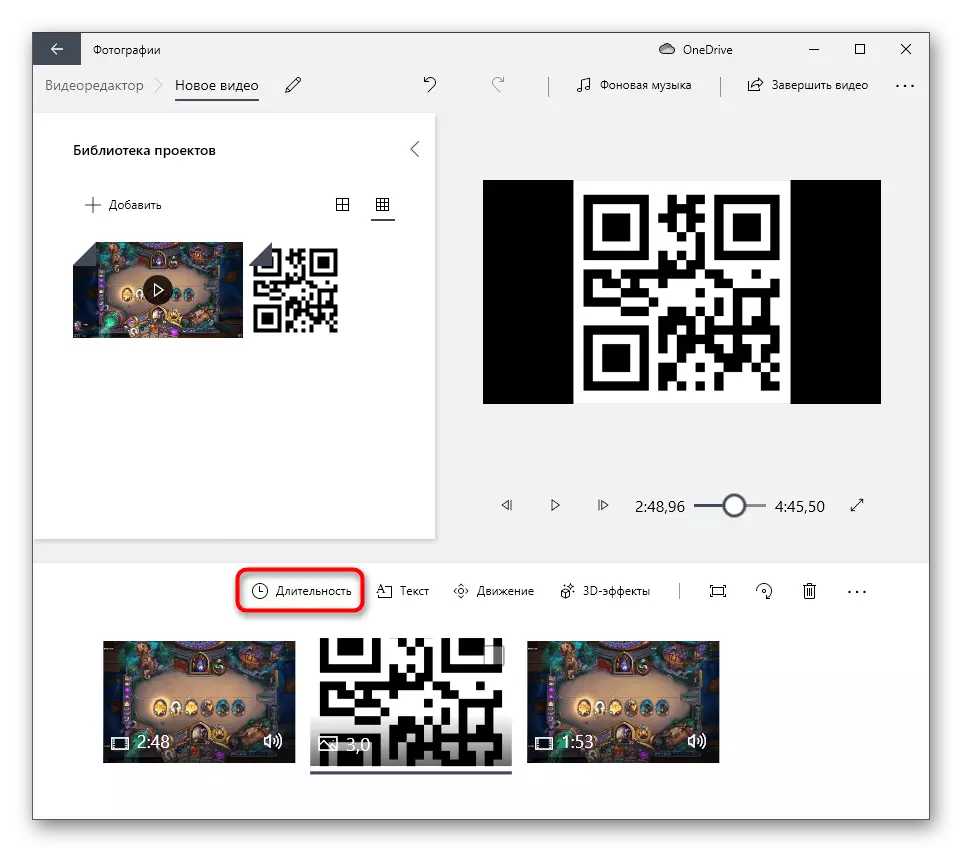
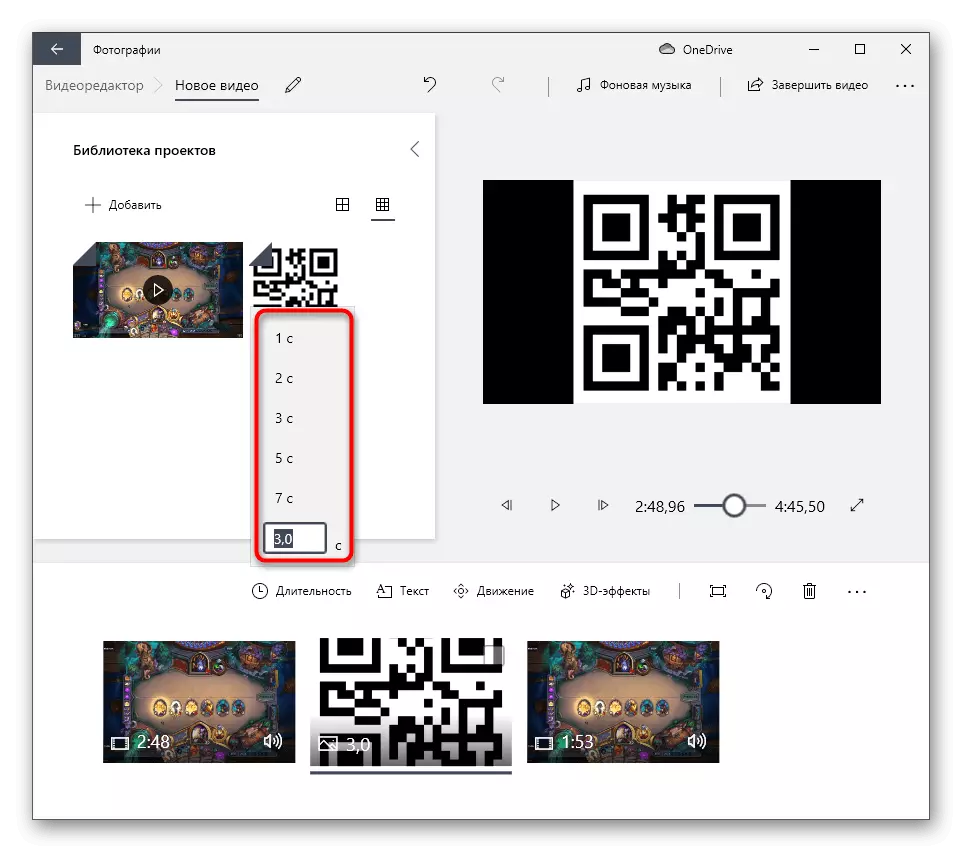
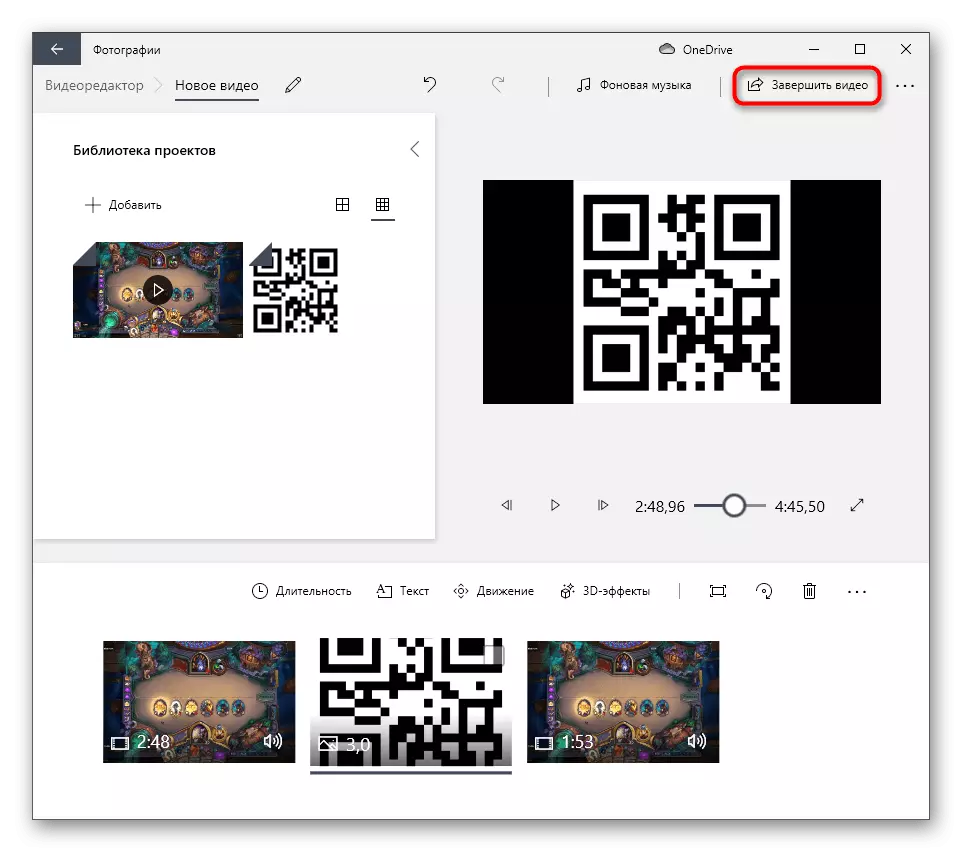
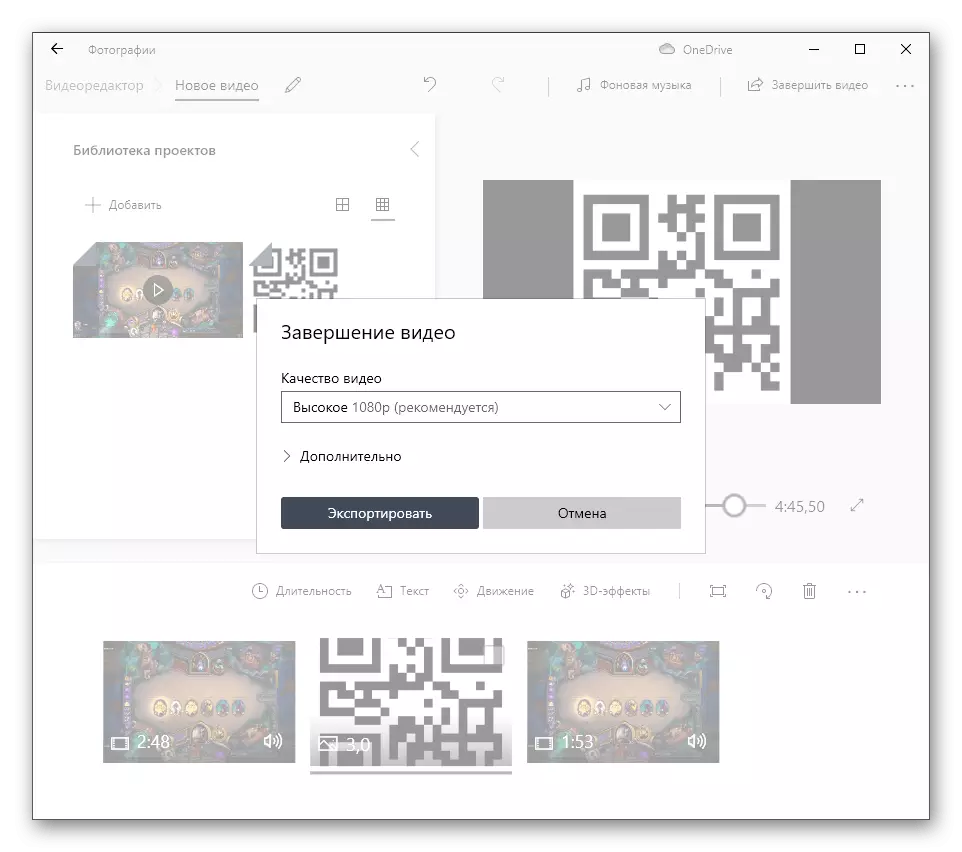
Metoda 4: Online usluge
Ako treba nametanje slike na video samo jednom, najvjerovatnije, korisnik ne želite da preuzmete poseban program. Zbog toga, kao posljednja opcija za obavljanje zadatka, preporučujemo obraćajući pažnju na video urednici rade na internetu. Oni imaju potrebne skup funkcija koje omogućuju vam da dodate slike u video, prilagoditi svoju veličinu, položaj i prikaz vremena. Pročitajte o interakciji sa takvih usluga na mreži u članku na linku ispod.
Opširnije: Preklapanje slike na video putem online usluge