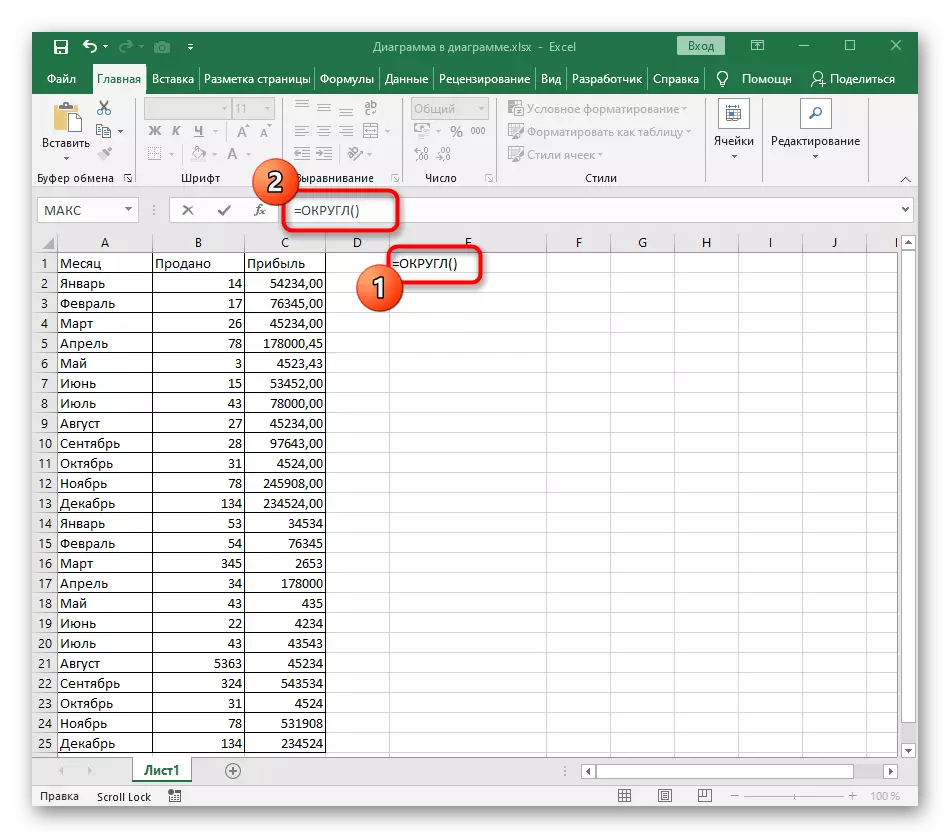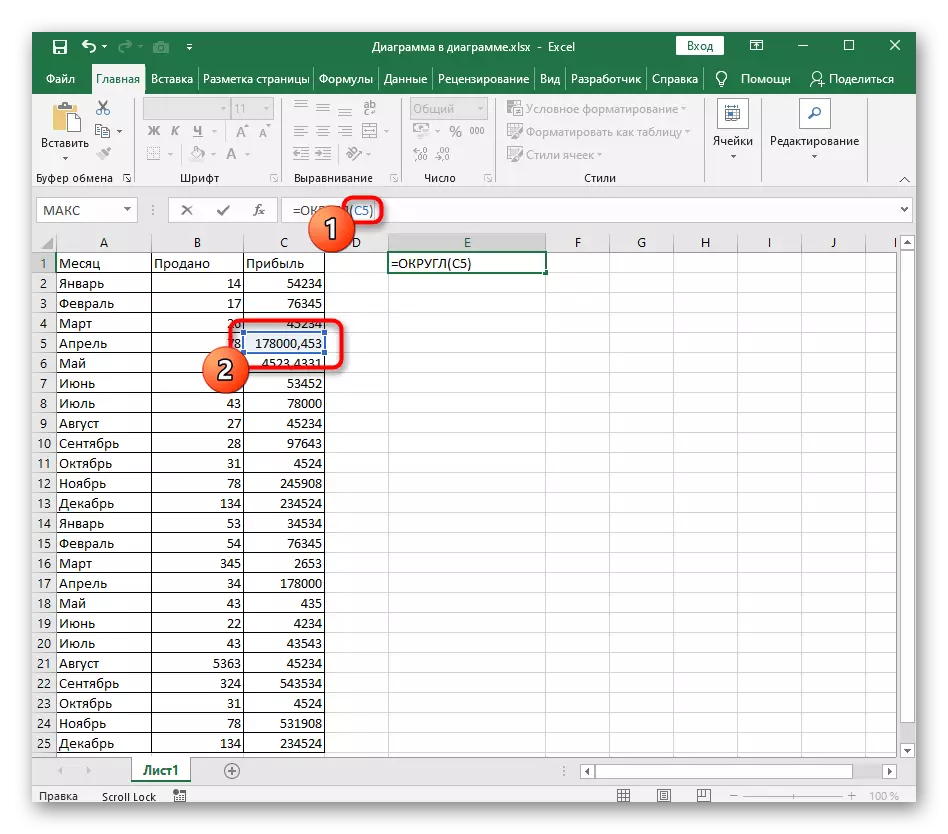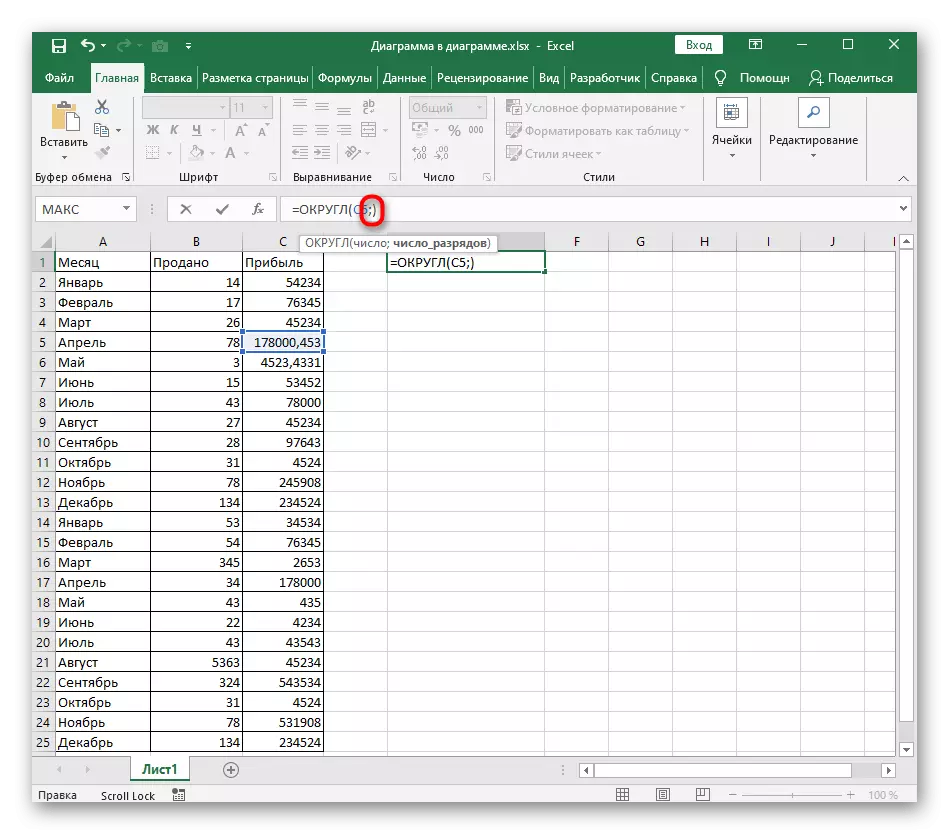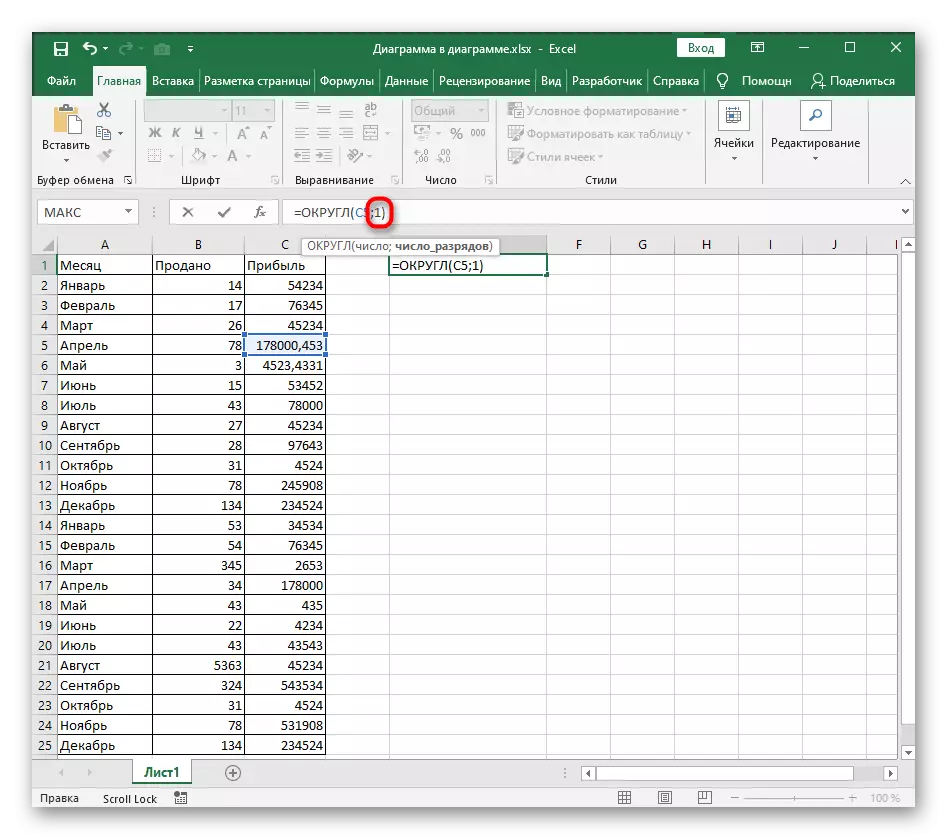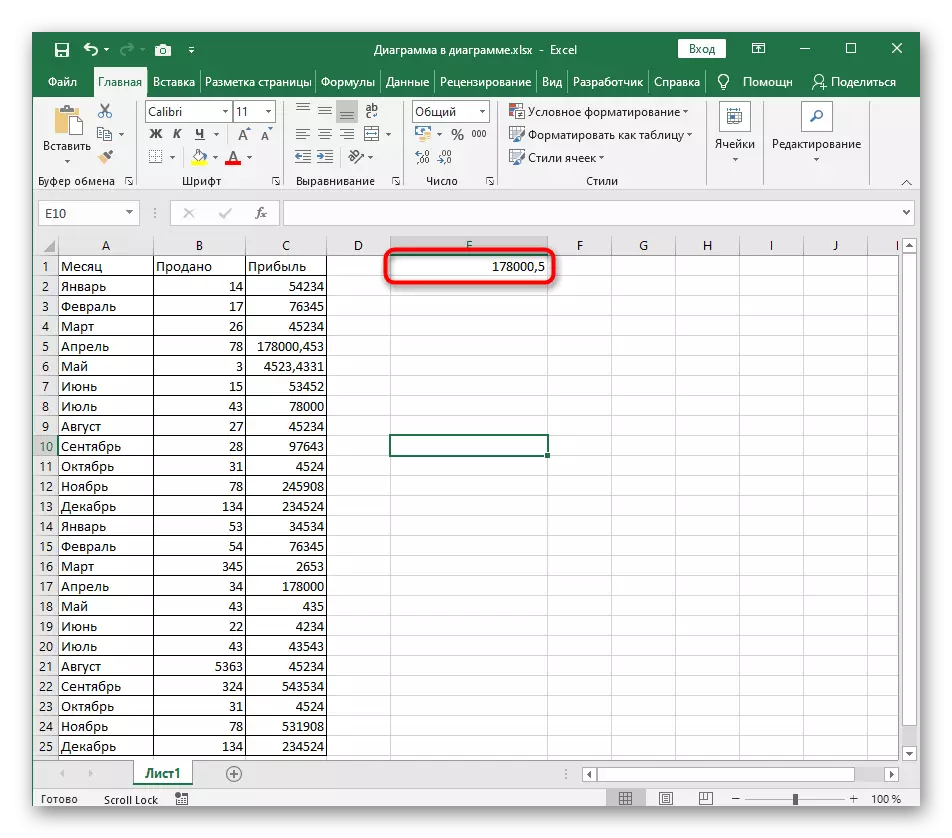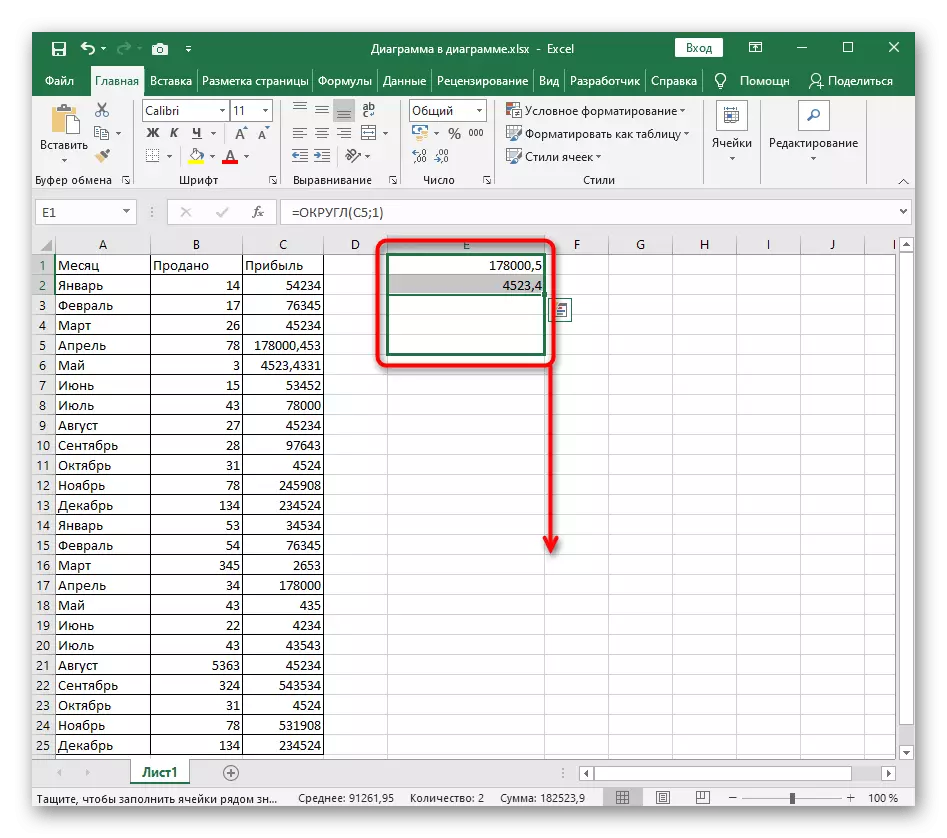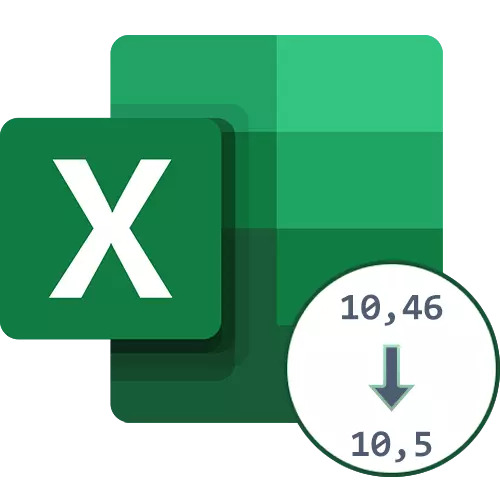
1. metoda: Nanesite kontrolne tastere za blosomiju
Na navigacijskoj traci Excel nalaze se dva gumba koja vam omogućuju kontrolu veličine broja. Jedan od njih pogodan je za zaokruživanje desetinama u slučaju kada brojevi nakon zareza nisu toliko. Istovremeno, umislite da se oblik mobilne mora nužno nužno numerički ili općenito.
- Odaberite broj koji želite zaokružiti do desetina tako što ćete ga učiniti lijevim gumbom miša na njemu.
- U bloku "Broj" na gornjoj ploči kliknite gumb "Smanji Blossomy". Označeno je crvenim istimljivanjem na sljedećoj slici.
- Odmah ćete primijetiti da stotinku ili hiljade boja nestala.
- Ako je potrebno, uzmite drugi ili više klikova na istom gumbu, postizanje potrebne zaokruživanja.
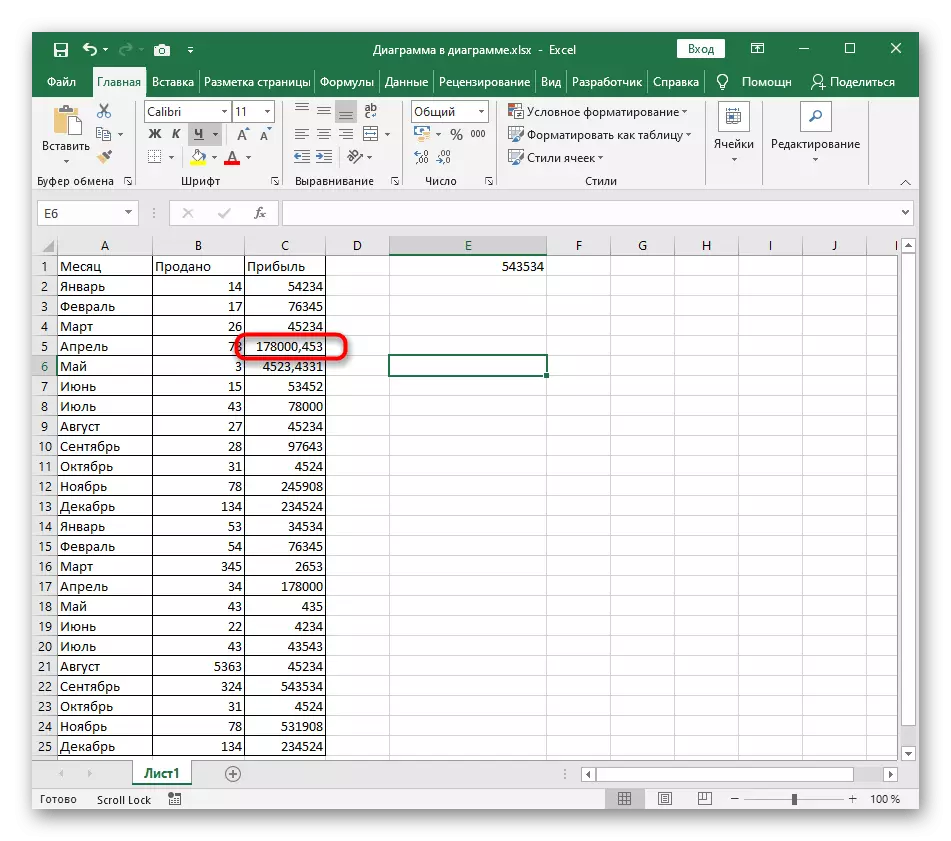
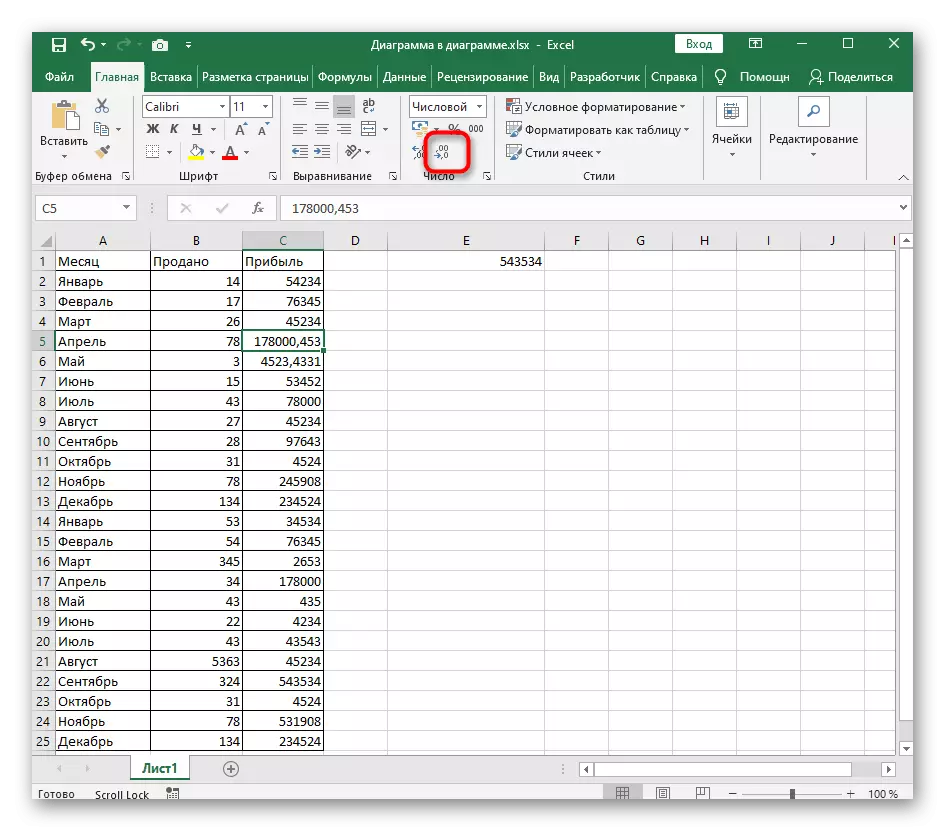
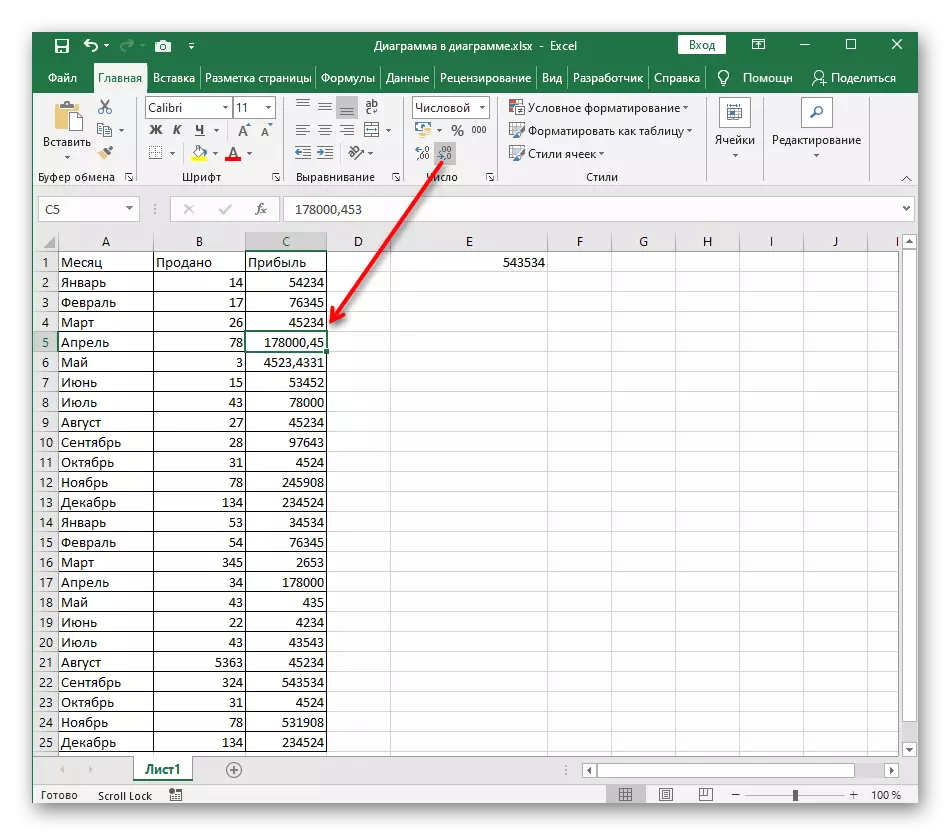
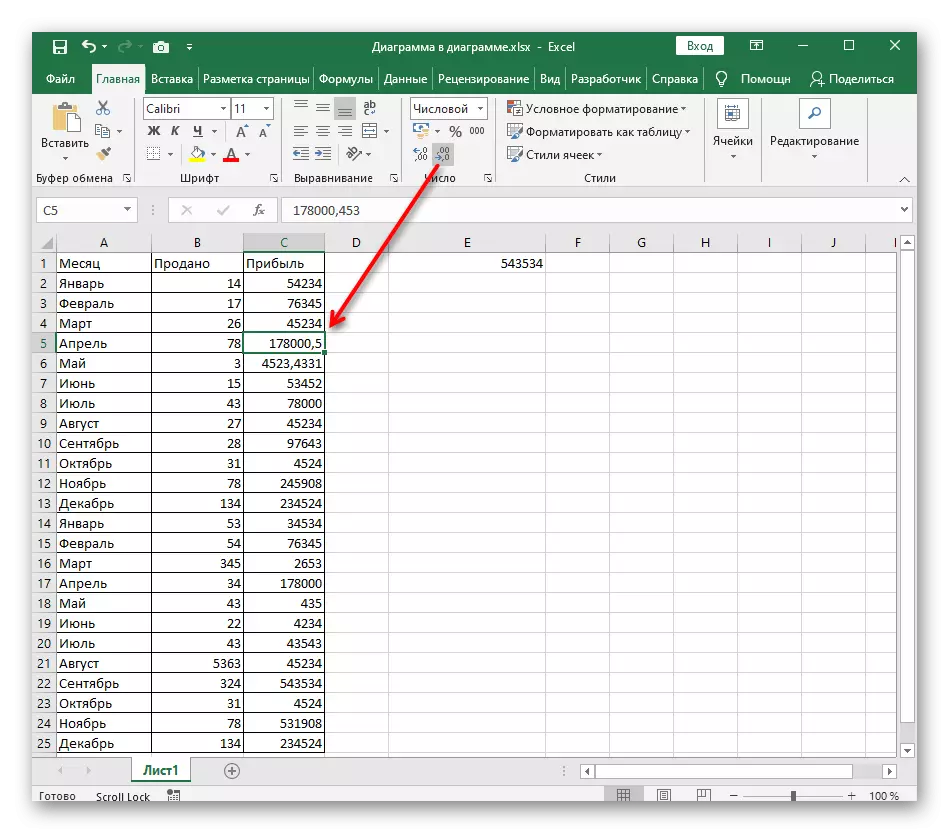
I iako ništa ne boli da dodjeljuje sve brojeve ili naizmjenično idu međusobno, nije uvijek prikladno pritisnuti isti gumb više puta, posebno kada postoje uspješnije mogućnosti smanjenja pražnjenja.
2. metoda: postavljanje formata ćelija
Svaki Excel aktivni korisnik vjerovatno suočili sa zadatkom mijenjanja formata ćelija, ali ne i svi znaju da gotovo sve formate može biti konfiguriran - to se odnosi i na numerički. Inherentno je u jednoj definitivnoj postavci, što vam omogućuje da tačno označite prikazani bit, tako da neće biti teško zaokružiti do desetine.
- Držite lijevu tipku miša i odmah odaberite sve ćelije čiji format želite konfigurirati.
- Napravite PCM Kliknite na ovu stranicu i u kontekstnom meniju koji se pojavljuje, odaberite "Stanični format".
- Na lijevom oknu koristite opciju "numerička" za prikaz potrebnih postavki.
- Promijenite iznos decimalnih znakova na "1", samostalno određivanje cifre u rezerviranom polju.
- Pod natpisom "Uzorak" prikazuje trenutni prikaz broja i, kao što se može vidjeti, zadovoljava navedenu cilj da bi se smanjilo ispravljanje. Kliknite "OK" i napustite ovaj prozor.
- Kada se vratite na stol, odmah ćete vidjeti da se sada brojevi prikazuju ispravnim zaokruživanjem.
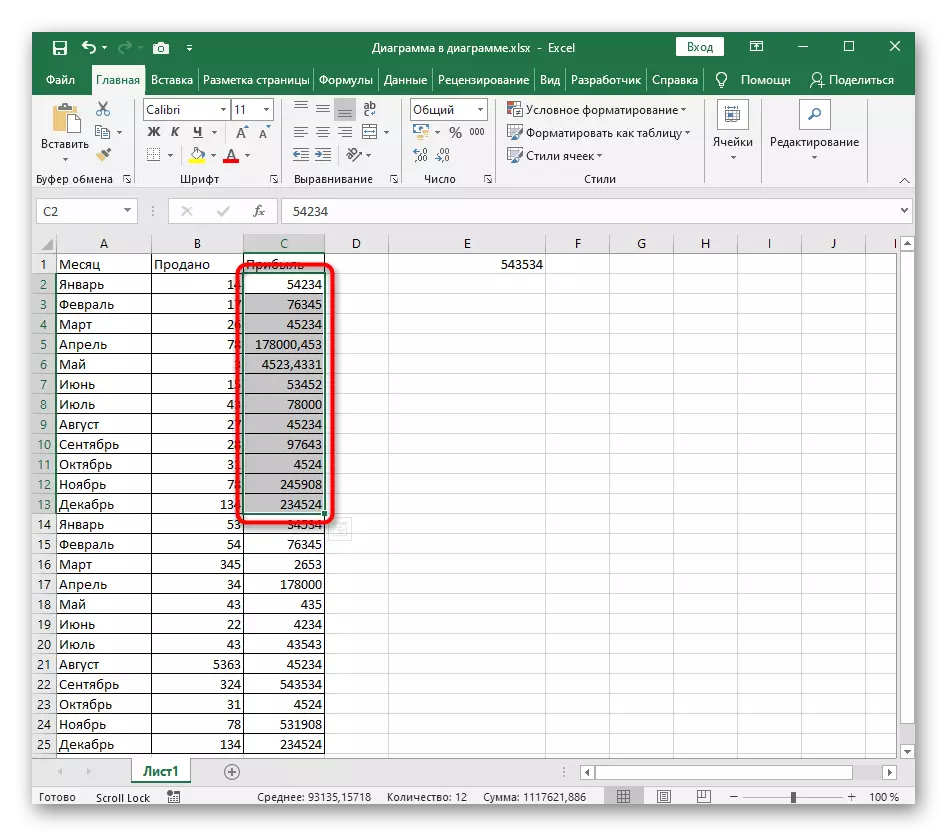
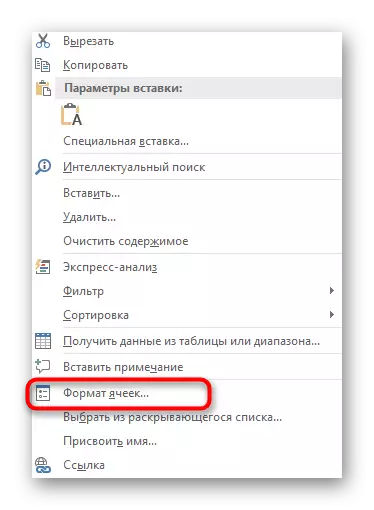
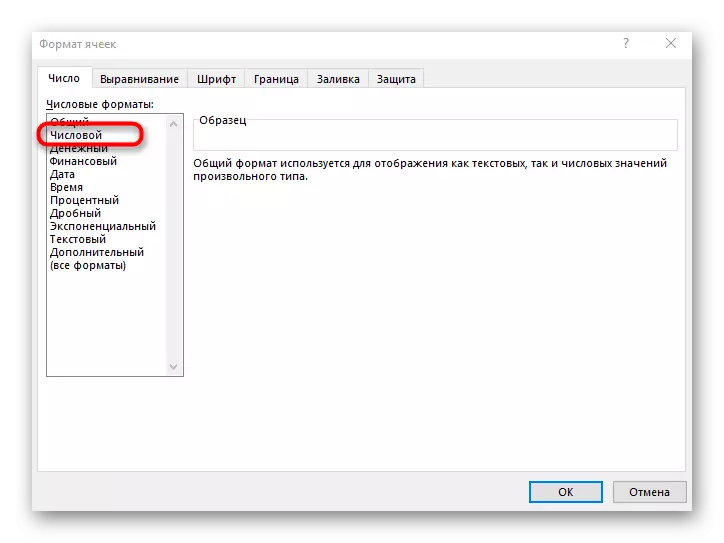
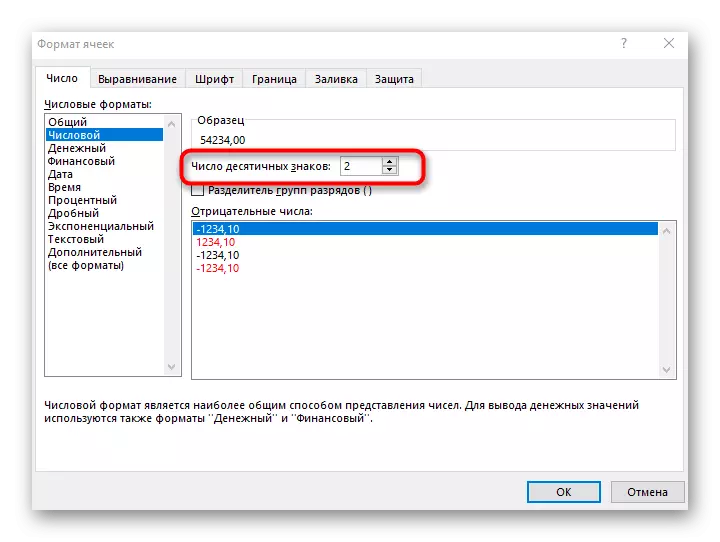
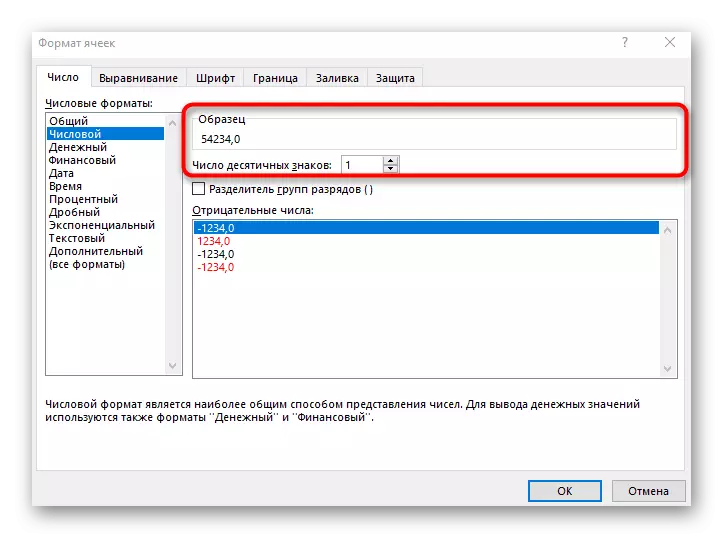
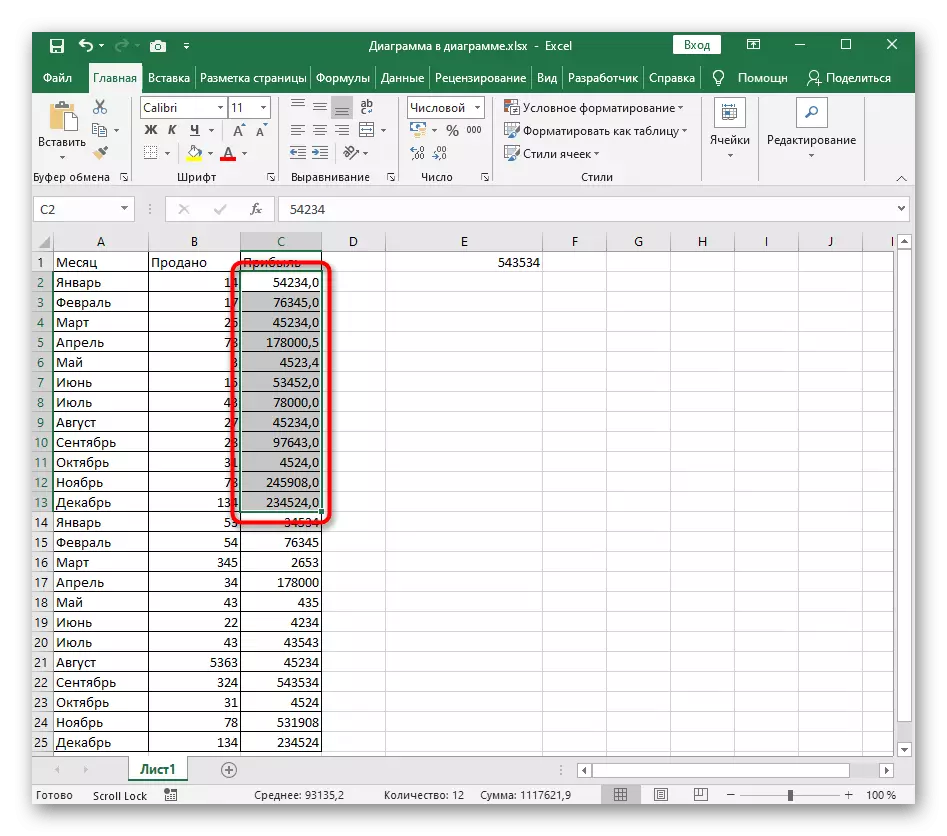
Tijekom upotrebe ove metode, uzmite u obzir da ako odabrani raspon uključuje cijele brojeve, automatski će se dodati 0 nakon zareza, što je vidljivo na izgledu lijevo gore.
3. metoda: Stvaranje funkcije "okrug"
"Okružena" funkcija idealna je u tim situacijama u kojima se podaci u tablici dinamički uređuju, a u samim izvornim ćelijama, s brojevima, nemoguće je smanjiti bit. Naved ćemo da je "zaobljena" najlakša opcija funkcija zaokruživanja prisutna u Excelu i koristi druge prilikom izvođenja trenutnog zadatka je iracionalna.
- U odgovarajućoj ćeliji proglasite funkciju = zaokruženo (), a zatim pomaknite indeks unutar zagrade i počnite stvarati argumente.
- Odaberite broj koji želite zaokružiti do desetina i ne zaboravite da ova značajka ne podržava rad sa rasponom podataka, tako da možete odrediti samo jednu ćeliju.
- Stavite znak ";", koji služi kao zatvaranje prvog argumenta.
- Odmah nakon toga bez razmaka, dodajte "1", označavajući broj plakiranih znakova. Pritisnite tipku Enter nanošenjem nove funkcije.
- Pogledajte rezultat u sebi ćeliju.
- Ako je potrebno, pričvrstite desnu ivicu s lijevim gumbom miša i protežite se da biste automatski postavili ovu formulu za druge ćelije istog stupca.