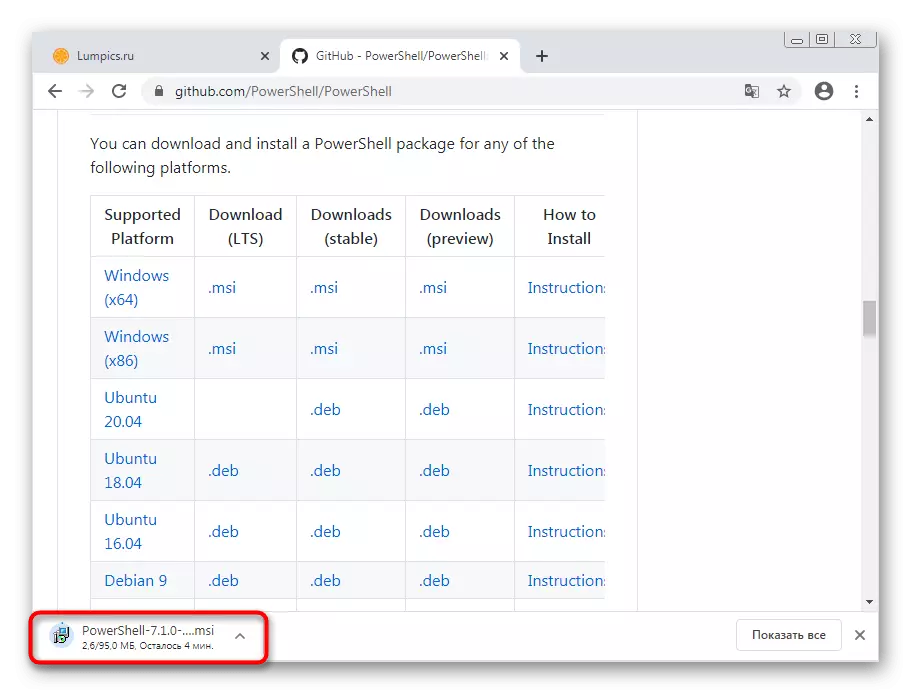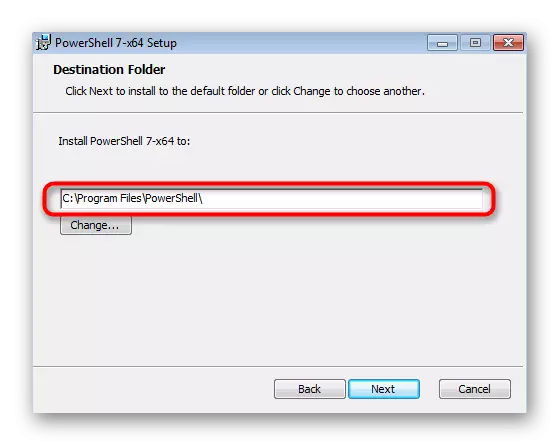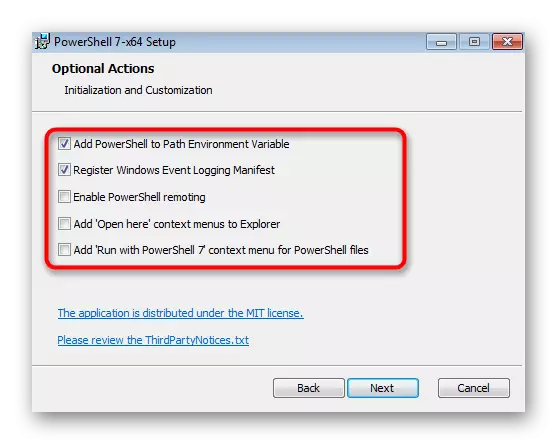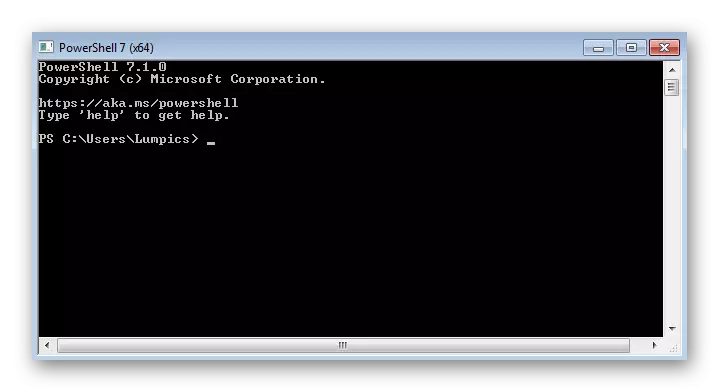Korak 1: Provjerite nadogradnju SP1
Zvanično SP1 za Windows 7 nije podržan od strane programera, ali sada možete i dalje instalirati, ako to ažuriranje nije dodan u operativni sistem. Njegova prisutnost je neophodna za daljnje instalacije ili nadogradnje PowerShell, tako da prate ovaj korak tako da odete na link ispod za instrukcije.Pročitajte još: Ažurirajte Windows 7 u servisni paket 1
Korak 2: Postavite univerzalni medij C
Druga faza - instalacija univerzalni medij C, što je ključno za pravilnu realizaciju ovih programa i početi PowerShell u Windowsima 7. Njegova instalacija je napravljena sa zvaničnog sajta kroz samostalni instalatera WUSA ažuriranja.
Idi na preuzimanje univerzalni medij C sa zvaničnog sajta
- Kliknite na prethodni link, a nakon tranzicije, počnete da preuzimate komponenta u pitanju.
- Otvorite datoteku rezultat i pronašli kompatibilan sa svojim windose 7 Service Pack. Najvjerojatnije, to će Windows6.0 Windows6.1 ili dati bitna dubina. Ako počnete dobijete obavijest da je nadogradnja nije dostupna za ovaj računar, pokušajte da otvori još MSU-datoteku.
- Će potražiti ažuriranja, potrebno je neko vrijeme.
- Sljedeći će biti obaviješteni o tome kako instalirati KB3118401, koja mora biti potvrđena.
- Pokrenite proces instalacije ažuriranja - pratiti svoj napredak u istom prozoru.




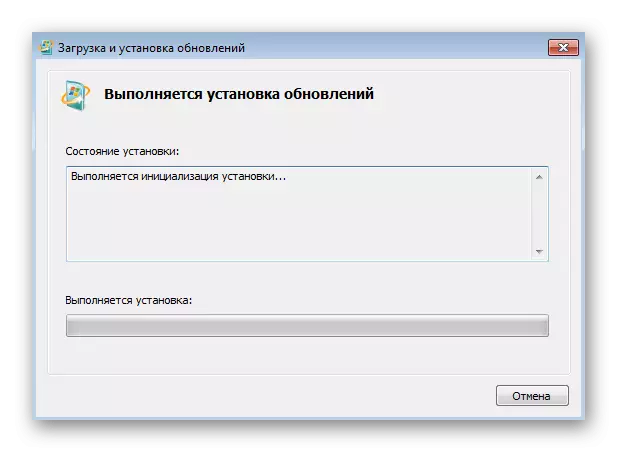
Po završetku se preporučuje da ponovo pokrenete računalo, a zatim nastaviti sa dodatkom sljedećih komponenti.
Korak 3: Instalirajte WMF 5.1
Ako se gore smo razgovarali pomoćne komponente potrebne za pravilan rad PowerShell, WMF (Management Framework Windows) samo direktno povezane sa ove komponente i omogućava da u potpunosti iskoriste ugrađene skripte, uključujući ažuriranje na najnoviju verziju.
Idi na WMF preuzimanje sa službene stranice
- Jednom na ažuriranje download stranicu, kliknite na «WMF 5.1» link dostupan u operativnom sistemu poređenje verzija stola.
- Nakon otvaranja nove stranice, kliknite na «Preuzimanje», tako da izbor datoteke za preuzimanje.
- Napomena oznake samo za Windows 7, odgovarajući na malo "Sedam".
- Pokrenite MSU datoteku u arhivu i čekati odgovarajuće ispravke.
- Potvrđuju obavijest njihove instalacije.
- Kada prikazati poruku o potrebi za ponovno pokretanje OS, učinite to tako da PowerShell je uspješno integrirana.
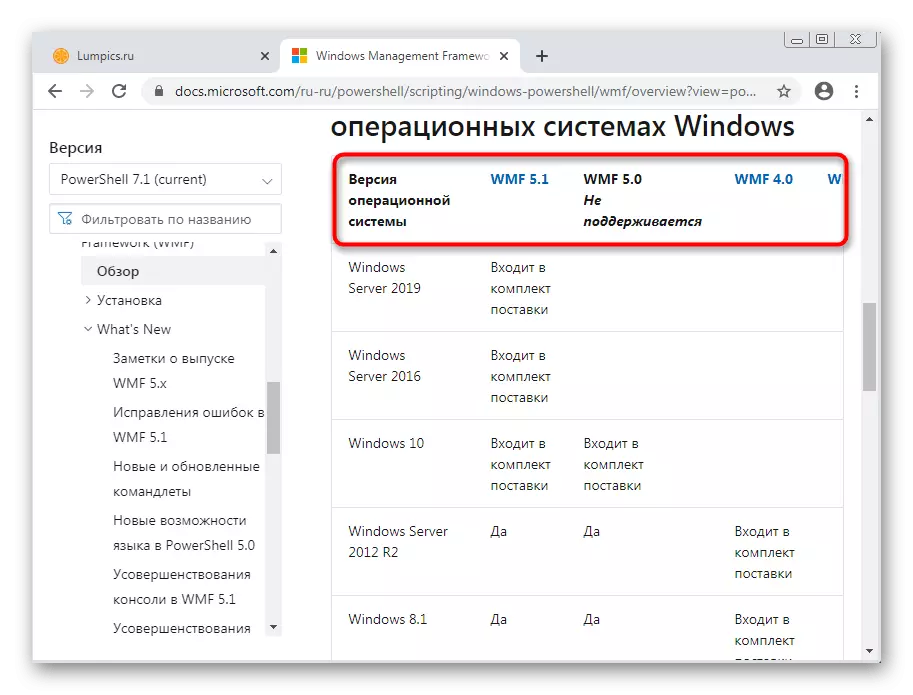





Korak 4: Start i Update PowerShell
Nakon ponovnog pokretanja PowerShell računar će već biti dodan u Windows: možete pokrenuti ga i provjerite ažuriranja kroz prethodno preuzeli instalacijski paket. Ako potreba u posljednje verzije Snap nisu, samo idite na svojoj standardnoj upotrebi.
- Open "Start", pronađite Windows PowerShell postoje i pokrenuti ovu aplikaciju.
- Zatim idite na prethodno preuzetu arhivu, gdje pored MSU datoteku bilo je scenario za PowerShell. Povucite je na radni stol za raspakivanje.
- Sada povucite ga na PowerShell i sačekajte da se novi pojavi linije.
- Pokrenite skriptu pritiskom na tipku ENTER.




Ako se greška pojavila na ekranu, to znači da ne treba aplikacije koja će se ažurirati.
Postavljanje najnoviju verziju PowerShell kroz GitHub
Kao alternativa, mi ćemo analizirati preuzimanjem posebna aplikacija s PowerShell kroz GitHub. Njegova zadnja verzija je instalirana pored klasične školjke i mogu raditi paralelno.
Idi skinuti najnoviju verziju PowerShell s GitHub
- Nakon link iznad, pronaći stol sa imenima podržane platforme, gdje da biste izabrali verziju Windows i preuzeti stabilnu verziju aplikacije.
- Nakon preuzimanja, pokrenite program za instalaciju.
- Idite na sljedeći korak.
- Odaberite mjesto na računalu gdje želite instalirati program.
- Pogledajte dodatne opcije prije instalacije i provjerite parametre koje želite da se prijave.
- Očekuju da će do kraja instalacije, a zatim pronađite PowerShell 7 izvršne na radnoj površini ili "Start".
- Nakon pokretanja, pokušajte unositi bilo kakvu skriptu kako biste bili sigurni u normalan rad konzole.