
Nakon Malwarebytes je stekao AdwCleaner uklanjanje malware alat (ne zahtijeva instalaciju na kompjuteru za testiranje, a ne sukobu sa antiviruses), također u kombinaciji svoju Malwarebytes Anti-Malware, Anti-Rootkit i protiv ranjivosti u jednom proizvodu - Malwarebytes 3 koji se default (za probni period od 14 dana ili nakon kupovine) radi u realnom vremenu, odnosno Kao običan antivirusni, blokiranje različite vrste prijetnji. Skeniranje i provjerite rezultate od ovog nije postao gori (a, poboljšanje), ali ako je ranije prilikom instalacije Malwarebytes Anti-Malware, možete biti sigurni u nedostatku sukoba sa antivirus, sada, u prisustvu treće strane antiviruses takve sukobima, teoretski mogu nastati.
Ako ste naišli na neobično ponašanje programa, anti-virus ili sa činjenicom da Windows počeo da usporava odmah nakon instalacije Malwarebytes, preporučujem da se onemogući zaštitu u realnom vremenu u Malwarebytes u odjeljku "Parametri" - "zaštita".
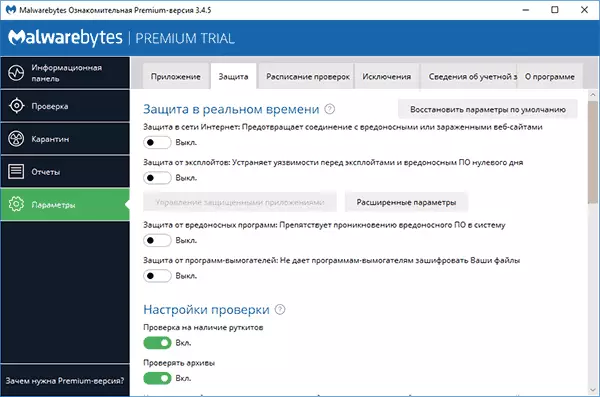
Nakon toga, program će raditi kao jednostavan skener, ručno radi i ne utiče na zaštitu drugih antivirusnih proizvoda u realnom vremenu.
Verifikacija kompjuter za zlonamjerne programe i drugih prijetnji u Malwarebytes
Provjeriti u novoj verziji Malwarebytes odvija se u realnom vremenu (tj vidjet ćete obavijesti ako program otkrije nešto neželjeno na računaru), i ručno i, u slučaju treće strane antivirus, mogu biti najbolja opciju da biste ručno skenirali.
- Da biste provjerili, run (otvoren) Malwarebytes i kliknite na "Run Provjerite" u informacijama panelu ili u "Check" sekciji izbornika, kliknite na "Cijeli Check".
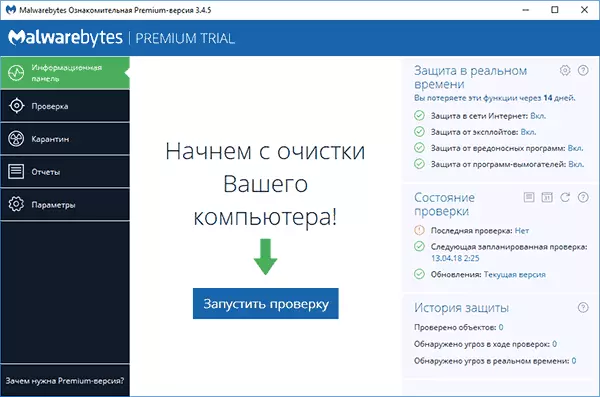
- A skeniranje sistem će početi, prema rezultatima koje ćete vidjeti izvještaj.
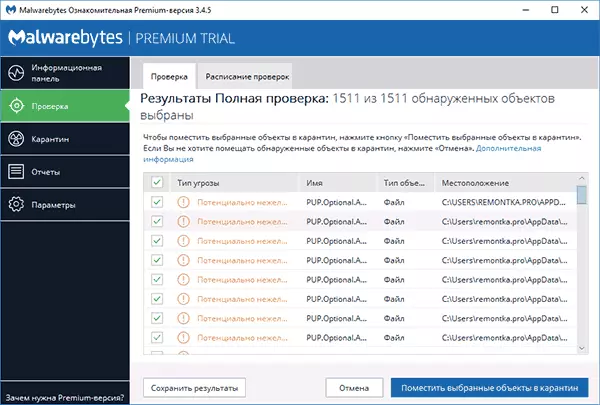
- To nije uvijek pogodan za upoznavanje (tačan staze datoteku i dodatne informacije nisu vidljivi). Pomoću dugmeta "Save rezultati", možete sačuvati rezultate u tekstualnu datoteku i upoznajte se s njima u njoj.
- Uklonite tragove iz tih datoteka koje, po vašem mišljenju, ne bi trebalo da se briše i kliknite na "Mjesto odabrane objekte u karantinu".
- Kada se stavi u karantin, možda ćete biti upitani da ponovo pokrenete računalo.
- Nakon ponovnog pokretanja, program se može pokrenuti dugo (i task manager vidjet ćete da je Malwarebytes usluga u velikoj mjeri opterećuje procesor).
- Nakon što je program ponovnog pokretanja, možete izbrisati sve objekte staviti u karantenu. Odlazak u odgovarajuću rubriku programa ili vratiti neke od njih, ako se ispostavi da je nakon sobu u karantin, nešto iz vašeg softvera počeo da radi a ne kao potrebno.
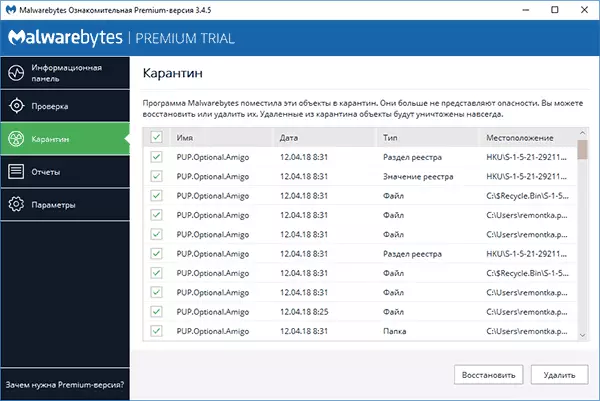
U stvari, prostorija u karantinu u slučaju Malwarebytes je uklanjanje programa iz prethodne lokacije i programa na sposobnost da povrati u slučaju nepredviđenih situacija. Za svaki slučaj, ne preporučujemo uklanjanjem objekata iz karantina dok definitivno ne bi bili sigurni da je sve u redu.
Preuzimanje Malwarebytes na ruskom možete besplatno preuzeti sa zvaničnog sajta https://ru.malwarebytes.com/
Dodatne informacije
Malwarebytes je relativno jednostavan program, na jasan ruski jezik i, mislim, ne bi trebalo biti nikakvih posebnih poteškoća od korisnika.Između ostalog, možete primijetiti sljedeće tačke koje mogu biti korisni:
- U odjeljku "Dodatak", možete smanjiti prioritet Malwarebytes provjere u "Utjecaj performansi sistema čekova".
- Možete provjeriti određeni folder ili datoteku pomoću Malwarebytes pomoću menija kontekstu (desni klik na ovu datoteku ili folder).
- Da biste koristili provjeru s Windows 10 Defender (8) odvojeno od Malwarebytes, kada je zaštita u realnom vremenu omogućena u programu, a vi i ne žele da vide Malwarebytes obavještenja u Centru Windows Defender sigurnosti u Settings - aplikacija - Windows podrška Centar Instalirajte "Nikad se registrujete Malwarebytes u centru za podršku za Windows.
- U Settings - izuzeci, možete dodati datoteke, mape i lokaliteta (program također može blokirati otvaranje malicioznih sajtova) u izuzetkom Malwarebytes.
Kako ukloniti Malwarebytes sa računara
Standardnog brisanja put Malwarebytes sa kompjutera - idite na kontrolnoj ploči, otvoriti stavku "Programi i komponenata", pronađite Malwarebytes na listi i kliknite na "Delete".
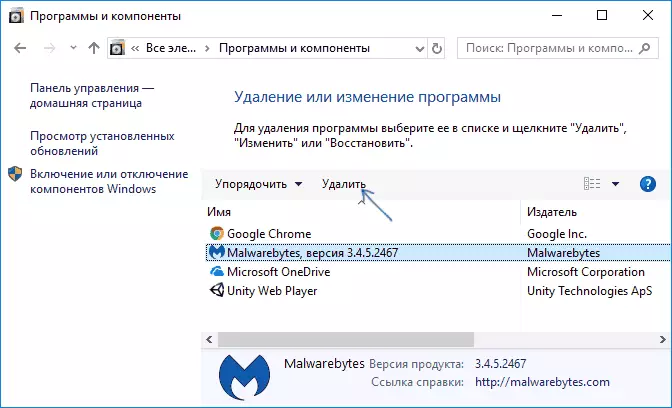
Ili, Windows 10, idite na parametrima - aplikacije i mogućnosti, kliknite na Malwarebytes, a onda - "Delete" gumb.
Međutim, ako iz nekog razloga ove metode ne rade, postoji poseban alat za uklanjanje Malwarebytes proizvode sa računara - Malwarebytes Support Tool:
- Idi na https://support.malwarebytes.com/hc/en-us/articles/360039023473-Uninstall-Dhe -MalwareBytes-Support-Tool i kliknite na preuzimanje najnovije verzije programa alata za podršku Malwarebytes.
- Slažem se s promjenama na komunalnu na računaru.
- Kliknite na karticu Advanced i kliknite na dugme Clean. Potvrdite brisanje svih Malwarebytes komponenti u Windows.
- Nakon kratkog vremenskog perioda, od vas će biti zatraženo da ponovo pokrenete računalo u potpunosti ukloniti Malwarebytes, kliknite na "Da."
- Bitan: Nakon ponovnog pokretanja, od vas će biti zatraženo da preuzimanje i instalaciju Malwarebytes, kliknite na "Ne" (NO).
- Na kraju, vidjet ćete poruku da ako nije uklanjanje, potrebno je da priloži MB-Clean-Results.txt datoteku sa radne površine na zahtjev za pomoć podrške (ako ste uspeli da ga ukloniti).
Na ovoj Malwarebytes, ako je sve redovno išao, on mora biti uklonjen sa računara.
Rad sa Malwarebytes Anti-Malware
Bilješka: Najnovija verzija Malwarebytes Anti-Malware 2.2.1 objavljen je u 2016. i više nije dostupan na službenoj web stranici za preuzimanje. Međutim, na treće strane sredstva se može naći.Malwarebytes Anti-Malware je jedan od najpopularnijih i, u isto vrijeme, efikasna sredstva za borbu protiv malware. U ovom slučaju, imajte na umu da ovo nije antivirus, ali dodatni alat za Windows 10, Windows 8.1 i 7, što vam omogućava da se poveća sigurnost računara, radeći zajedno s dobrim antivirus na kompjuteru.
U ovom priručniku, ja ću pokazati osnovne postavke i funkcije koje program nudi za pravilno konfiguriranje zaštite kompjuter (neki od njih su dostupni samo u premium verziji, ali svi glavni je i besplatno).
I za početak, zašto potrebu programe poput Malwarebytes Anti-Malware, kada je antivirusni instaliran na računaru. Činjenica je da antiviruses otkriti i odrediti virusa, trojanaca i sličnih elemenata koji predstavljaju opasnost za vaše računalo.
Ali, u većini slučajeva, to je odan onima instaliran (često skrivene) potencijalno neželjenih programa koji može uzrokovati pop-up prozore s oglašavanja u pretraživaču, zadrži neku vrstu nejasno aktivnosti na računalu. U isto vrijeme, takve stvari su vrlo teško izbrisati i otkriti novajlija korisnik. To je uklanjanje takvih neželjenih programa koji ima komunalije, o jednom od kojih će se raspravljati u ovom članku. Više o drugim takvim alatima - najbolje sredstvo za uklanjanje štetnih programa.
sistem skeniranje i uklanjanje neželjenih
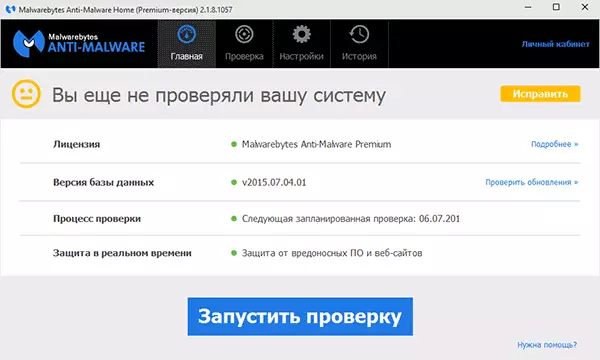
skeniranje sistema u Malwarebytes Anti-Malware ja samo kratko, jer sve je vrlo jednostavno i razumljivo, ja ću pisati više o dostupnim postavkama programa. Nakon prvog pokretanja Malwarebytes Anti-Malware, možete odmah pokrenuti provjere sistema, koja je u početku može potrajati prilično dugo vremena.
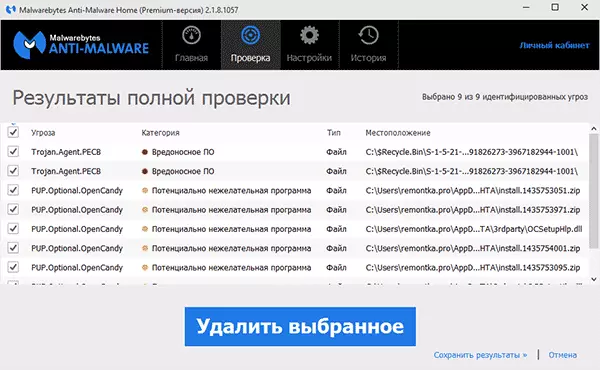
Po završetku provjere, dobit ćete listu prijetnji otkrivenih na računaru sa njihov opis - maliciozni softver, neželjenih programa i druge sa njihove lokacije. Možete odabrati da se iz otkrivenih želite ostaviti na računalu, skidanje oznaka iz odgovarajuće stavke (na primjer, sasvim je vjerojatno da datoteke učitava ste opterećeni ste primjetno - ostaviti ih, bez obzira na potencijal opasnost, da vam riješiti).
Možete izbrisati otkrivenih prijetnji jednostavnim klikom na "Delete Selected", nakon čega možete biti potrebno ponovo pokrenuti računalo za konačnog razrješenja.
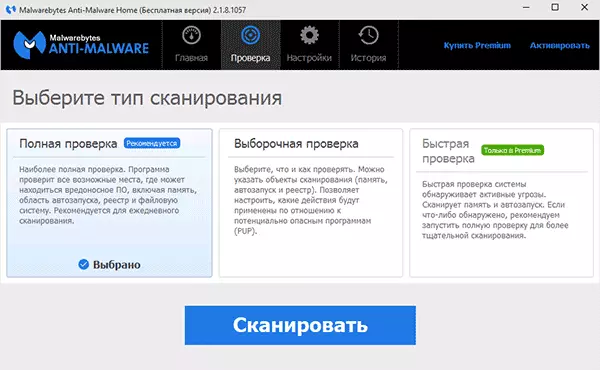
Osim potpuno skeniranje, možete pokrenuti selektivan ili brzo ček sa odgovarajućim kartici programa za brzo otkriti aktivne (počeo u trenutku) malicioznih programa.
Glavni parametri Malwarebytes Anti-Malware
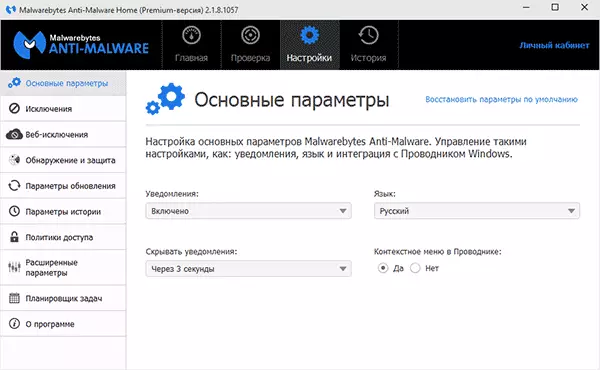
Prilikom ulaska u postavke, vi ćete ući u stranu osnovnih parametara, koji sadrži sljedeće stavke:
- Obaveštenja - Prikaz obavijesti u Windowsima obavijesti kada se pronađe prijetnje. Uobičajeno uključen.
- Programskom jeziku i vrijeme obavijesti.
- Kontekstnog izbornika u pretraživaču - ugrađuje stavku "Scan Malwarebytes Anti-Malware" u desnu tipku miša u Exploreru.
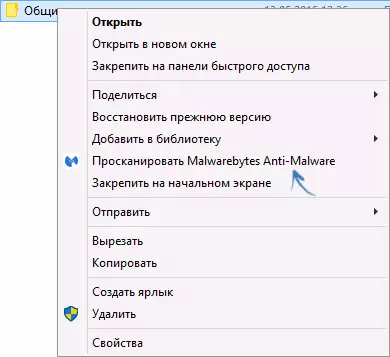
Ako se stalno koristi ovaj alat, preporučujem da se omogući kontekst stavke izbornika u Exploreru, posebno u besplatnoj verziji, gdje ne postoji u realnom vremenu skeniranje. To može biti zgodno.
Otkrivanje i postavke zaštite
Jedna od glavnih postavki programa je "otkrivanje i zaštite". U ovom trenutku, možete konfigurirati ili onemogućiti zaštitu od malicioznih programa, potencijalno opasna mesta, i neželjeni softver.
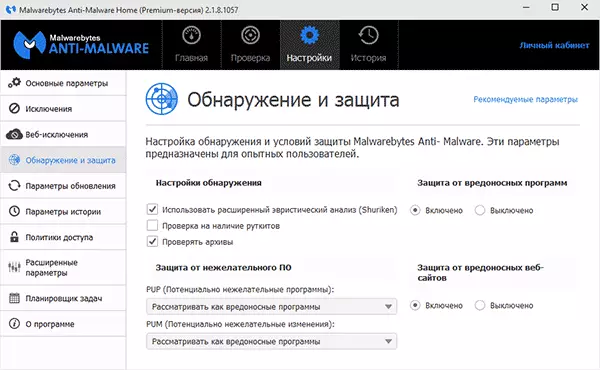
U uobičajenom slučaju, bolje je da sve dostupne opcije (od default isključen, preporučujem da uključi "ček rootkit"), koji je, mislim, ne treba posebna objašnjenja. Međutim, moguće je da ćete možda morati instalirati bilo koji program koji se otkrije Malwarebytes Anti-Malware kao zlonamjerne, u ovoj situaciji, možete omogućiti ignoriranje takve prijetnje, ali je bolje da to podešavanjem izuzetaka.
Izuzeci i Web Izuzeci
U slučajevima kada je potrebno da isključiti određene datoteke ili mape iz skeniranja, možete ih dodati u listu u "Iznimke" postavke. To može biti korisno kada mislite da ne postoji poseban opasnost iz programa, ali Malwarebytes Anti-Malware uvijek želi ukloniti ili stavite ga u karantin.Artikal web isključenja nije dostupan u besplatnom verziji, a služi za zaustavljanje zaštite internetskih veza, dok možete dodati postupak na računaru koji će vam dozvoliti bilo koju internetsku vezu ili dodavanje IP adrese ili adrese web stranice (Dodaj domena stavka »), tako da su svi programi na računalu nisu blokirali pristup na navedenu adresu.
Prošireni parametri
Promjena naprednih malwarebytes opcija protiv zlonamjerni softver dostupna je samo za premium verziju. Ovdje možete konfigurirati pokretanje automatskog programa, uključite modul samoodbrane, onemogućite dodavanje otkrivenih prijetnji karanteni i drugim parametrima.
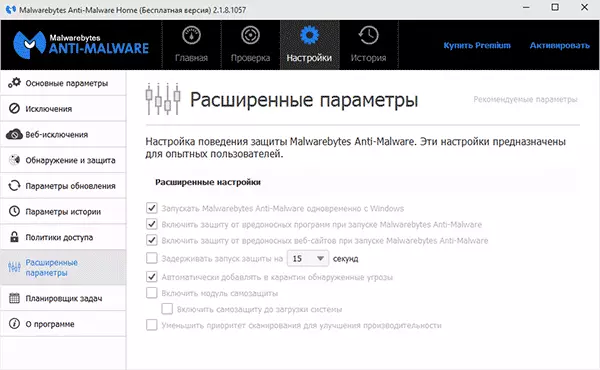
Primjećujem da je vrlo čudno da za besplatnu verziju nije dostupna za onemogućavanje programa Autoruna prilikom ulaska u Windows. Međutim, možete ga isključiti ručno pomoću standardnih OS alata - kako ukloniti programe iz Autoload.
Zadaci planera i politike pristupa
Još dvije funkcije koje nisu u besplatnoj verziji programa, što, međutim, može biti određena korist.
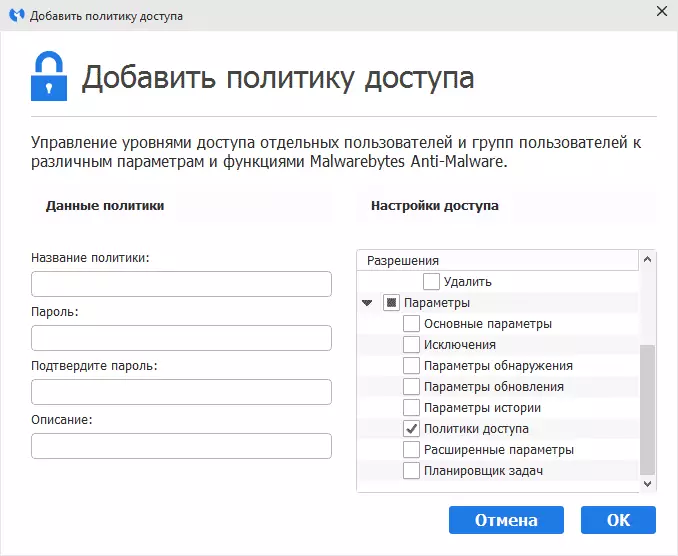
U pristupu Politicima moguće je ograničiti pristup određenim programskim parametrima, kao i korisničkim akcijama instaliranjem lozinke na njih.
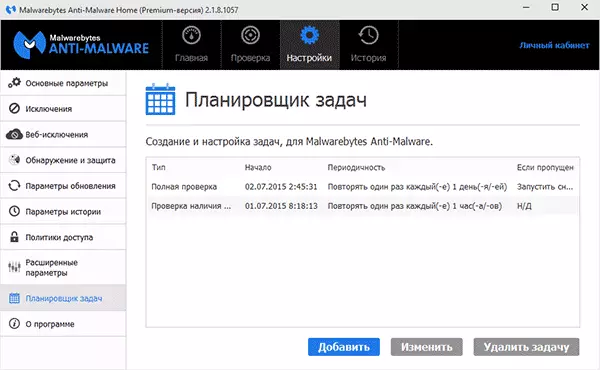
Zadatak Planer zauzvrat olakšava konfigurirati automatsko skeniranje računala za neželjenih programa, kao i promijeniti parametre automatskog ažuriranja u Malwarebytes Anti-Malware.
