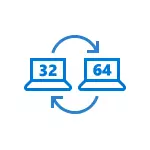
U ovom priručniku o tome kako promijeniti 32-bitni Windows 10 po 64-bitni. Ako ne znate kako da saznate malo trenutnog sistema, detaljno o tome u članku kako saznati ispuštanje Windows 10 (kako saznati koliko bitova 32 ili 64).
Instaliranje Windows 10 x64 umjesto 32-bitni sistem
Kada nadogradnja OS Windows 10 (ili kupnje uređaja sa Windows 10 32-bitni), ste dobili dozvolu da se uklapa u 64-bitni sustav (u oba slučaja je registrovan na Microsoft Web za svoju opremu, a vi ne treba da zna).
Na žalost, bez zamjena sistema, ne možete promijeniti 32-bitni na 64-bitne: jedini način za promjenu ispuštanje Windows 10 - izvršili čistu instalaciju X64 verziju sistema u istom izdanju na računalo, laptop ili tablet (ne možete izbrisati već dostupni podaci o uređaju, ali vozači i programi će morati ponovo instalirati).
Napomena: Ako postoji nekoliko sekcija na disku (i.e. postoji regenerator D), to će biti dobro rješenje za prijenos vaše korisničke podatke (uključujući i one iz desktop i sistema mape) na njega.
Postupak će biti sljedeći:
- Idite na parametre - sistem - o programu (o sistemu) i pažnju plati parametar "Tip sistema". Ako je navedeno da imate 32-bitni operativni sistem, X64-based procesor, to znači da vaš procesor podržava 64-bitne sisteme (ako je X86 procesor ne podržava i daljnje korake ne treba raditi). Također obratite pažnju na otpuštanje (izdanje) vašeg sistema u odjeljku "Windows karakteristike".
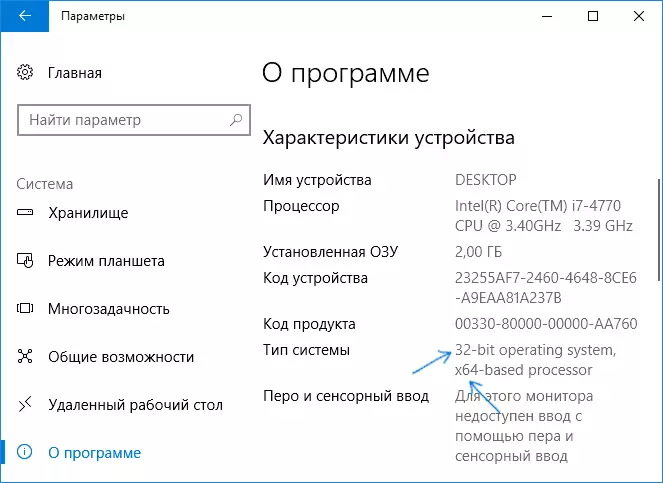
- Važan korak: Ako imate laptop ili tablet, pobrinite se da zvaničnom sajtu proizvođača ima vozača za 64-bitni Windows za vaš uređaj (ako nije navedena malo, po pravilu, obje varijante sistema su podržani). Preporučljivo je da ih odmah skinuti.
- Preuzmite originalni ISO sliku Windows 10 x64 sa veb Microsoft (u trenutku kada je sadržana odjednom sve izdanja sistema) i napravite boot flash disk (disk) ili napraviti Windows 10 x64 boot flash drive u službenom metodom (pomoću Media Creation Tool).
- Pokrenite postavke sistema flash disk (pogledajte kako instalirati Windows 10 od flash disk). U isto vrijeme, ako dobijete zahtjev za koje izdanje je sistem za instalaciju - izaberite onaj koji je bio prikazan u informacije o sistemu (u koraku 1). Ključ proizvoda kada nije potrebna instalacija.
- Ako su postojali važni podaci na "C" disku, a zatim da se ne brišu, nemojte formatirati C disk prilikom instalacije, jednostavno odaberite ovaj odjeljak u režimu "Potpuno ugradnju" i kliknite "Dalje" (Sljedeći) (Sljedeći) (Prethodni Windows 10) 32-bitne datoteke bit će postavljene u mapu Windows.old, koja se može izbrisati u budućnosti).
- Ispunite postupak instalacije, nakon što instalirate originalne upravljačke programe sistema.
Na ovom tranzicijskom procesu sa 32-bitnim Windows-om 10 do 64-bit će završen. Oni. Glavni zadatak je pravilno dovršiti korake sa instalacijskim sustavom s USB pogona i naknadne instalacije upravljačkih programa da biste dobili OS u željenom bitu.
