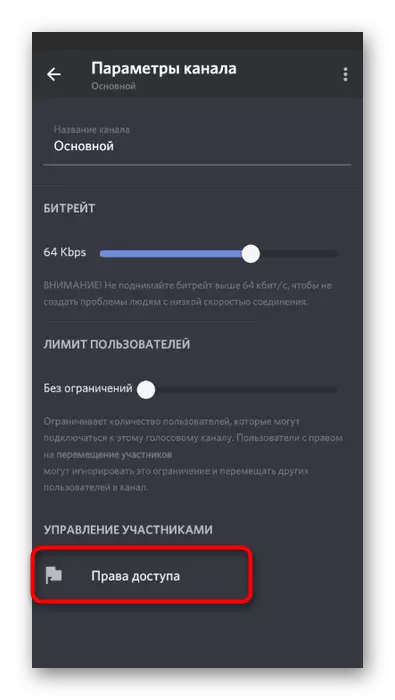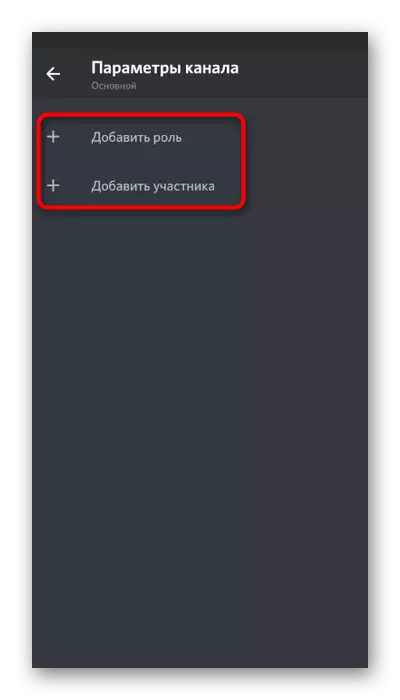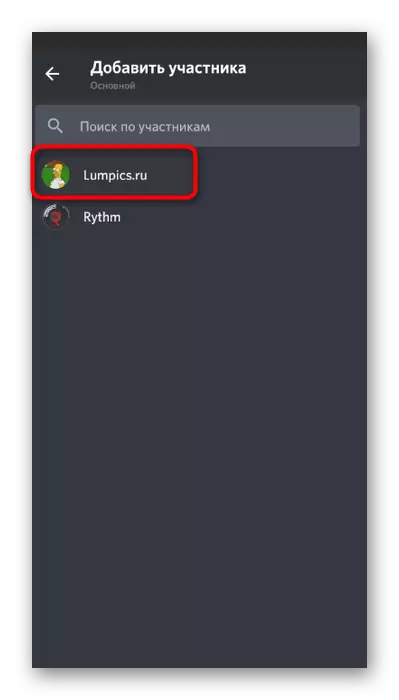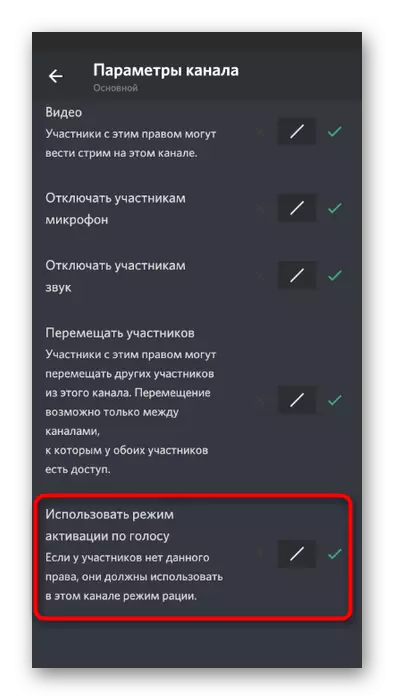1. metoda: Dodavanje muzičkog bota
Analizirat ćemo metodu uz dodatak muzičkog bota u neskladu za emitovanje kompozicija na prvom mjestu, jer je to najlakše i efikasnije. Muzika se prenosi bez smanjenja kvalitete, sistemski zvukovi korisnika se ne zarobljava i nema manipulacija sa operativnim sistemom. Jedino stanje je da se praktikuju administratora ili budete kreator servera na kojem želite da igrate bilo koje zapise. Pročitajte članak na donjoj linku, gdje primjer tri različita botova pokazuje princip dodavanja.
Pročitajte više: Dodavanje muzičkog bota na server u neskladu

Sljedeći korak je konfiguriranje i pokretanje reprodukcije, što takođe ne treba puno vremena. Sve se akcije provode pomoću naredbi ugrađenih u bot. Najčešće se emituju zapise putem YouTubea, jer ih je lakše pronaći, ali određeni botovi podržavaju druge načine. Možete saznati detaljne informacije o tome kako komunicirati sa sličnim instrumentima poslužitelja, možete dalje.
Pročitajte više: Igrati muziku kroz bot u neskladu
Metoda 2: Korištenje stereo mešalice
Stereo mikser je standardni virtualni uređaj koji je dodao operativnom sistemu zajedno sa upravljačkim programima zvučne kartice. Obično se koristi pri radu sa programima, gdje se pri kreiranju video ili audio zapisa bilježe i sustav i zvukovi mikrofona. Nakon izvedbe određenih postavki, ova oprema može se dodijeliti hvatanjem pjesama u neskladu, što će im omogućiti da ih uključe na bilo koji glasovni kanal. Predstavljamo vam korak po korak uputstva za implementaciju ove metode. Naizmenično izvedite svaku fazu da biste uspostavili ispravnu reprodukciju.Korak 1: Uključivanje stereo miksera
Ako u Windows-u nema stereo miksera ili iz nekog razloga isključen, morat ćete ga dodati da biste je aktivirali, jer bez njega ova metoda jednostavno neće uspjeti. Da biste provjerili stereo mikser, koristite sljedeće upute:
- Otvorite "Start" i idite na "parametre".
- Kliknite na prve pločice s imenom "Sistem".
- Kroz ploču s lijeve strane idite na odjeljak "Zvuk".
- Trčite na blok "Srodne parametre" i kliknite na retku "Upravljačka ploča zvuka".
- U novom prozoru morate preći na karticu "Snimanje", gdje se nalaze uređaji za hvatanje, odnosno mikrofoni.
- Pronađite tamo "stereo mikser" i provjerite je li uključen. Ako ovo nije ovako, napravite desnim klikom na IT i iz kontekstnog izbornika odaberite "Omogući".
- Zapravo, isključite prethodno korišten mikrofon tako da kada zvučno prepoznate, odbacivanje nije imalo problema sa sukobom dva uređaja.
- Dodijelite "stereo mikser" glavnu, ako se to dogodi automatski. Aktivacija parametra vrši se iz istog kontekstnog izbornika. Zatim dvaput kliknite na ovaj uređaj da otvorite svoja svojstva.
- Pređite na karticu "Slušaj" i aktivirajte opciju "Slušajte ovaj uređaj".
- U tom slučaju promijenite izlaz na padajućem listu "Reprodukuj s ovog uređaja" odabirom bilo kojeg zvučnika koji je sada onemogućen. Učinite da vam spriječimo dupliranje muzike na vaše slušalice ili zvučnike tokom reprodukcije.
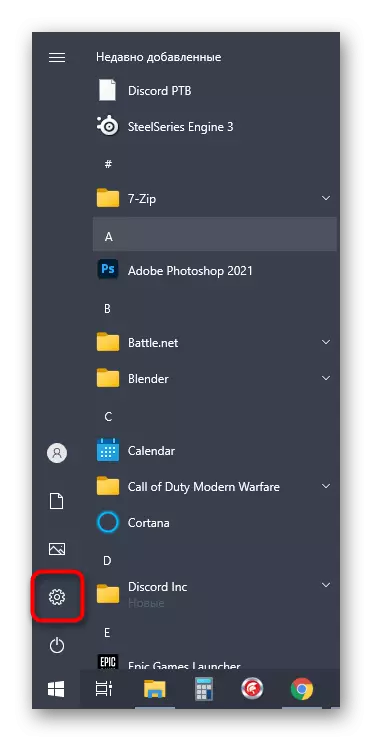
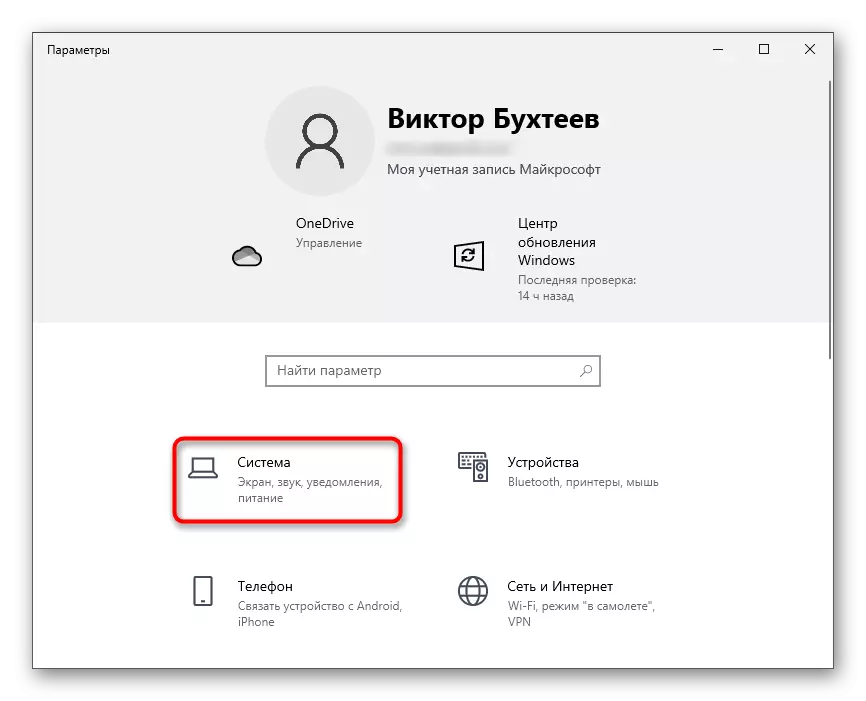
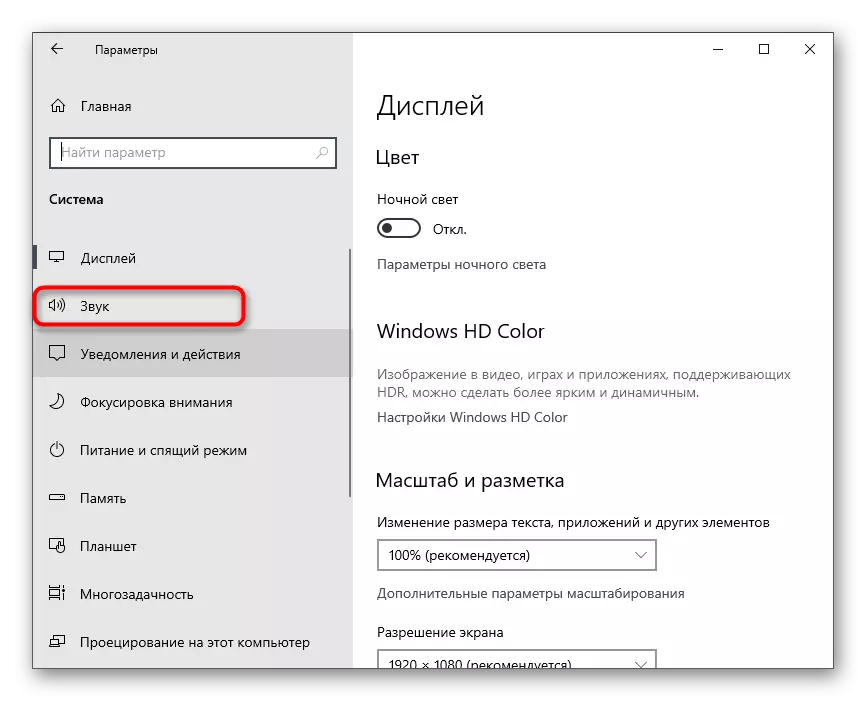

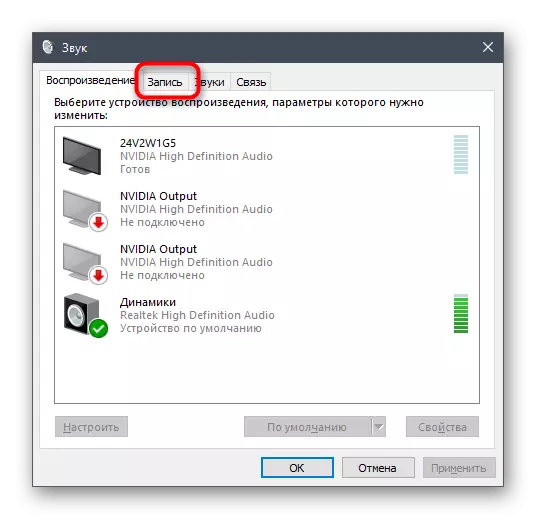
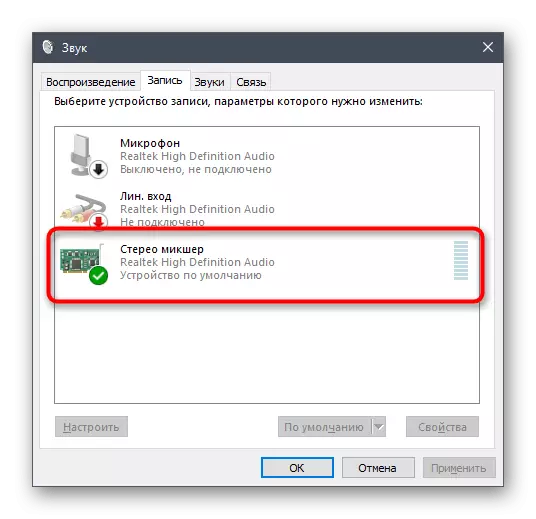

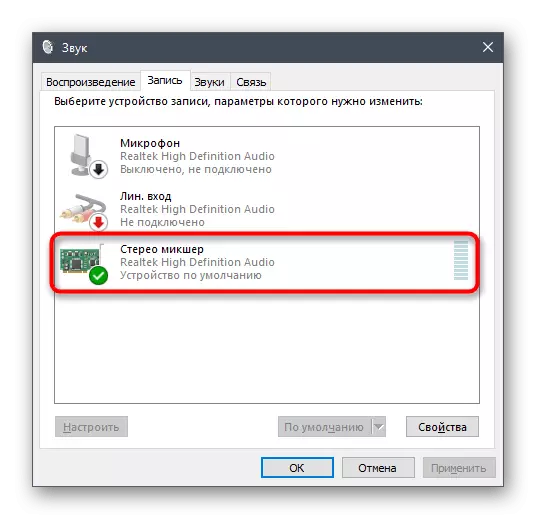

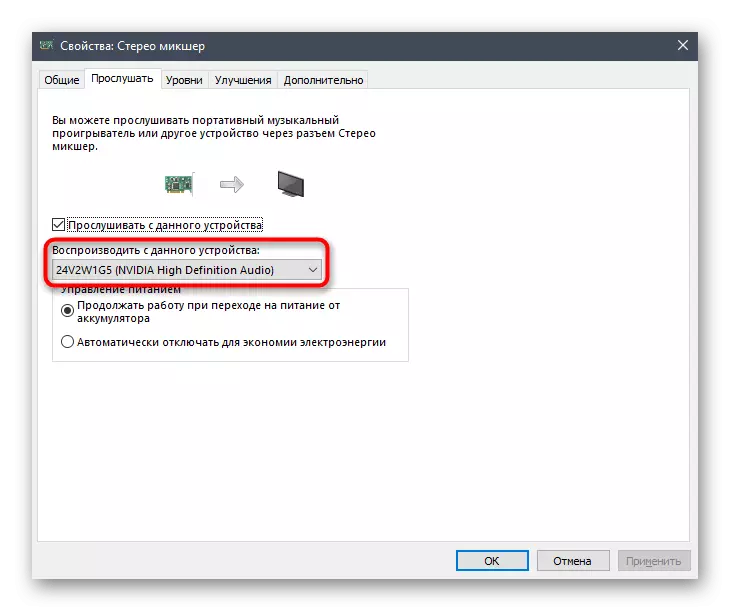
Ako se ispostavilo da nedostaje stereo mikser, pre svega, upravljački program zvučne kartice se ažurira jer dodaju ovaj virtualni uređaj u OS. Više detalja o ovom i drugim načinima za rješavanje poteškoća, naš autor u članku je u nastavku.
Pročitajte više: Omogućavanje stereo miksera u Windows-u
Korak 2: Odaberite Alat za reprodukciju
Ukratko utiču na temu odabira alata za reprodukciju muzike u Discord. Stereo mikser snima sve zvukove koji se emituju na korištenom zvučniku, to znači da možete odabrati apsolutno bilo koji muzički uređaj. Ako ga niste preuzeli ili niste odlučili o izboru, obratite pažnju na sljedeći pregled.
Pročitajte još: Programi za slušanje muzike na računaru
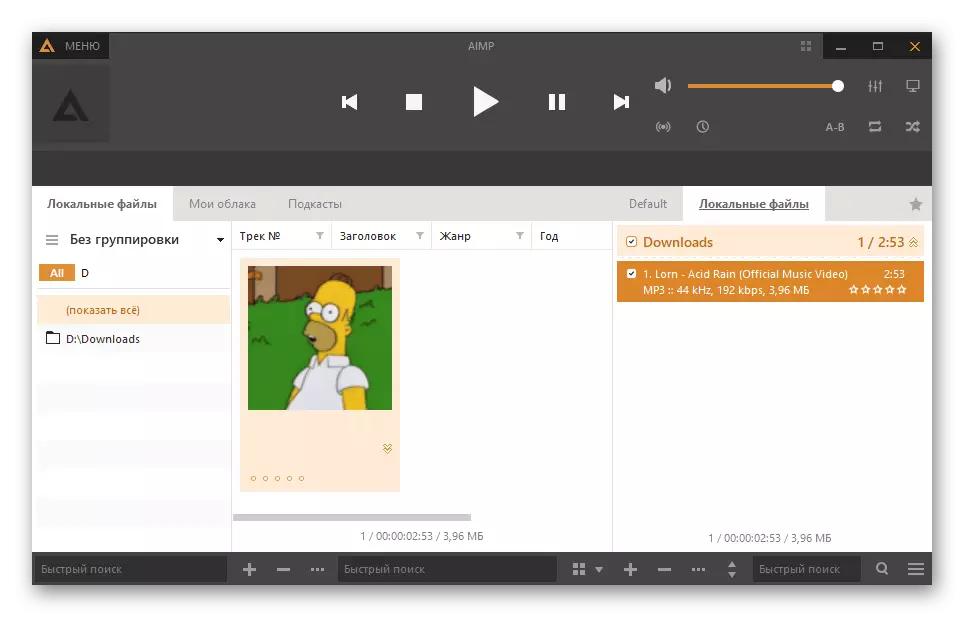
U dodatnim promjenama, igrač ne treba, tako da ga jednostavno možete ostaviti ili pre pripremiti staze za reprodukciju za daljnju reprodukciju. Možete uopće bez upotrebe igrača, uključivanjem kompozicije direktno u pretraživač, na primjer putem VKontakte ili YouTubea. Princip ostaje isti - bez postavki i preliminarnih manipulacija.

Korak 3: Konfigurirajte nesklad i reprodukujte muziku
Završna faza prije pokretanja reprodukcije pjesama u glasovnim časovima. Za račun u Discord, morate promijeniti samo nekoliko parametara, navodeći na koji se unosni uređaj mora zarobiti. To će osigurati pravilan prijenos zvuka u druge učesnike glasovnog kanala.
- Otvorite program i idite na postavke računa.
- U bloku "Postavke aplikacije" odaberite odjeljak "Glasovni i video".
- Proširite listu "Ulazni uređaj" i pronađite stavku "stereo miksera".
- Glasnoća možete prilagoditi unaprijed, uvrtanjem u potpunosti, jer obično nedostaje.
- Dođite do poslužitelja i povežite se na željeni glasovni kanal.
- Odmah možete pokrenuti reprodukciju bilo kojeg zapisa i provjeriti da li se moždani udar pojavi oko avatara, što ukazuje na snimanje zvuka.
- Po želji otvorite isti odjeljak sa postavkama i počnite provjeravati mikrofon. Oscilacije moraju odgovarati ritmu glazbe, koji će pomoći u skladu sa svojim normalnim hvatanjem.
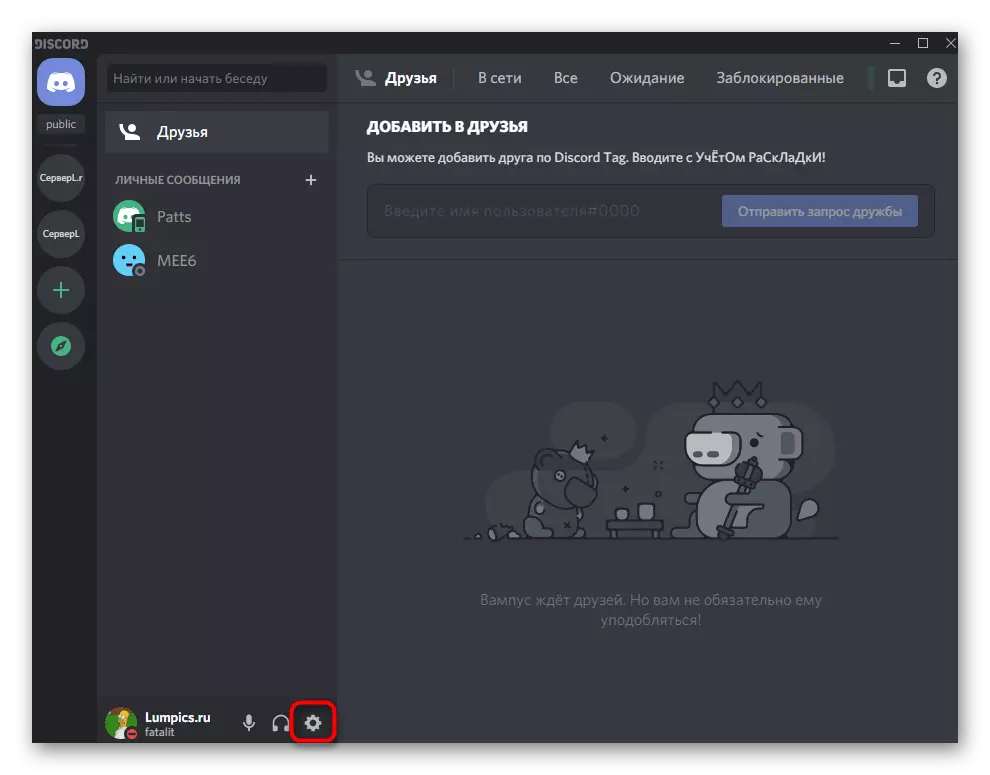
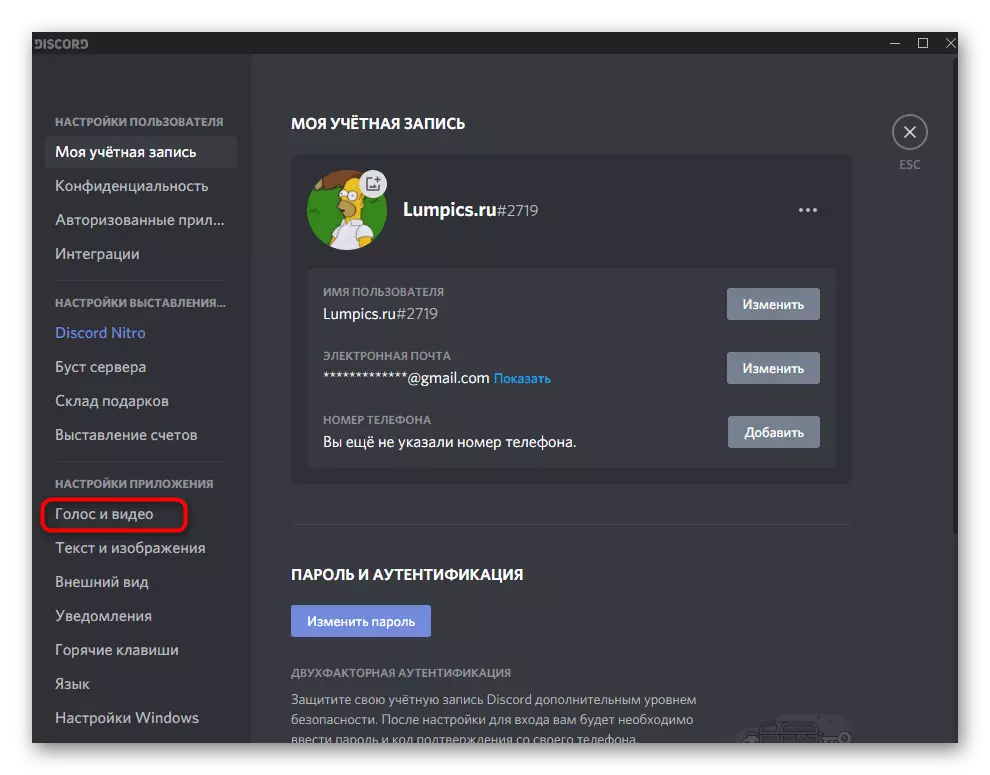
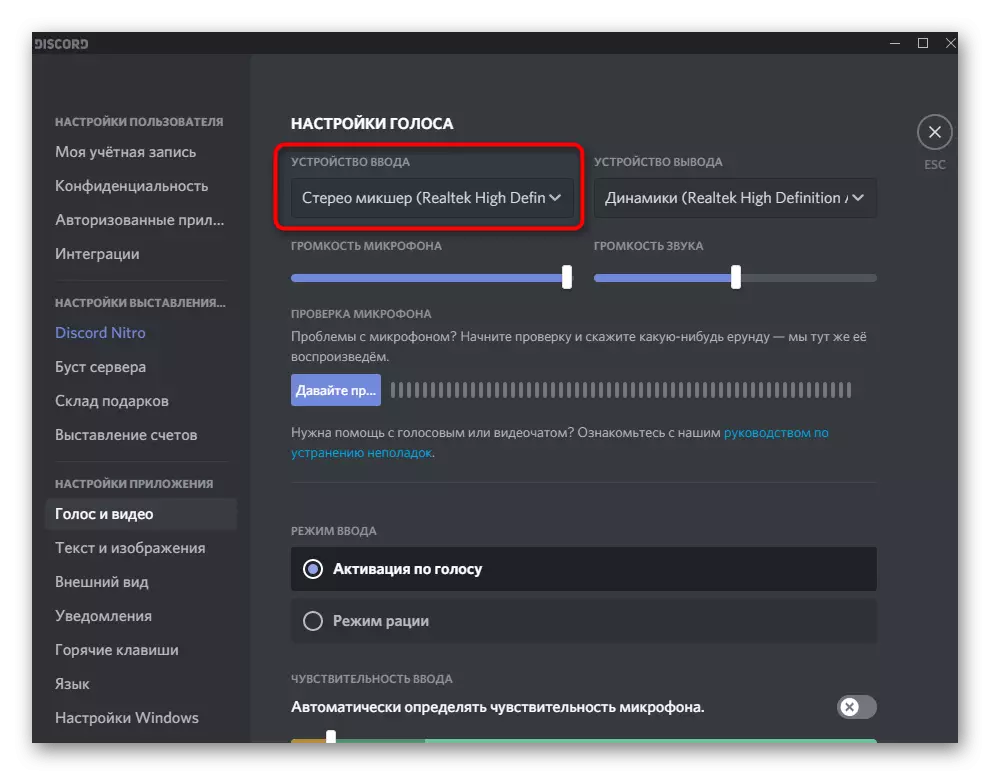

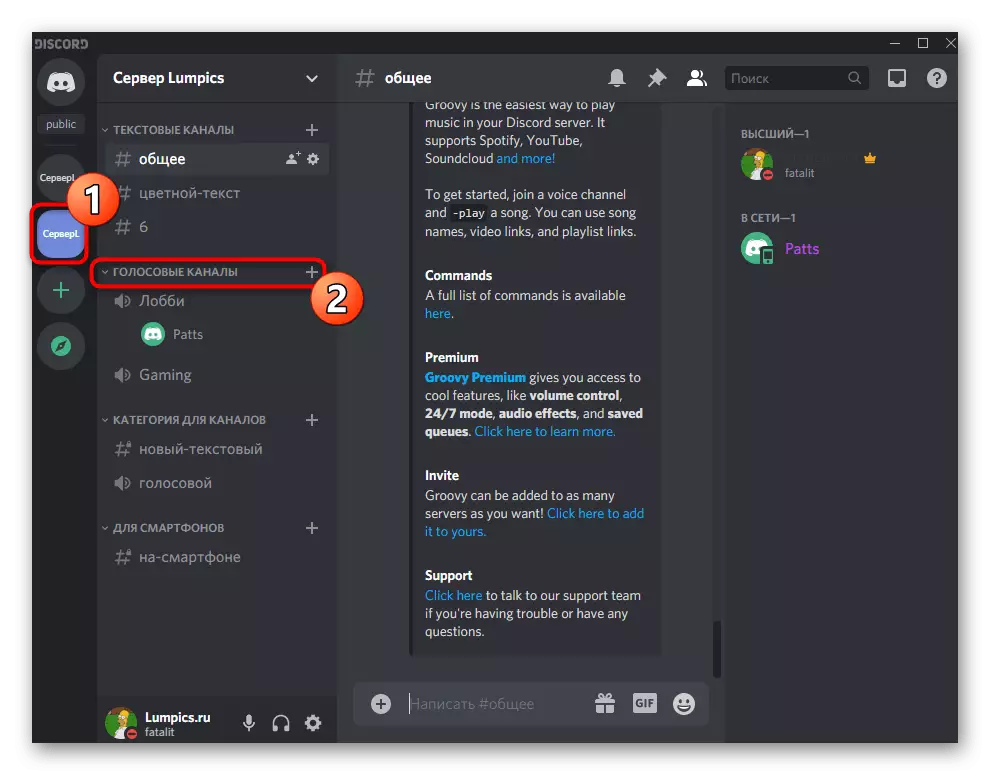


Korak 4: Podešavanje jačine zvuka
Nedovoljna razina volumena ili problema sa zvučnim prianjanjem - česte poteškoće koje proizlaze iz prvog pokušaja za reprodukciju zapisa na glasovnim kanalima u Discord-u. U takvim slučajevima ćete morati provjeriti nekoliko parametara zapremine slijedeći sljedeće korake:
- Pozovite "Parametri" i dick "sistem", odaberite "Zvuk" i idite na "Upravljačka ploča zvuka".
- Pređite na karticu "Snimanje" i napravite dvostruki klik na "Stereo mikser".
- Na kartici nivoa postoji klizač koji je odgovoran za jačinu uređaja, respektivno, može se isključiti jačim ili smanjiti.
- Otvorite odjeljak "Glasovni i video" u disonatima i koristite klizač za jačinu zvuka mikrofona za podešavanje jačine zvuka.
- Ako se zvuk snima povremeno ili ne reproduciran, provjerite je li opcija "Activation Voice" odabrana kao režim unosa.
- Ispod je funkcija "Automatski definirati osjetljivost mikrofona", koju želite onemogućiti.
- Pomaknite klizač osjetljivosti na nivo reprodukcije muzike, koji se može odrediti dinamičnom trakom koja se pojavljuje tijekom prijenosa staze.
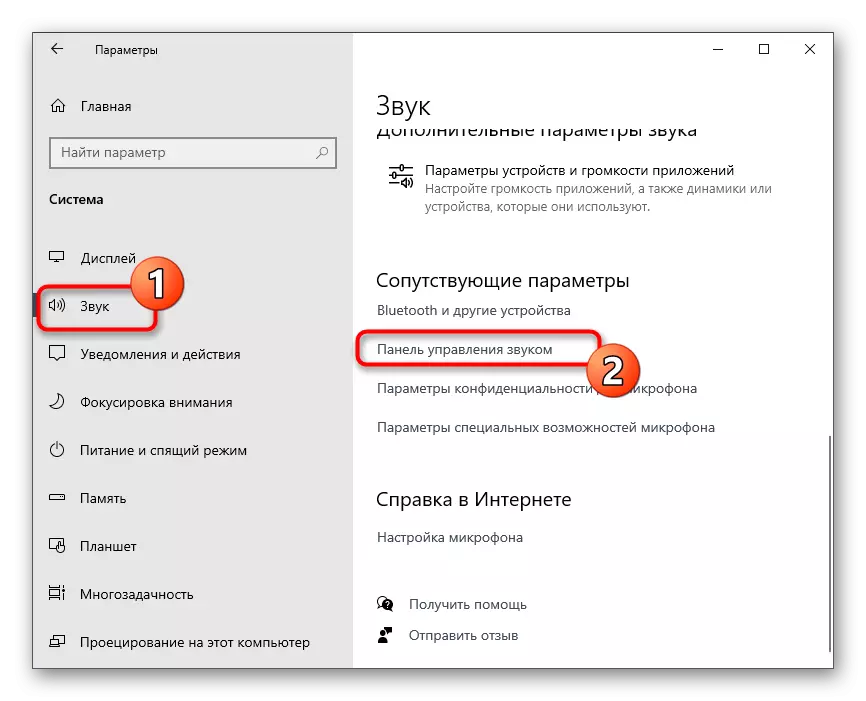

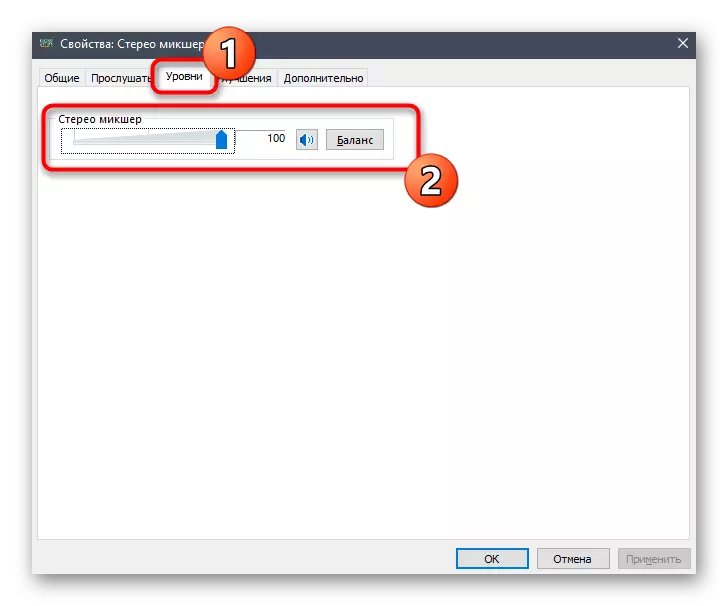
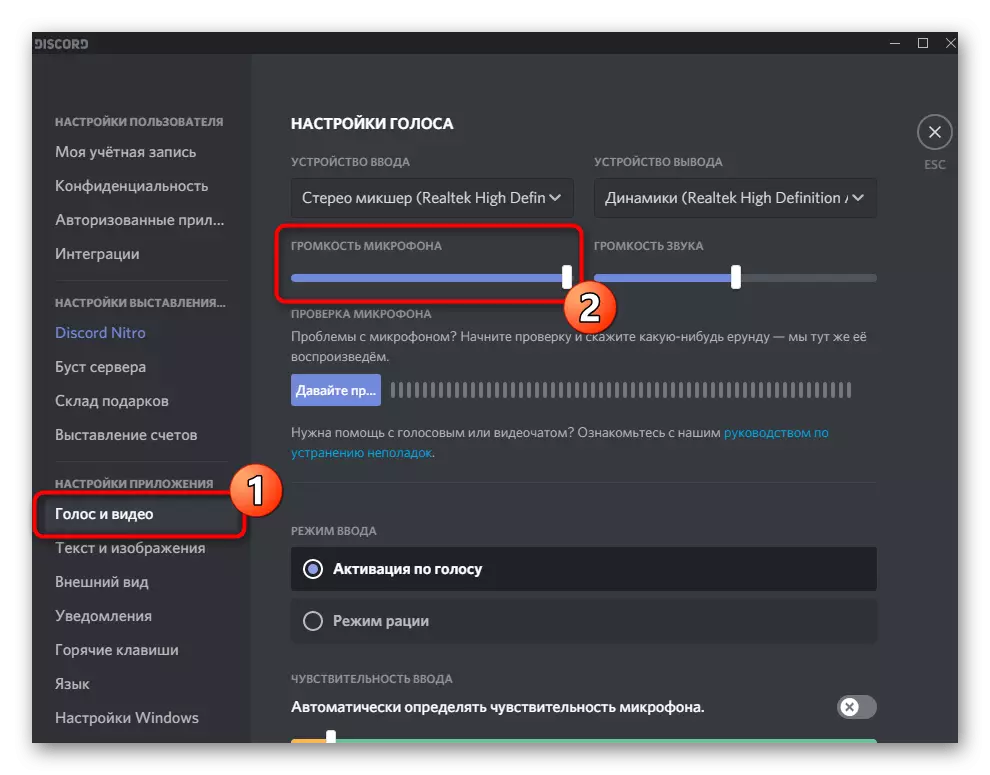



Ne moraju se mijenjati više parametara, možete početi emitiranje bilo koje zapise na glasovnom kanalu. Ako je potreba za provjerom izvršenih radnji, pročitajte završni korak ove metode.
Korak 5: Reprodukujte ček
Nažalost, kada koristite ovu metodu, ne možete samostalno provjeriti kvalitetu reprodukcije na ovom računu, tako da morate pitati prijatelja ili ući na drugi račun, na primjer, putem verzije preglednika Discorda. Povežite se na isti govorni kanal na kojem emitirate pjesme i provjerite potrebne parametre kvalitete i jačinu zvuka.
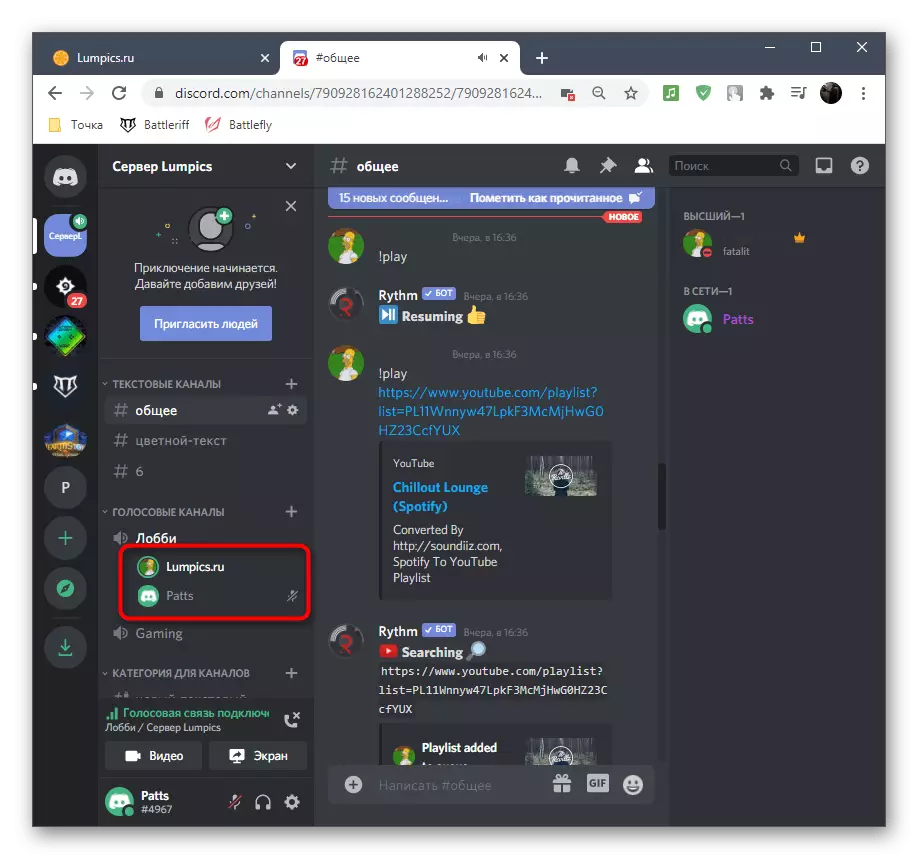
Razmotrite da će pri povezivanju drugog računa, muzika duplicirana, jer se već radi u vašim slušalicama ili zvučnicima, a efekt eho će biti stvoren, a to znači i njegova normalna reprodukcija.
Metoda 3: Korištenje virtualnog audio kabla
Program virtualnog audio kabla dodaje virtualne ulazne i izlazne uređaje u operativni sistem da ih koristi u različite svrhe, uključujući i omogućite muziku u neskladu. Glavna razlika ove metode iz prethodne je sposobnost da ne čujete šta sada emituje na glasovni kanal, ali tada u svakom slučaju morate koristiti igrača, odabir virtualnog izvora reprodukcije tamo.1. korak: Preuzmite i instalirajte Vac
Prvo morate preuzeti i instalirati program koji se razmatra na vašem računalu, nakon čega čini minimalni broj postavki, pripremajući virtualne uređaje za posao.
Idite na službenu web stranicu virtualnog audio kabla
- Upotrijebite gornju vezu da biste prešli na službenu web stranicu programa u kojem kliknete gumb "Preuzmi".
- Ako preuzimanje nije započelo, isprobajte alternativnu metodu pokretanja pomoću tipki koji se nalaze neznatno u nastavku. Po završetku preuzimanja pokrenite primljenu izvršnu datoteku.
- Potvrdite početak instaliranja virtualnog audio kabla u Windows-u.
- Da biste prešli na sljedeći korak, prihvatite odredbe licence ugovor.
- Odaberite mjesto na svom računalu za lokaciju softverske datoteke i pokrenite instalaciju.
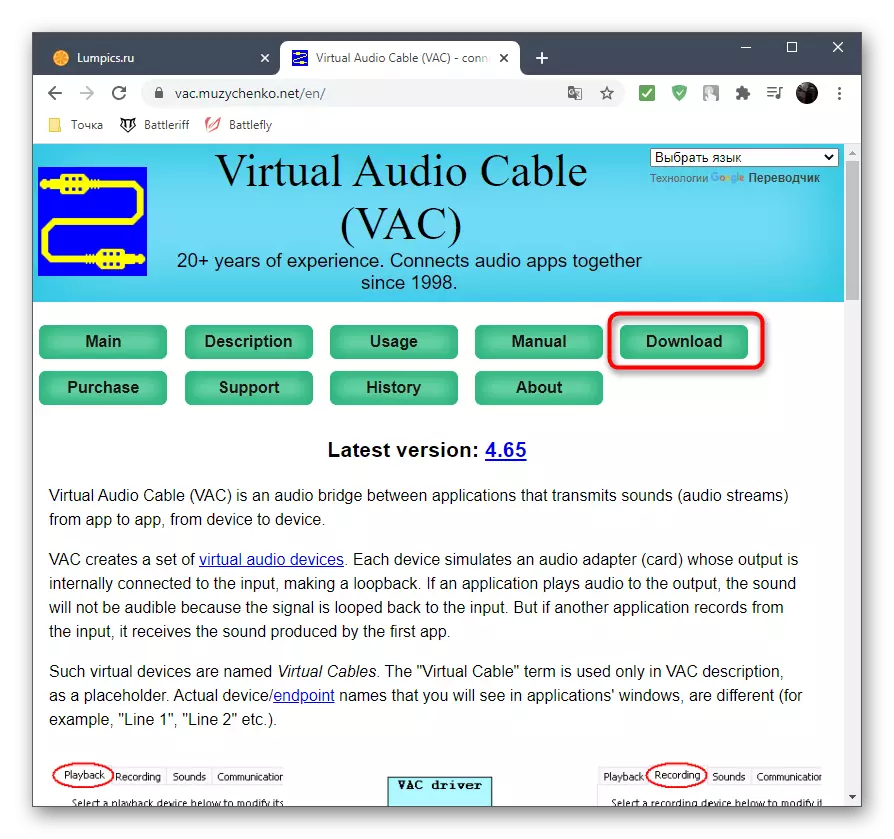

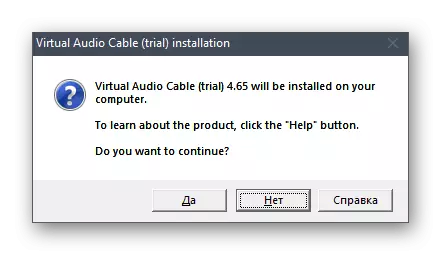


Nakon nekoliko sekundi, pojavit će se poruke o uspješnom dodavanju komponenti. Možete zatvoriti trenutni prozor i preći na sljedeći korak upute.
Korak 2: Konfigurišite VAC Virtual uređaje
Sada je sva virtualna oprema dodana u operativni sistem. Upotreba grafičkog izbornika Vac nije potrebna jer je jedan mikrofon i dinamika dovoljna za implementaciju zadatka. Potrebno je samo provjeriti na "upravljačkoj ploči zvuka", što se događa ovako:
- Nazovite "Start" i idite na "parametre".
- Odaberite odjeljak Sistem.
- Prebacite se na "Zvuk" i pronađite redak "Upravljačka ploča zvuka".
- Odmah će potrebna kartica odmah - "Play", gdje pronalazi virtualni uređaj "Line 1", provjerite je li omogućen i koristi se prema zadanim postavkama.
- Učinite isto s mikrofonom na kartici "Snimanje".
- Ako vam je potrebno, otvorite kontekstni meni pritiskom na PCM na traženom nizu, gdje možete odabrati uključiti i koristiti uređaj kao zadanu.
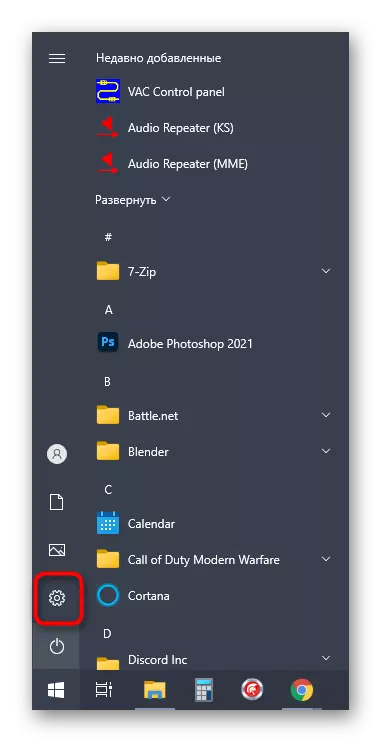
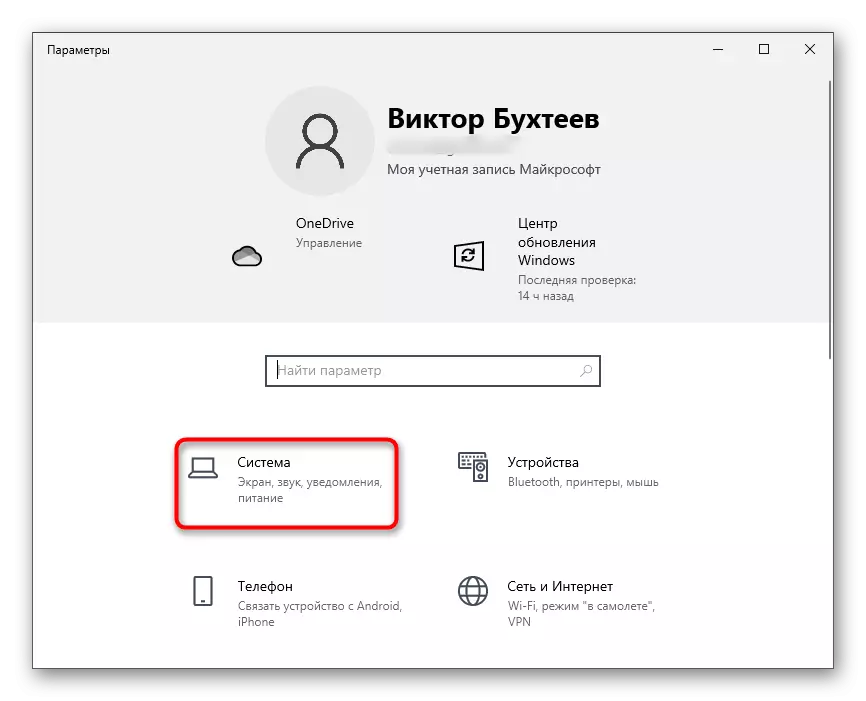

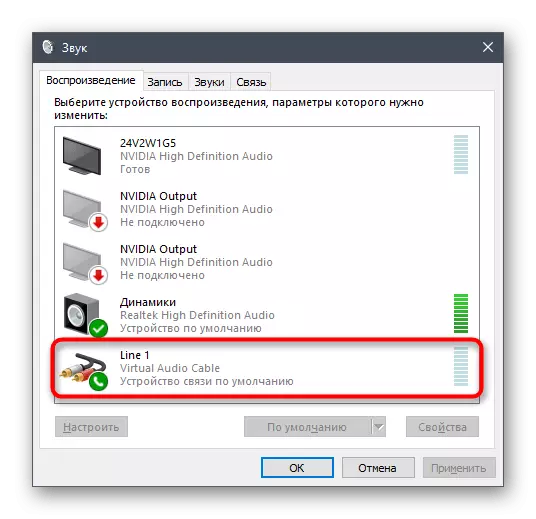
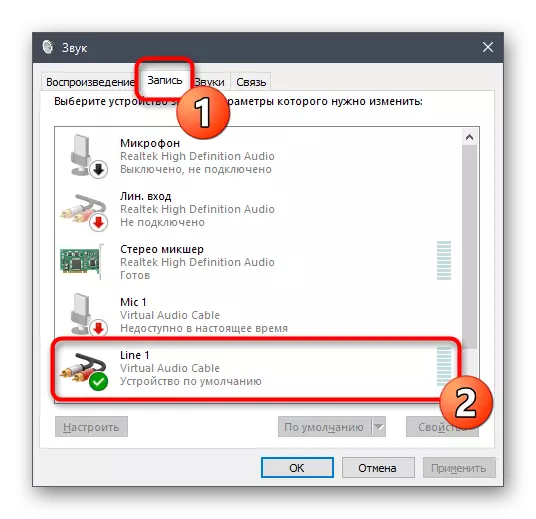

Korak 3: Promjena promenskih slojeva parametara
Ne mogu se i sama odbaciti, ne mogu zaobići pored strane, jer je potrebno napraviti nekoliko važnih promjena koje zvuk iz novog izvora pravi pravilno.
- Kroz glavni program programa idite na postavke računa.
- Otvorite odjeljak "Glasovni i video", koji je u bloku postavki aplikacije.
- Kao uređaj za unos odaberite "Linija 1".
- Prvo odvijte glasnoću u punu - tada se možete vratiti u ovaj meni da biste ga prilagodili.
- Kao način unosa, obavezno koristite "Glasovnu aktiviranje".
- Isključite automatsko otkrivanje osjetljivosti i pomaknite klizač na gotovo minimalni nivo, osiguravajući snimanje svih zvučnih frekvencija staze.
- Možete odmah odabrati jedan od glasovnih kanala za povezivanje.
- Prikazuje vaš profil u glasovnom kanalu ukazuje na uspješnu vezu.
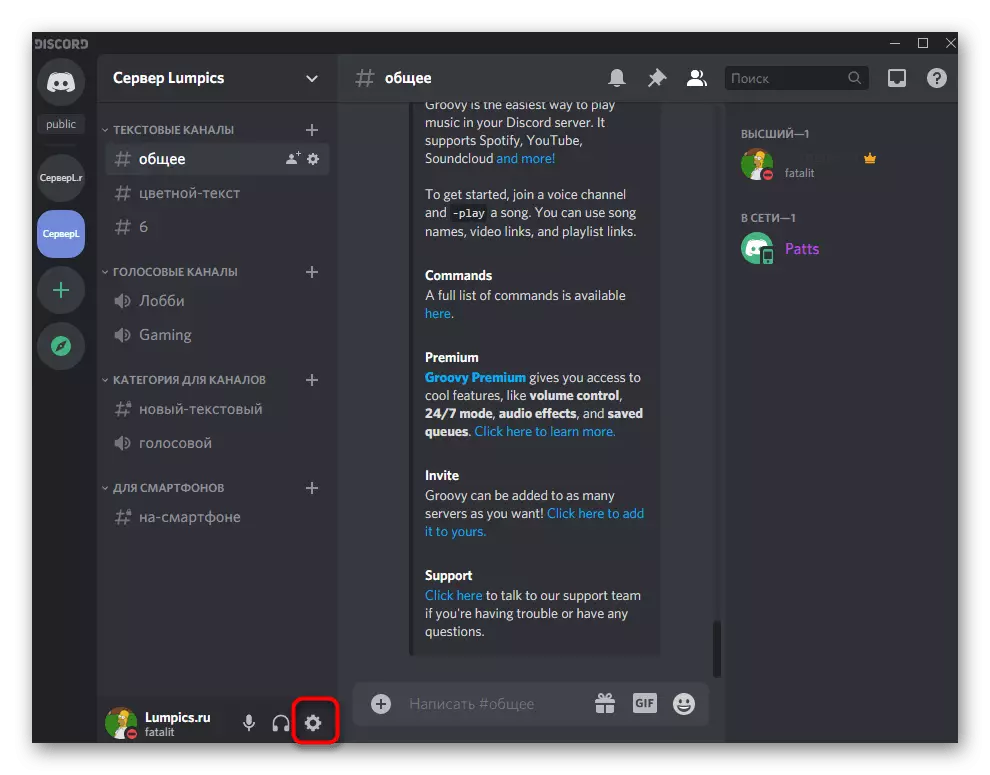

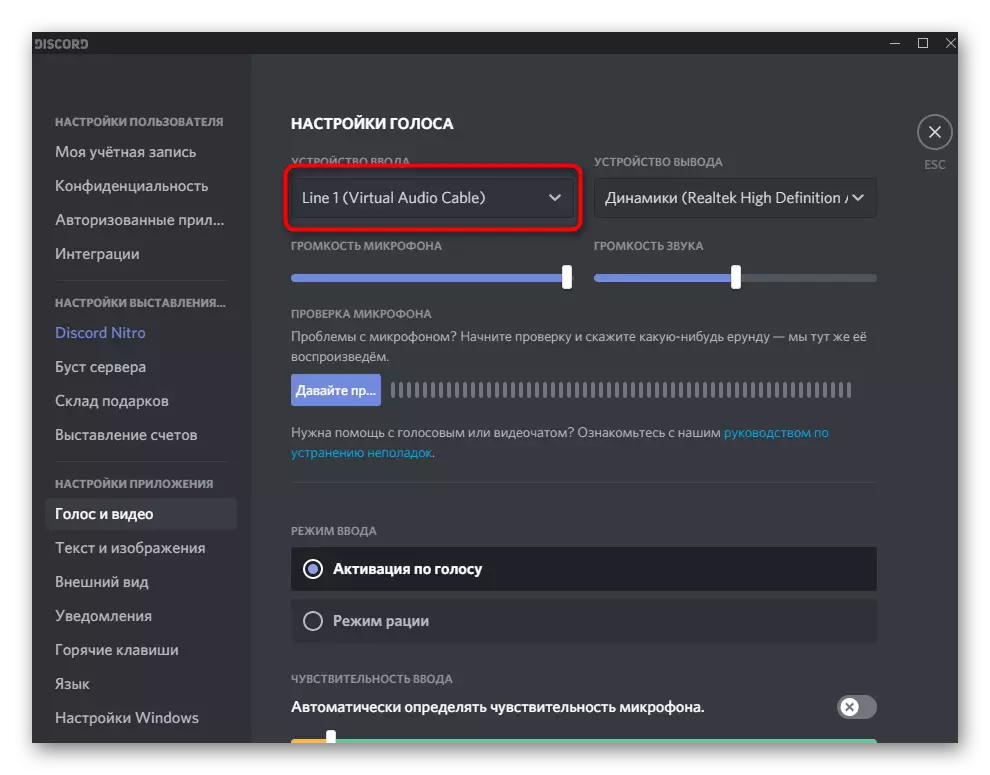



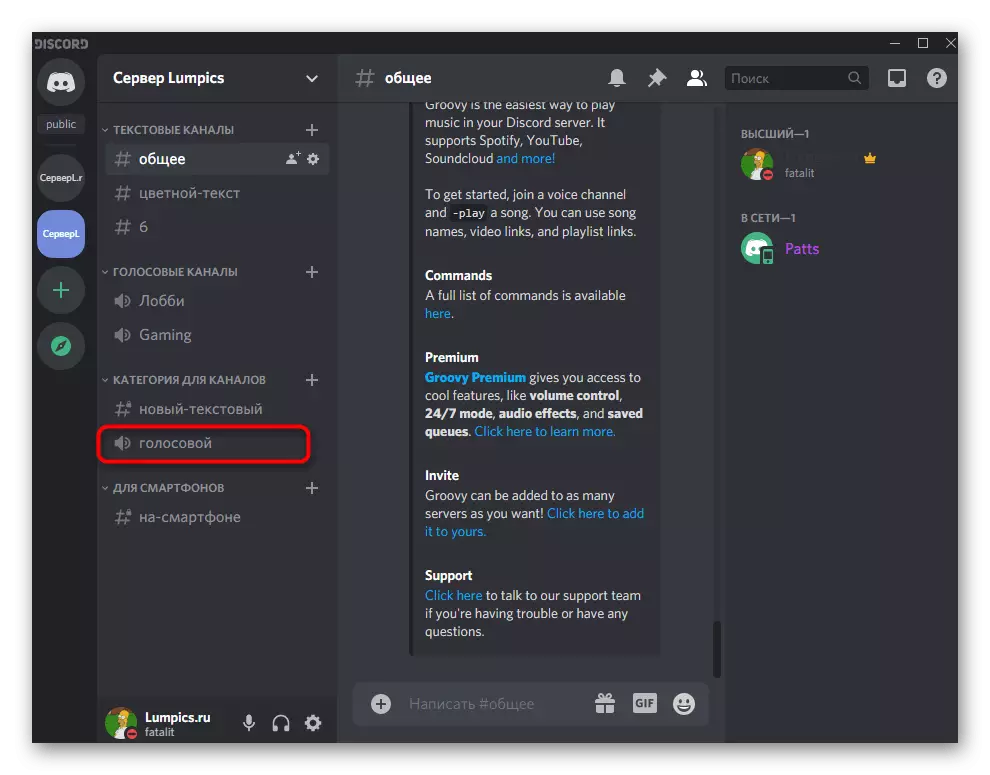

Ostaje samo za uključivanje staze i uvjeriti se u njenu normalnu reprodukciju. Kao što već znate, preglednik nije prikladan za to, jer je za virtualni mikrofon odabran uređaj za snimanje zvuka, što osigurava reprodukciju muzike bez istodobnog slušanja. Da biste dovršili postavku, idite na sljedeći korak.
Korak 4: Podešavanje igrača
Trebat ćete koristiti muzički uređaj koji podržava postavku uređaja za reprodukciju, odnosno omogućavajući vam promjenu zvučnika muzičke emisije. Kao primjer, uzeli smo AIMP, ali možete instalirati bilo koji drugi moderni igrač.
- Pokrenite odabrani softver i otvorite svoj izbornik.
- Kroz njega idite na opće postavke. Obično se standardni vrući ključ Ctrl + P obično odgovori za to.
- Pronađite odjeljak "Reprodukcija" ili "Play Settings" gdje ćete proširiti listu s dostupnim uređajima.
- Položite tamo dodatni zvučnik "red 1" i instalirajte ga glavnom.
- Započnite reprodukciju odabranog kompozicije.
- Povratak na Discord i provjerite da mikrofon snima prevedenu zapis.
- Ako je potrebno, jačinu se može promijeniti direktno u uređaju igrača ili postavki nesova.
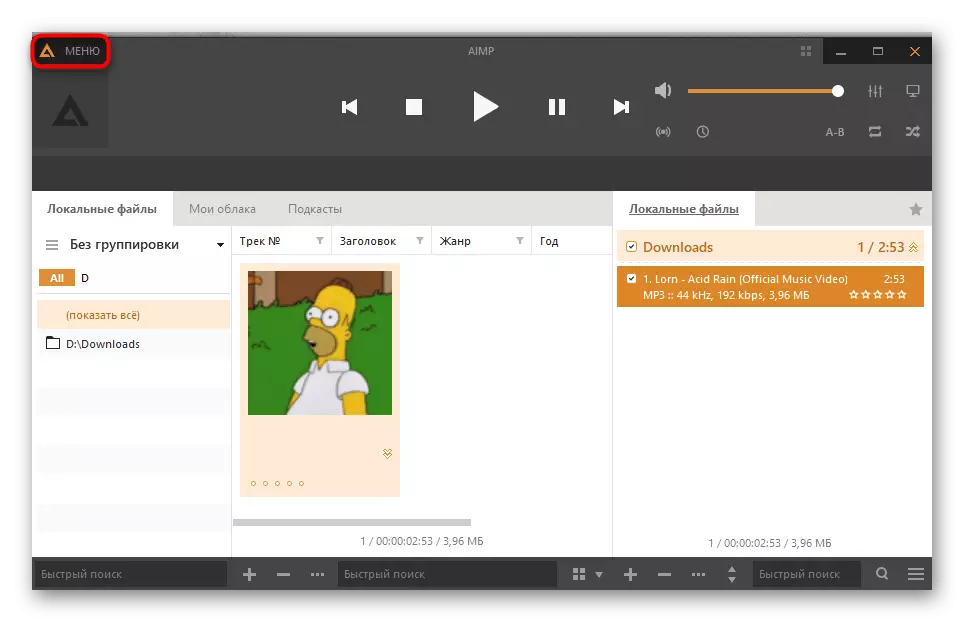

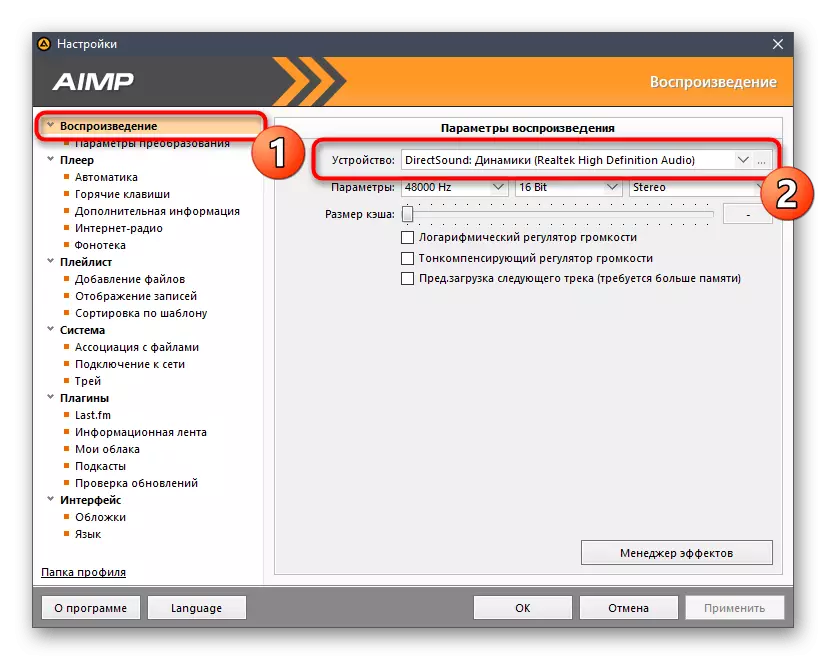



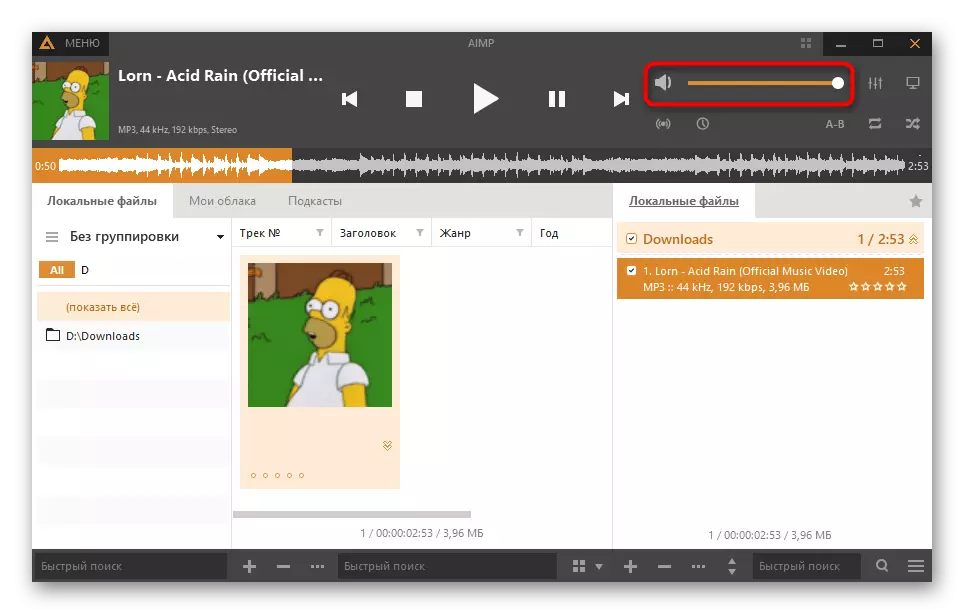
Povratak na konačni korak 2 da biste dobili detaljne informacije o samoprovjeru Pratih reprodukcija putem virtualnog audio kabla. Usput, u ovom se slučaju situacija neznatno mijenja, jer u početku ne čujete tranziciju staze, jer se prenosi na virtualni uređaj. Tada se možete prijaviti s drugim računom u Discord putem pregledača, povežite se na glasovni kanal i čuti stazu.
Postavljanje prava na korištenje načina rada za aktiviranje glasa
Prilikom čitanja prethodnih metoda, možete primijetiti da je tijekom konfiguracije Discord-a obavezno aktiviranje načina aktivacije putem glasa i osjetljivost je uređena. Za svaku ulogu možete konfigurirati pravo, rješavanje ili zabranjivanje korištenjem ovog režima na govornim kanalima poslužitelja. Ovaj pristup vam omogućava ograničenje reprodukcije muzike nekim korisnicima ili dopuštaju samo specifično. Mi ćemo analizirati i opće postavke za uloge i prava pojedinačnih glasovnih kanala.Uređivanje dozvola za ulogu
Ako je upotreba načina aktiviranja glasa konfigurirana za određenu ulogu, učesnici koji se odnose na njega odmah padnu pod dozvolu ili zabranu, a to se odnosi na sve kanale trenutnog poslužitelja.
- Kliknite na naziv poslužitelja i kroz padajući izbornik, idite na postavke.
- Otvorite odjeljak "Uloge".
- Odaberite ulogu da biste uredili ili stvorili novi.
- Idite u blok sa pravima za glasovne kanale i pronađite tamo "Koristite režim aktivacije glasom." Sada možete onemogućiti ili aktivirati ovisno o ličnim potrebama.
- Povratak na prethodni meni, ali ovaj put otvorite odeljak "učesnika". Navedite korisnika da dodijelite konfiguriranu ulogu.
- Pronađite ga na popisu, izdati člana i učinite isto s ostalim korisnicima koji bi trebali doći pod novim pravilom poslužitelja.
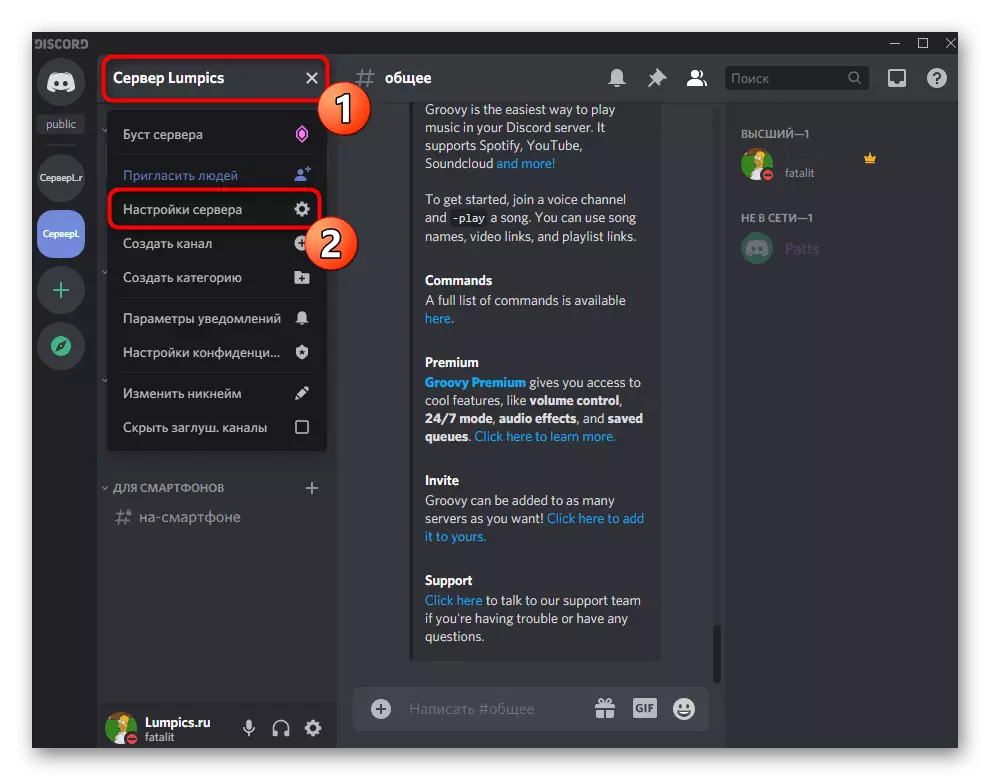

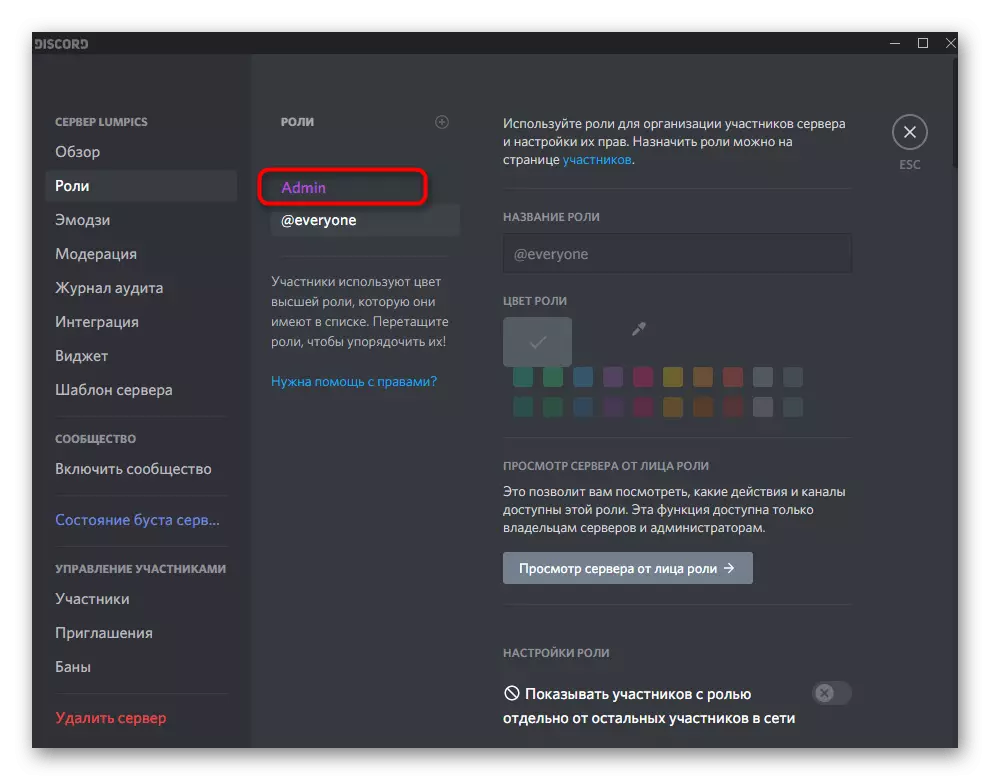
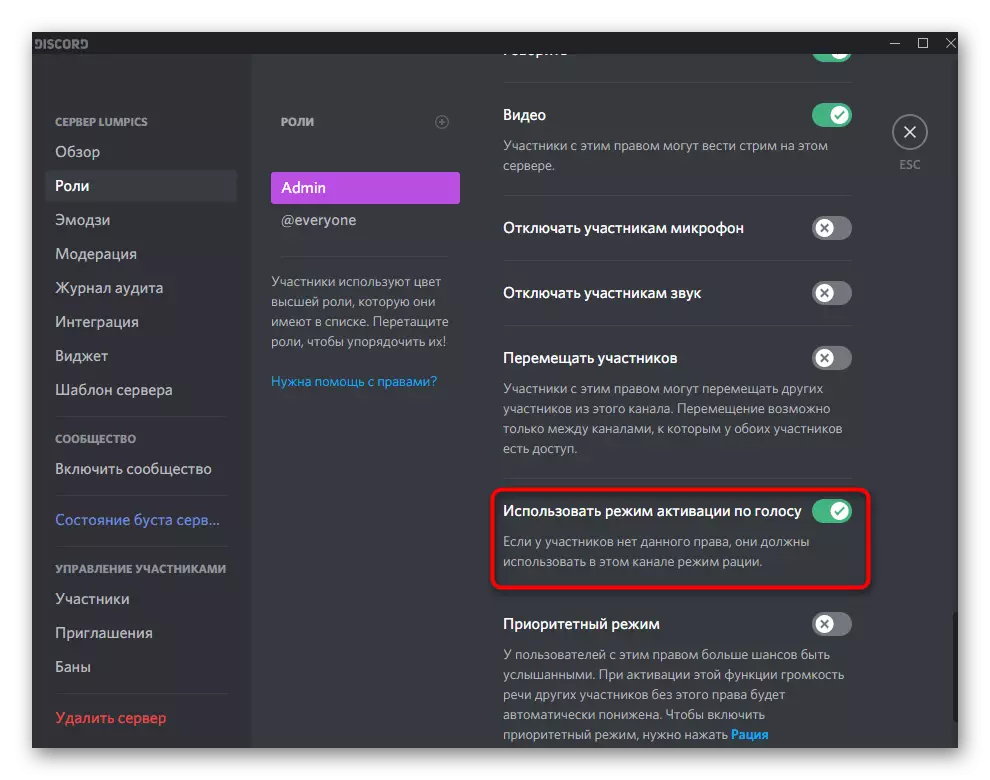
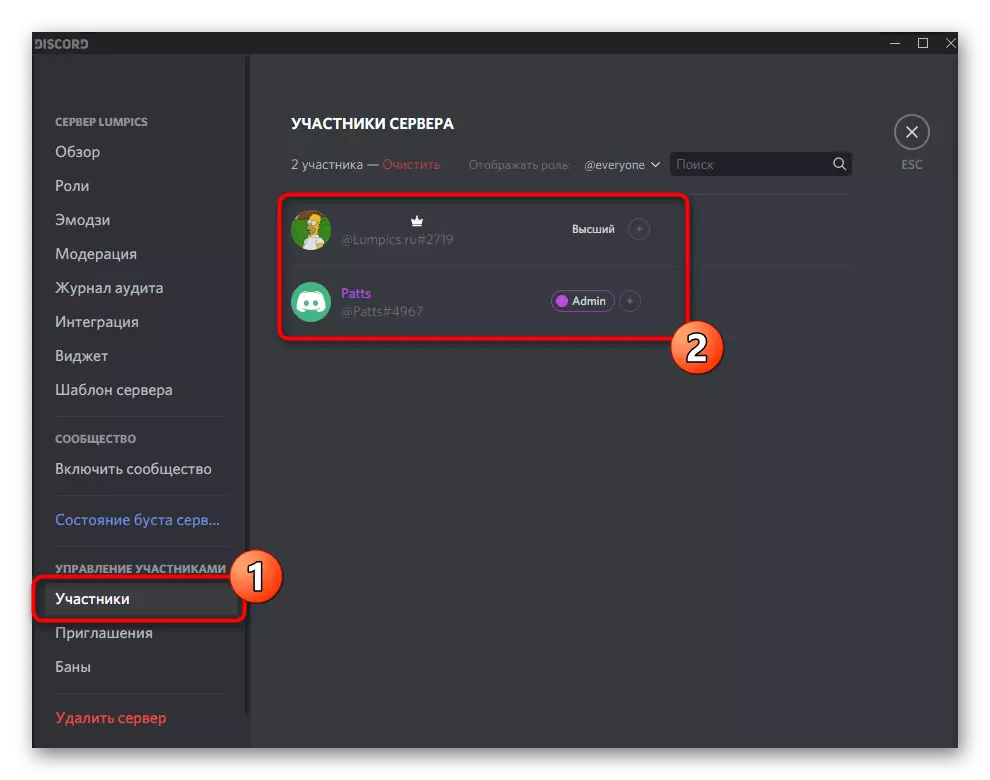

Ako ste administrator kreatora ili poslužitelja, a hitna potreba za konfiguriranje je u pravu, ali na ruci postoji samo pametni telefon ili tablet, možete koristiti Discord Mobile aplikaciju za uređivanje parametara uloga.
- Otvorite svoj poslužitelj i kliknite na njegovo ime da biste prikazali meni.
- Idite na "Podešavanja".
- Pronađite odjeljak "Uloge", smještenih u "Upravi učesnicima".
- Odaberite ulogu za uređivanje prava na korištenje načina rada za aktiviranje glasova.
- Pregledajte listu dostupnih prava i pronađite potreban. Uklonite ili aktivirajte krpelj da biste napravili odgovarajuće promjene.
- Povratak na glavnu particiju sa postavkama servera i odaberite "Učesnici".
- Pronađite korisnika da mu dodijelite novu ulogu.
- Označite novi status markera, čiji je uređivanje prethodno učinjeno.
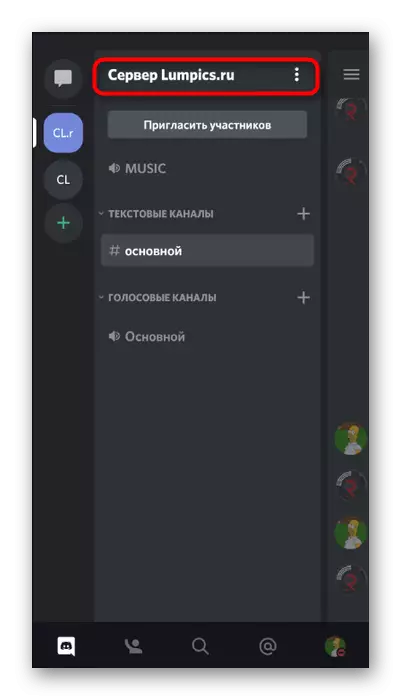



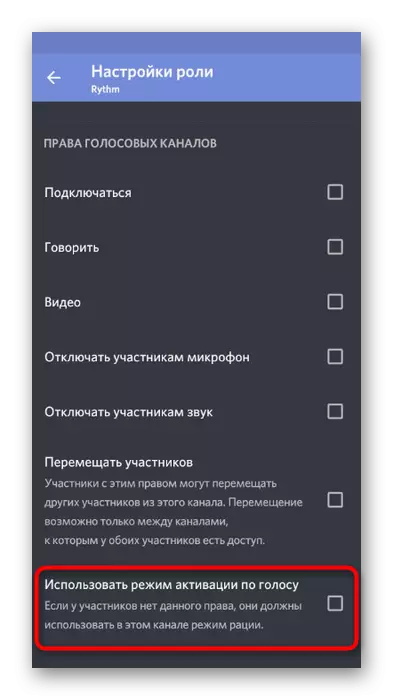
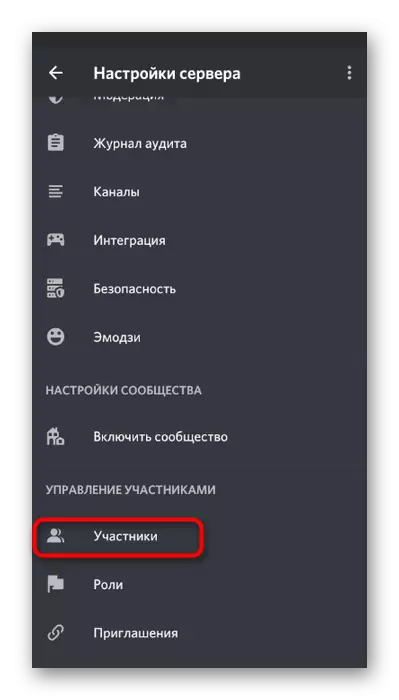

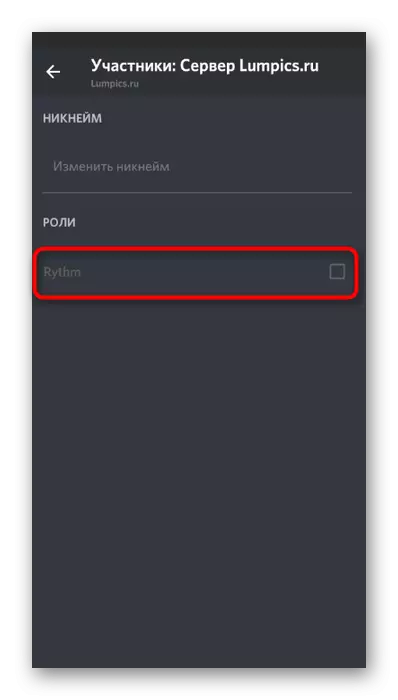
Ako su vam neki aspekti u postavljanju uloga nerazumljiv prema vama ili želite dobiti još više informacija o ovoj temi, pročitajte reference u donjim vezama koje govore o općim postavkama uloga i dodjeljivanje statusa administratora poslužitelja.
Čitaj više:
Dodavanje i distribuciju uloga na poslužitelju u neskladu
Izdavanje prava administratora na poslužitelju u neskladu
Prava za uređivanje u govornom kanalu
Prethodne upute su pogodne samo kada se dozvolu ili zabrana upotrebe načina rada za aktiviranje moraju biti distribuirani svim kanalima za određene korisnike. Međutim, na primjer, ostale situacije, na primjer, prilikom stvaranja posebnih kanala sa strogim pravilima ili, naprotiv, uz poplavu. Tada je optimalna opcija postavljanje prava na sam kanal.
- Pomaknite kursor na glasovni kanal i kliknite na ikonu prijenosa koja se pojavljuje.
- U prozoru Postavke idite na odjeljak "Prava na pristupu".
- Dodajte učesnika ili ulogu na koju će se povezati posebna prava trenutnog kanala.
- Na listi dozvola pronađite "Koristite režim aktivacije putem glasa". Ako stavite krpelj, bit će dostupan. Đavo znači sinhronizacija sa parametrima uloge.

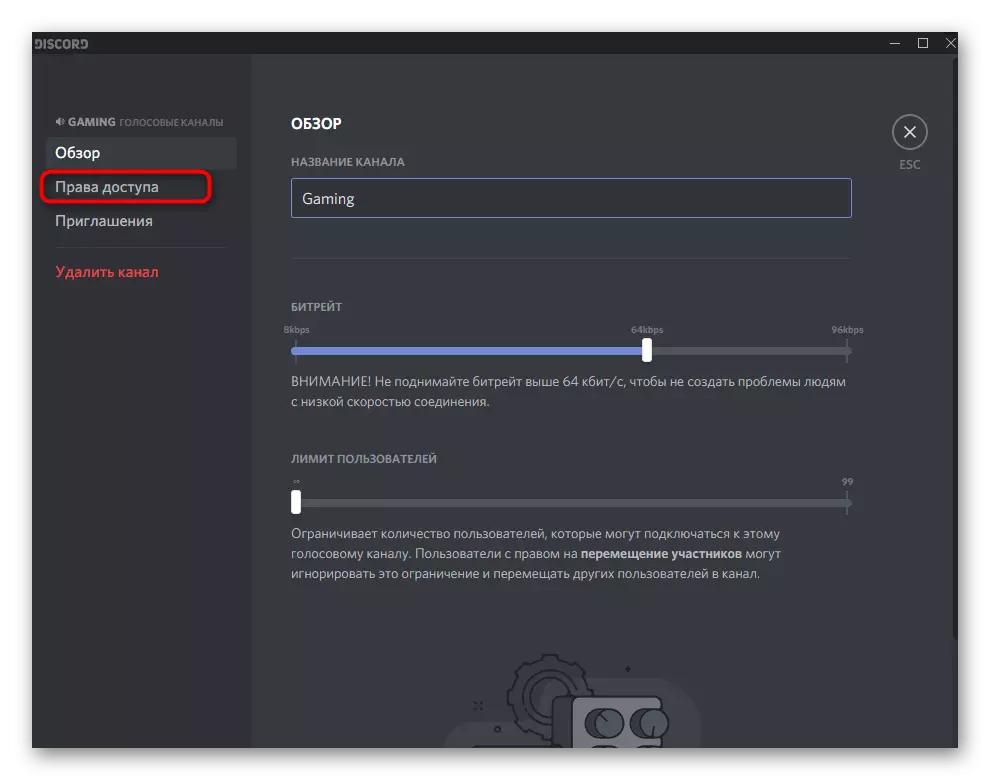

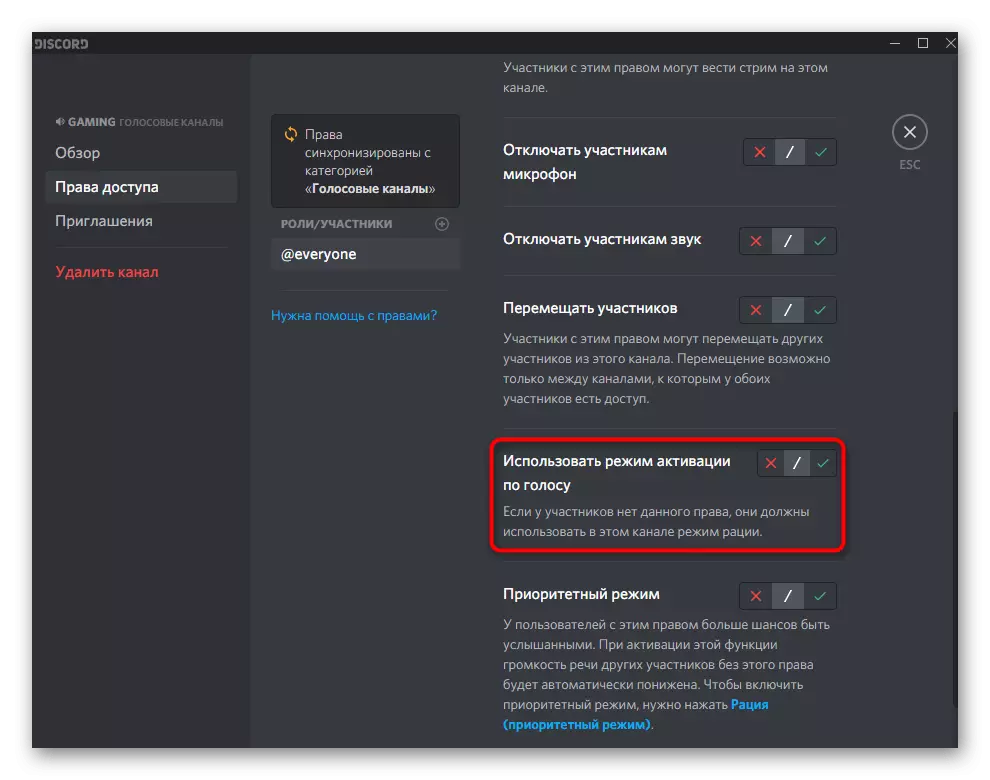
Kao i prije, razmotrite princip kontrole dozvola za kanale u neskladu mobilne aplikacije ako ne postoji pristup računaru ili želite koristiti pametni telefon za rad sa svojim serverom.
- Postavite dug dodir na glasovnom kanalu koji želite konfigurirati.
- Pojavljuje se prozor "Parametri kanala" u kojem idu na "prava pristupa".
- Dodajte ulogu ili određenog učesnika za konfiguriranje.
- Na prikazanoj listi odaberite ili koristite funkciju za brzu pretragu.
- Pronađite pravo na "Koristite režim aktiviranja glasa" i odlučite želite li ga onemogućiti ili aktivno onemogućiti.