
Za početak, pojašnjavamo da se ponekad i šivica mikrofona pojavi zbog konektora koji se koristi. Na primjer, kontakti se mogu odbiti ili je prašina pala u sam port. Promijenite priključak veze, ako postoji takva prilika, a ako ne pomogne, idite na sljedeće metode.
1. metoda: smanjenje dobitka mikrofona
Izgled šišačkog mikrofona ne ukazuje na uvijek dostupnost hardverskih problema. Sasvim često, uzrok su programski pogreške ili pogrešne postavke, tako da prvo pokušajte riješiti problem putem Windows-a i samo u nedostatku rezultata, obratite pažnju na sam uređaj. Najčešće se čini da se HISS pojavljuje zbog prejakih pojačanja u kojem oprema daje kvarove. Ovo je karakteristično za većinom za budžetske modele mikrofona, ali može se potpuno dodirnuti.
- Otvorite "Start" i nazovite aplikaciju "Parameters".
- U njemu vas zanimaju prvi dio pod nazivom "Sistem".
- Kroz ploču s lijeve strane idite na "zvuk".
- U ovoj kategoriji nedostaju potrebni predmeti, tako da ćete morati otvoriti "upravljačku ploču zvuka" klikom na liniju s odgovarajućim imenom.
- U novom prozoru, pređite na karticu "Snimi".
- Dvaput kliknite na ikonu mikrofona koji se koristi za otvaranje svojih svojstava.
- Idite na karticu "Nivo" i spustite vrijednost dobitka na minimum ili najmanje polovinu sa trenutnog položaja klizača.
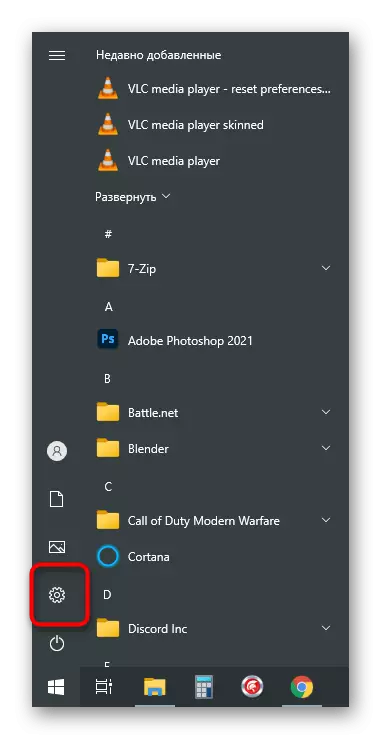
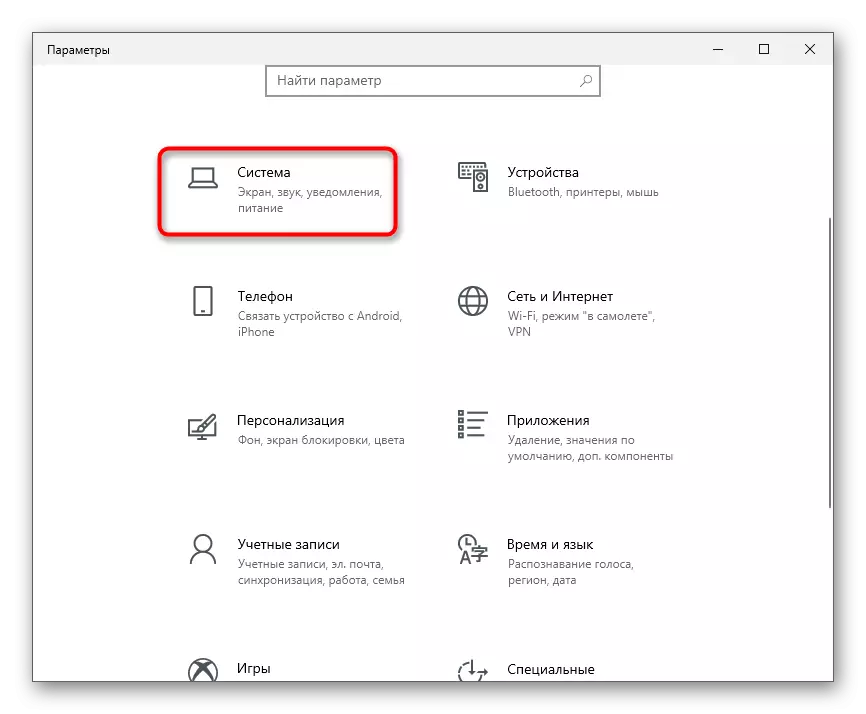
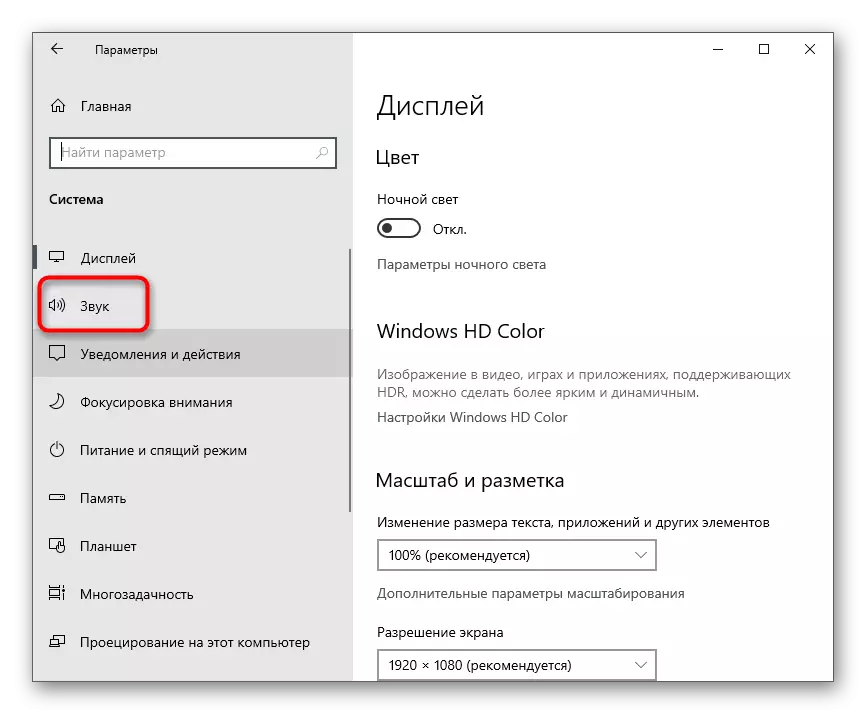
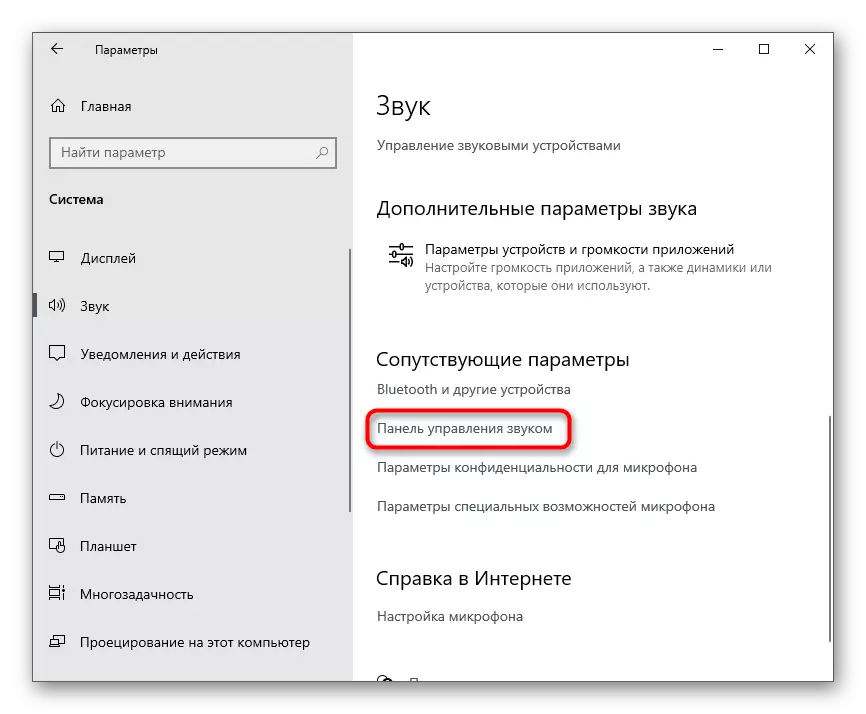
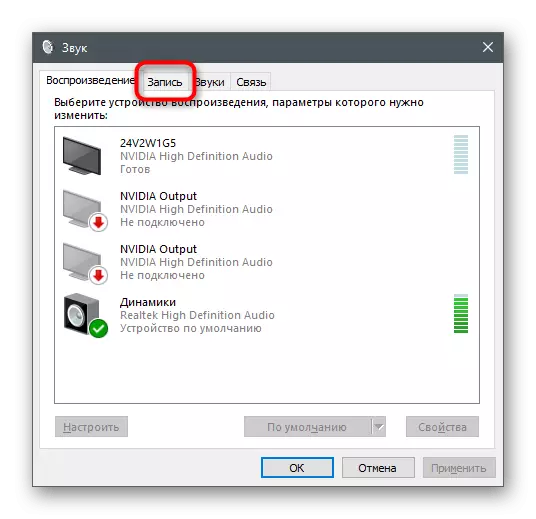
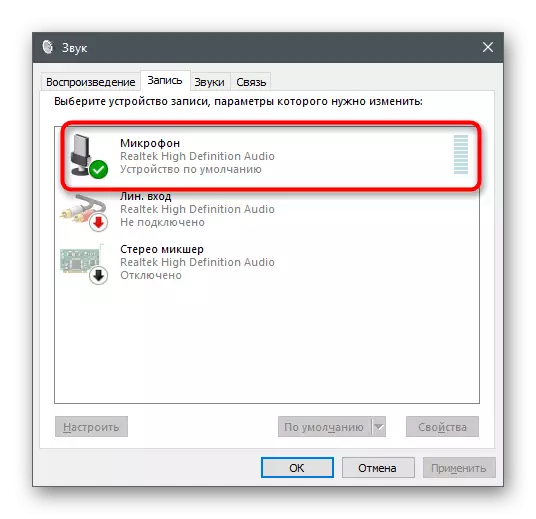
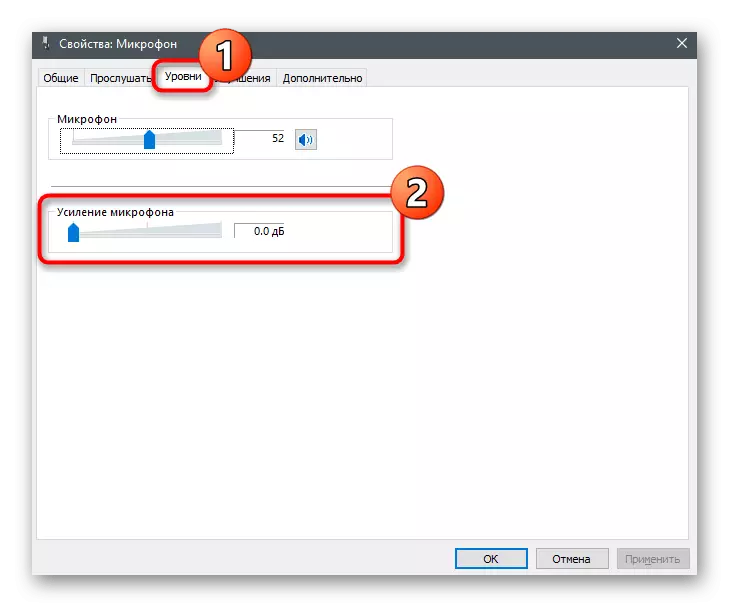
Sve promjene stupaju na snagu odmah i mogu se testirati čak i istovremeno putem ugrađenog alata za slušanje s uređaja ili drugih rješenja. Ovo je detaljno opisano u zasebnom članku na našoj web stranici, gdje ćete pronaći informacije o svim dostupnim metodama za provjeru mikrofona.
Pročitajte još: Mikrofon Provjerite Windows 10
Metoda 2: Upravljanje ugrađenim poboljšanjima
Ako su jedine izvršene akcije nisu donijele pravilno učinak, ne žurite da napustite ovaj meni, jer ima još nekoliko parametara koji mogu utjecati na buku. Kliknite karticu "Poboljšanja" i provjerite da li su potvrdni okviri instalirani nasuprot koji su parametri. Ako su suzbijanje buke i odjeka onemogućeni, pokušajte omogućiti ove parametre, a zatim provjeriti njihovu akciju. Preostala poboljšanja povezana sa zvučnim efektima su bolje isključena jer ne funkcionišu uvijek ispravno.
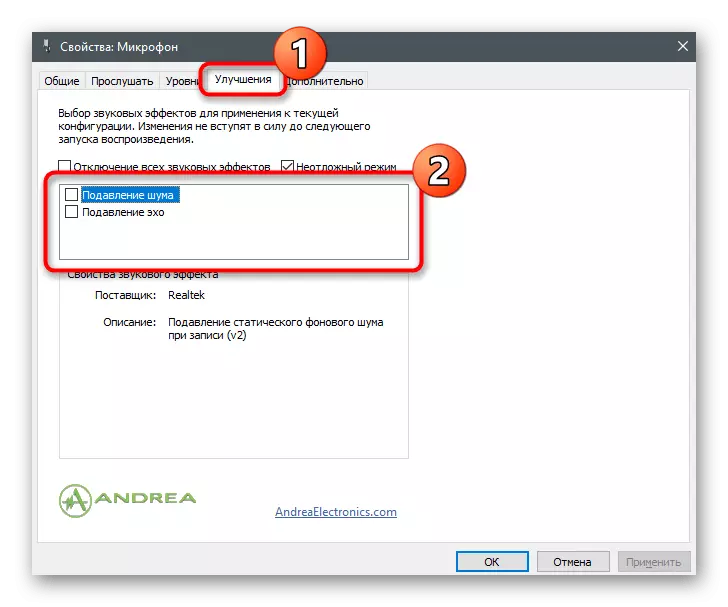
3. metoda: Promjena zadanog formata
Do sada nema tačnih informacija o tome kako se uzorkovanje uzorkovanja instalira za parametre mikrofona u operativnom sistemu utječe na hvatanje zvuka, međutim, poznato je da u određenim slučajevima birani parametri mogu dovesti do pojave šištanja. Otvorite karticu Napredno i odaberite drugu frekvenciju bit i uzorkovanje sa padajućeg popisa. Učinite to nekoliko puta provjerom učinkovitosti izvršenog djelovanja.
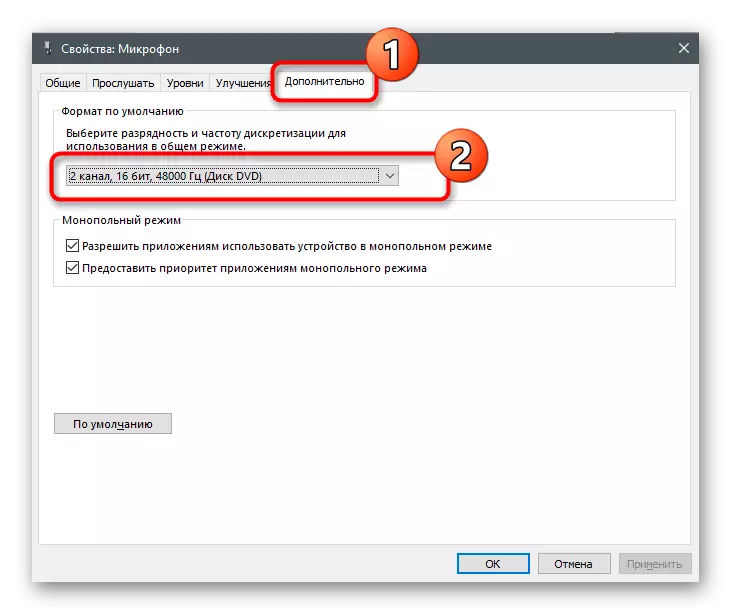
4: Ažuriranje upravljačkog programa za ažuriranje zvučnog adaptera
Za ispravnost rada mikrofona u sustavu Windows, upravljački program zvučne kartice i odvojeni softver iz programera uređaja odgovorni su ako koristite profesionalnu periferiju. Morate provjeriti dostupnost ažuriranja i instalirati najnoviji upravljački program verzije, zajedno s kojim često dolazi i poseban softver dizajniran za konfiguriranje mikrofona. Njeni zadani parametri su sasvim dovoljni za poboljšanje kvaliteta zvuka, ako je slučaj zaista bio zastario ili nestalog vozača.
Pročitajte još: Preuzmite i instalirajte audio upravljački program
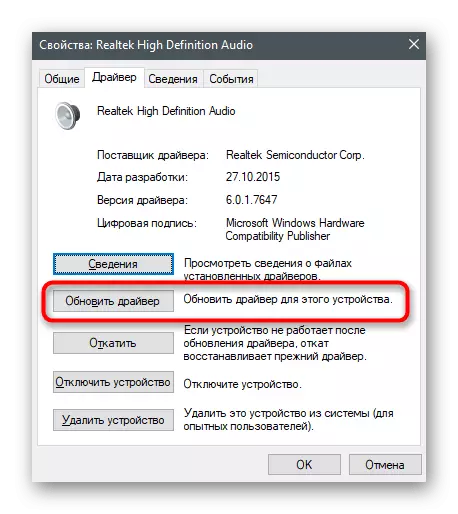
Metoda 5: Upotreba menadžera za upravljanje zvukom
Ako govorimo o realtek zvučnom upravljačkom programu, obično se instalira i grafička aplikacija dizajnirana za kontrolu zvuka. Naravno, podržava i radi sa mikrofonom, tako da može biti korisno smanjiti šikanje. Ako se dispečer ne pokrene automatski i ne uspijeva ga pronaći, koristiti upute s dolene veze.
Pročitajte više: Realtek HD Dispečerske metode otvaranja u sustavu Windows 10
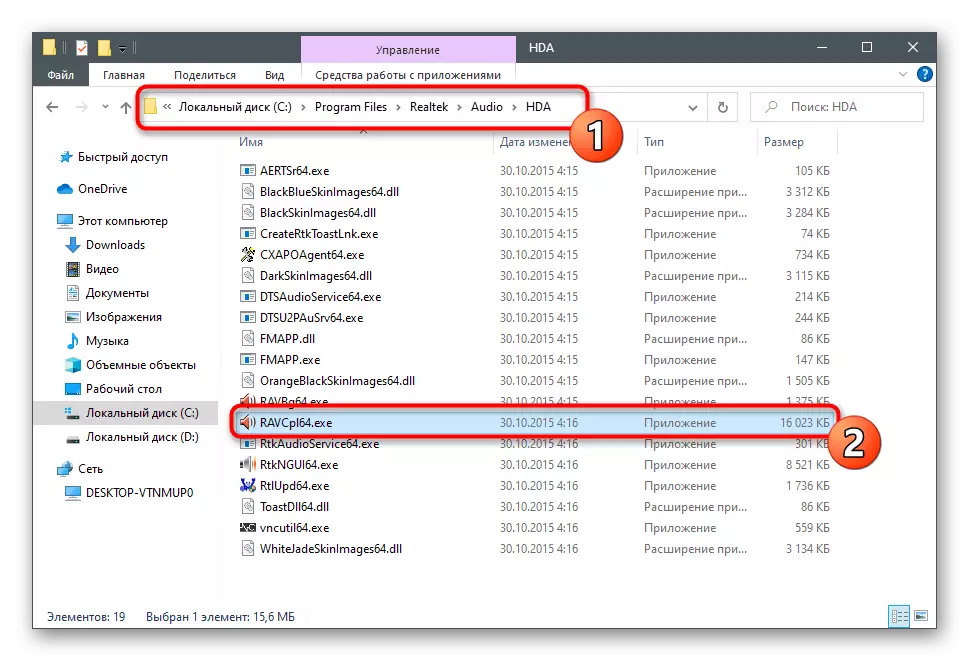
Nakon toga ostaje samo za proizvodnju nekoliko radnji u grafičkom sučelju softvera. Slični su onima koji su već spomenuti ranije, ali mogu imati potpuno drugačiji učinak na funkcioniranje mikrofona.
- U samom programu otvorite odjeljak ili jezičak pod nazivom "Mikrofon".
- Kliknite na tipku označeno u sljedećem snimku zaslona, što je odgovorno za odlazak u dobitak.
- Učinite ga minimalnim ili nižim postepeno, paralelno provjeravanje rezultata.
- Na kartici Effect Microfon aktivirajte buku ili odjek, a ako su parametri već uključeni i pojavljuje se hiss, potrebno je isključiti.
- Konačno, idite na karticu "Standardni format" i promijenite frekvenciju uzorkovanja i bit baš kao što je spomenuto u metodi 3.
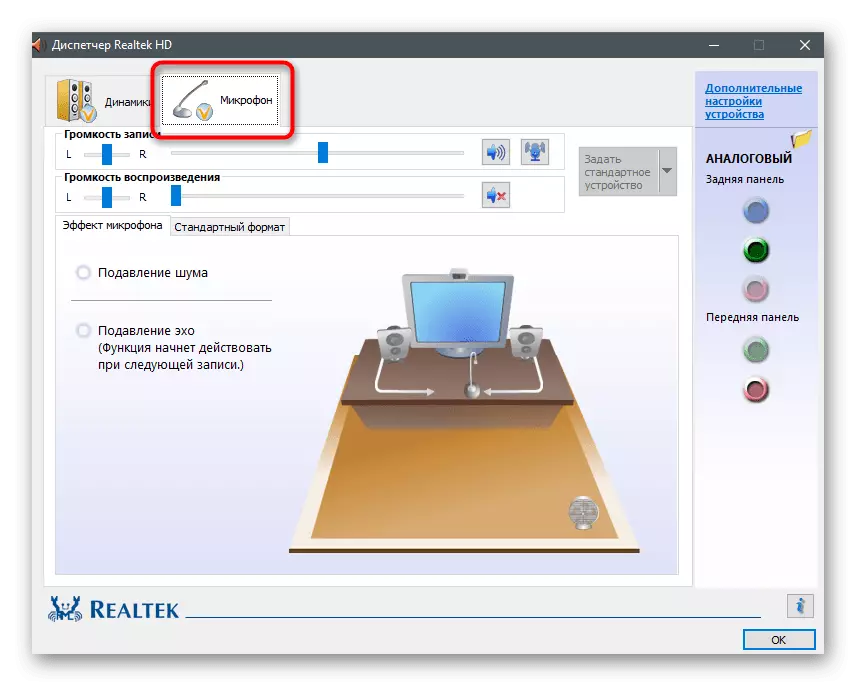
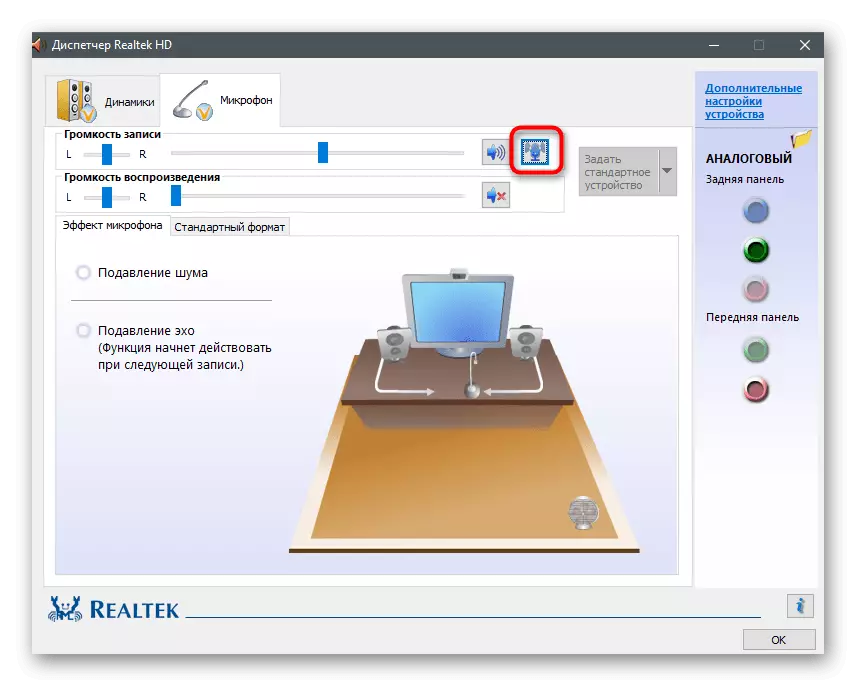
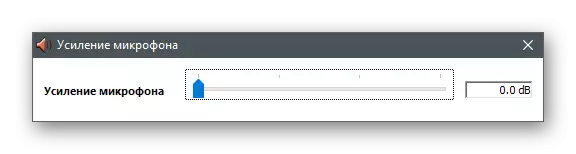
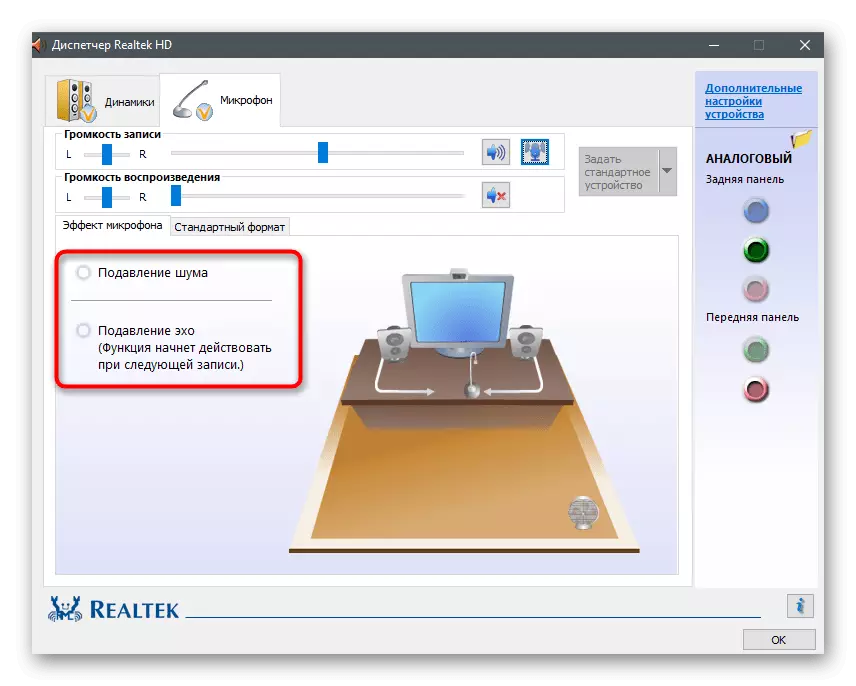
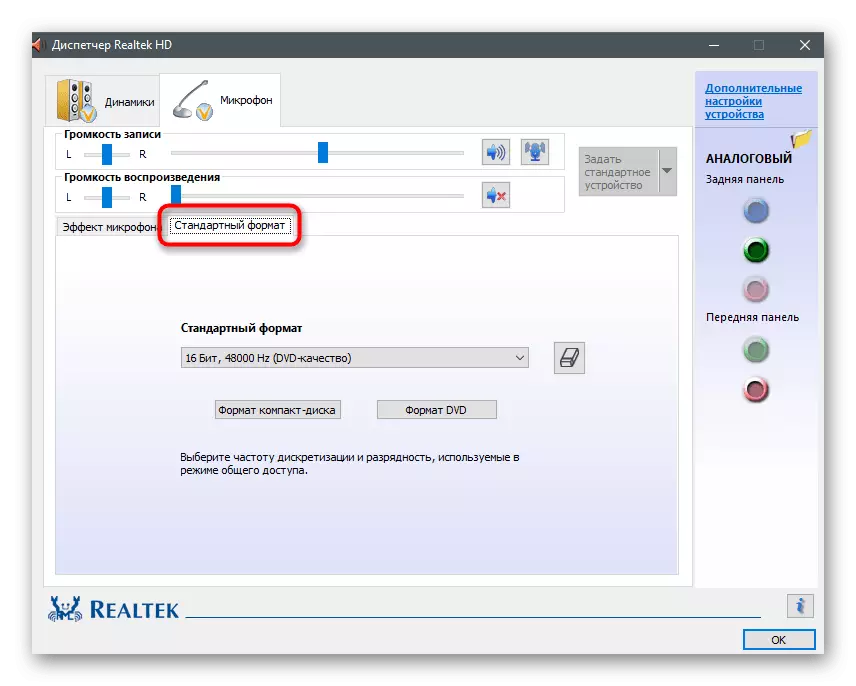
Metoda 6: Korištenje KRISP programa
Krisp je univerzalno rješenje za stvaratelje sadržaja i obične korisnike koji nude funkcije za poboljšanje rada mikrofona i konfiguriranjem prava tokom snimanja. Krisp je dostupan i u obliku računara i obliku i obliku dodatka za OB ili druge programe za snimanje video zapisa. Pokušajte ga koristiti za uklanjanje šištanja ulaznog uređaja.
Idite na preuzimanje Krisp sa službene stranice
- Otvorite glavnu stranicu Kripske web stranice i odaberite verziju za sebe. Ako ne koristite program za hvatanje, dajte sklonost uobičajenoj radnoj površini.
- Obavezno trebate otvoriti račun ili izvršiti autorizaciju putem Googlea, nakon čega će se preuzimanje biti nastavljeno.
- Očekujte kraj preuzimanja izvršne datoteke i pokrenite ga.
- Slijedite standardna uputstva za instaliranje programa u prozoru koji se pojavljuju, a zatim ga pokrenite za daljnju konfiguraciju.
- Pronađite ikonu Krisp na traci zadataka i kliknite na njega da biste prikazali grafički prozor. Napravite autorizaciju u profilu stvorenom ranijem i kliknite na Pokretanje postavke.
- Upravljačka ploča pojavit će se u ovom obliku, jer vidite sljedeću snimku zaslona. Provjerite je li mikrofon odabran pravilno, a zatim aktivirajte uklanjanje buke za njega.
- Što se tiče OBS, Skype ili drugi alati, dodatno ćete morati otvoriti njihova podešavanja za promjenu korištenog ulaznog uređaja.
- U programima za snimanje videa ili glasa, to se vrši putem odjeljka "Audio", gdje možete odrediti mikrofon sa padajuće liste.
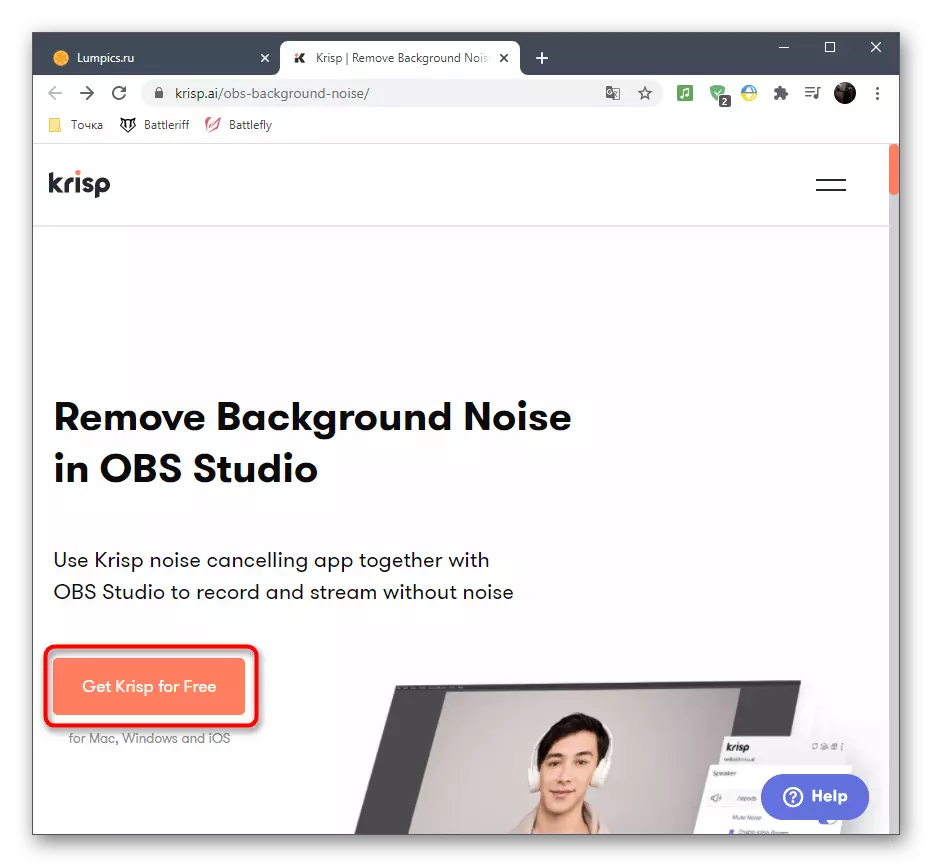
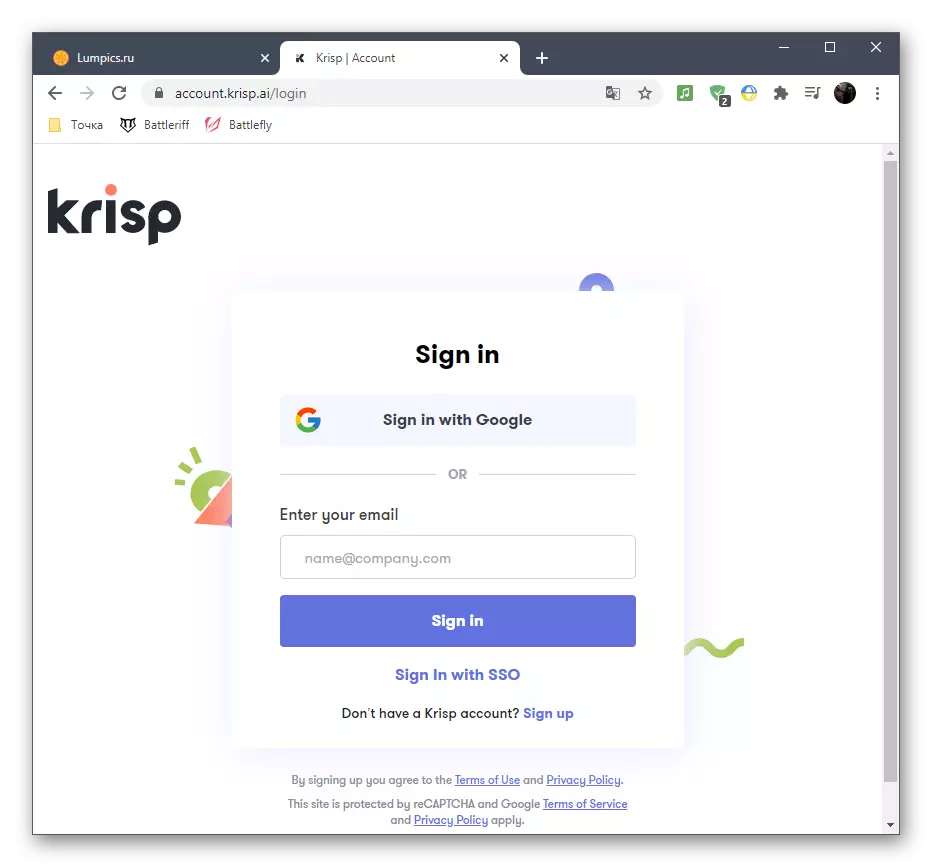
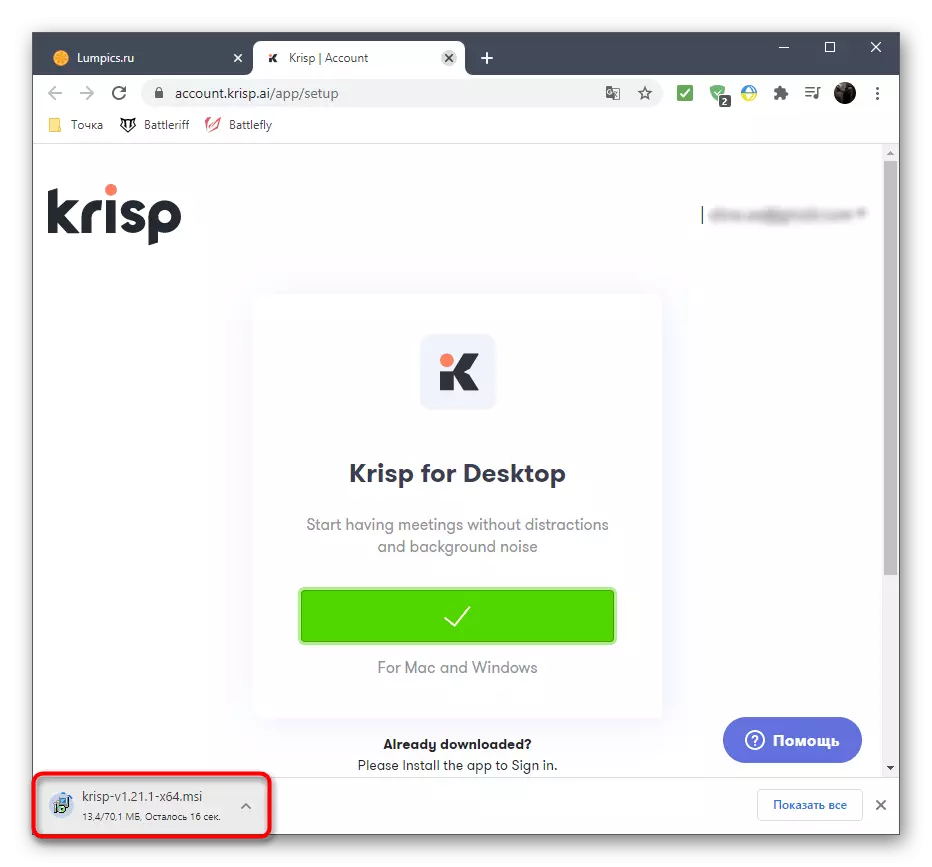
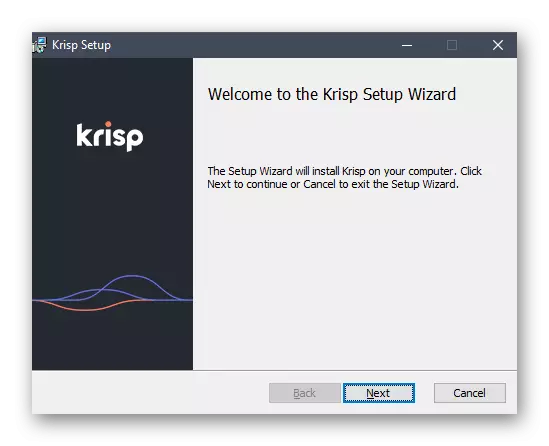

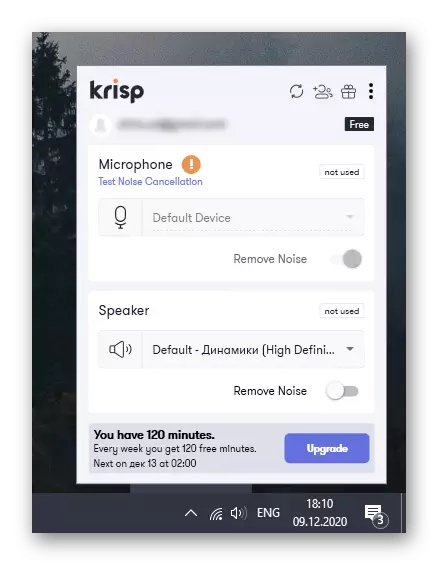
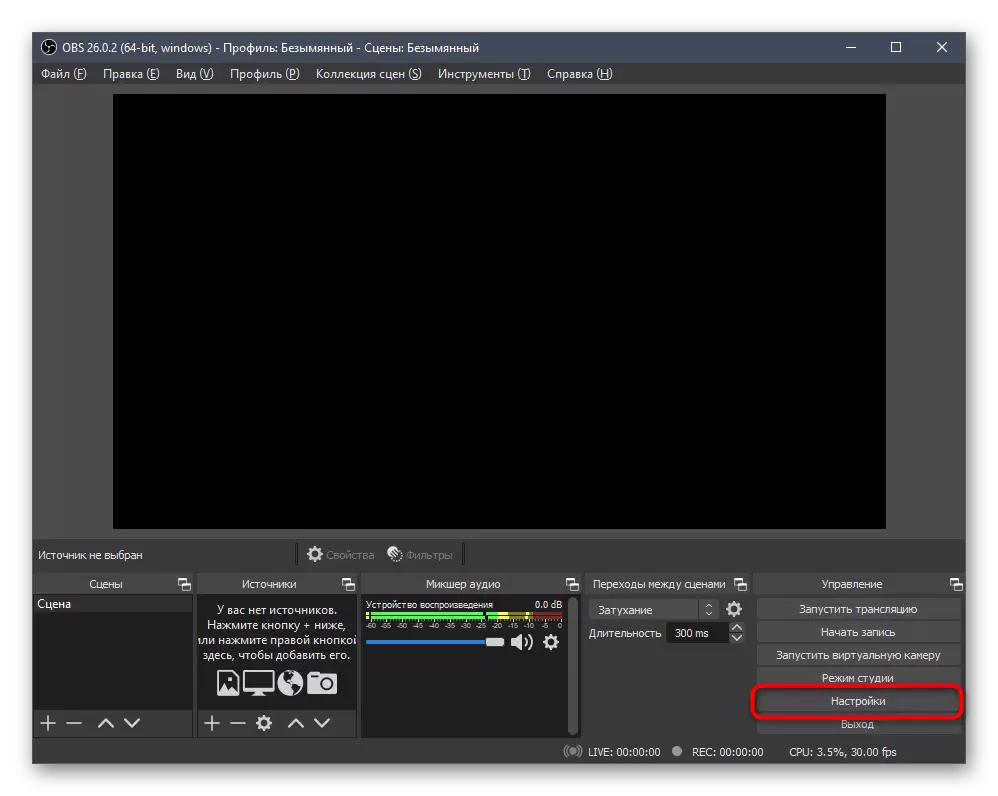
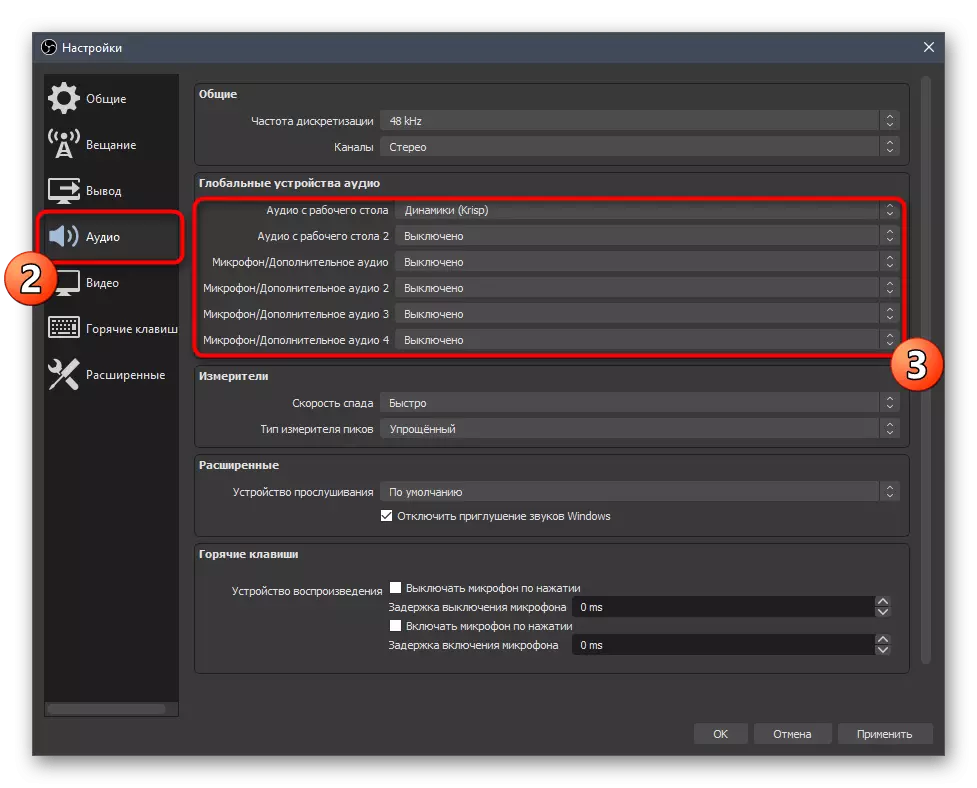
Više od vas nije potrebno ništa nije potrebno, jer sve ostalo Krisp se izvodi automatski. Suzbijanje i šištanje događaju se na jedinstvenom algoritmu dizajniran posebno za ovaj softver, tako da se može smatrati najboljim takvim. Po završetku otvorite softver koji koristite i provjerite kako mikrofon zvuči pod djelovanjem softvera koji obrađuje ovo rješenje.
Metoda 7: Korištenje SoundSoAP + programa
Konačno, reći ćemo o programu pod nazivom SoundSoap +, koji vam omogućava da obradite već dostupni unos. Primjenjuje se i kao zasebni softver i dodatak za različite DAW. Kao dio uputstava, pokazat ćemo kako brzo poboljšati kvalitetu gotovog zapisa, eliminirajući šištanje.
Idite na preuzimanje SoundSoap + sa službene web stranice
- SoundSoap + odnosi se na naknadu, ali možete koristiti besplatnu demo verziju.
- Unesite svoju adresu e-pošte za potvrdu početka probnog razdoblja i označite željeni operativni sistem sa markerom.
- Na novoj kartici kliknite na gumb "Start Protrese".
- Nakon preuzimanja izvršne datoteke ili arhive otvorite ga.
- Odaberite lokaciju u lokalnoj memoriji i potvrdite usvajanje pravila ugovor o licenci za pokretanje instalacije.
- Očekujte dovršavanje instalacije, zatim zatvorite prozor i nastavite da biste izvršili daljnje akcije.
- Zadano za SoundSoap + ne stvara prečicu na radnoj površini, ali izvršna datoteka za pokretanje može se jednostavno naći u "Start".
- U samom programu vidjet ćete sudopere koji su odgovorni za efikasnost apsorpcije buke i aktiviranje dodatnih funkcija. Pored toga, prikazuje se prozor igrača pored kojeg povučete gotov glasovni zapis i počnete podešavati tjunere, praćenje promjena. Na kraju, spremite gotov zapis, ako eliminirate šištanje mikrofona.
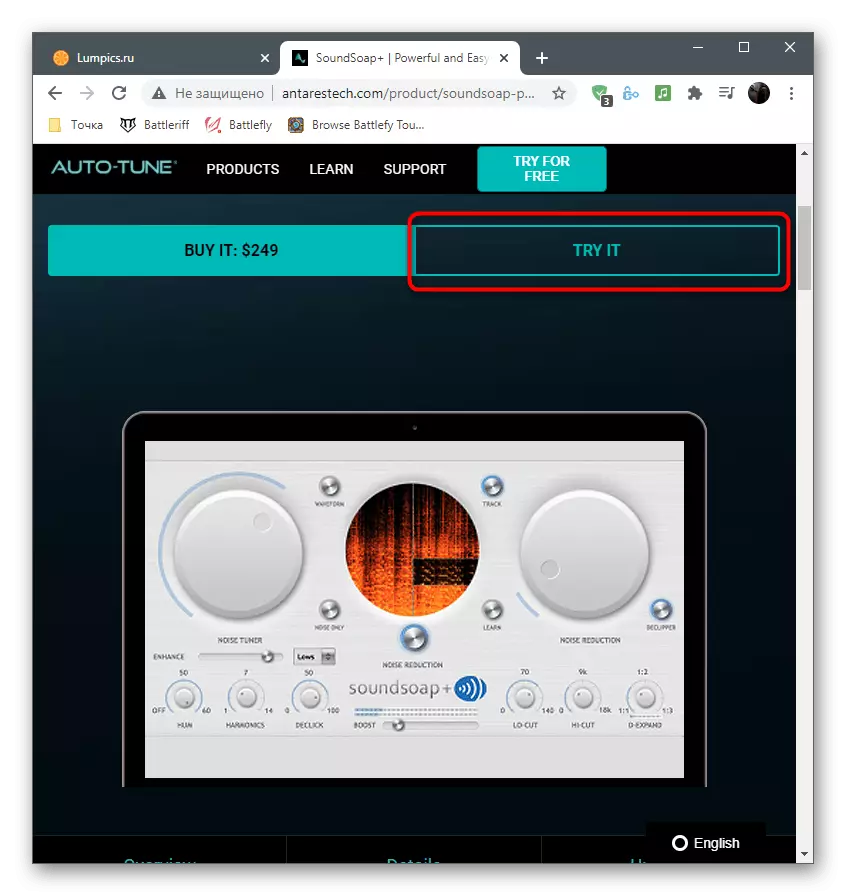
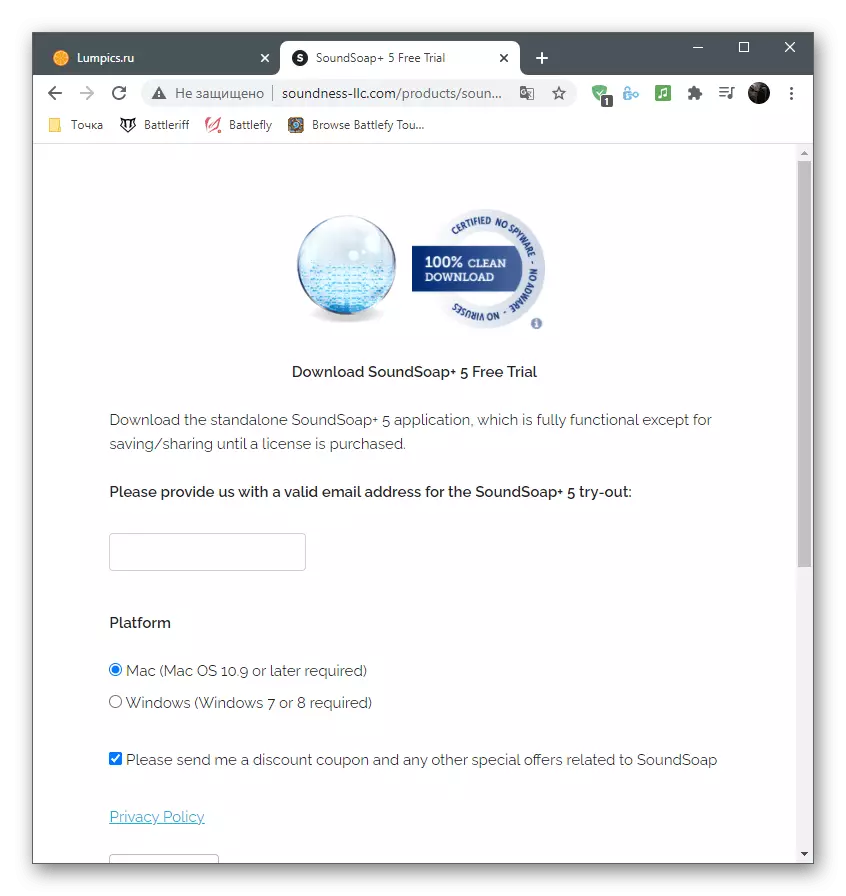
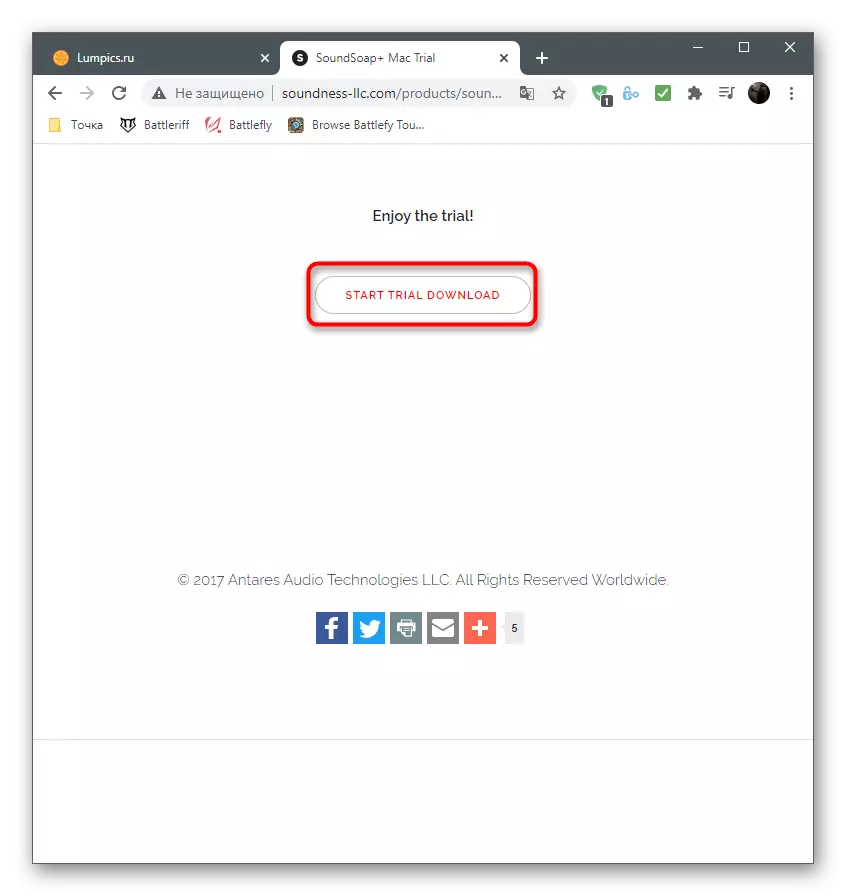
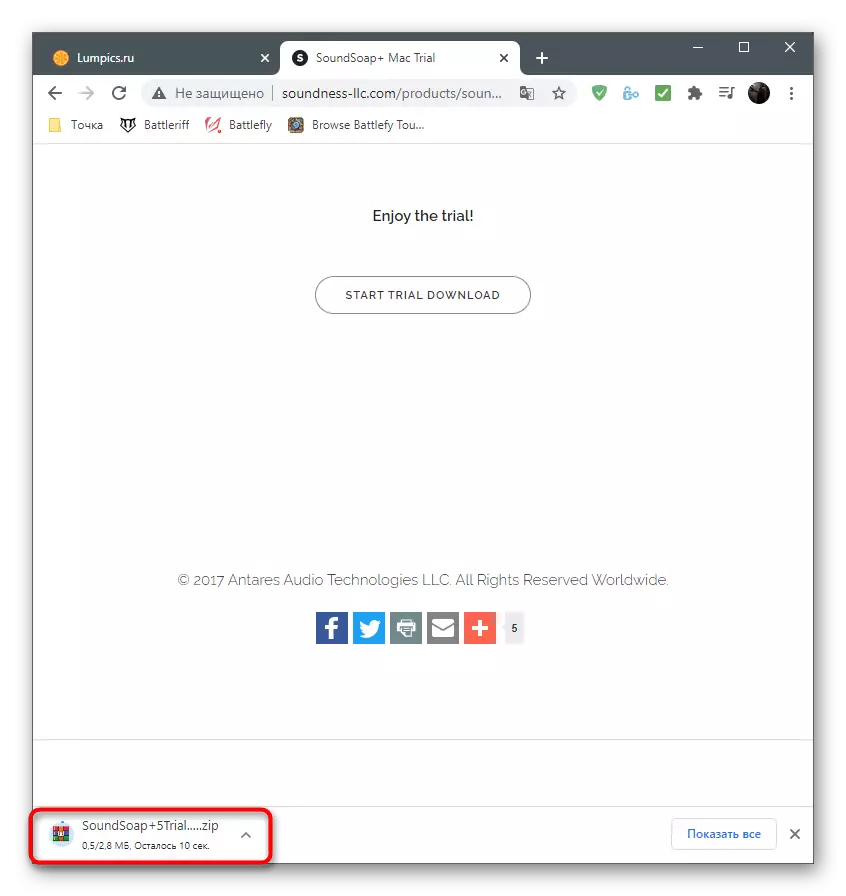
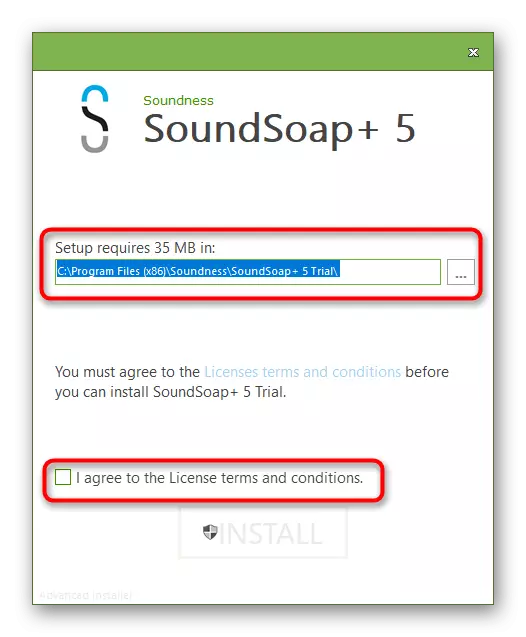
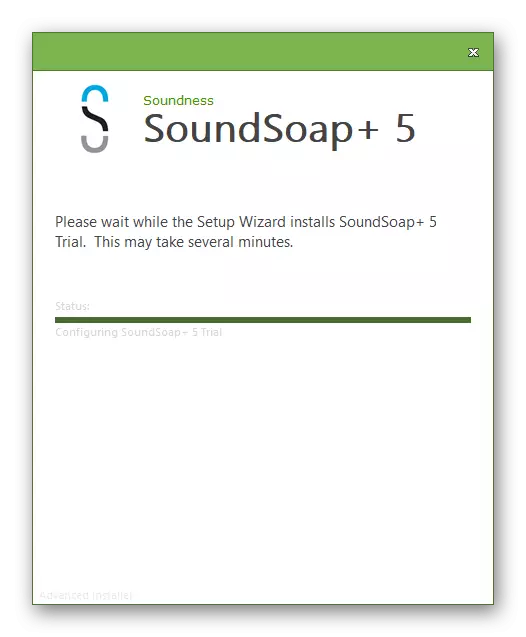
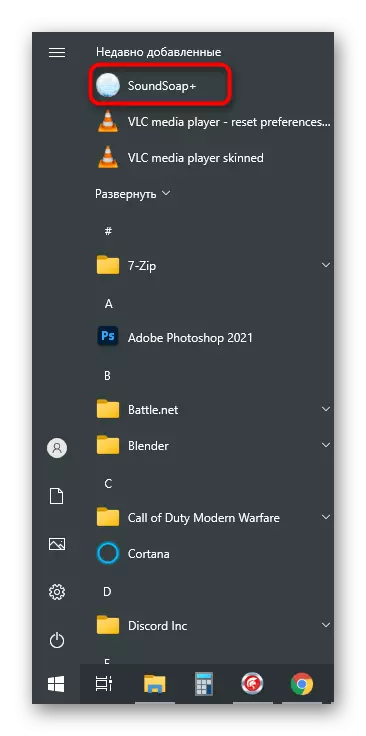
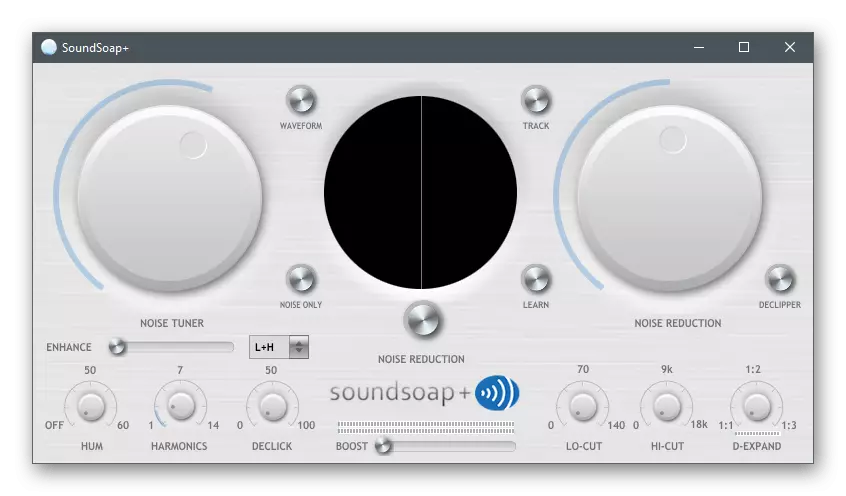
To su bile sve programske metode za eliminiranje šišaka mikrofona na računaru. Ako ništa od toga nije pomoglo, pa čak i uređivanje gotovog snimanja ne uspije, najvjerovatnije je problem hardver i pomoći će isključivo zamijeniti mikrofon ili cijele slušalice.
