
Nedavno se sastao još jedan program - Snimak, koja omogućava snimanje video na Windows 10, 8 i Windows 7 (Skrinkas i, djelomično, igra video, sa zvukom i bez web kamera sa web kamera i bez njega) i, čini se da ta svojstva Potpuno slagati. U ovom pregledu, o navedenom besplatni open source program.
Koristeći Snimak.
Nakon pokretanja programa, vidjet ćete jednostavan i praktičan (osim činjenice da je ruski jezik u programu trenutno nedostaje) sučelje, da se nosi sa kojim će biti, nadam se da nije teško. Ažuriranje: Komentarima navode da trenutno postoji ruski jezik koji se može omogućiti u postavkama.
Sve osnovne postavke za snimanje ekrana video može se izvršiti u glavnom prozoru komunalnih, u opisu ispod sam pokušao navesti sve ono što može biti korisno.
- Gornja stavke pod glavnom izborniku, od kojih je prvi je označen po defaultu (sa pokazivačem miša, prst, tastaturu i tri tačke) omogućavaju vam da omogućite ili onemogućite rekord u miša video, klikova, biranih (napisano u izbjeljivač). Pritiskom na tri boda otvara prozor boje podešavanja za te elemente.
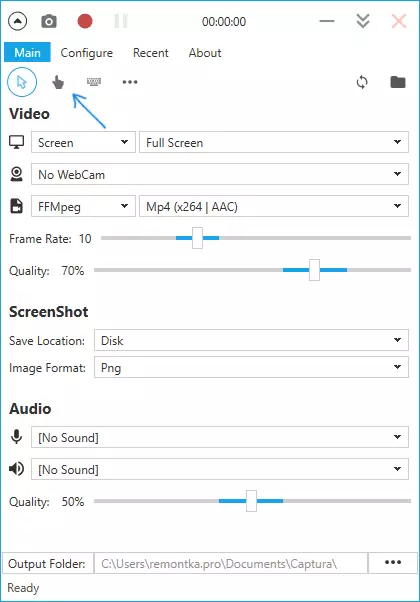
- Gornja linija video sekcija vam omogućuje konfiguriranje ceo ekran (ekran), poseban prozor (prozor), odabrana područje ekrana (Region) ili samo audio. Isto tako, ako postoje dva i više monitora, odaberite da li sve njih (Full Screen) ili video iz jedne od odabranog ekrana pišu.

- Drugi niz u video sekcija vam da dodate sliku šablon iz web kameru u video.
- Treća linija omogućava vam da odaberete vrstu kodek koristi (FFmpeg sa više kodeka, uključujući HEVC i MP4 x264; Animirani GIF, kao i AVI u nekomprimirani format ili MJPEG).

- Dva benda u video sekciji služe za označavanje framerate (30 - maksimum) i kvaliteta slike.
- U sekciji ScreenShot, možete odrediti gdje i na koji screenshot-formatu se čuvaju, što se može uraditi tokom snimanja video zapisa (napravljene su na ključne PRINT SCREEN, ako želite, možete rasporediti).
- AUDIO sekcija služi za odabir izvora zvuka: Možete pisati zvuk istovremeno od mikrofona i audio sa računara. Kvalitet zvuka je ovdje prilagođen.
- Na dnu glavnog prozora programa, možete odrediti gdje će video datoteke biti sačuvana.
Pa, na samom vrhu programa - dugme za snimanje, koji je zamijenjen "Stop" tokom procesa, pauza i screenshot. Po defaultu, zapis se može pokrenuti i zaustaviti Key Keyboard Alt + F9.
Dodatne postavke mogu se naći u poglavlju "Konfiguracija" u glavnom prozoru programa, među onima koje se može dodijeliti i koje mogu biti najkorisnije:
- "SMANJITE Capture START" u sekciji Options - uključite program prilikom snimanja.
- Sve Prečice sekcija (Hot Keys). Dođite pokrenuti i zaustaviti ulazak ekran od tastature.

- U sekciji dodataka, ako imate Windows 10 ili Windows 8, možda ima smisla da se omogući "Use Desktop Umnožavanje API" opciju, pogotovo ako vam je potrebno za snimanje video iz igre (međutim, piše programer da nisu svi igre su uspješno snimljen).
Ako odete u sekciji "O" u glavnom meniju program, postoji prebacivanje interfejsa jezika. Istovremeno, ruski jezik može biti izabran, ali u vrijeme pisanja pregled ne radi. Možda, u bliskoj budućnosti će biti moguće da ga koriste.
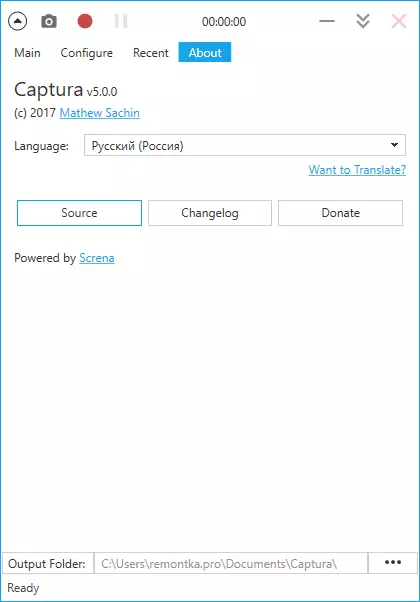
Preuzmite i instalirajte program
Možete preuzeti program video snimanja Snimak sa ekrana Snimak sa zvanične stranice developer https://mathewsachin.github.io/captura/ - instalacije javlja doslovno jednim klikom (datoteke se kopiraju na AppData, prečicu je stvorena na radnoj površini).
Na rad zahtijeva .NET Framework 4.6.1 (u Windows 10 je prisutan po defaultu, to je dostupan za preuzimanje na Microsoft.com/ru-ru/download/details.aspx?id=49981). Također, u odsustvu FFmpeg na računalu, ona će biti zatraženo da preuzmete kada prvi put pokrenete video snimanje (klik Download FFmpeg).
Osim toga, netko može koristiti mogućnost koristiti funkcije program sa komandne linije (opisano u priručniku - Command Line odjeljku Upotreba na zvaničnoj stranici).
