
Kao što znate, Photoshop je moćan grafički uređivač koji vam omogućuje obradu fotografija bilo koje složenosti. Zahvaljujući ogromnom potencijalu, ovaj urednik je uvelike distribuiran u različitim oblastima ljudske aktivnosti.
I jedna od takvih područja je stvaranje poslovnih kartica pune. Štaviše, njihov nivo i kvaliteta ovisit će samo o fantaziji i saznanju Photoshopa.
Preuzmite Photoshop
U ovom članku smatramo primer stvaranja jednostavne vizitke.
I, kao i obično, započnimo s ugradnjom programa.
Instaliranje Photoshopa.
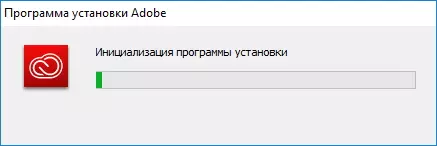
Da biste to učinili, preuzmite Photoshop Installer i pokrenite ga.
Imajte na umu da se web instalacijski program preuzeo sa službene stranice. To znači da će se sve potrebne datoteke preuzeti putem Interneta tokom instalacije programa.
Za razliku od većine programa, Photoshop je drugačiji.
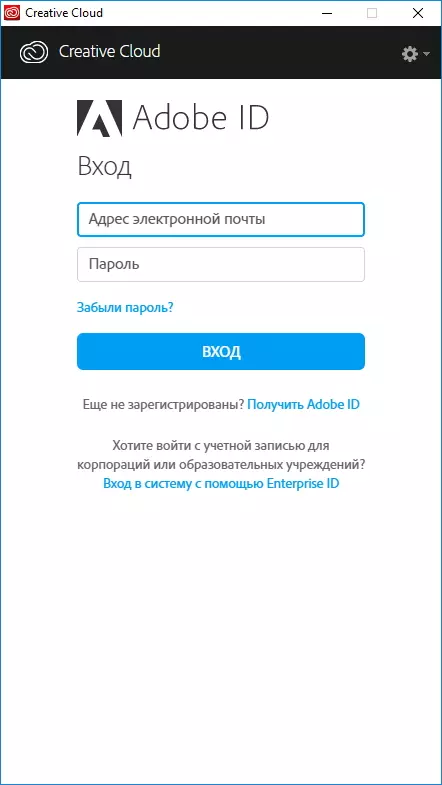
Nakon što web instalater preuzima potrebne datoteke, trebat ćete se prijaviti na uslugu Adobe Creative Cloud.
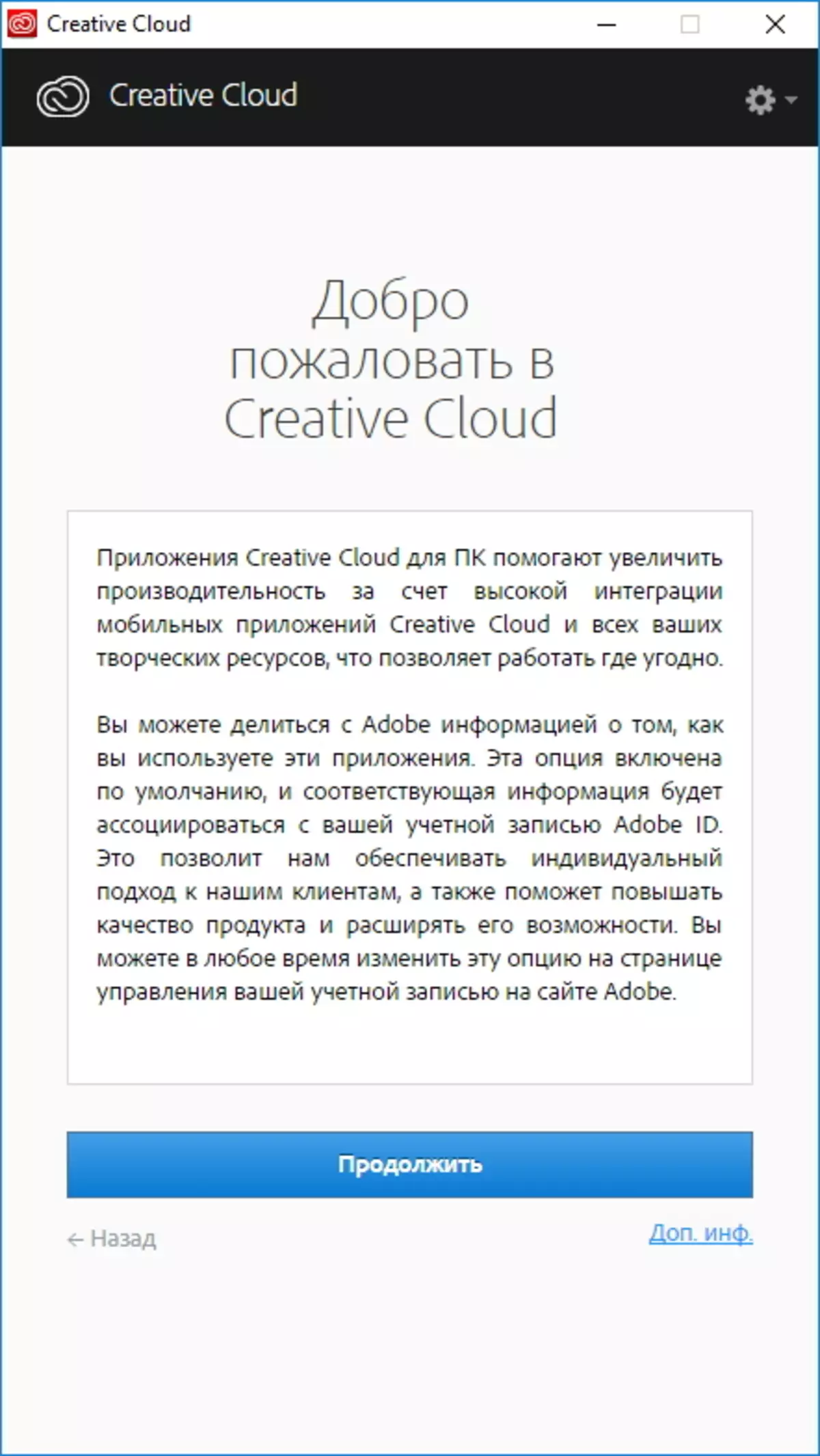
Sljedeći korak bit će mali opis "Kreativnog oblaka".
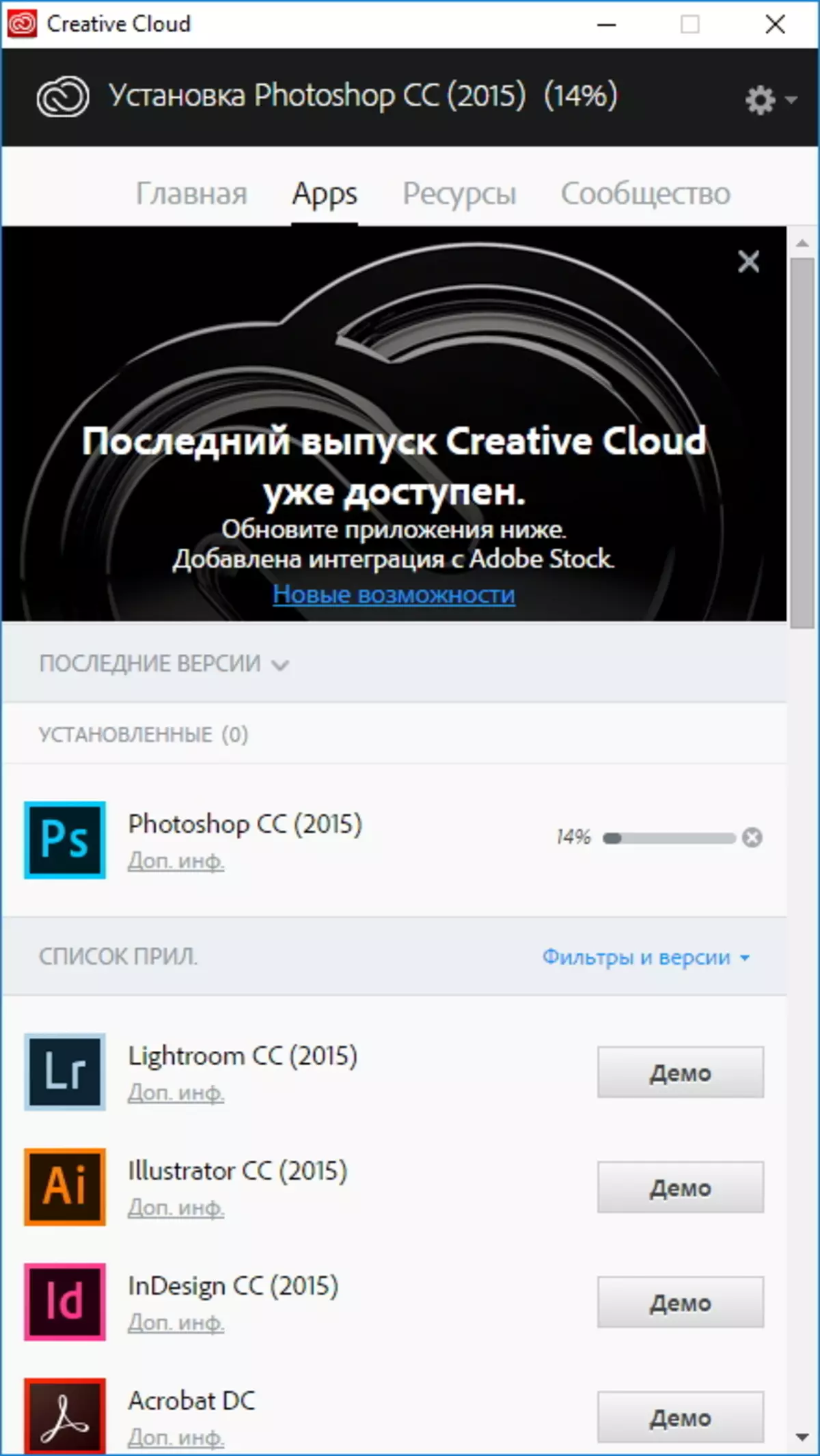
I tek nakon toga započet će instalacija Photoshopa. Trajanje ovog procesa ovisit će o brzini vašeg interneta.
Koliko se urednik teško nije činilo u početku, da bi zapravo stvorio posjetnicu u Photoshopu dovoljno jednostavnog.
Stvarajući izgled
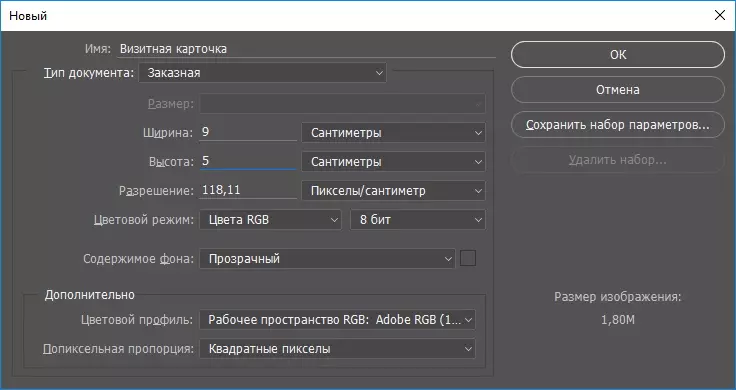
Prije svega, moramo postaviti veličinu naše posjetnice. Da bismo to učinili, koristimo općenito prihvaćeni standard i prilikom kreiranja novog projekta ukazujemo na veličinu od 5 cm za visinu i 9 cm za širinu. Postavimo pozadinu transparentnog, a ostatak će ostaviti zadanu
Dodavanje pozadine
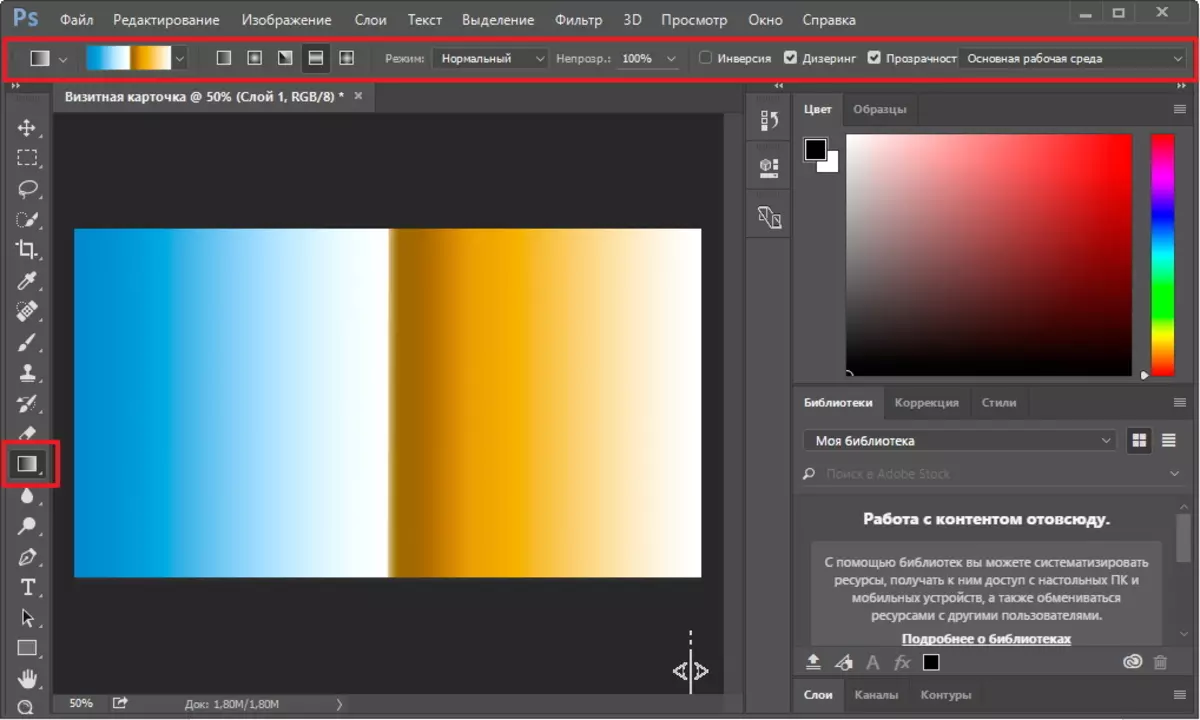
Sada definiramo pozadinu. Da biste to učinili, možete učiniti kako slijedi. Na lijevom oknu biramo alat "gradijent".
Na vrhu će se pojaviti nova ploča koja će nam omogućiti da konfiguriramo metode punjenja i ovdje možete odabrati već gotove verzije gradijenta.
Da bi se pozadina sipala odabranim gradijent, potrebno je izvući liniju na obliku naše posjetnice. Štaviše, nije važno u kom pravcu da ga provede. Eksperimentirajte sa ispunite i odaberite odgovarajuću opciju.
Dodavanje grafičkih elemenata
Čim pozadina bude spremna, možete nastaviti da dodate tematske slike.
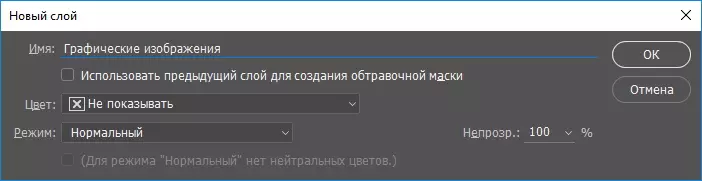
Da biste to učinili, stvorite novi sloj tako da smo nam u budućnosti bio lakši za uređivanje posjetnice. Da se stvori sloj, morate izvršiti sljedeće naredbe u glavnom izborniku: sloj je nova - sloj, i na prozoru koji se pojavi, mi navesti ime sloja.
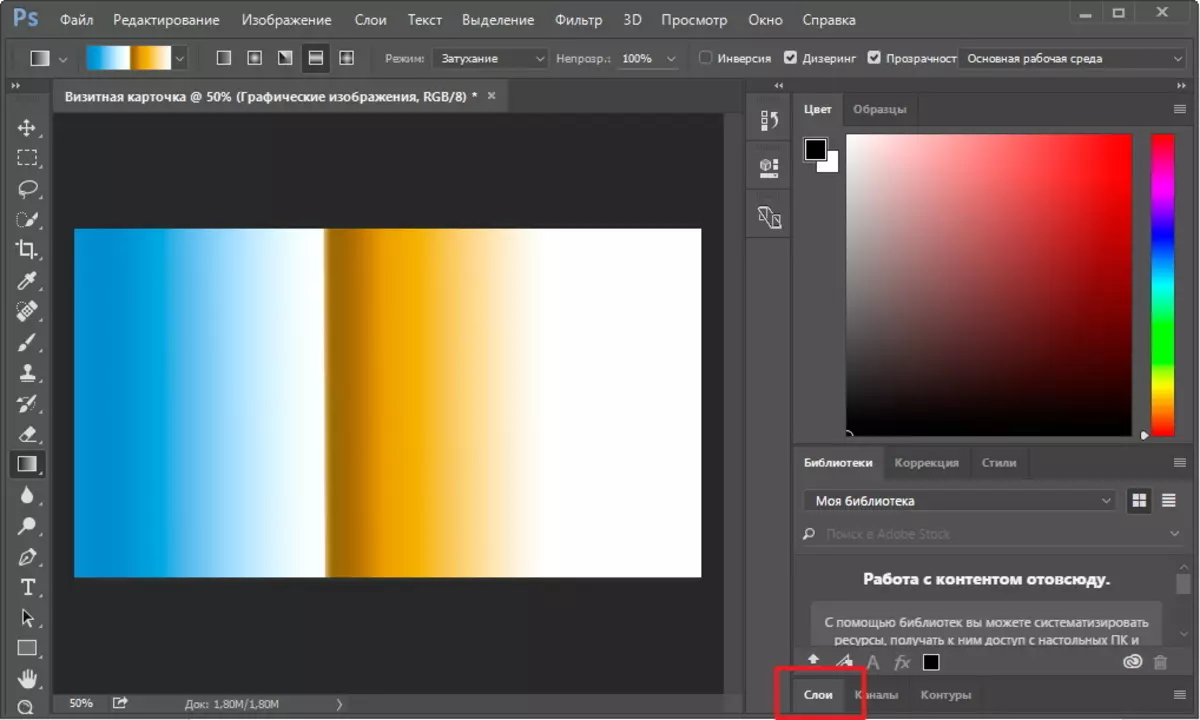
Kako bi se dodatno prebacivanje između slojeva, pritisnite gumb "Slojevi", koja se nalazi u donjem desnom uglu prozora urednika.
Da biste postavili sliku na formi vizitkartu, dovoljno je samo da odvuče željenu datoteku direktno na našu karticu. Zatim, držeći tipku SHIFT, promenite smo veličinu naše slike i prebaci ga na pravo mjesto.
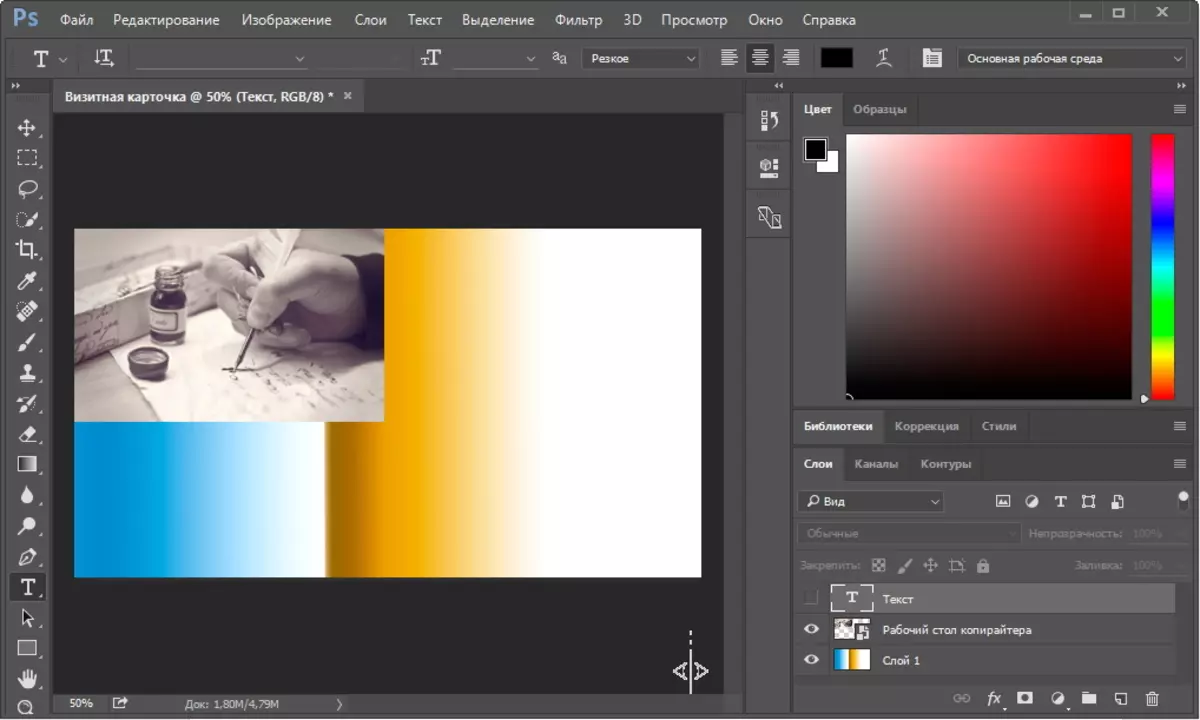
Na ovaj način, možete dodati proizvoljan broj slika.
Dodavanje informacija
Sada ostaje samo na informacije Dodaj kontakt.
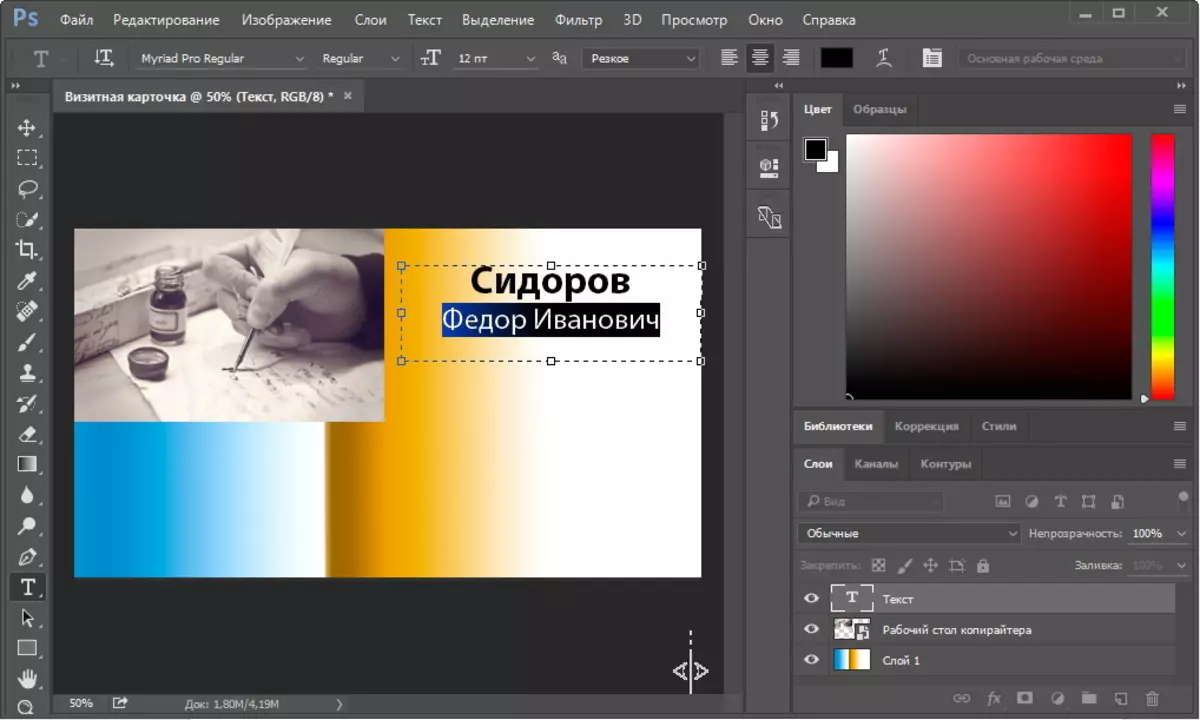
Da biste to učinili, koristite alat pod nazivom "Horizontalna tekst", koja se nalazi na lijevom oknu.
Dalje, mi smo izdvojiti prostor za naš tekst i unesite podatke. U isto vrijeme, ovdje možete formatirati ušao teksta. Izdvajamo potrebne riječi i promijeniti font, veličinu, poravnanje i drugih parametara.
Pročitajte i: programi kreiranja
zaključak
Na taj način, nije teško akcije, napravili smo jednostavan poslovne kartice, koje već možete ispisati ili jednostavno spremanje pojedinačne datoteke. Osim toga, možete sačuvati iu uobičajenim grafičke formate i u formatu Photoshop projekta za daljnje uređivanje.
Naravno, nismo uzeti u obzir sve dostupne funkcije i mogućnosti, jer ima dosta njih ovdje. Stoga, ne bojte se eksperimentirati sa efektima i postavke objekata i onda imate divan vizitkartu.
