
Kada se prvi put povežete mikrofon na računalo i prije nego što mu ne govori, pratite postupak opšteg da biste ga aktivirali i podesite operativni sistem, da se igra pred CS opreme je spreman. Pomiri se s tim će pomoći drugim člancima na našim stranicama na linkove ispod.
Čitaj više:
Uključivanje mikrofona u Windows 10
Kako podesiti mikrofon na laptop ili kompjuter
Sljedeću fazu - da provjeri performanse mikrofon i ispravne default postavke. Možete koristiti i ugrađeni Windows alata, kao i dodatne programe ili usluga na mreži. Pobrinite se da ste zadovoljni sa zvukom, a zatim nastaviti ga podesiti za igru.
Pročitajte još: Mikrofon Provjerite Windows 10
Opcija 1: Windows Alati i grafički izbornik igre
Neka nas ispitati glavne tačke postavke mikrofona u Counter-Strike: Global Offensive u koristite operativni sistem i ima grafički izbornik igre. U ovom slučaju, postoji veliki broj dostupnih opcija i parametara koji se može urediti na svoju ruku.Korak 1: Dodeli mikrofon u OS
Za normalno funkcioniranje programa mikrofona i igre mora biti postavljen kao zadani u operativnom sistemu i pobrinite se da to radi. Morat ćete ući u postavkama ulazni uređaj.
- Otvorite "Options" klikom na ikonu zupčanika u meniju na "Start".
- Idite na "System".
- U lijevom oknu, odaberite kategoriju "zvuka" i izgled za liniju "Sound Control Panel".
- U novom prozoru prikazivanja povezanog audio periferija, idite na karticu "Recording" i kliknite na desnu tipku miša na mikrofon se koristi.
- odaberite "Set as Default" iz kontekstnog izbornika, čime se daje opremu kao primarni.
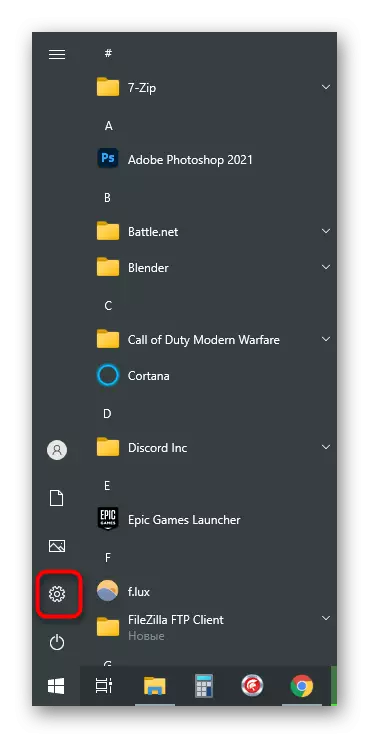
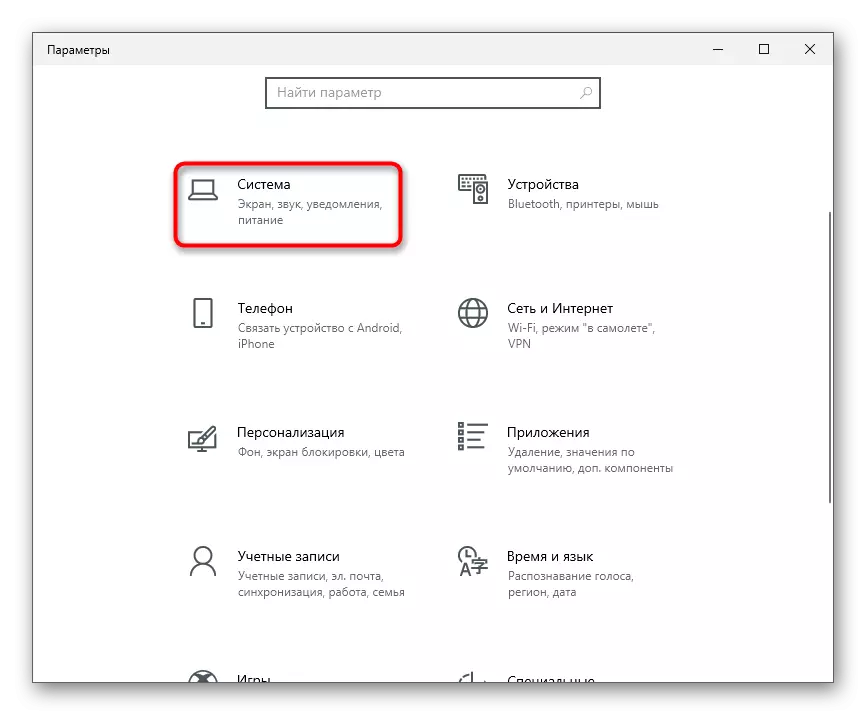
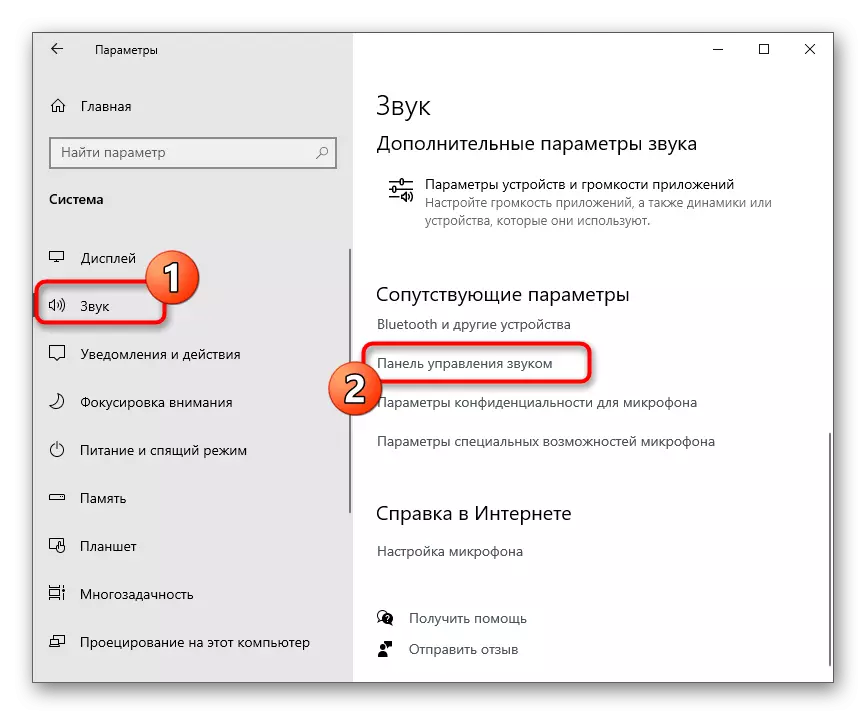
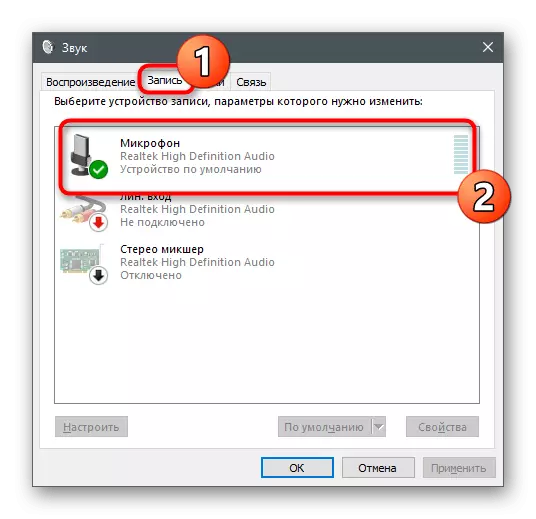
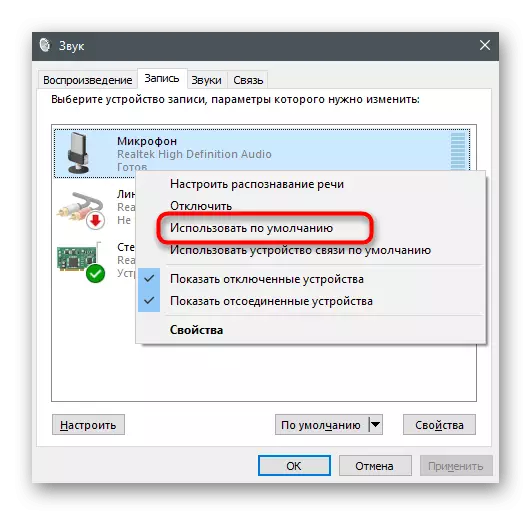
Korak 2: Podešavanje jačine zvuka
Imajte na umu da postavke Sound System u Counter-Strike: Global Offensive je postavljen tako da samo saveznici može podesiti jačinu zvuka na glasove drugih saigračima, a u postavkama izbornika nije klizač, koji bi omogućio da se promeni zvuk mikrofon. Tako da ćete morati koristiti isti meni "Properties mikrofon" klikom na "nivoa" tab.
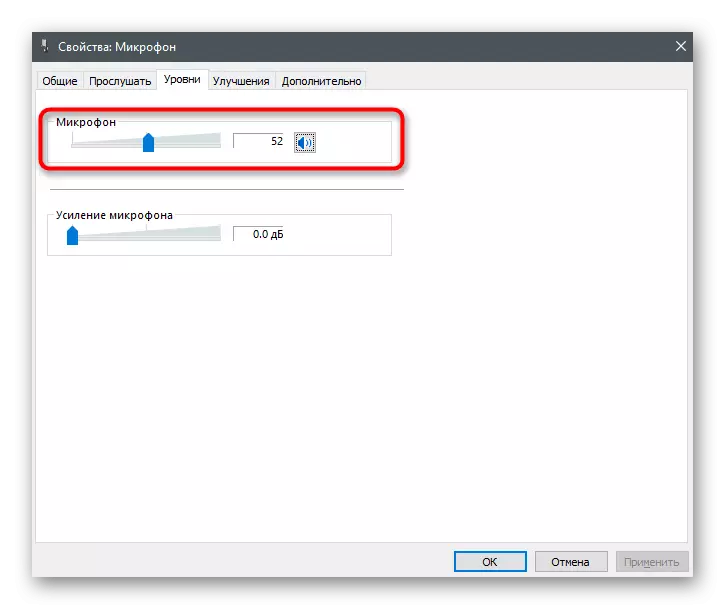
Evo dva klizači odgovorni za ukupan nivo volumena opreme i pojačanja. Prvo, rad sa ukupnim volumena, a ako je njegova zaliha nije dovoljno, mi postupno dodajte pojačanje, ali ne preterujte, u suprotnom će se pojaviti nepotrebne zvukove. Zapravo, ako neki od timmetes tražiti da daju volumen ili napraviti tiše, uvijek se možete vratiti na ovaj meni i promijeniti položaj klizača.
Korak 3: Interna CS: GO Parametri
Nakon završetka prethodna dva koraka, pokrenite igra za provjeru interne postavke povezane sa ulazni uređaj. Pored lične parametre mikrofona, mi ćemo uticati na temu i slušanje na saveznike, jer su svi predmeti su na jednom mjestu.
- Kroz glavnom meniju Counter-Strike: Global Offensive, otvorite "Settings" klikom na ikonu u obliku zupčanika.
- Kliknite na karticu Sound za prikaz svih parametara u vezi sa opremom za unos i audiciju.
- Pronađite stavku mikrofon Aktiviranje i proverite da li je dodijeljen "ključ" vrijednosti. Nažalost, programeri nisu još dodao funkciju automatske aktivacije glasom, tako da ćete uvijek imati pritisnuti tipku za reći repliku. Druga verzija ovog parametra - "OFF" - Potpuno zaustavlja pristup mikrofon, i neće aktivirati.
- U nastavku je klizač "Glas razgovor". Prilagoditi ako saveznici nisu dobro zvučni ili, naprotiv, obim peciva, preklapanje zvukova u igri. Usput, ako je teamages se žale da niste čuli, ali ste sigurni u suprotnom, reci im o prisustvu ove funkcije u postavkama. Neka im otvori prozor i provjeriti stanje klizača, ako je potrebno, okrećući ga na višu vrijednost.
- Tu je i na "Pozicioniranje govora Player" parametar, što stvara efekt surround zvuka i zvuk više prostora. Obično korisnici isključiti, jer jednostavno nema potrebe za pozicioniranje saveznika kada razgovara sa njima.
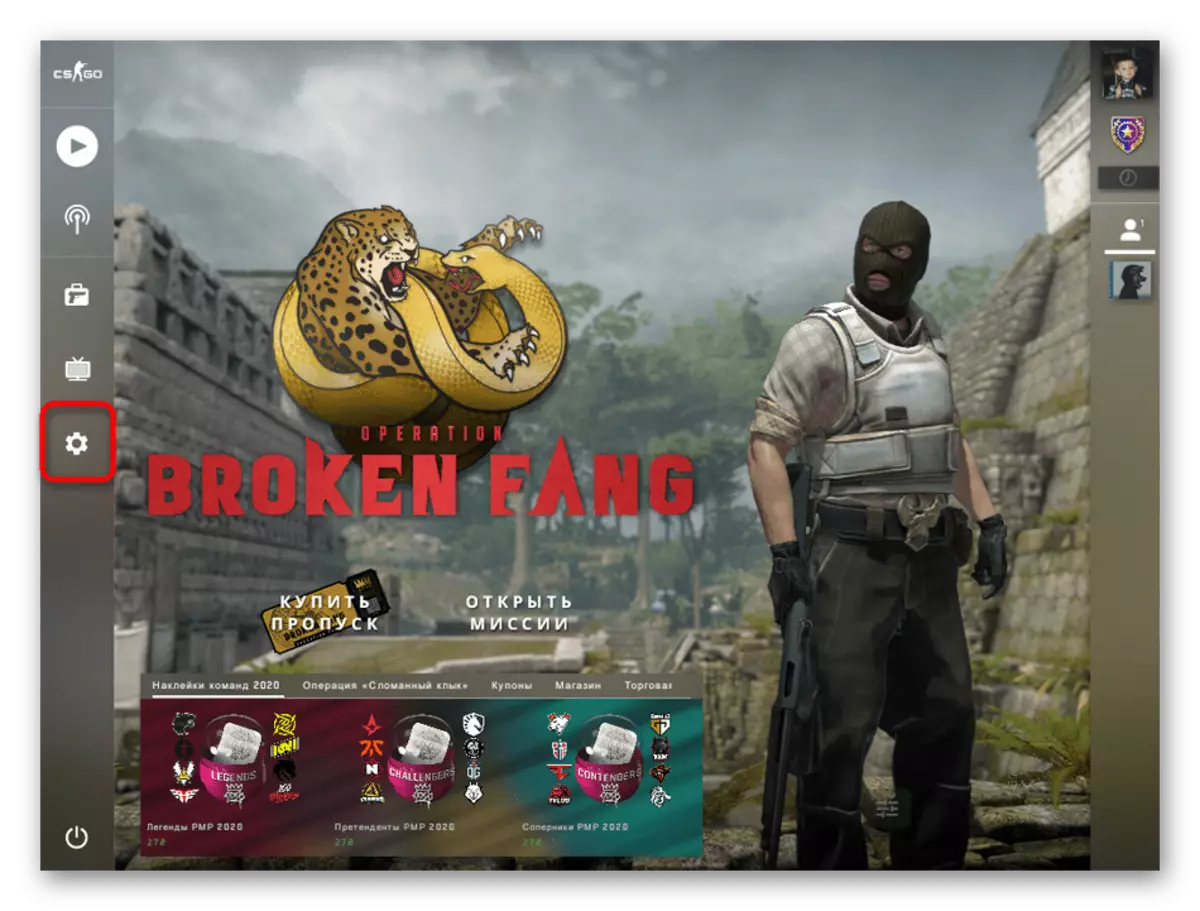
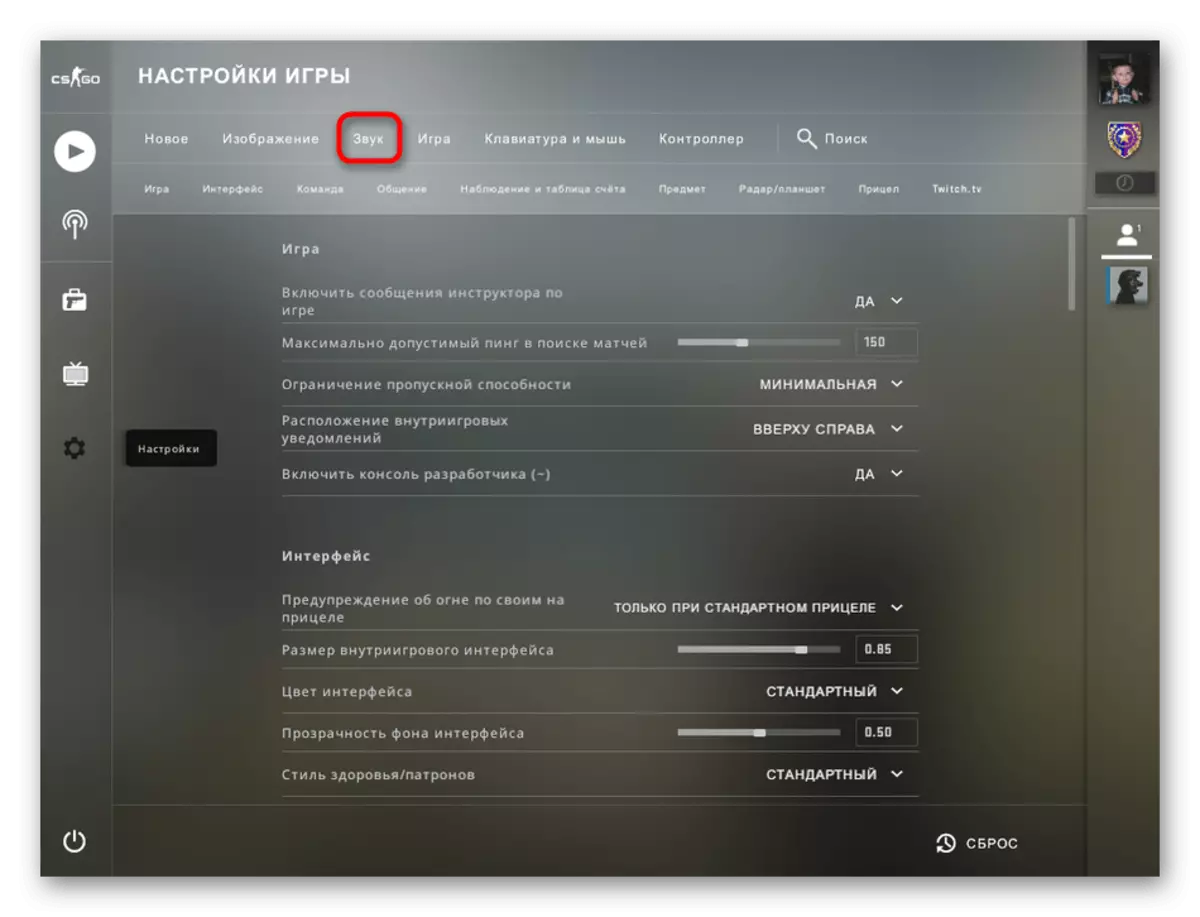
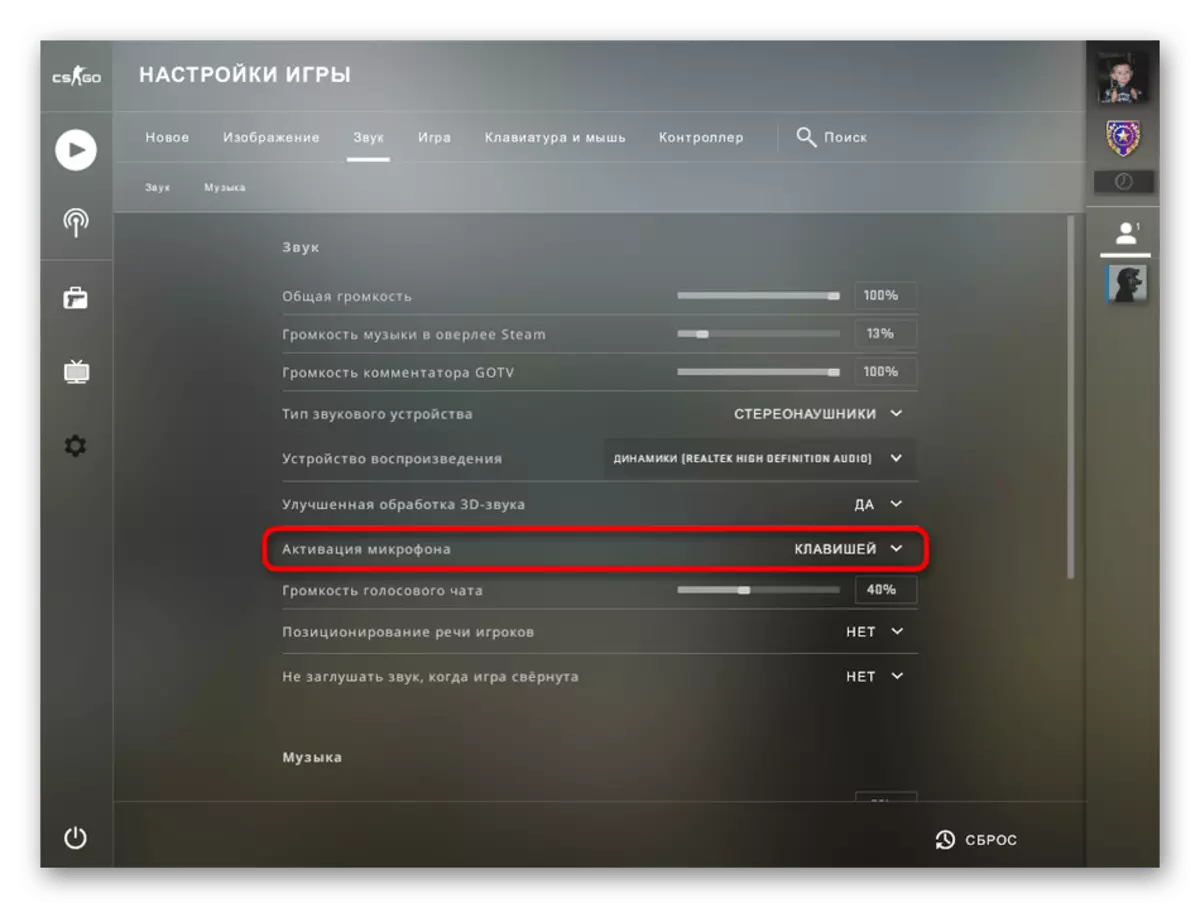
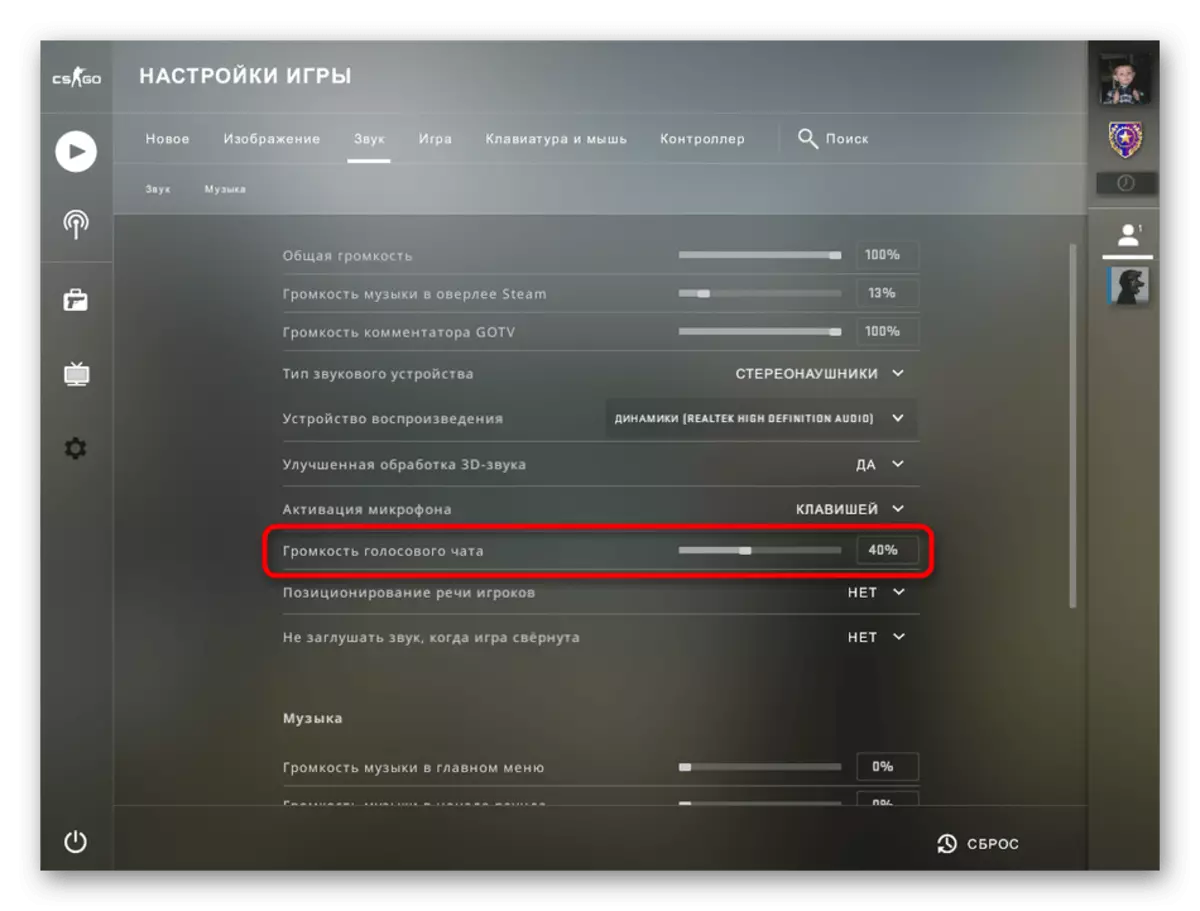
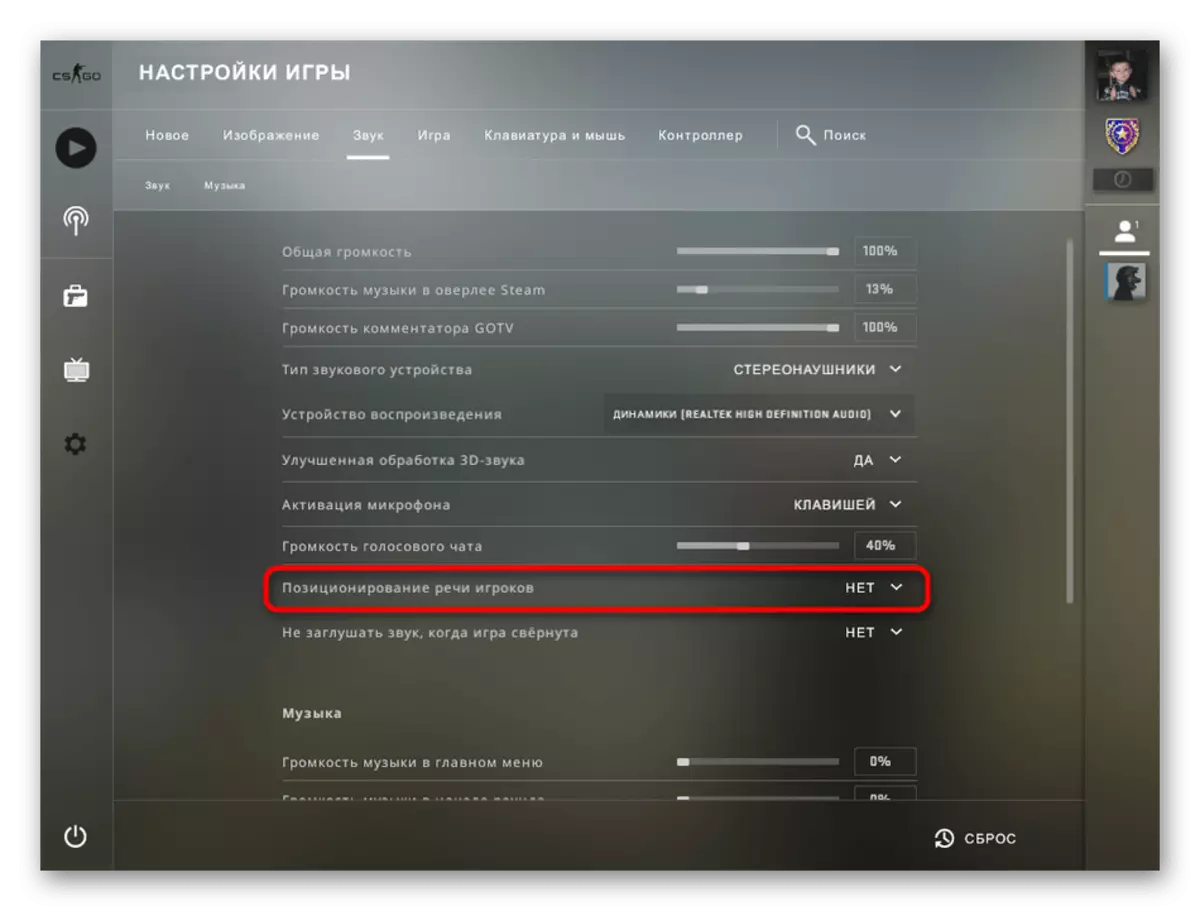
Korak 4: Overlay na Steam
Posljednji korak će biti korisna za one igrače koji, tokom igre, koristi u igri overlay Steam. On pruža različite funkcije, omogućava vam da pratite listu prijatelja, brzo preći na screenshot ili komunicirati sa prijateljima. Tu je i podrška glas chat za koje također trebate konfigurirati mikrofon ako igrate Counter-Strike: Global Offensive. Da biste to učinili, slijedite ove akcije:
- Pokrenite CS i držite SHIFT + Tab kombinacije ključ za otvaranje overlay u igri. U njemu, pronađite ikonu zupčanika i kliknite na njega da ide u postavkama.
- Tu ste zainteresovani u posljednjem poglavlju - "Glas razgovore".
- Odaberite željeni ulazni uređaj, postavljanje koji ste radili direktno u operativnom sistemu.
- Dalje, prilagoditi svoj zvuka kreće odgovarajući klizač.
- Za razliku od same igre, Overley podržava tri vrste prenosa glasa. Plava je označio opciju koja je sada aktivan. Promijeniti ako želite da koristite za aktivaciju kada pritisnete tipku ili da samo isključi kada se pritisne.
- Nakon toga, obratite pažnju na dodatne parametre za svaku vrstu ulaza. Možete dodijeliti prilagođeni ključ za aktiviranje mikrofona i odlučiti da li će igrati zvučni signal kada je mikrofon isključen ili aktivira.
- To neće raditi fino konfiguriranje prijenos prag glas, pa se preporučuje da ga napusti po defaultu.
- Među dodatne funkcije postoje alati eho-otkaza, smanjenje buke i automatsku kontrolu zvuka i pojačanja. Isključite ili ih aktivirati po potrebi.
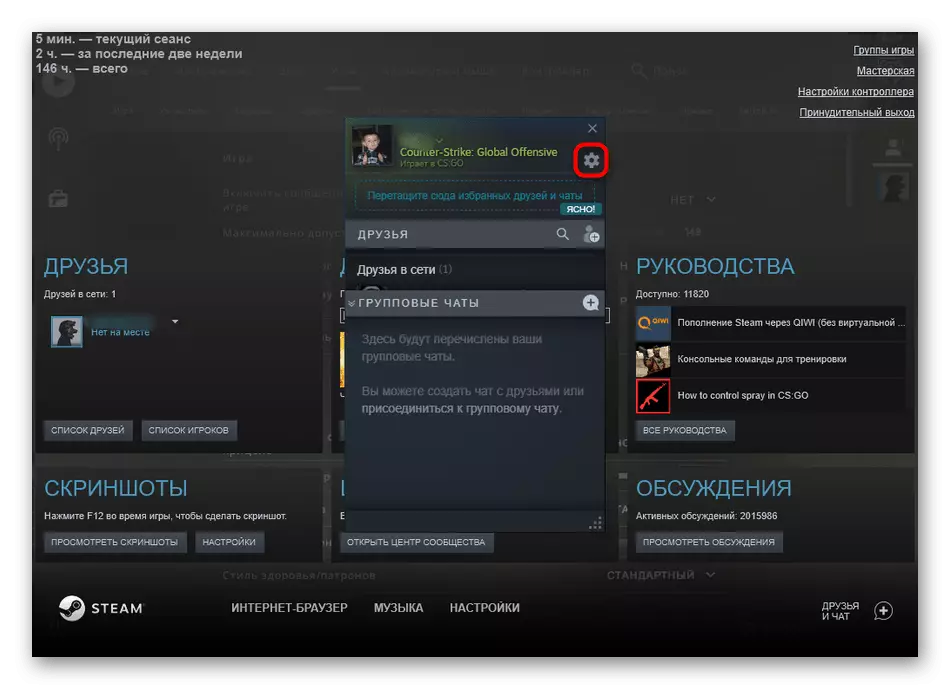
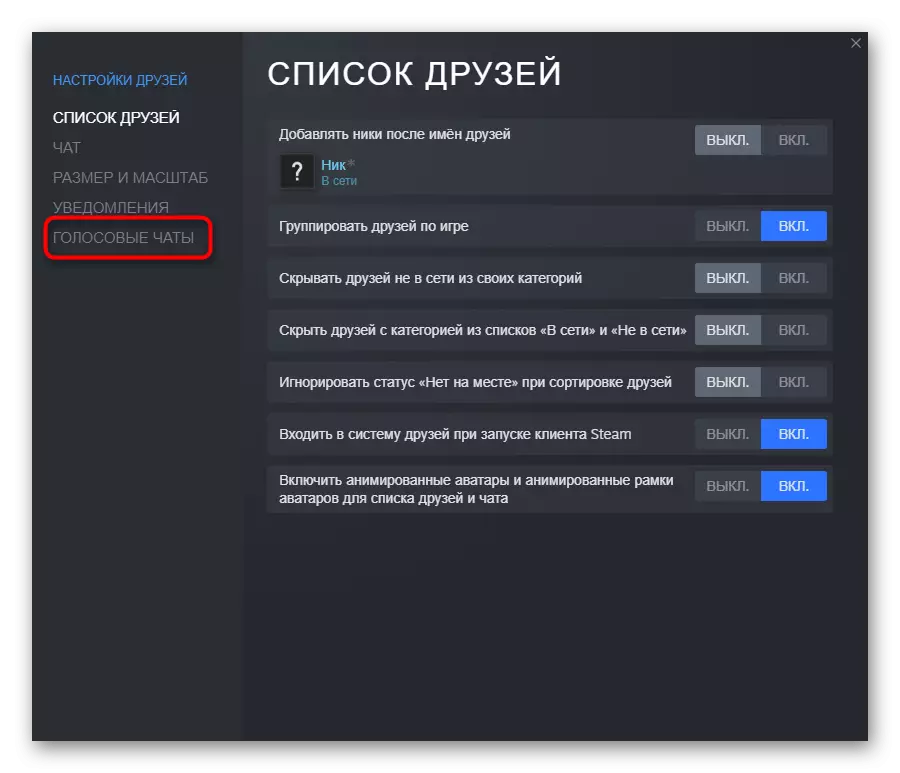
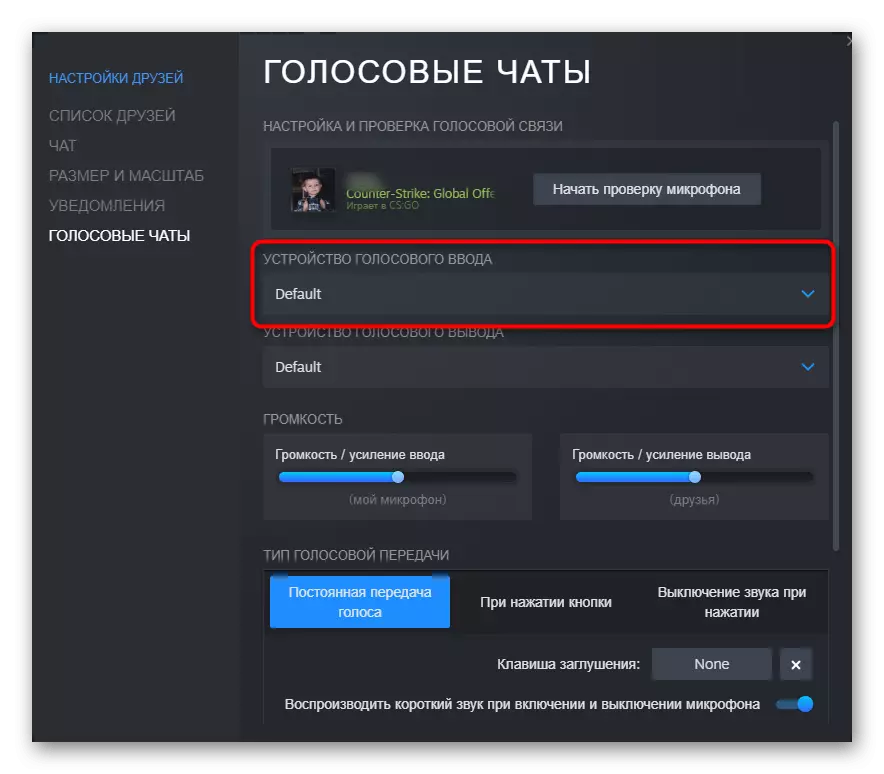
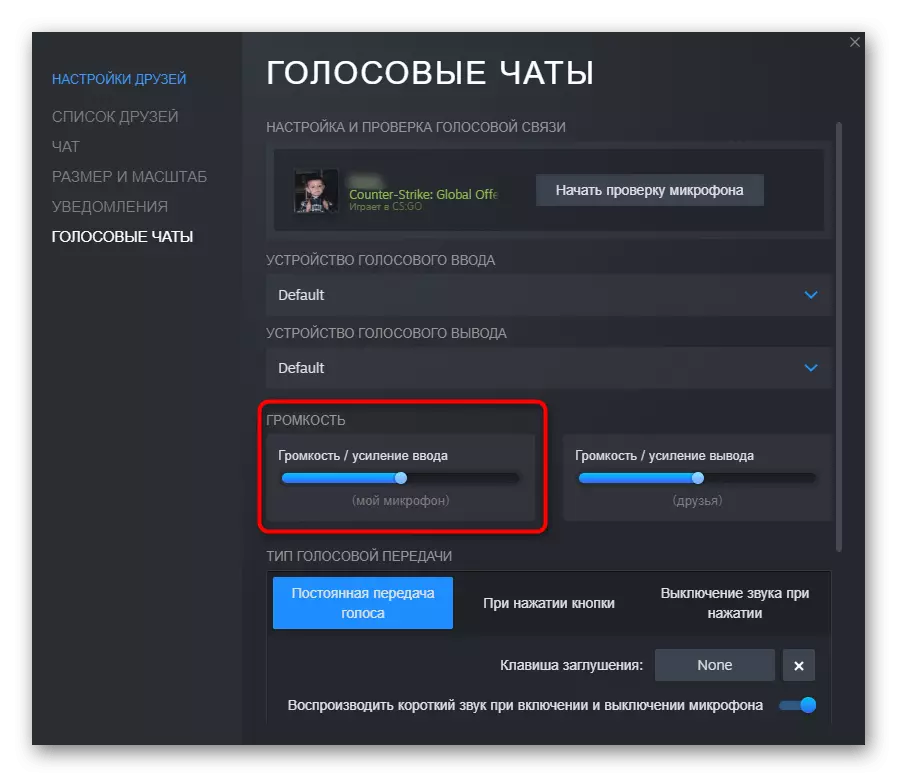
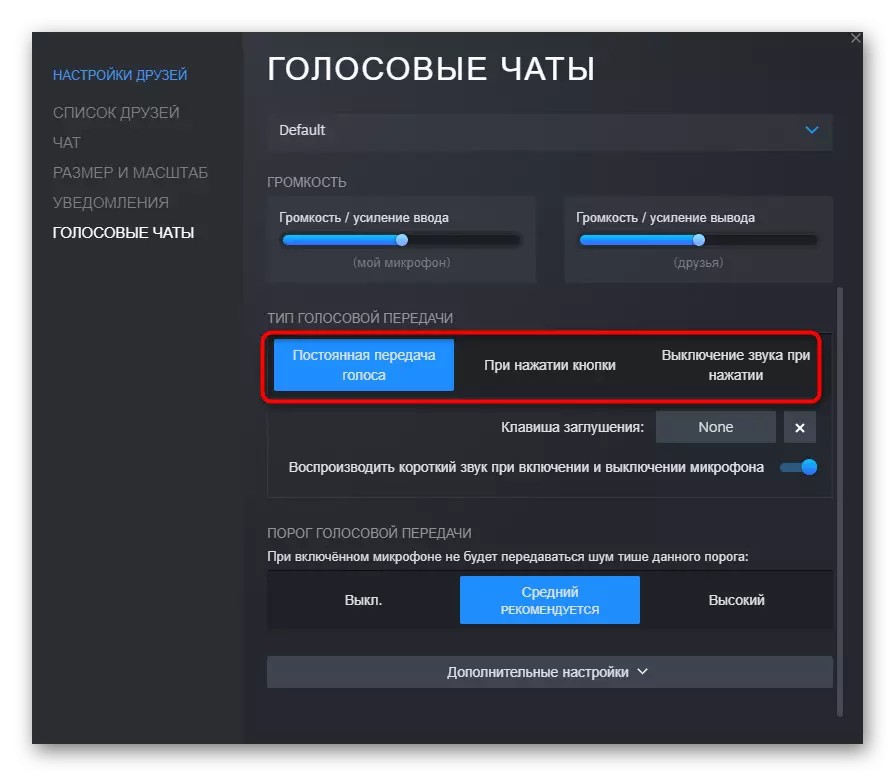
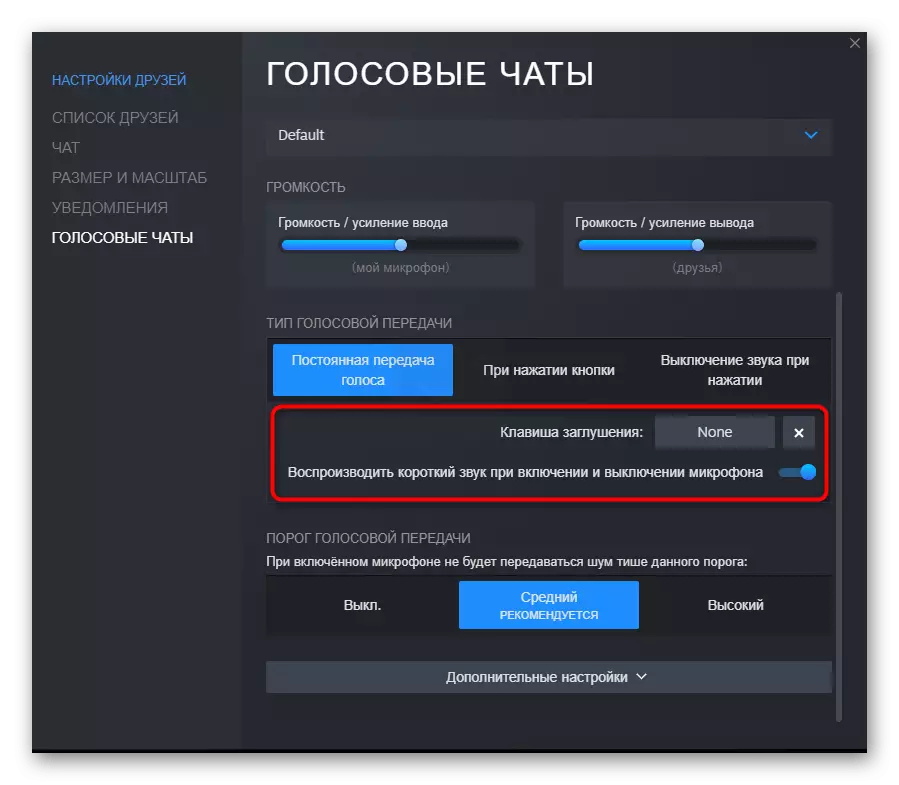
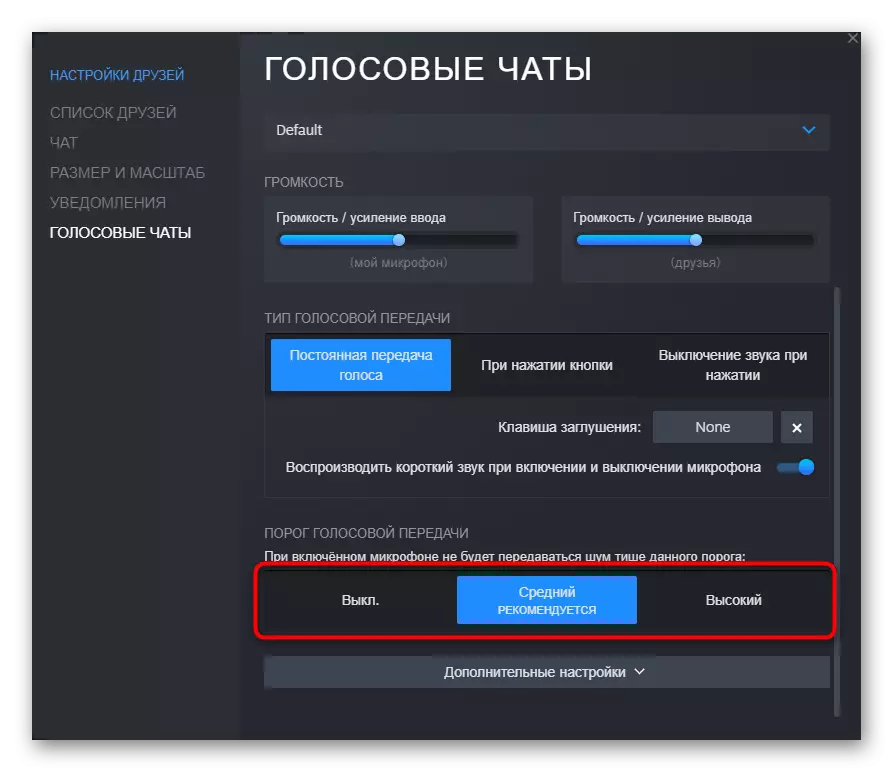
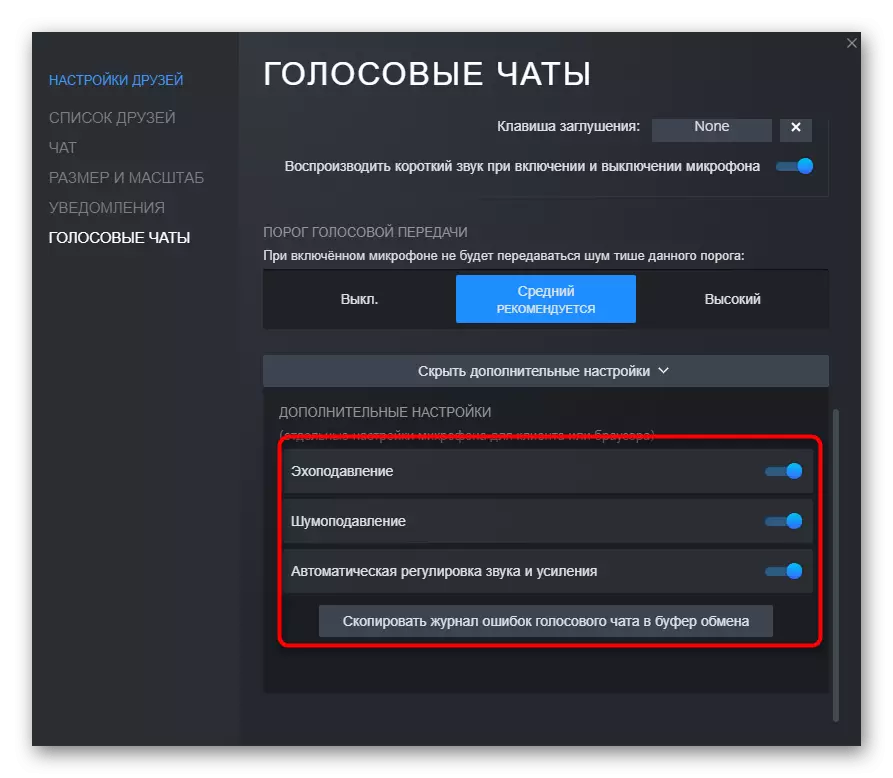
Opcija 2: Console komande
Ova opcija se preporučuje da se kombinirati s prethodnom, kombinirajući postavke u operativnom sistemu i konzola naredbe u igri. Da biste pokrenuli konzolu, koristite ključne ё gdje i unesite naredbe iz liste ispod po vašem nahođenju.
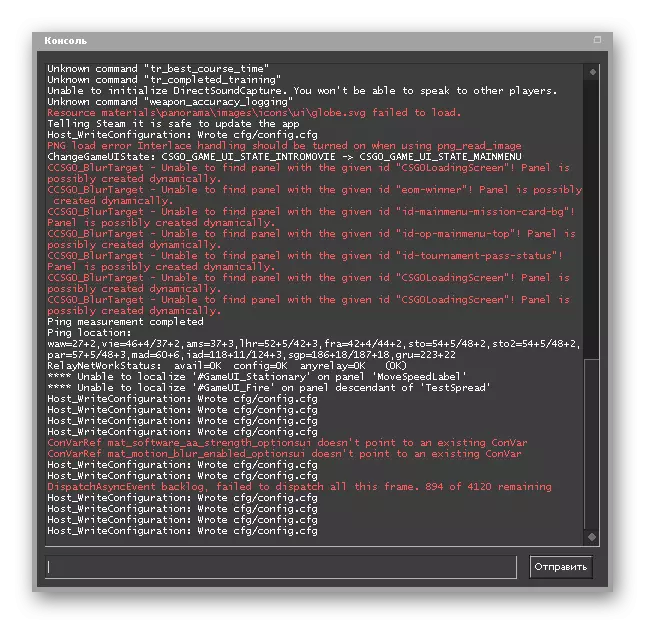
- Gide_loopback 1. Bit će korisno ako želite provjeriti kako se temmovi čuju prilikom komunikacije. Nakon ulaska u naredbu, možete odmah početi razgovarati, ali najbolje je to učiniti na vlastitom poslužitelju dok se igrate sa botovima. Po završetku slušanja, unesite glasovnu_lopback 0 da biste zaustavili emitovanje glasa.
- Voice_scale X. može imati vrijednost od 0 do 99 i odgovorna je za obim drugih korisnika kada komunicira u igri. Možete se prilagoditi direktno tokom meča, jer unesite naredbu mnogo brže nego za traženje odgovarajuće stavke u postavkama.
- Gide_overDrive X. U grafičkom meniju nije odgovoran za podešavanje jačine stranih zvukova u replici timmeitima, ali postoji ova naredba, koja može biti u rasponu od 10 do 150. Unesite ga i dodijelite optimalno vrijednost ako želite zvukove igre prigušen smo se kad razgovor sa saveznicima.
- Voice_OverDriveFadetime X. Komanda dopunjuje prethodnu i postavljena je na 0,001 do 0,999. Odgovoran je za kašnjenje u prigušivanju zvukova prilikom razgovora - nakon koliko milisekundi nakon što je replika završi, zvuk će postati isti obim kao i prije. Izuzetno je rijetko uređen, jer gotovo uvijek trebate slušati korake ili druge zvukove, a ne ometane replikama saveznika. Promijenite vrijednost postepeno postiže prihvatljiv rezultat.
- Voice_fadeouttime X. Konfiguriran Ako trebate prilagoditi prigušenje glasa pri komunikaciji. Razmislite da u ovom slučaju utječe na saveznike, jer čuju ovo prigušenje. Tipično, vrijednost ove naredbe ostaje u zadanom stanju, ali može varirati od 0,001 do 0,9999. Ne zloupotrebljavajte ovaj parametar, jer prigušivanje ponekad ne dozvoljava saveznika da čuje neprijatelja. Obavezno testirajte radnju ove naredbe prije nego što igrate mm ili javnost.
- SND_RESTART. Završili smo analizu timova koji se ne odnose na temu, već izuzetno korisnu kada koristite mikrofon. Doći će prikladno kada se igra na serverima u zajednici i omogućit će vam da isključite muziku koja igra na kraju kruga, ako su takvi konfigurirali kreativci. Često se miješa u normalnu komunikaciju tokom igre, a neće biti moguće onemogućiti s drugim metodama. Ako znate kako konfigurirati obveze, instalirajte ga za ovu naredbu, da biste reagirali što je brže moguće pokretanju muzike.
Upotrijebite navedene naredbe kada je potrebno ili kada postavite ulazni uređaj. Ne zaboravite da se promjene odmah unose u konfiguraciju i zapamtite standardnu vrijednost unaprijed ako iznenada ne dogovorite promjene.
Konačno, odredit ćemo da se postavka mikrofona u sammi u igri neće donijeti takvu efikasnost ako komunicirate sa Timmesom, a ne u intra-igra chatu, već s programima trećih strana, poput Skypea ili Discorda. Opisani parametri ne odnose se s njima, jer je takav softver opremljen vlastitim algoritmima i alata za obradu glasa. Ako koristite navedene aplikacije za glasovne komunikacije, pročitajte ostale članke, gdje je opisano kako ih konfigurirati.
Čitaj više:
Podešavanje mikrofona u Discord
Postavljanje mikrofona za komunikaciju u Skypeu
