
Svaki arhitekt zna koliko je važno trodimenzionalne vizualizacije u demonstracijama njegovog projekta ili njegove pojedine faze. Moderan dizajn programa, tražeći da kombinuje što više funkcija moguće u svoj prostor, nude alate, uključujući i za vizualizaciju.
prije nekog vremena, arhitekti morali koristiti nekoliko programa za najkvalitetniji prezentaciju svog projekta. Trodimenzionalni model nastao u arhitekturi je izvezen u 3DS Max, Artlantis ili Cinema 4D, koji je vremena i pogledao vrlo glomazna prilikom donošenja izmjena i pravilno prenošenje modela.
Počevši od XVIII verziji, programeri ArchiCAD plasirao Cine Render fotorealistični mehanizam vizualizacije koristi u Cinema 4D. To je omogućilo arhitekte da se izbegne nepredvidive izvoz i stvoriti realne čini pravo u ArchiCAD okruženju, gdje je razvijen projekat.
U ovom članku, mi smatramo u detalje kako se Cine Render proces vizualizacije uređen i kako ga koristiti, a mi neće uticati na standardnih mehanizama arhiviranje.
Vizualizacija u ArchiCAD.
Standardni proces vizualizacije uključuje modeliranje sceni, materijala, rasvjete i kamera, teksture i stvaranje konačnog fotorealistične slike (render).Pretpostavimo da imamo smalleled scena u ArchiCAD-u, u kojem je default kamere su dodijeljena materijala i postoje izvori svjetlosti. Ćemo definirati kako možete urediti ove elemente scene koristeći Cine Render i stvoriti realnu sliku.
Podešavanje Cine Render postavke
1. Otvori u ArchiCAD sceni spreman za vizualizaciju.
2. Na kartici "Dokument", nalazimo "Vizualizacija" string i odaberite "Vizualizacija Parametri"
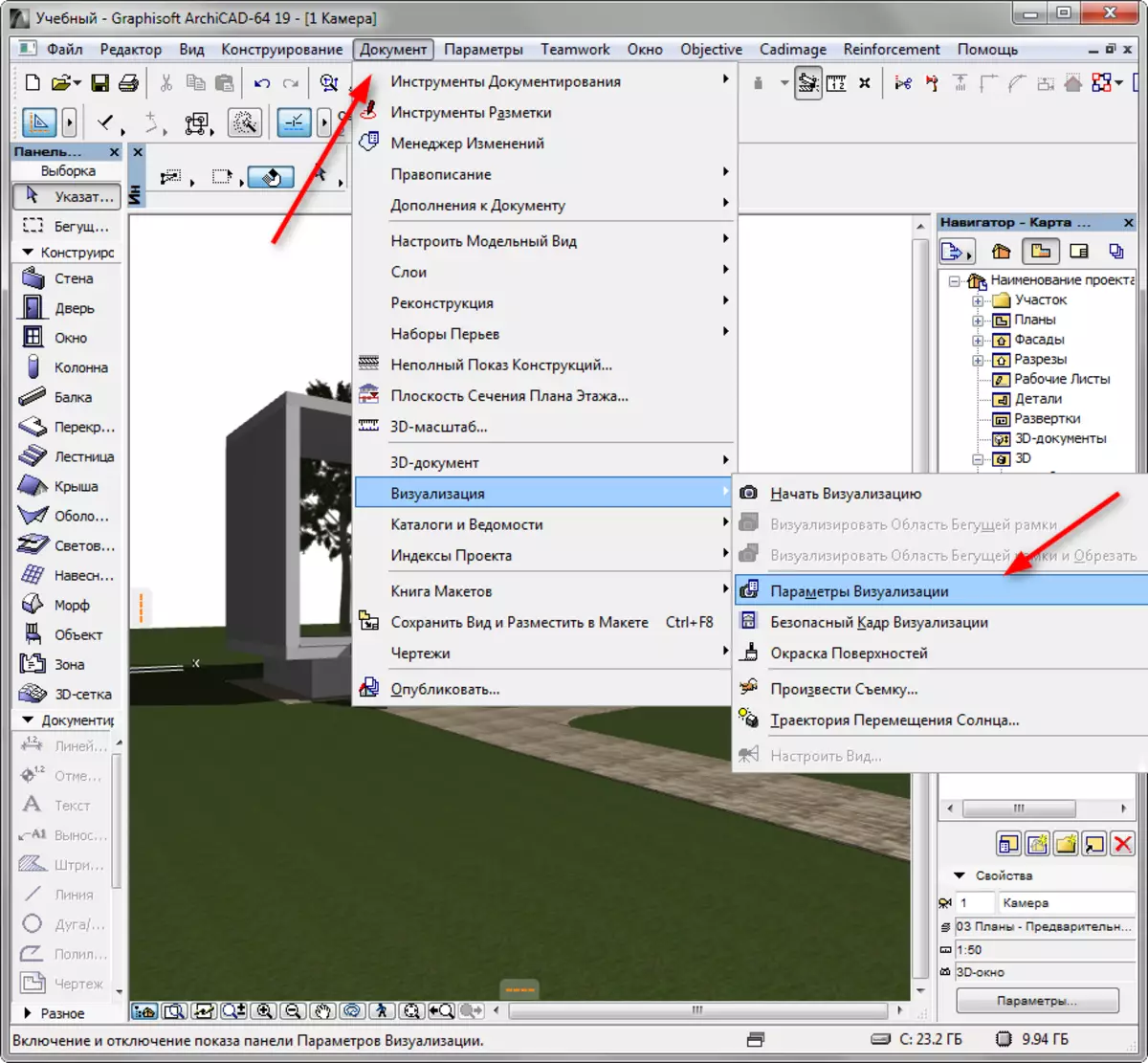
3. Pred nama otvara render Panel Settings.
U padajućoj listi "Scena", ArchOV ponude da odaberete predložak render konfiguraciju za različite uvjete. Odaberite odgovarajući predložak, na primjer, "vanjske dan rasvjeta, prosjeka."
Možete uzeti predložak kao osnovu, napraviti promjene da ga i sačuvati pod svojim imenom kad vam je potrebno.
U "Mehanizam" padajućoj listi, odaberite "Cine Render iz Maxon".
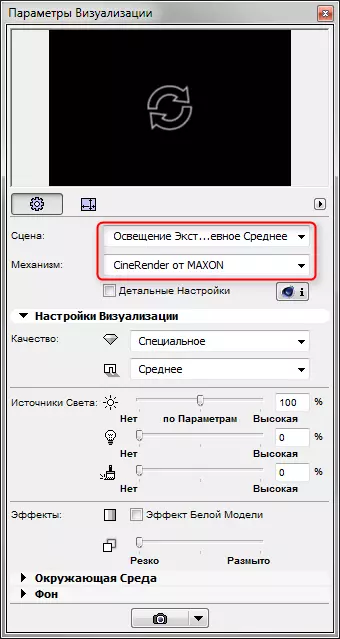
Podesite kvalitetu sjene i vizualizaciju u cjelini pomoću odgovarajućeg panela. Što je veća kvaliteta - sporiji slika će se održati.
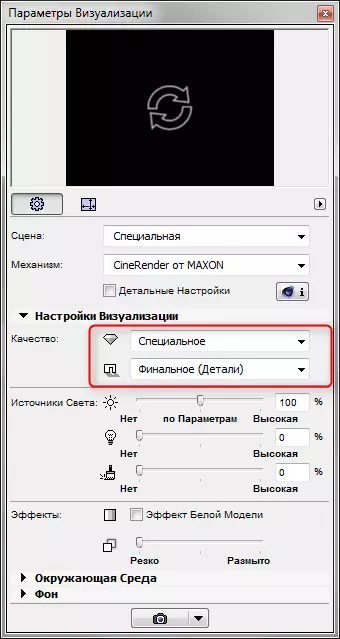
U rubrici "Izvori Light", osvjetljenje osvjetljenje je konfiguriran. Ostavite zadane postavke.
Životne sredine parametara omogućuje konfiguriranje nebo na slici. Odaberite "Fizički Sky" ako želite da više ispravno konfigurirati nebo u programu, ili HDRI nebo u slučaju trebate koristiti visok dinamički raspon kartica za veću realan. Sličan kartica je ubačen u program posebno.
Uklonite potvrdu iz Checkbox "Koristite ArchiCAD Sunce" ako želite da podesite položaj Sunca u određenom području, vrijeme i datum.
U "Vrijeme Settings", izaberite tip nebo. Ovaj parametar postavlja karakteristike atmosfere i pripadajuće rasvjete.
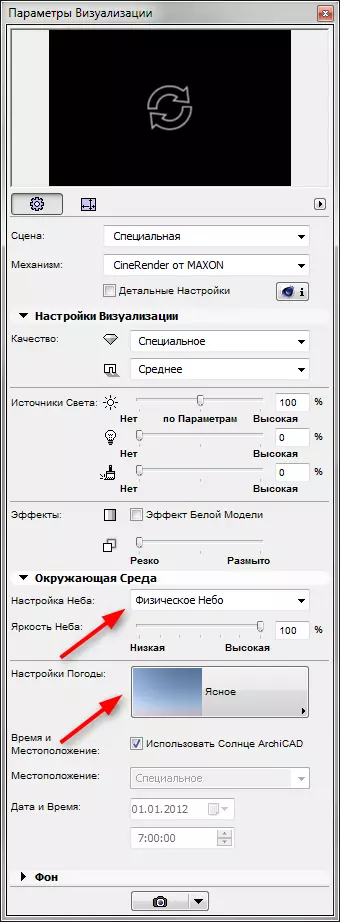
4. Podesite veličinu konačne slike u pikselima odlaskom na odgovarajuću ikonu. Blok veličine spasiti okvir proporcija.

5. Prozor na vrhu panela vizualizacije ima za cilj da se unaprijed brzo učiniti. Kliknite na kružnom strelice i za kratko vrijeme ćete vidjeti vizualizaciju sličica.
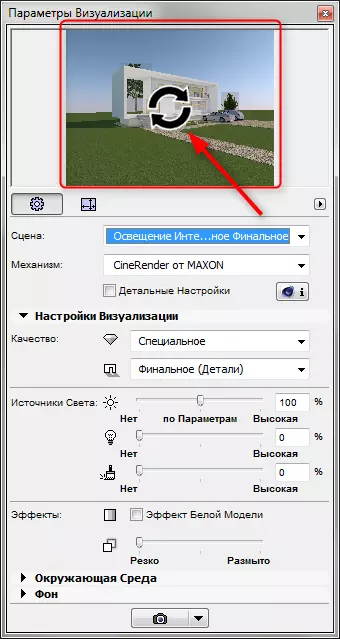
6. Da se okrenemo detaljne postavke. Aktivirajte Chekbox "Detaljan Settings". Detaljne postavke podrazumijevaju podesiti svjetlo, izgradnju sjene, globalni parametri rasvjeta, efekti boja i drugih parametara. Većina ovih postavki ostaviti default. Napominjemo samo neke od njih.
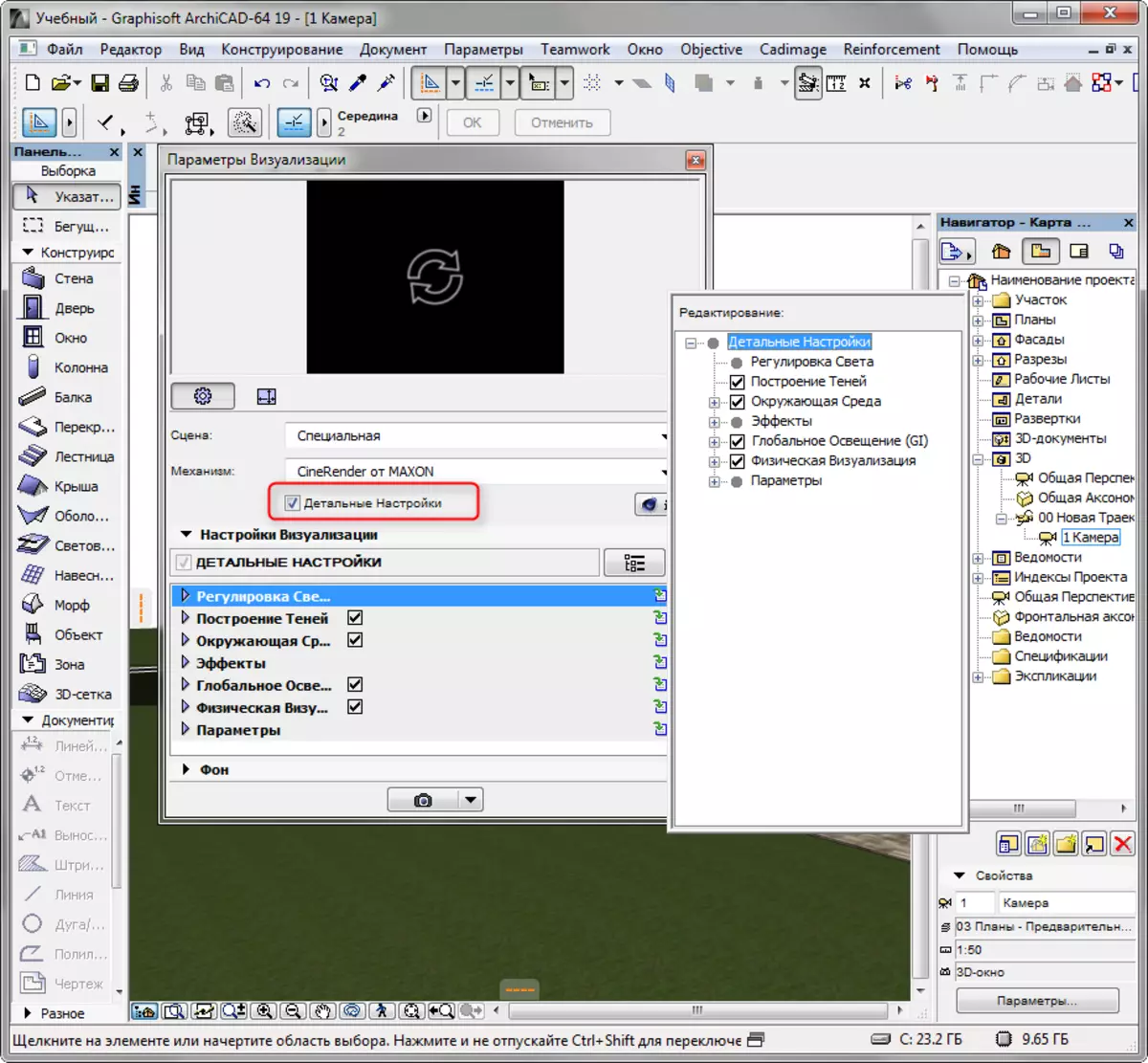
- U sekciji životne sredine, otvorite "Fizičko Sky" scroll. U njemu, možete dodati i postaviti takve efekte za nebo kao sunce, magla, rainbow, atmosfera i drugi.
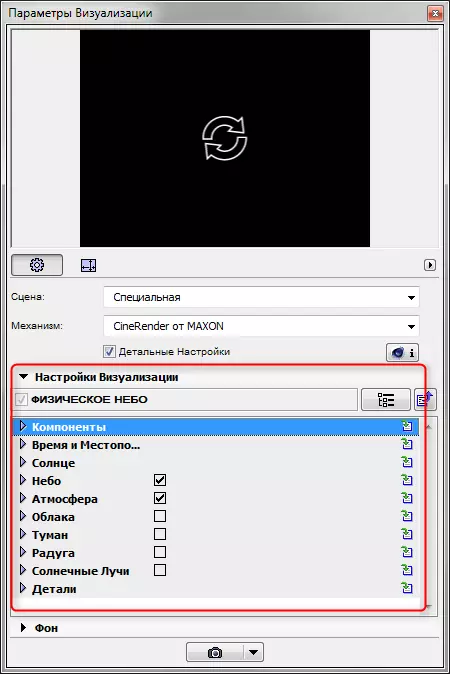
- U "Parametri" za pomicanje, označite okvir na suprotnoj strani od "trave" i uređenje na slici će biti živ i prirodno. Uzeti u obzir samo da je granata pogrešan proračun povećava vrijeme prikazivanja.
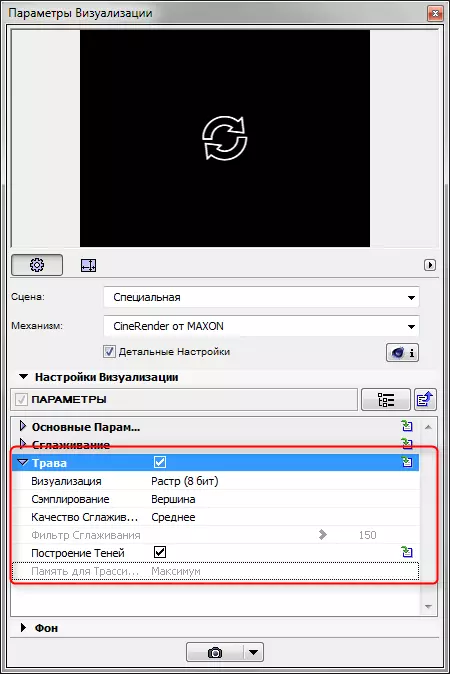
7. Da vidimo kako se prilagoditi materijala. Zatvorite panel vizualizacije. Izaberite meni "Parametri", "Requisites elemenata", "premaza". Mi ćemo biti zainteresirani za one materijale koji su na sceni. Da bi se shvatilo kako će izgledati na vizualizaciju, odrediti u postavkama mehanizma "" Cine Render od Maxon. "
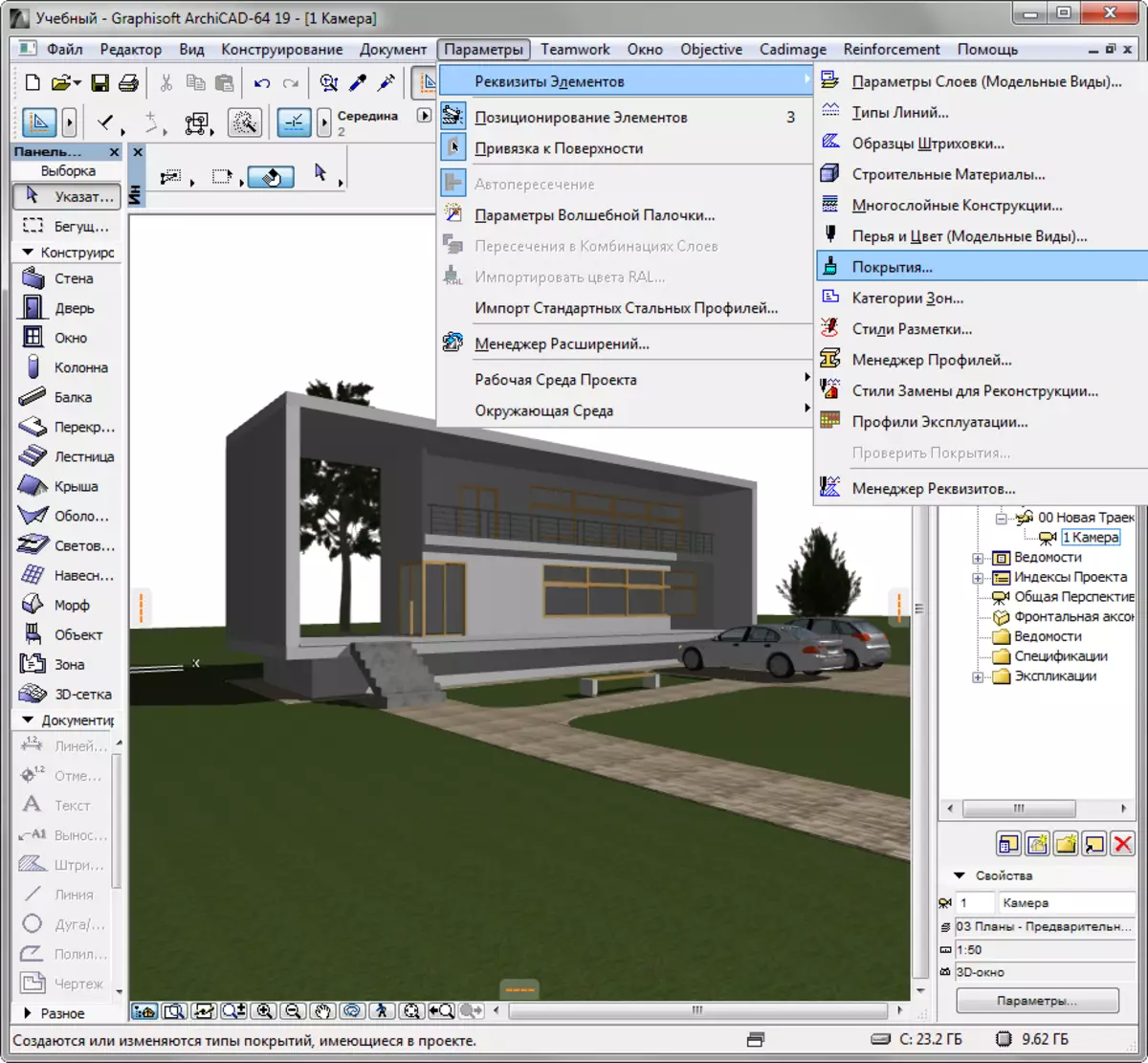
Materijal postavke, uglavnom, treba ostavio po defaultu, osim nekih.
- po potrebi promijeniti boju materijala ili podesite teksturu na kartici Color. Za realno vizualizacije, preporučljivo je primijeniti teksture uvijek. Po defaultu, u Architea, mnogi materijali imaju tekstura.
- Uklonite materijal za olakšanje. U odgovarajući kanal, postavite tekstura koja će stvoriti materijal naturalistički nepravilnosti.
- rad sa materijalima Prilagodite transparentnost, sjaja i reflektivnost materijala. Mjesto proceduralne kartice u odgovarajuće otvore ili ručno podešavanje parametara.
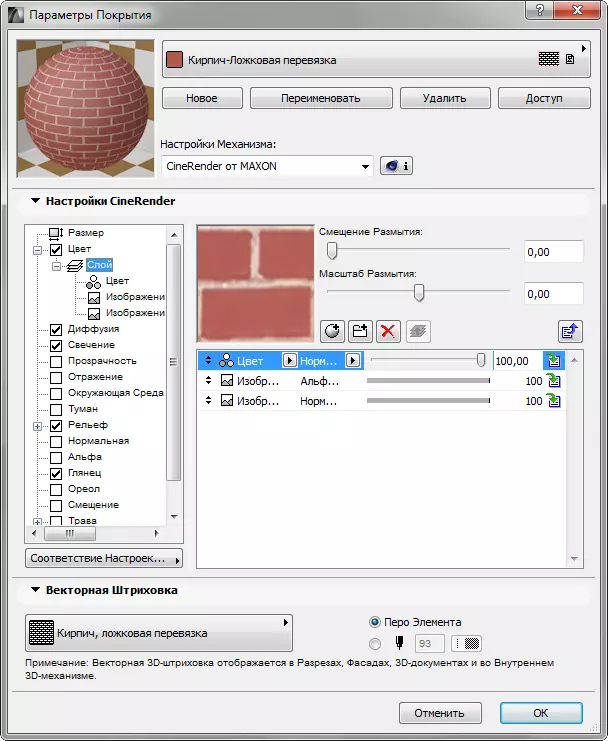
- Za izradu travnjaka ili proširene površine, aktivirajte Checkbox "Grass". U ovoj slot, možete podesiti boju, gustoću i visinu trave. Eksperiment.
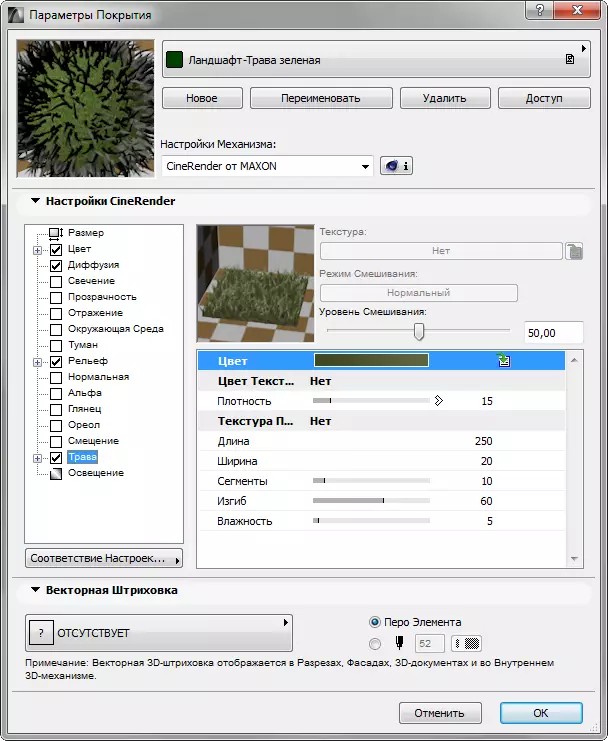
8. Podešavanje materijala, idite na "Dokument", "vizualizacija", "Start vizualizacija". Prekomorskih mehanizam će početi. Vi samo morati pričekati za nju završetke.
Možete početi naziv slike sa hot key F6.

9. Desni klik na sliku i izaberite "Save As". Unesite naziv slike i odaberite prostora na disku za spasiti. Vizualizacija je spreman!
Pogledajte i: Design programe za kuće
Prvo smo u finese vizualizacije scene u ArchiCAD. Eksperimentisanje i podizanje sposobnosti, naučit ćete kako da se brzo i efikasno vizualizirati svoje projekte bez pribjegavanja third-party programa!
