
U ovom priručniku za početnike - oko dva načina za prijenos video datoteke iz Windows računara na iPhone i iPad sa računara: zvanični (i njenih ograničenja), kao i način da sam ostao sa iTunes (uključujući i Wi-Fi), i ukratko o drugim mogućim varijantama. Napomena: Ista metoda se može koristiti na računarima sa MacOS (ali ponekad je više prikladan za njih da koriste AirDrop).
Kopiranje video sa računara na iPhone i iPad u iTunes
Apple je dao samo jedna verzija Kopiranje medijskih datoteka, uključujući i video iz Windows ili MacOS računalo na iPhone telefonima i iPad tabletima - koristeći iTunes (u daljnjem tekstu, pretpostavljam da iTunes je već instaliran na vašem računalu).
Glavno ograničenje metode je podrška samo. MMOV, .m4v i .mp4 formatu. Osim toga, za drugom slučaju, format nije uvijek podržavala (zavisi od kodeka koristi, najpopularniji - H.264, uz podršku).
Da kopirate video koristeći iTunes, dovoljno je izvesti sljedeće jednostavne radnje:
- Spojite uređaj ako iTunes ne pokrene automatski, pokrenite program.
- Odaberite Vaš iPhone ili iPad u listi uređaja.
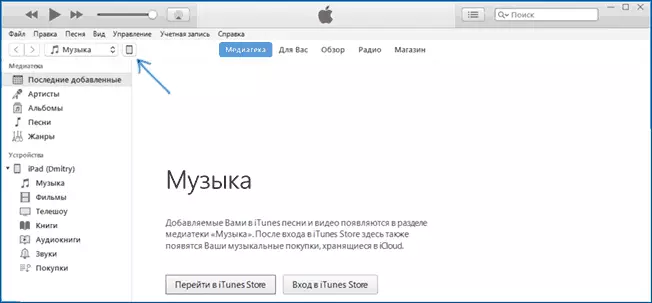
- U odjeljku "On My Device", odaberite "Movies" i jednostavno povucite željeni video datoteka iz fascikle na računaru na listi filmova na uređaju (možete odabrati izbornik "File" - "Dodaj datoteku u biblioteku ".

- U slučaju da nije podržan format, vidjet ćete poruku "Neke od tih datoteke nisu kopirane, jer oni ne mogu igrati na ovom iPad (iPhone).

- Nakon dodavanja datoteka na listu, kliknite na dugme Sinhronizuj ispod. Po završetku sinkronizacije, možete isključiti uređaj.
Po završetku kopiranja video na uređaju, možete ih gledati u video aplikacije na to.
Koristeći VLC kopirati filmove na iPad i iPhone preko kablovske i Wi-Fi
Postoje aplikacije trećih strana koje vam omogućavaju da video na iOS uređajima i igrati svoje iPad i iPhone. Jedan od najboljih besplatnih aplikacija za ove namjene, po mom mišljenju - VLC (aplikacija je dostupna na Apple App Store App Store https://itunes.apple.com/ru/app/vlc-for-mobile/id650377962).Glavna prednost ovog i drugih takvih aplikacija je reprodukcija bez problema gotovo sve popularne video formate, uključujući MKV, MP4 sa kodecima osim H.264 i drugi.
Nakon instalacije aplikacije, postoje dva načina za kopiranje video datoteke na uređaju: koristeći iTunes (ali bez ograničenja na formati) ili Wi-Fi na lokalnoj mreži (i.e. i kompjuter i telefon ili tablet mora biti povezan na jedan ruter za prijenos ).
Kopiranje video u VLC koristeći iTunes
- Spojite iPad ili iPhone na računalo i pokrenuti iTunes.
- Odaberite svoj uređaj na popisu, a zatim u odjeljku "Postavke", odaberite "Programi".
- Krećite se kroz stranice sa programom dole i odaberite VLC.
- Povucite video datoteke na "VLC dokumentima" ili kliknite na "Add Files", odaberite datoteke koje želite i čekaju da ih kopirate na uređaj.

Nakon završetka kopiranja, možete pregledati preuzete filmove ili drugih videa u VLC player na telefonu ili tabletu.
Prebaciti video na iPhone ili iPad preko Wi-Fi u VLC
Napomena: Da bi se metoda rada, kompjuter i iOS uređaj povezani na istu mrežu.
- Pokrenite VLC aplikaciju, otvorite izbornik i omogućiti "Pristup putem WiFi".
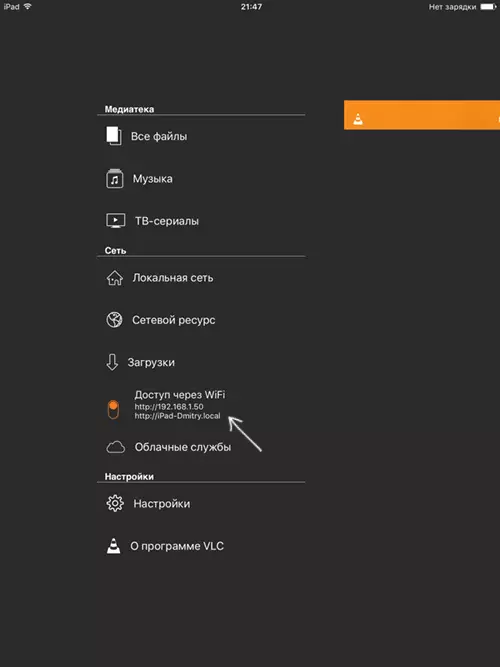
- Pored prekidača će se pojaviti adrese za ulazak u bilo pretraživač na računaru.
- Otvarajući ovu adresu, vidjet ćete stranicu na kojoj možete jednostavno povucite datoteke ili kliknite na gumb Plus i odredite željeni video datoteka.
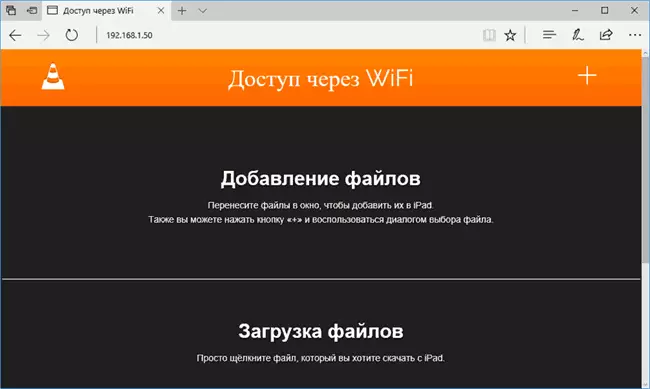
- Čekati za preuzimanje (u nekim preglednicima, linija napretka i procenti se ne prikazuju, ali preuzimanje javlja).
Nakon završetka, video možete pogledati u VLC na uređaju.
Napomena: Primijetio sam da ponekad nakon ubacivanja VLC ne prikazuje preuzete video datoteke u playlistu (iako se odvijaju na uređaju). Iskusni, utvrđeno je da se to dešava sa duga imena datoteka na ruskom sa znakove interpunkcije - jasno obrasce nije otkrio, ali preimenovanje datoteka u nešto "jednostavnije" pomaže riješiti problem.
Postoje mnoge druge aplikacije koje rade na istim principima i, ako se VLC predstavljen vam iz nekog razloga nije došao, ja također preporučujemo da pokušate PlayerXtreme Media Player, također dostupan za preuzimanje na Apple Apple Store.
