
1. metoda: Microsoft Word
U popularnom rješenju iz Microsofta može se dodati sadržaj sadržaja i standardna i prilagodljiva.Vidi također: Kako instalirati Microsoft Word
Opcija 1: Normalna tabela sadržaja
Da biste umetnuli uobičajeni, automatski generirani sadržaj u apstraktnom ili tečaju ili tezi, treba izvršiti korake:
- Sadržaj se kreira na temelju zaglavlja u dokumentu, tako da će biti potrebno uspostaviti ako to nije učinjeno ranije. Započnimo s elementima prvog nivoa (na primjer, imena glava ili kurseve particije) - Odaberite ovaj dio teksta, a zatim idite na karticu Početna i odaberite opciju "Styles".
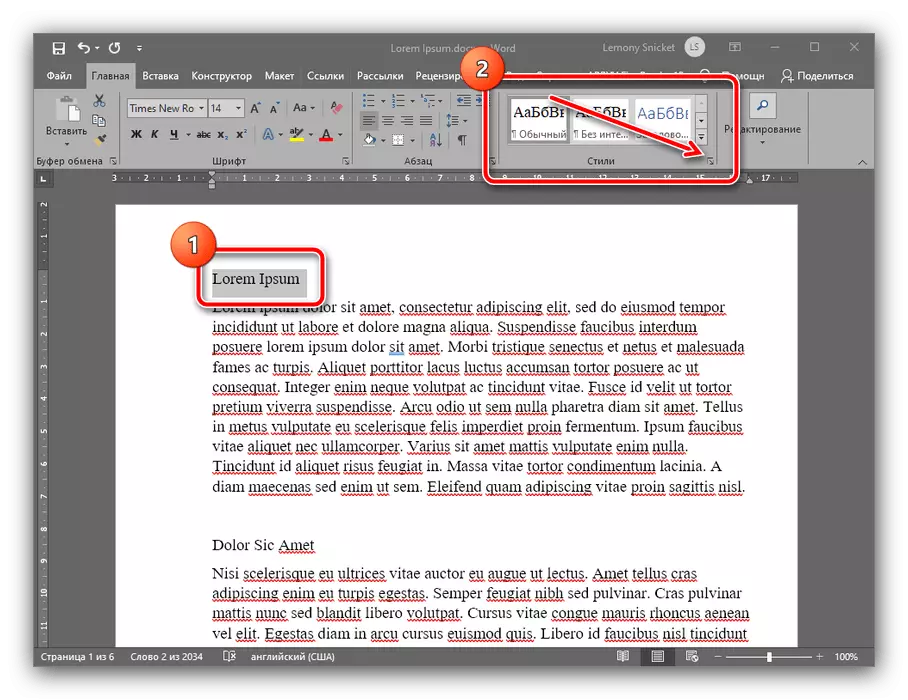
U traci stilova koristite opciju "Naslov 1" i kliknite na njega.
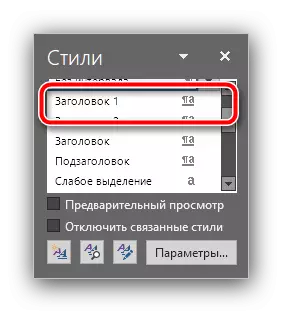
Sada bi tekst trebao biti formatiran novim stilom.
- Prema načelu iz 1. koraka, postavite stilove "Naslov 2" i "Naslov 3" za odgovarajuće položaje u ostatku dokumenta (pododjeljci poglavlja).
- Nakon kreiranja zaglavlja možete dodati sadržaj. Da biste to učinili, odaberite lokaciju na kojoj mora biti - većina univerziteta zahtijeva da se nalazi na samom početku - i idite na karticu "LINKS". Koristite opcije "Sadržaj": Proširite ga i odaberite stil "Autowed tablice sadržaja 1".
- Spreman - sada će na odabranom mjestu biti interaktivni sadržaj s imenima odjeljaka i automatski instalirati brojeve stranica na kojima se nalaze.
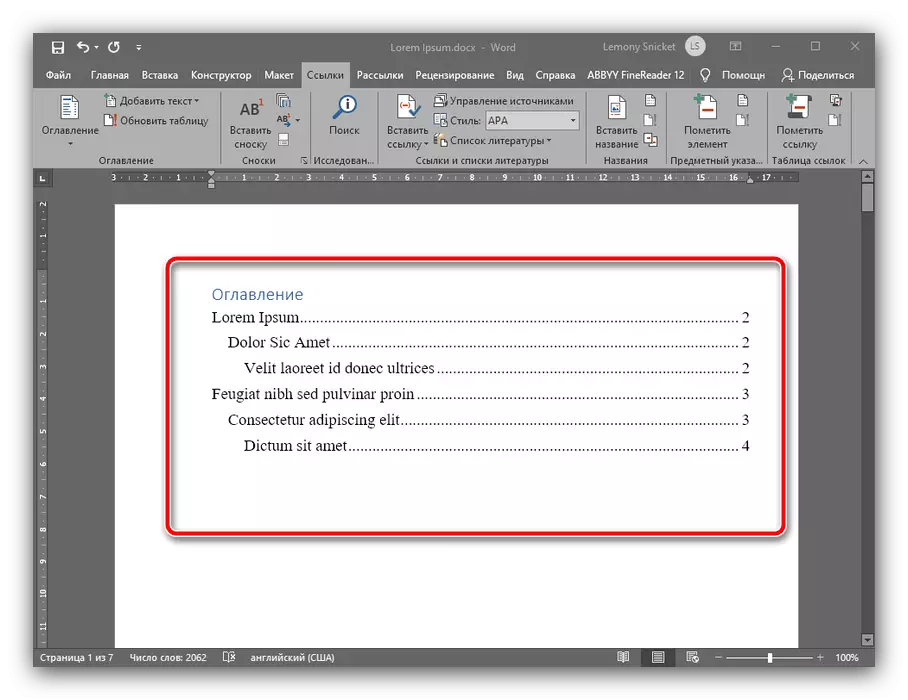
Ako pritisnete tipku CTRL i kliknite na jednu od položaja s lijevim gumbom miša, automatski ćete ići na željeni dio teksta.
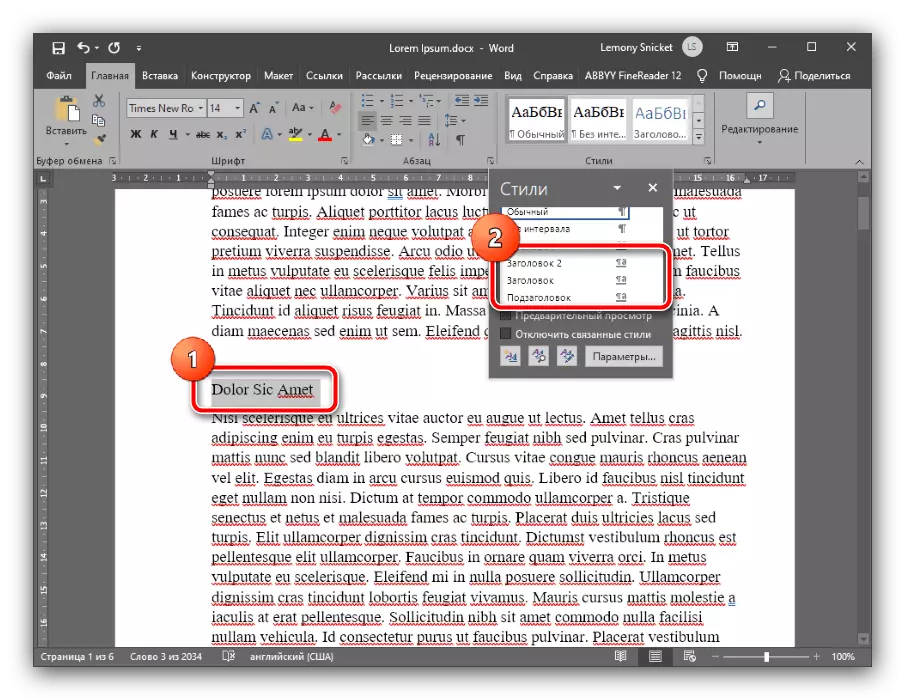
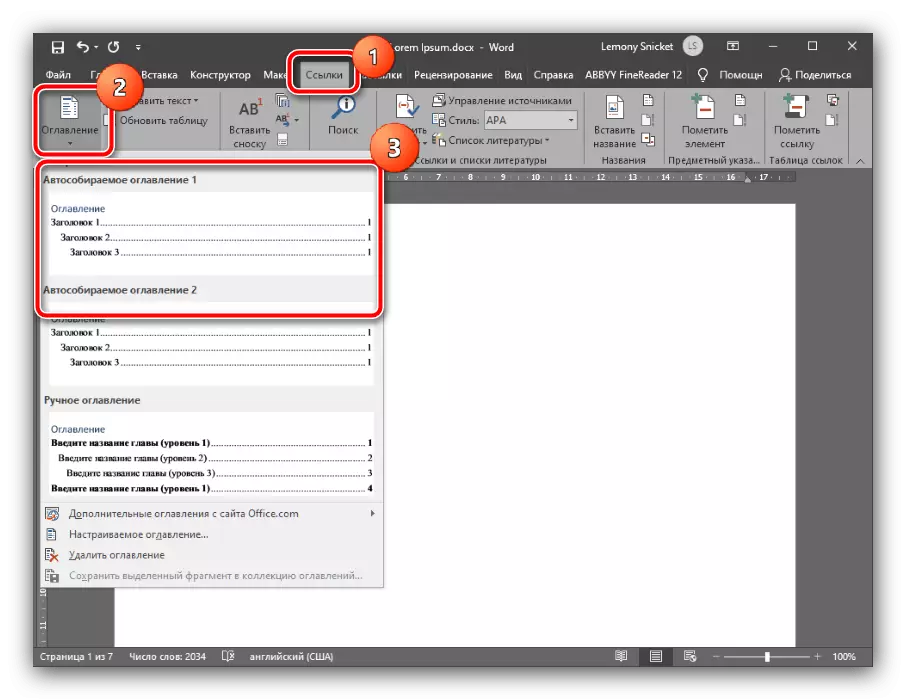
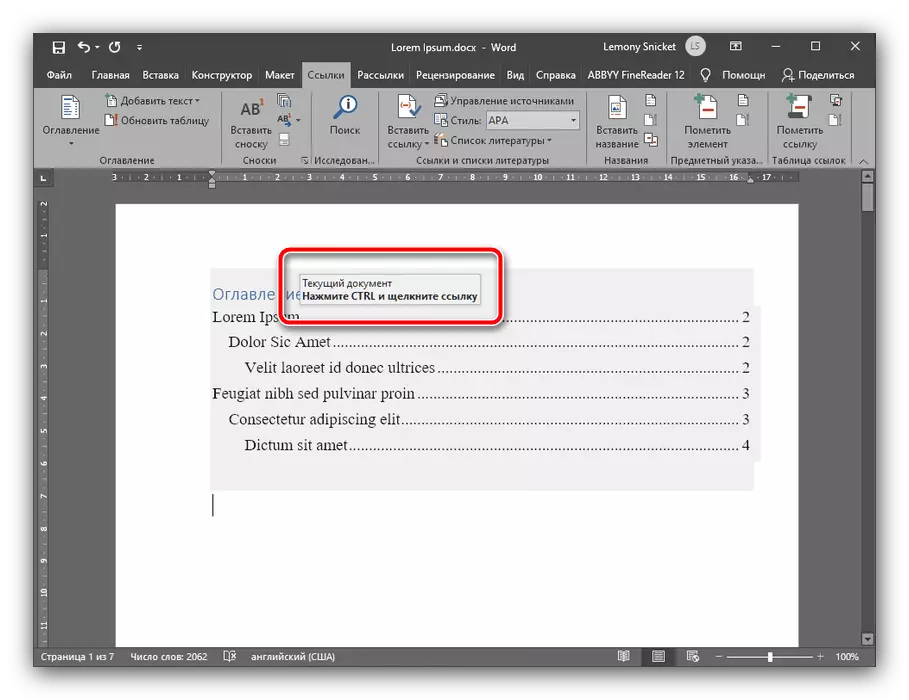
To uspostavlja sadržaj u gotovo svim aktualnim verzijama Microsoft Word-a, male razlike dostupne su samo na lokaciji potrebnih opcija.
Opcija 2: Custom Sadržaj sadržaja
Ako je automatska opcija predložena funkcionalnošću uređivača teksta nije zadovoljna s vama (na primjer, u radu na tečaju postoje titlovi četvrtih i petih nivoa), može se konfigurirati samostalno. To se radi na sledeći način:
- Unesite tekst vašeg rada (teza, na kursu ili sažetak) subtitles sve potrebne razine, a zatim ponovite korak 1 od prethodne verzije. Na listi stilova da se pojavi položaj "Heading 4", "Heading 5" i tako dalje, nanesite ih na sve potrebne sekcije.
- Idite na "linkovi" - "Sadržaj", a zatim kliknite na "Custom Index".
- Otvorite prozor postavki, pokrenite ga na kartici "Sadržaj", a zatim da joj pronaći prekidač "nivoa", gdje je bilo koji tip ili grupu pritiskom tipke sa strelicama trebate brojevi: 4, 5, 6, i tako dalje. Zatim kliknite na "OK" da se prijave promjene.
- U sadržaju s prijedlogom da zamijeni, kliknite na "Da".

Sada odabrani naslovi će se pojaviti u sadržaju.
- Kao što je slučaj sa Ward u OpenOfis prvo biti formatiran zaglavlja - odaberite tekst element prvi nivo, a zatim koristite stavku izbornika "Format" - "stil". Za brzi pristup ovih parametara možete pritisnuti F11 na tastaturi.
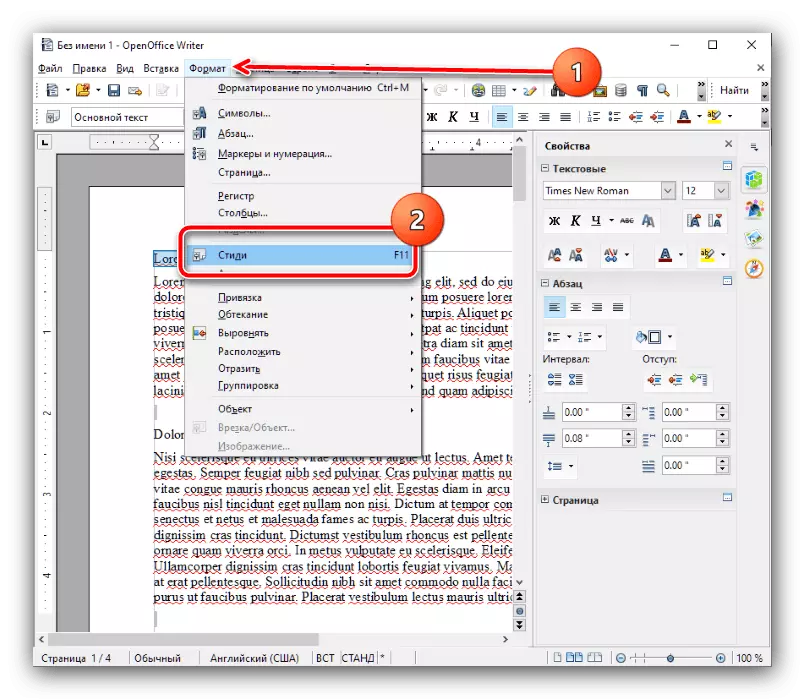
Odaberite opciju "Heading 1", u kojem dvaput klik LMB.
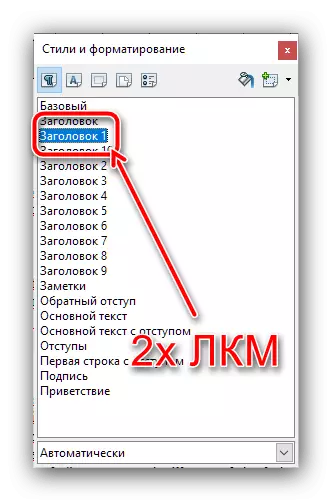
Po istom principu, dodajte zaglavlja sljedeće nivoe (drugi, treći, četvrti i tako dalje).
- Sada idite na mjesto gdje želite da vidite sadržaj svog rada (ne zaboravite da je u većini akademskih zahtjeva je početak dokumenta), postavite kursor tamo, a zatim izaberite stavku izbornika "Insert" i dvaput upotrebu opciju "Index and Tables".
- Na "View" u nizu "Naslov" unesite ime elementa - u ovom slučaju "Sadržaj" ili "Sadržaj". Pobrinite se da je izabrana opcija "Zaštićena protiv priručnik promjene", kao i odrediti broj nivoa titlova, ako je potrebno, ali imajte na umu da je na raspolaganju maksimalno samo 10 proizvoda.
- U drugim karticama ovog prozora, možete fino podesiti prikaz sadržaja. Na primjer, na kartici "Elementi" će učiniti stavke hyperlink sadržaj, odaberite blok u "nivou" željeni broj, a zatim kliknite na "E #" i "hipervezu." Morate ponoviti rad na svim nivoima.
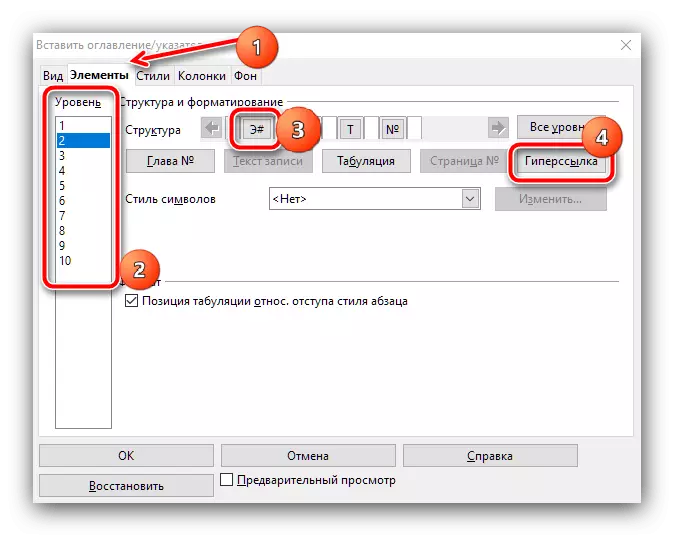
Pod "Styles", "Kolone" i "Pozadina", možete fino podesiti izgled liste tema - opis cjelokupnog procesa zaslužuje poseban članak, tako stop na to nećemo.
- Nakon što sve željene promjene, kliknite na "OK".
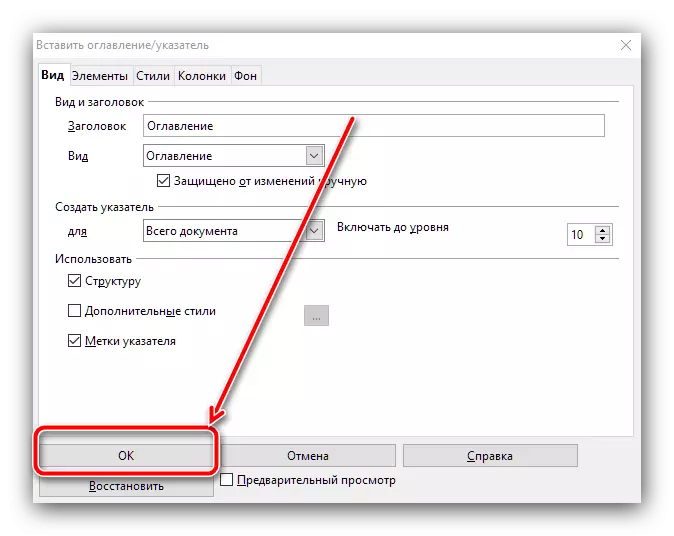
Sada, stvoriti sadržaj će se pojaviti na mjestu izabranog ranije.
- Slično kao i prethodni program, prvo se formatiraju zaglavlja, ako to nije ranije učinjeno. Označite željeni tekst, a zatim koristite stavku "Format" - "Stav Styles" - "Naslov 1" - "Primjeni Heading 1".
- Po istom principu, dodajte zaglavlja sljedeće nivoe.
- Da biste dodali sadržaj, postavite kursor na željenu lokaciju, kliknite na "Insert" - "Sadržaj" i odabrati jedan od dva stila. Prvi izgleda kao obične tekstualne s brojevima stranica, drugi - kao punopravni hipervezama. Obe opcije omogućavaju kretanje kroz dokument tako da se razlikuju samo po izgledu.
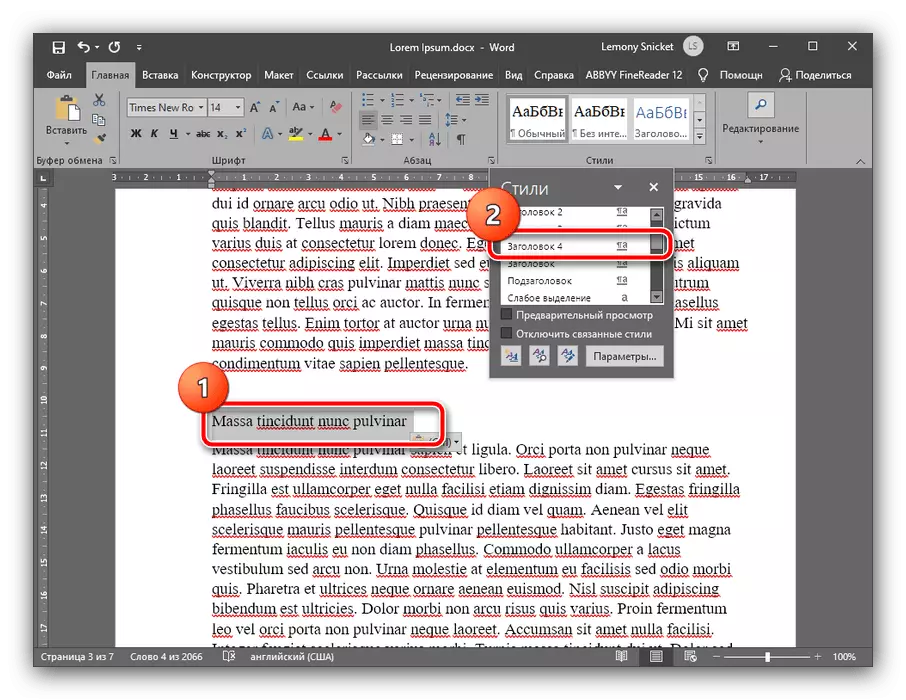
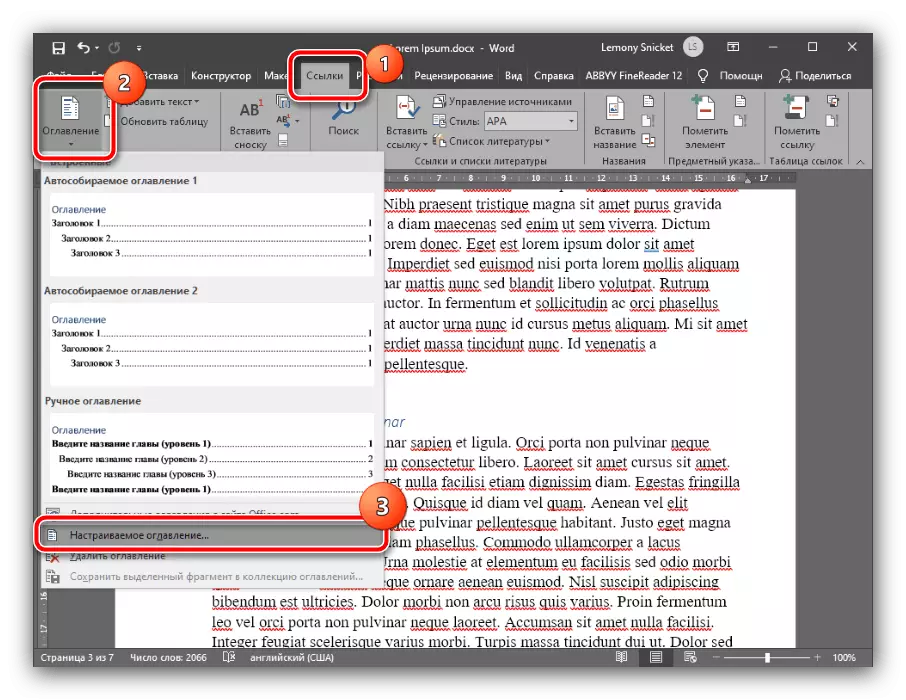
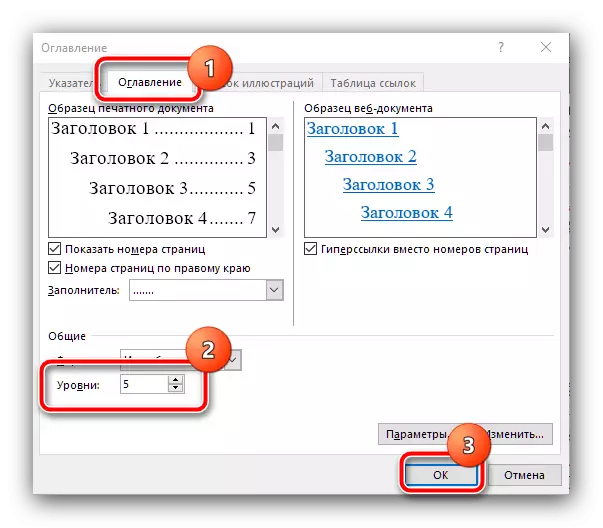
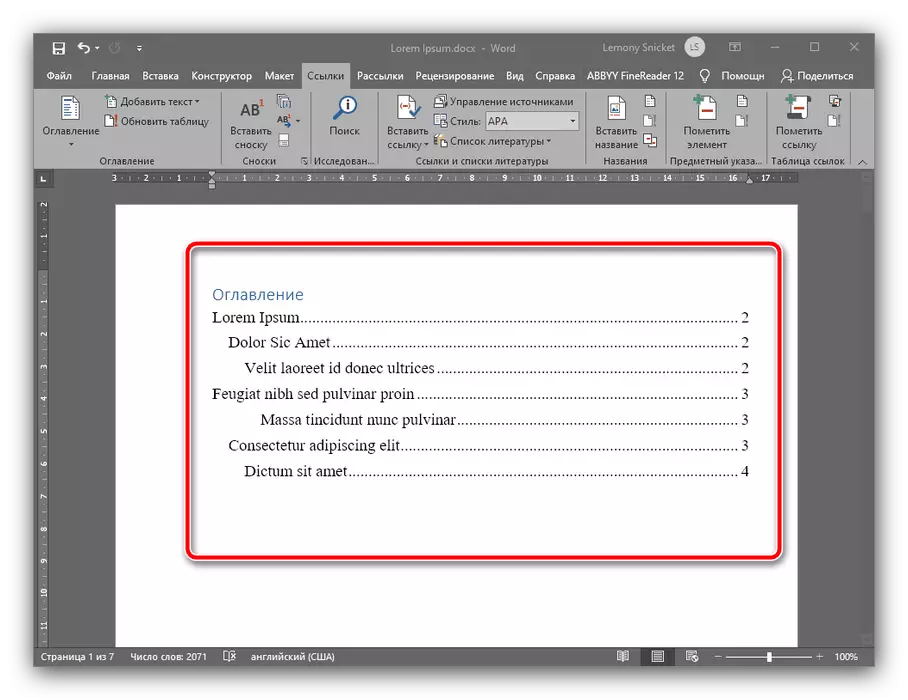
U programu Microsoft Word, kreiranje sadržaja je automatizovan i najjednostavniji svih rješenja predstavljena u ovom članku.
Način 2: OpenOffice
Ako imate - pobornik slobodnog softvera, ili iz nekog drugog razloga ne koriste MS Word, možete koristiti OpenOffice.
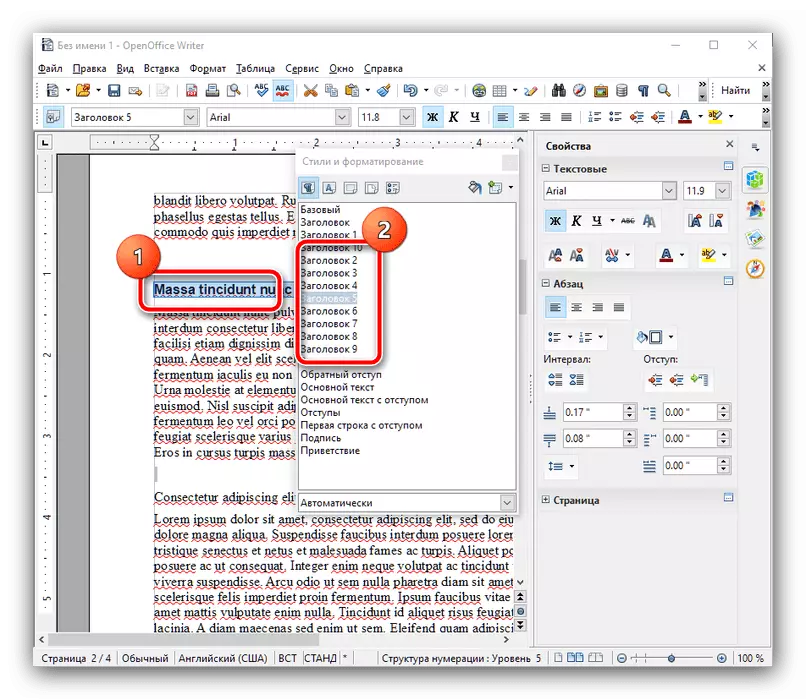
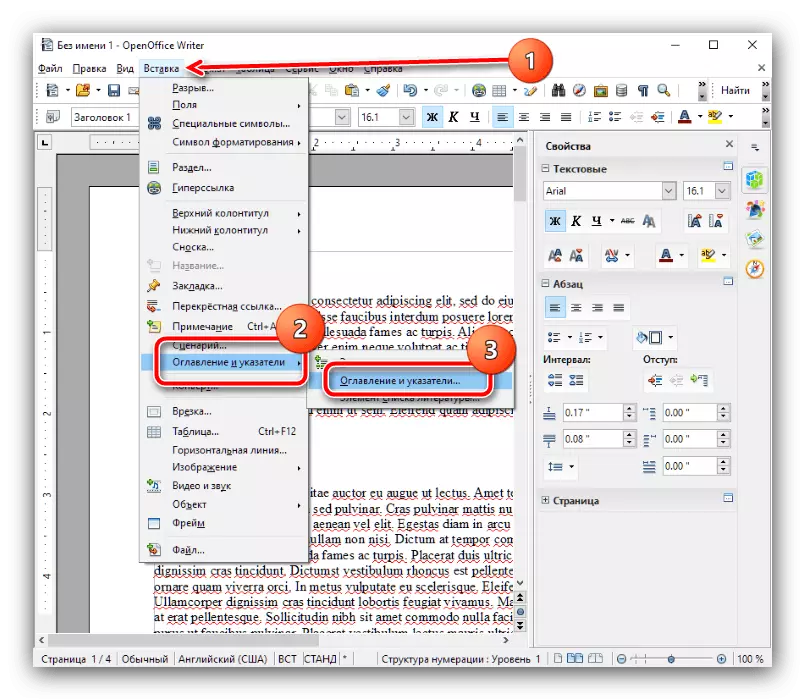
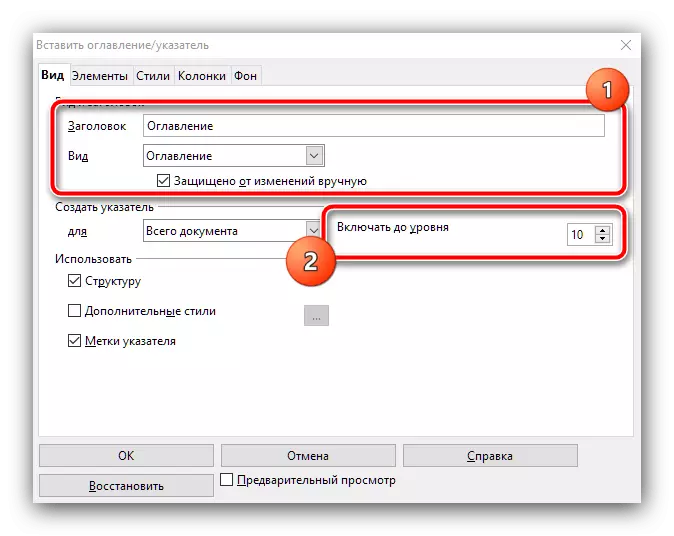
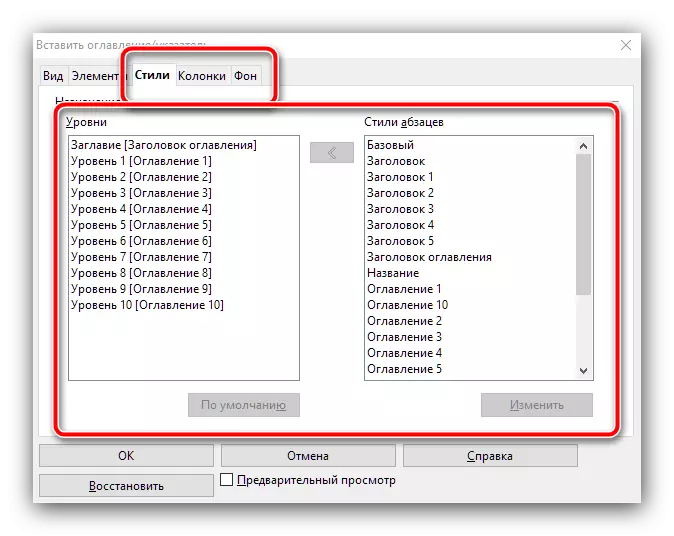
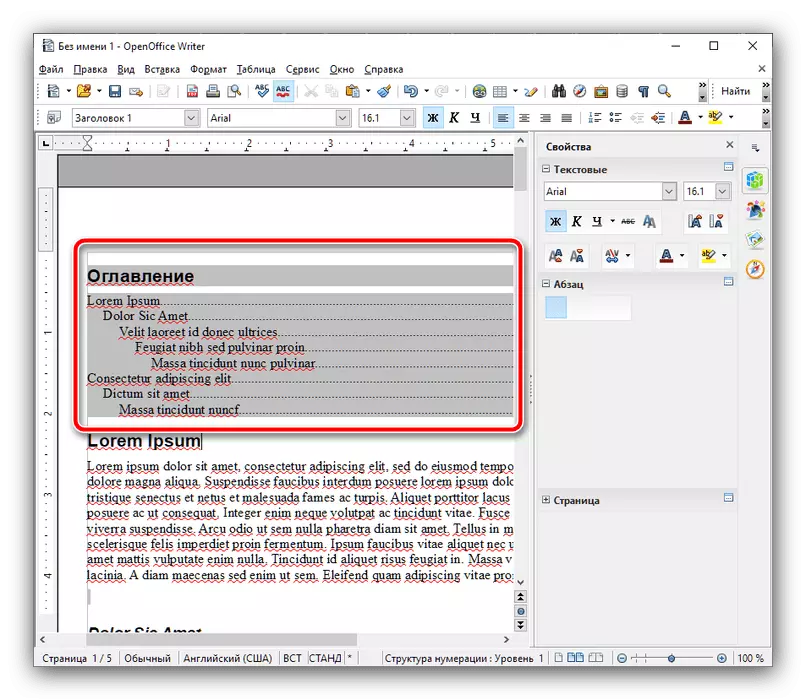
U OpenOffice kreiranju sadržaja malo komplikovanije nego u otopini od Microsofta, ali umjesto toga ponudili više mogućnosti za fino podešavanje.
3 metode: Google Docs
U posljednjih nekoliko godina postala vrlo popularna usluga radi s dokumentima iz "korporativne dobro", tako da smatramo da je princip stvaranja sadržaja i softvera.
Službena web stranica Google Docs
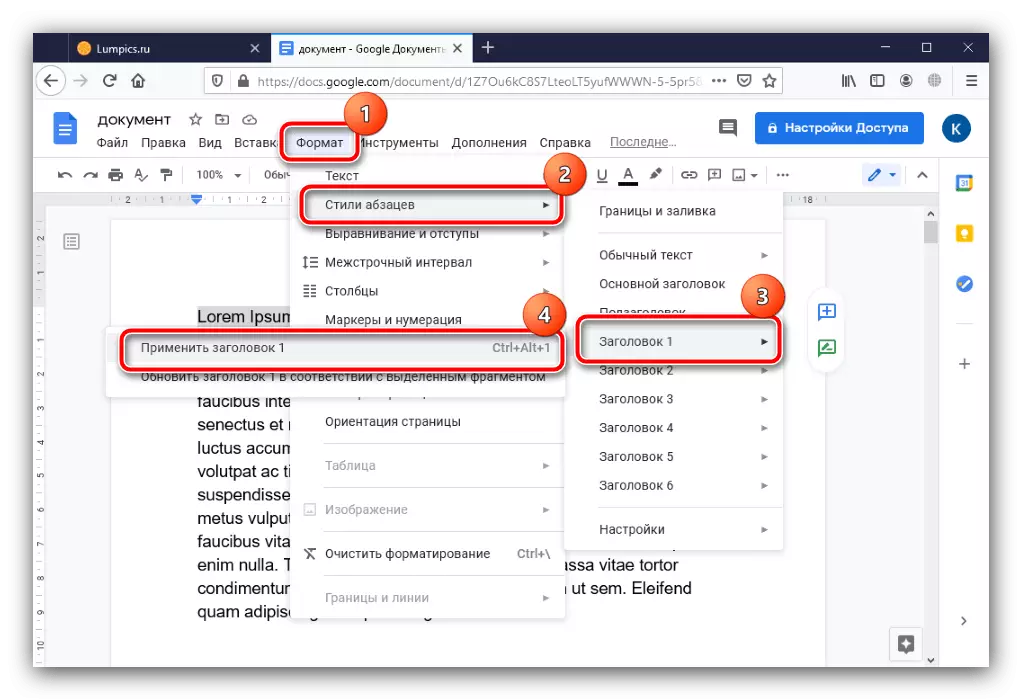
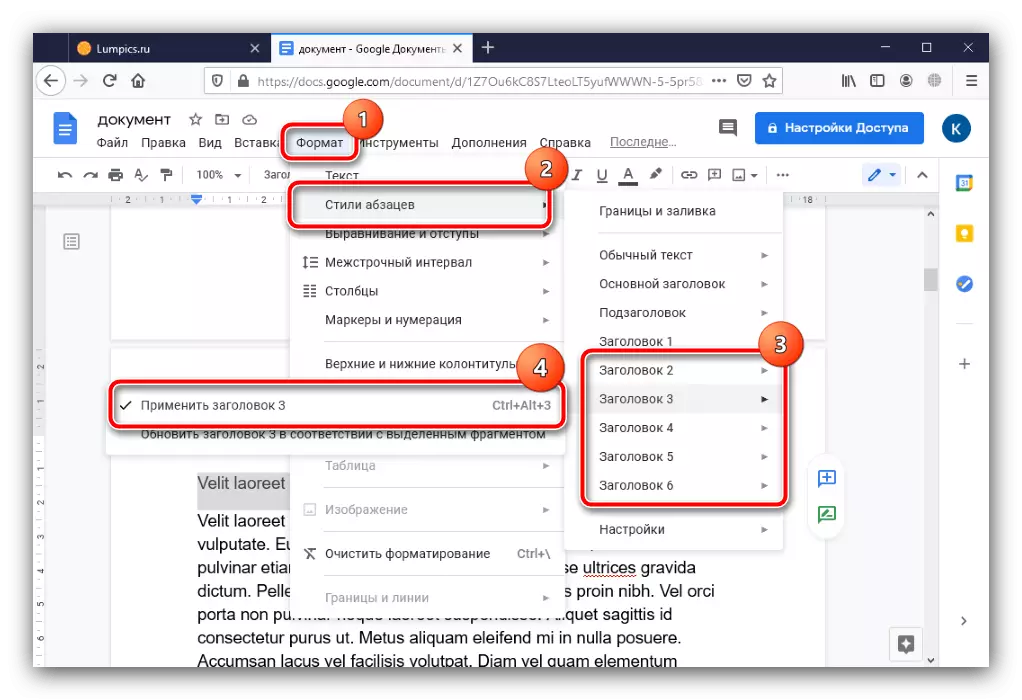
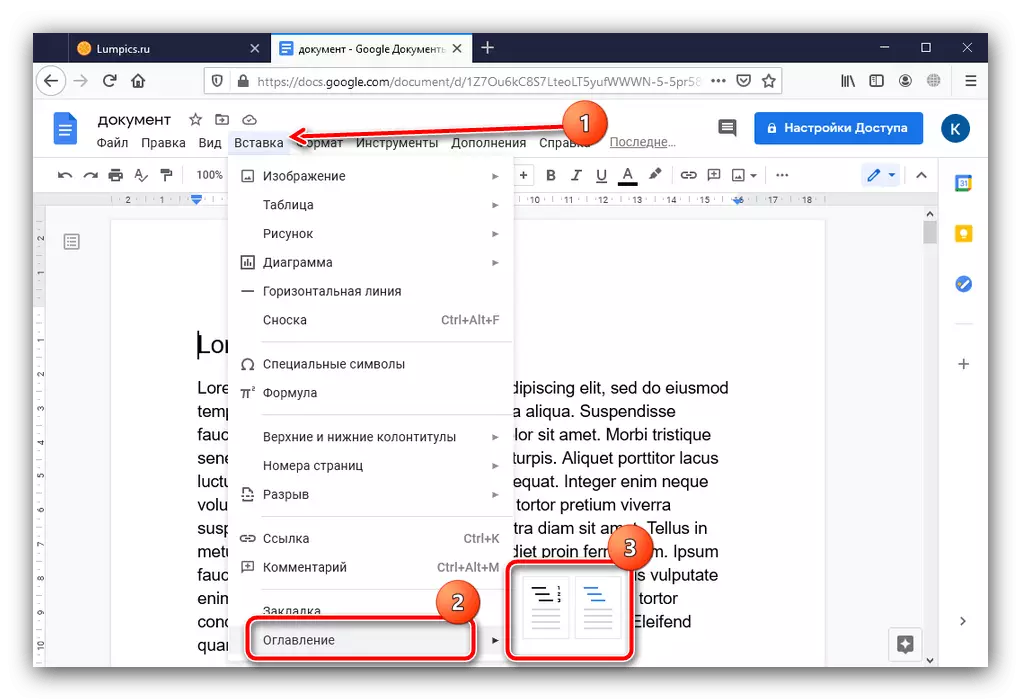
Funkcije na bilo koji način izmijeniti izgled Google Docs ne pružaju sadržaj, ali stvoriti svoj postupak - najjednostavniji od svih rješenja ovdje predstavljen.
