
U ovom uputstvu - kako da se sakrije Wi-Fi mrežu na ruter ASUS, D-Link, TP-Link i Zyxel i spojiti ga u Windows 10 - Windows 7, Android, iOS i MacOS. . Vidi također: Kako sakriti tuđi Wi-Fi mrežu sa liste veze u Windows.
Kako napraviti Wi-Fi mrežu je sakriven
Kasnije u tutorial, ja ću pretpostaviti da već imate Wi-Fi ruter i bežične mreže funkcioniše i možete povezati sa njim, izaberite naziv mreže s popisa i unesite lozinku.Prvi korak je potrebno da se sakrije Wi-Fi mreže (SSID) je ulaz u postavke rutera. To nije teško, pod uslovom da ste sami postavili bežični ruter. Ako nije, možete naići na neke nijanse. U svakom slučaju, standardna ulazak put do postavke rutera će biti sljedeći.
- Na uređaj koji je spojen na ruter preko Wi-Fi ili kabel, pokrenuti web preglednik i tip u adresnoj traci web adrese browser postavke rutera. Obično je 192.168.0.1 ili 192.168.1.1. Prijava detalje, uključujući adresu, korisničko ime i lozinku, obično je naznačeno na etiketi se nalazi na dnu ili stražnjoj strani rutera.
- Vidjet ćete zahtjev ime i lozinku. Normalno, standardna korisničko ime i lozinku - admin i admin, i, kao što je rečeno, su navedeni na etiketi. Ako je lozinka nije pogodan - vidi objašnjenje odmah nakon trećeg stava ..
- Jednom kada ste prijavljeni na postavke rutera, možete preći na skrivenu mrežu.
Ako ste prethodno podesili ruter (ili je neko drugi) sa velikom vjerovatnoćom admin default lozinku neće raditi (obično kada se prvi put prijavite u postavke rutera se traži da promijenite default lozinke). U ovom slučaju, neki ruteri, vidjet ćete poruku o pogrešnu lozinku, au nekim drugima to će izgledati kao "odlazak" iz stranice postavki ili nadogradnju jednostavan i pojava prazan unos obliku.
Ako znate lozinku za prijavu - odlično. Ako ne znate (na primjer, ruter je postavljena od strane nekog drugog) - idite na postavke će samo resetirati ruter na tvorničke postavke, da ide sa standardnim lozinku.
Ako ste spremni to učiniti, obično se resetira dugo (15-30 sekundi) držeći Reset, koji se obično nalazi na zadnjoj strani rutera. Nakon reset, moraćete da ne samo da je sakriven bežične mreže, ali i da se ponovno konfigurirati vezu sa ISP router. Možda ćete pronaći potrebne instrukcije u konfiguraciji rutera na ovom sajtu.
Bilješka: Kada sakriti SSID priključak na uređajima koji su povezani putem Wi-Fi će biti razbijanje, a vi ćete morati da vrati već skrivene bežične mreže. Još jedna važna stvar je na stranici postavki rutera, gdje korake opisane sljedeći će biti, budite sigurni da zapamtite ili zapišite vrijednosti polja SSID (naziv mreže) - potrebno je da se poveže sa skrivene mreže.
Kako Sakrij Wi-Fi mrežu na D-Link
Hide SSID na svim uobičajenim D-Link rutera - DIR-300, DIR-320, DIR-615 i drugih javlja gotovo isti, bez obzira na činjenicu da je u zavisnosti od verzije firmware, interfejsa su malo drugačija.
- Nakon prijave u postavkama rutera, otvorite odjeljak Wi-Fi, a zatim "Osnovne postavke" (u ranijim firmware - kliknite na "Extended Settings" ispod, a onda - "Osnovne postavke" u odjeljku "Wi-Fi", u čak ranije - "Configure ručno", a zatim pronaći osnovne bežične mreže).
- Označite stavku "Sakrij Access Point".
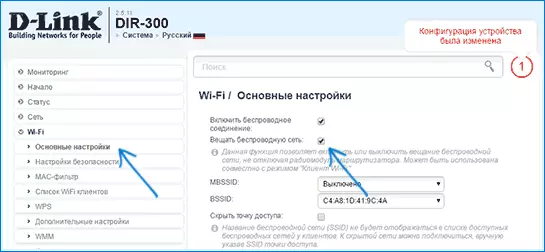
- Spremite postavke. U isto vrijeme, uzmite u obzir da je na D-Link nakon pritiska na gumb "Change", morate dodatno kliknite na "Save" klikom na obavijest na vrhu stranice postavki tako da se promjene su konačno spašeni.
Napomena: Kad podesite "Sakrij Access Point" znak i pritisnite gumb Change, možete biti isključen iz trenutne Wi-Fi mreže. Ako se to dogodilo, onda vizuelno može izgledati kao da na stranici "visio". Trebalo bi da se ponovo poveže na mrežu i na kraju sačuvali postavke.
Hide SSID na TP-Link
Na rutera TP-Link WR740N, 741ND, TL-WR841N i ND i sličnih da sakrije Wi-Fi mreže u sekciji "Wireless Mode" postavke - "Wireless Mode Settings".
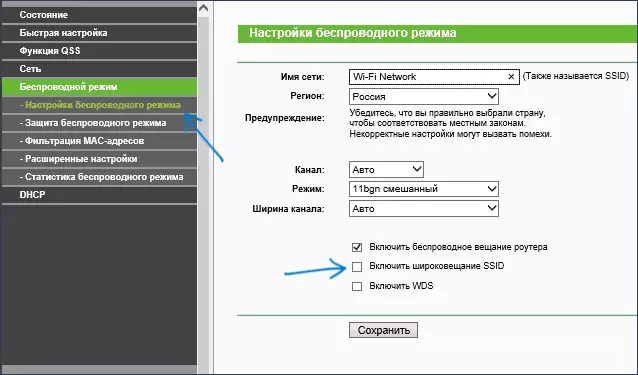
Da bi se sakrio SSID, morat ćete ukloniti "Enable SSID Broadcast" znak i sačuvali postavke. Kada su postavke Wi-Fi mreža skrivena, a možete isključiti iz nje - u prozoru preglednika, to može izgledati kao obješen ili ne učita stranicu TP-Link Web Interface. Samo ponovno povezivanje već skrivene mreže.
Asus
Da bi Wi-Fi mrežu sakriven na ASUS RT-N12, RT-N10, RT-N11P rutere i mnogih drugih uređaja iz ovog proizvođača, idite na postavke, odaberite "Wireless Network" na lijevom izborniku.
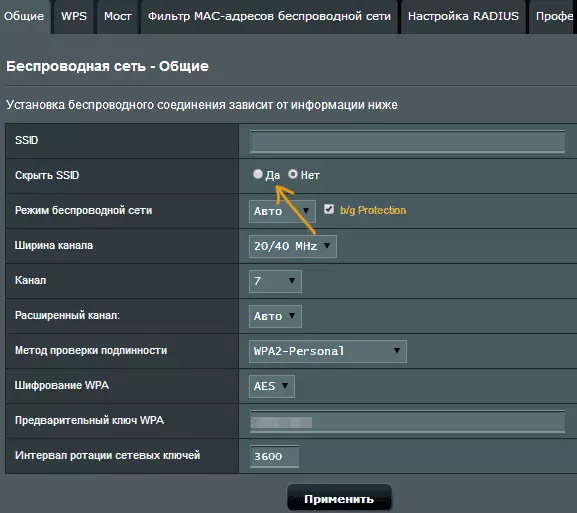
Zatim, na kartici General u stavku "Sakrij SSID", podesite "Da" i spremanje postavki. Ako je, kada spremanja postavki, stranica će "visi" ili boot sa greškom, a zatim jednostavno ponovo spojiti na već skrivene Wi-Fi mreže.
ZYXEL.
Kako bi se sakrili SSID na Zyxel Keenetic Lite rutera i drugi, na stranici postavki, kliknite na ikonu bežične mreže na dnu.
Nakon toga, provjerite "Sakrij SSID" ili stavku "Isključi SSID Broadcasting" i kliknite na dugme Apply.
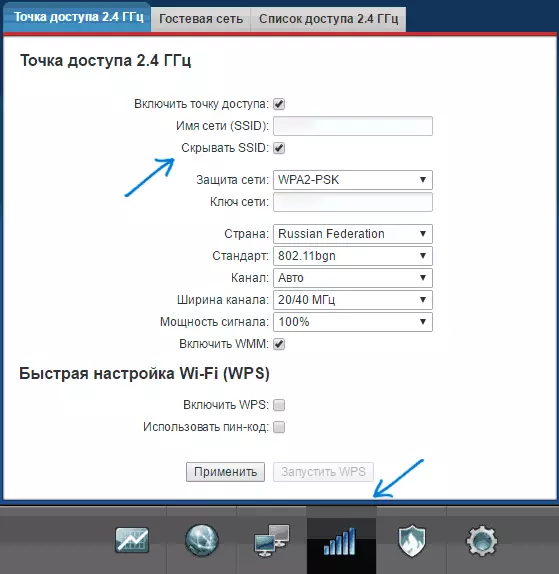
Nakon spremanja postavki, mrežnu vezu slomiti (jer je skriven mrežu, čak i sa istim imenom - nije sasvim istoj mreži) i moraju se ponovo poveže na Wi-Fi mrežu već sakriven.
Kako se povezati sa skrivenom Wi-Fi mreže
Povezivanje sa skrivenom Wi-Fi mreže zahtijeva da znate točno pravopis SSID (ime mreže, možete ga pogledati na ruter postavke stranice, gdje mrežu čini sakriven) i lozinku od bežične mreže.Povezivanje sa skrivenom Wi-Fi mreže u Windows 10 i starije verzije
Da biste se povezali skrivenom Wi-Fi mreže u Windows 10 zahtijeva sljedeće korake:
- Na listi dostupnih bežičnih mreža, odaberite "skriven mreža '(obično na dnu liste).

- Unesite naziv mreže (SSID)

- Unesite lozinku za Wi-Fi (ključ mrežne sigurnosti).
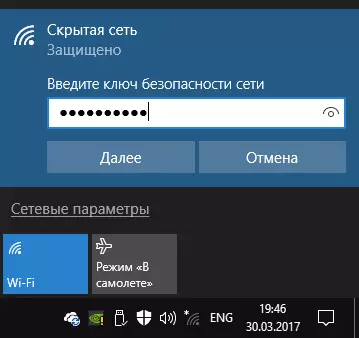
Ako je sve ispravno ušli, a zatim nakon kratkog vremena ćete biti povezan na bežičnu mrežu. Sledeći način povezivanja je pogodan za Windows 10.
Windows 7 i Windows 8 za povezivanje na skrivenu mrežu koraka će izgledati drugačije:
- Idi na centar Centar za mrežu i deljenje (dostupan preko desnim klikom na izbornik ikonu veze).
- Kliknite na "Postavi novu vezu ili mrežu."

- Odaberite "Povezivanje na bežičnu mrežu ručno. Povezati sa skrivenom mrežom, ili otvorite novi profil mreže. "
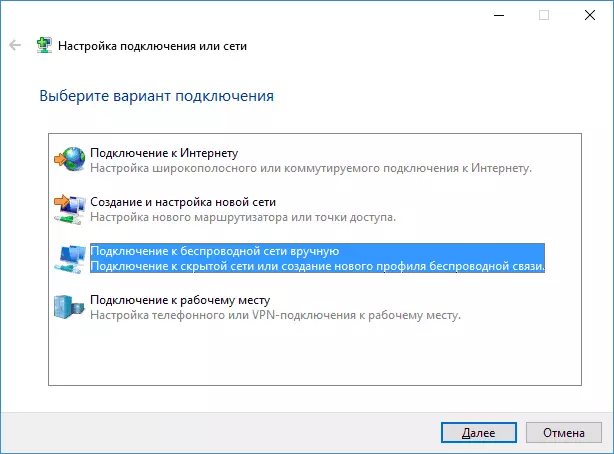
- Unesite naziv mreže (SSID), sigurnost tipa (obično WPA2-Personal) i sigurnosni ključ (lozinka iz mreže). Check "Poveži se čak i ako mreža ne proizvode emisiji" i kliknite na "Next".

- Nakon što kreirate vezu, veza sa skrivenim mreža treba biti uspostavljena automatski.
Napomena: ako ne možete uspostaviti vezu na ovaj način, izvadite spasio Wi-Fi mreže s istim imenom (onaj koji je uskladišten na laptopu ili računalo prije nego se krije to). Kako to učiniti mogu se naći u priručniku: Mrežne postavke sačuvane na ovom računalu ne ispunjava zahtjeve mreže.
Kako se povezati sa skrivenom mrežom na Android
Da biste se povezali na bežičnu mrežu sa skrivenim SSID na Android, učinite sljedeće:
- Idite na Postavke - Wi-Fi.
- Kliknite na gumb "Menu" i odaberite "Dodaj mrežu".
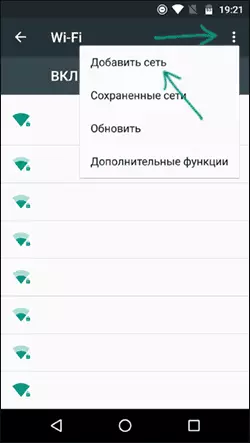
- Unesite naziv mreže (SSID), u oblasti zaštite, odrediti tip autentifikacije (obično - WPA / WPA2 PSK).
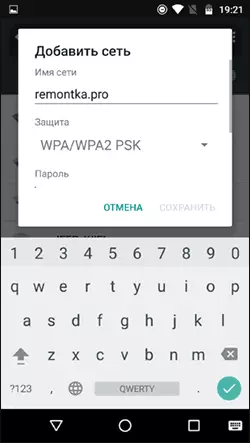
- Unesite lozinku i kliknite na "Save".
Nakon spremanja postavki, telefon ili tablet na Android moraju povezati sa skrivenom mrežom ako je u dometu, a parametri su ispravne.
Povezivanje sa skrivenom Wi-Fi mrežu za iPhone i iPad
Postupak za iOS (iPhone i iPad):
- Idite na Postavke - Wi-Fi.
- U "Izaberite Network" klik "Ostalo".
- Navedite Ime (SSID) mrežu, u sigurnosnom polju odaberite vrstu provjere autentičnosti (obično - WPA2), navedite lozinku za bežičnu mrežu.
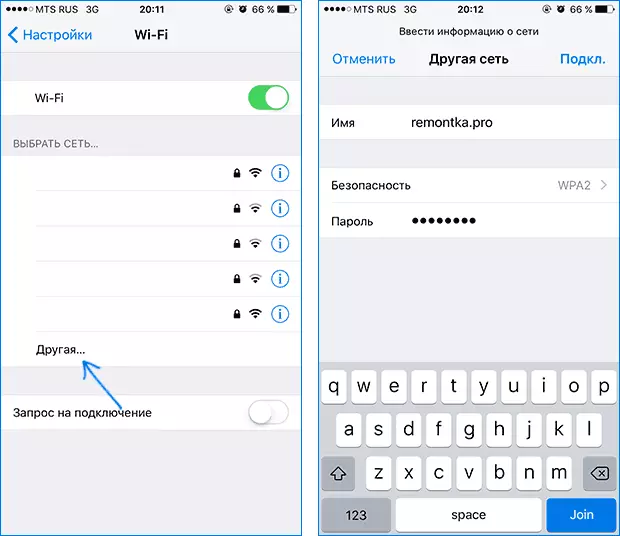
Da biste se povezali s mrežom, kliknite "Pilot" Pravo gore. U budućnosti će se povezati s skrivenom mrežom izvoditi automatski kada je predstavljena u prilaznom području.
MacOS.
Da biste se povezali sa skrivenom mrežom sa MacBook ili imakom:
- Kliknite na ikonu bežične mreže i odaberite izbornik "Connect na drugu mrežu" na dnu.
- Unesite naziv mreže, u sigurnosnom polju navedite vrstu autorizacije (obično WPA / WPA2 lično), unesite lozinku i kliknite Connect.
Ubuduće će se mreža biti spremljena i veza s njim će se izvoditi automatski, uprkos nepostojanju SSID emitovanja.
Nadam se da se materijal pokazao sasvim potpunim. Ako su neka pitanja ostala, spremna da im odgovore u komentarima.
