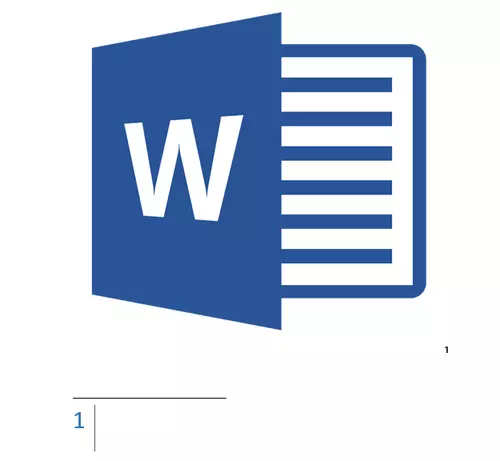
Fusnote u mikright Rid-u su nešto poput komentara ili beleški koje se mogu staviti u tekstualni dokument, i na bilo kojim stranicama (konvencionalne fusnote) i na samom kraju (krajnje fusnote). Zašto vam treba? Prije svega, da biste sarađivali i / ili provjerili zadatke ili prilikom pisanja knjige, kada autor ili uređivač trebaju objašnjenje određene riječi, izraz, frazu.
Zamislite da vam je neko bacio tekstualni dokument MS Word, koju biste trebali pregledati, provjeriti i, ako je potrebno, nešto promijeniti. Ali kako biti ako želite da se ovo "nešto" promijenilo autor dokumenta ili bilo koju drugu osobu? Kako biti u slučajevima kada samo trebate ostaviti neku bilješku ili objašnjenje, na primjer, u naučnom radu ili knjizi, bez penjanja sa sadržajem cijelog dokumenta? To je za to potrebne fusnote, a u ovom ćemo članku reći kako stavljati stopala u Word 2010 - 2016, kao i u ranijim verzijama proizvoda.
Bilješka: Uputa u ovom članku bit će prikazana na primjeru Microsoft Word 2016, ali se odnosi i na prethodne verzije programa. Neki se predmeti mogu vizualno razlikovati, možda imaju malo drugačije ime, ali značenje i sadržaj svakog koraka su gotovo identični.
Dodavanje konvencionalnih i krajnjih fusnota
Koristeći fusnote u reči, ne samo da date objašnjenja i ostavljate komentare, već dodajte veze za tekst u tiskanom dokumentu (često se veze koriste za veze).
Bilješka: Želite da dodate listu referenci na tekstualni dokument, koristite naredbe za stvaranje izvora i veza. Možete ih pronaći na kartici "Linkovi" na alatnoj traci, grupa "Linkovi i liste literature".
Konvencionalne i krajnje fusnote u MS Word-u su numerirane automatski. Za sve dokument možete koristiti zajedničku shemu numeriranja ili možete stvoriti različite sheme za svaku pojedinačnu particiju.
Naredbe potrebne za dodavanje konvencionalnih i krajnjih fusnota, kao i uređivati ih, nalaze se na kartici. "Linkovi" , Grupa "Fusnote".
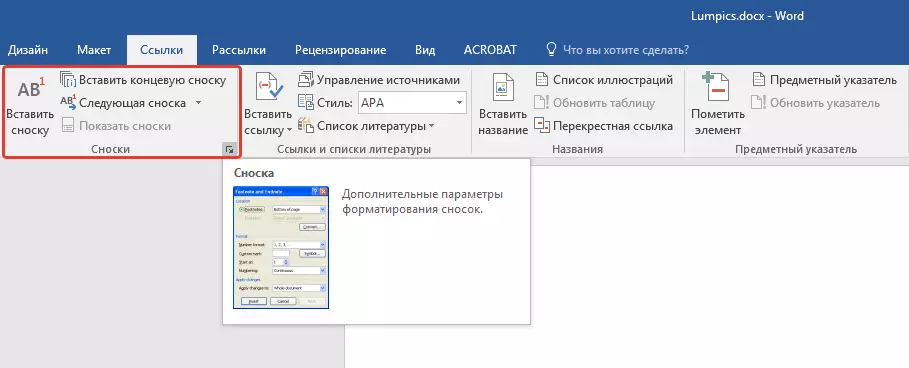
Napomena: Numeriranje fusnota u riječi automatski se razlikuje prilikom dodavanja, brisanja ili kretanja. Ako vidite da su fusnote u dokumentu numerirane pogrešno, najvjerovatnije, dokument sadrži ispravke. Ove ispravke moraju se poduzeti, nakon čega će obično biti pravilno numerirane obične i krajnje fusnote.
1. Kliknite lijevu tipku miša u mjestu na kojem želite dodati fusnotu.
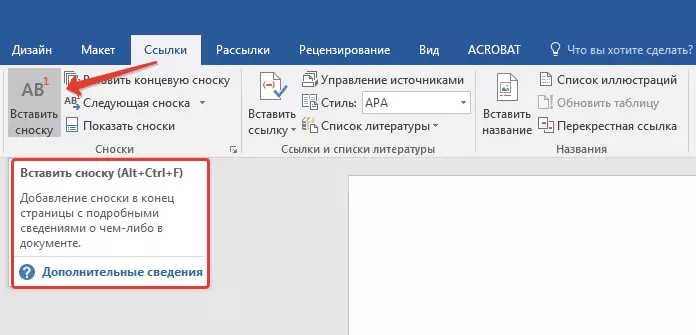
2. Idite na karticu "Linkovi" , Grupa "Fusnote" I dodajte običan ili kraj fusnoti klikom na odgovarajuću stavku. Znak fusnoti će se nalaziti u željenom mjestu. Sama fusnoti će biti na dnu stranice ako je uobičajeno. Kraju fusnoti će se nalaziti na kraju dokumenta.
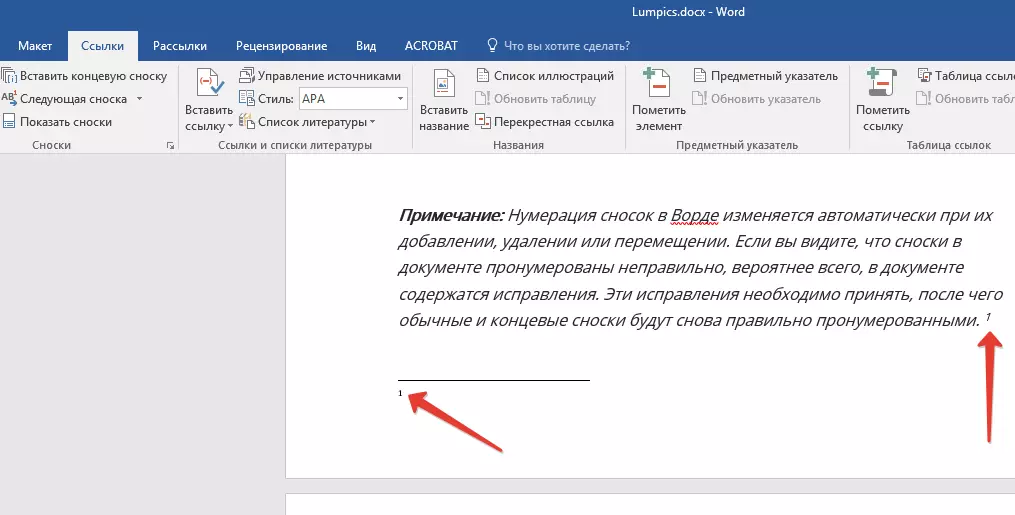
Za veće pogodnosti, korištenje Prečice na tastaturi: "Ctrl + Alt + F" - dodavanje konvencionalni fusnoti, "Ctrl + Alt + D" - Dodavanje kraj.
3. Unesite željeni tekst fusnote.

4. Kliknite dva puta na ikonu fusnoti (uobičajeni ili kraj) da se vrati u svoj znak u tekstu.

5. Ako želite promijeniti lokaciju fusnoti ili njegov format, otvorite okvir za dijalog "Fusnote" Na kontrolnoj ploči MS Word i obavlja potrebne akcije:
- Za pretvaranje konvencionalnih fusnote do kraja, kao suprotnost, u grupi "Pozicija" Odaberite željeni tip: "Fusnote" ili "Kraj fusnote" zatim kliknite "Zamijeni" . klik "UREDU" Za potvrdu.
- Za promjenu formata numeracije, odaberite željeni formatiranje: "Number format" — "Apply".
- Za promjenu standardne numeracije i instalirati svoj znak za fusnotu umjesto toga, kliknite na "Simbol" I odabrati ono što vam treba. Postojeći znakovi fusnote će ostati nepromijenjena, a novi znak će se primjenjivati isključivo na nove fusnote.


Kako promijeniti početne vrijednosti konfiguracije?
Konvencionalni fusnote se automatski numeriraju, počevši sa brojevima "Jedan" , Na kraju - počevši slovom "I" zatim "II" , a zatim "III" itd. Osim toga, žele da rade u Word na fusnoti na dnu stranice (obični) ili na kraju dokumenta (terminal), možete postaviti bilo koje druge početne vrijednosti, koja je, instalirati još jedan broj ili slovo.
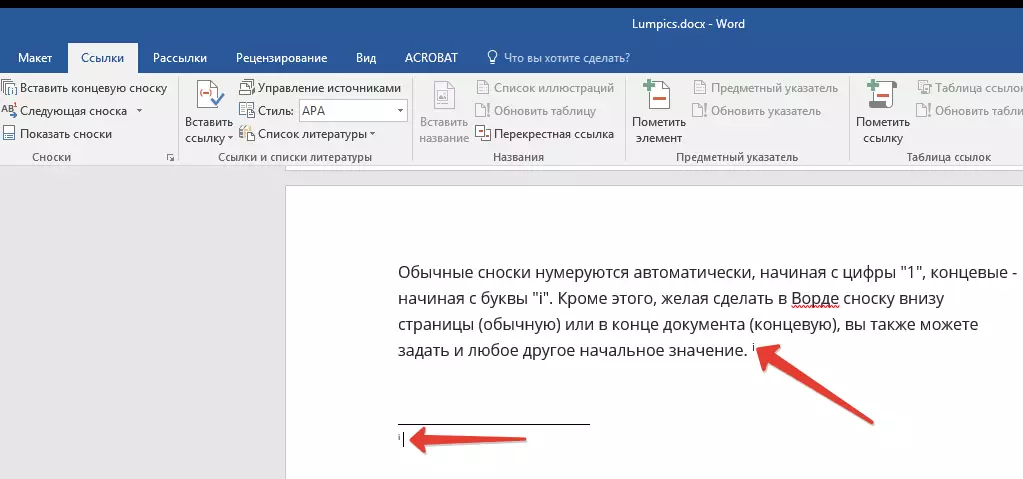
1. Pozovite dijalogu na kartici "Linkovi" , Grupa "Fusnote".
2. Odaberite željeni početne vrijednosti u polju. "Početi sa".
3. Nanesite promjene.

Kako napraviti najave nastavka fusnote?
Ponekad se desi da fusnoti ne odgovara na stranici, u kojem slučaju trebate dodati najavu njegov nastavak, tako da osoba koja će pročitati dokument će biti svjesni da fusnoti nije završena.
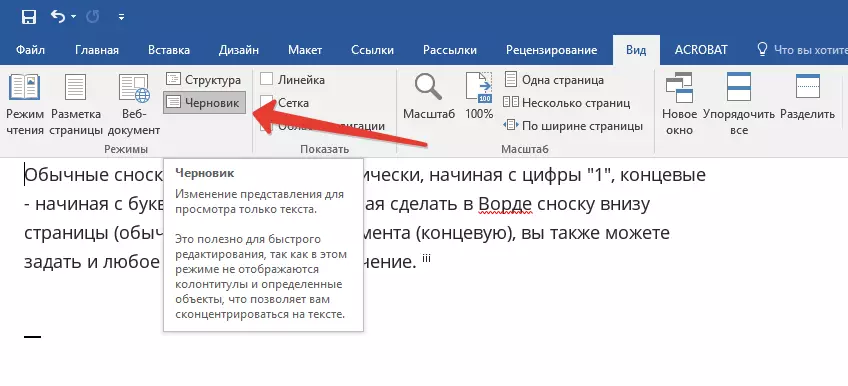
1. Na kartici "View" Uključite režim "Nacrt".
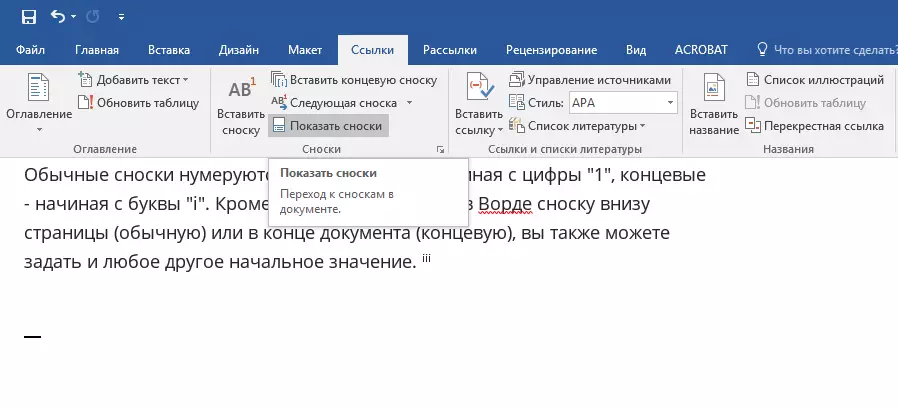
2. Idite na karticu "Linkovi" au grupi "Fusnote" izabrati "Show fusnote" A zatim navedite tip fusnote (obične ili kraj) koje želite pokazati.
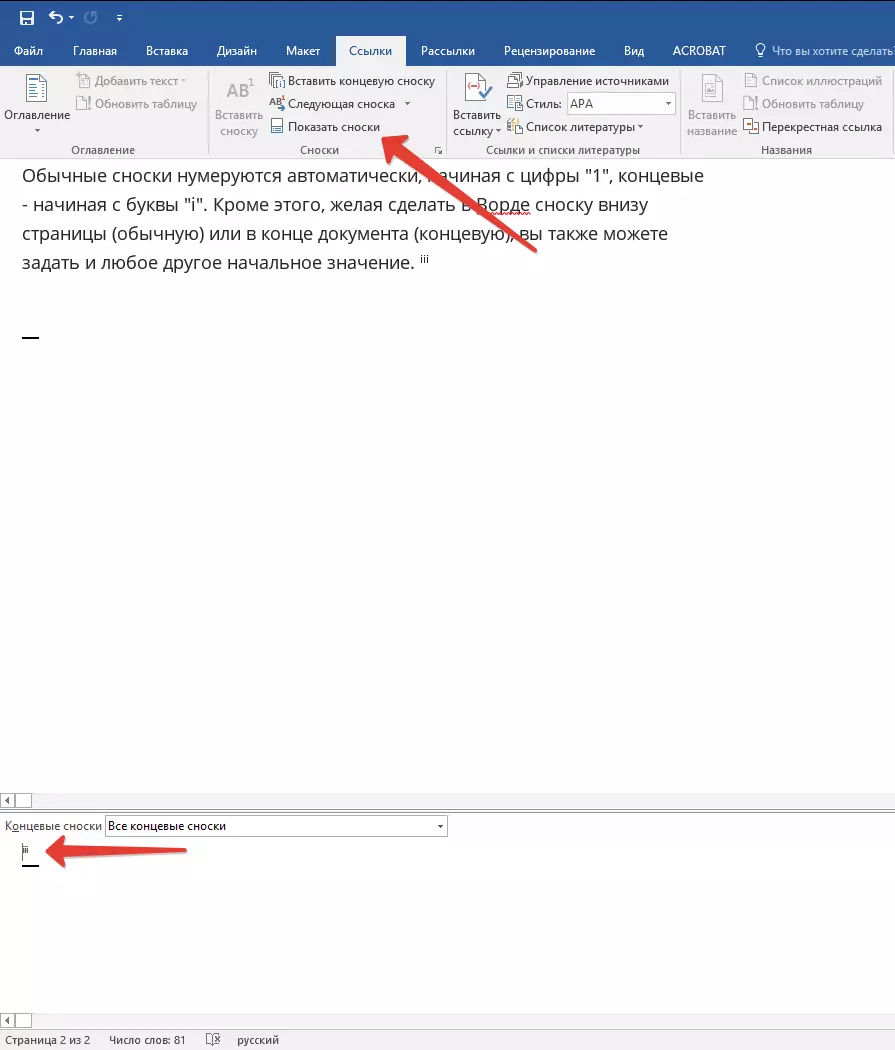
3. Na listi fusnoti koja se pojavljuje, kliknite "Obavijest o nastavku fusnote" ("Obavijest o nastavku terminala fusnote").
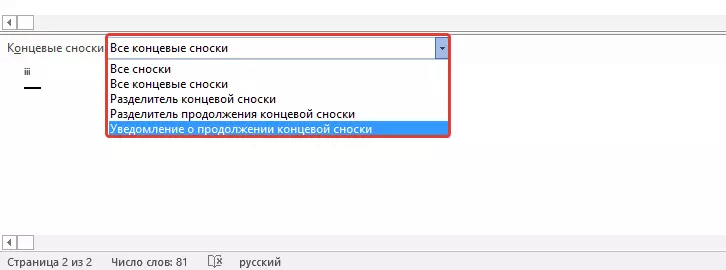
4. Unesite tekst koji je potreban da obavijesti nastavak u fusnotama.
Kako promijeniti ili ukloniti separator fusnoti?
sadržaj teksta dokumenta je odvojena od fusnote, kako konvencionalnih i kraj, horizontalna linija (fusnota separator). U slučaju kada se fusnote ide na drugu stranu, linija postaje duže (separator odvajanje). U programu Microsoft Word, možete konfigurirati te separatore dodavanjem slika ili tekst na njih.
1. Uključite nacrt Chernovka modu.
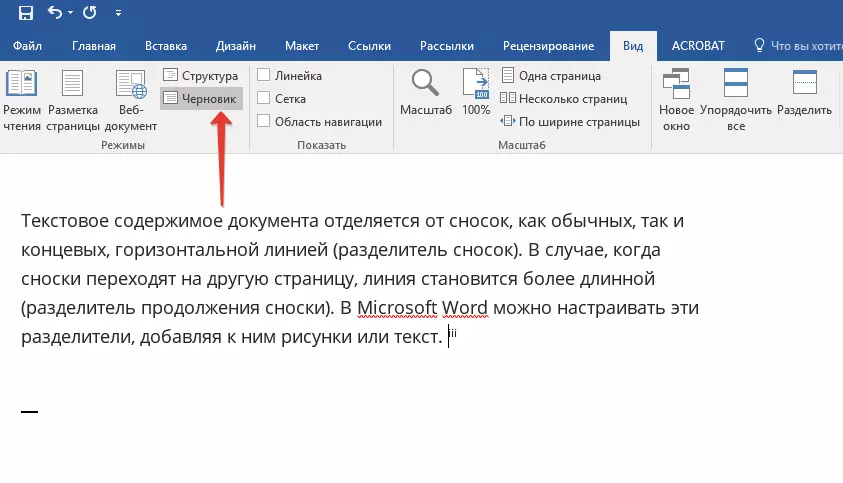
2. Povratak na karticu "Linkovi" i pritisnite "Show fusnote".
3. Izaberite tip separatora želite promijeniti.
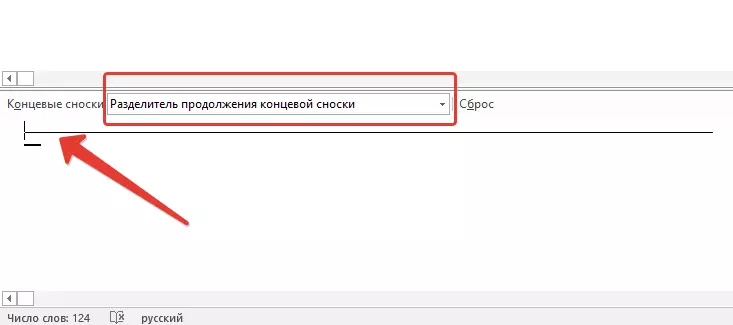
4. Odaberite željenu separator i napraviti odgovarajuće promjene.
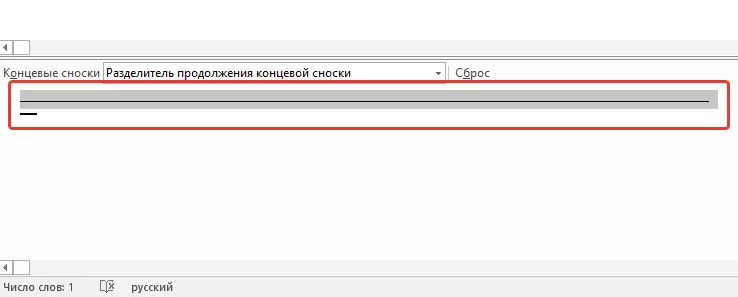
- Da biste uklonili separator, samo kliknite "Izbriši".
- Za promjenu separator, odaberite odgovarajuću liniju iz zbirke slika ili jednostavno unesite željeni tekst.
- Da biste vratili zadani separator, pritisnite "Resetovati".
Kako ukloniti fusnotu?
Ako fusnoti ti da više ne trebaju, a vi želite da ga ukloniti, ne zaboravite da je potrebno da ne briše tekst fusnote, ali njegov karakter. Nakon fusnoti znak, a uz to, sama fusnota sa svim sadržajima bit će izbrisani, automatsko numeriranje je da promjene, hranili stavka nestalih, to jest, to će postati ispravan.
Na sve ovo, sada znate kako da ubacite fusnota u Word 2003, 2007, 2012 ili 2016. godine, kao i na bilo kojoj drugoj verziji. Nadamo se da će ovaj članak za vas bilo korisno i pomoći će znatno pojednostaviti interakciju sa dokumentima u proizvodu iz Microsofta, da li je rad, studija ili kreativnost.
