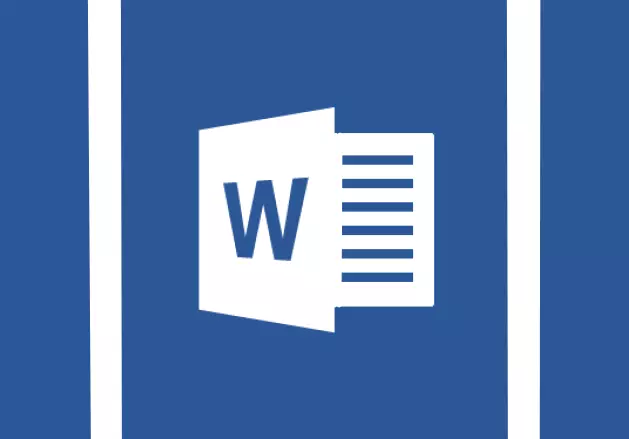
Veliki jaz između riječi u MS Word - problem je sasvim uobičajeno. Razlozi zbog kojih su nastali su nešto, ali svi oni smanjuju pogrešno formatiranje teksta ili pogrešnog pisanja.
S jedne strane, previše alineje između riječi je prilično teško da imenuje problem, s druge strane, to smanjuje oči, a to jednostavno ne izgleda lijepo, kako u štampanoj verziji na listu papira i u prozoru programa . U ovom članku ćemo reći o tome kako da riješi velike praznine u Word.
Lekcija: Kako ukloniti transfer riječ
U zavisnosti od razloga za pojavu velikih alineje između sove, opcije da se otarasi ih razlikuju. O svakom od njih u redu.
Izravnavanje teksta u širinu papira dokument
Ovo je vjerojatno najčešći uzrok prevelike prostora.
Ako je dokument postavljen na poravnali tekst u širini stranice, prvi i posljednji slova svakog reda će biti na jednoj vertikali. Ako postoji nekoliko riječi u zadnjoj liniji stava, oni se protežu na širinu stranice. Udaljenost između riječi u ovom slučaju postaje prilično velika.
Dakle, ako nije obavezno za dokument kao što formatiranje (po širini stranice), mora se ukloniti. Dovoljno je jednostavno uskladiti tekst na lijevoj ivici, za koje je potrebno učiniti sljedeće:
1. Izaberite cijeli tekst ili fragment, od kojih je formatiranje može se mijenjati, (koristite kombinaciju tipki "Ctrl + A" ili dugme "Označi sve" u grupi "Uređivanje" Na kontrolnoj ploči).
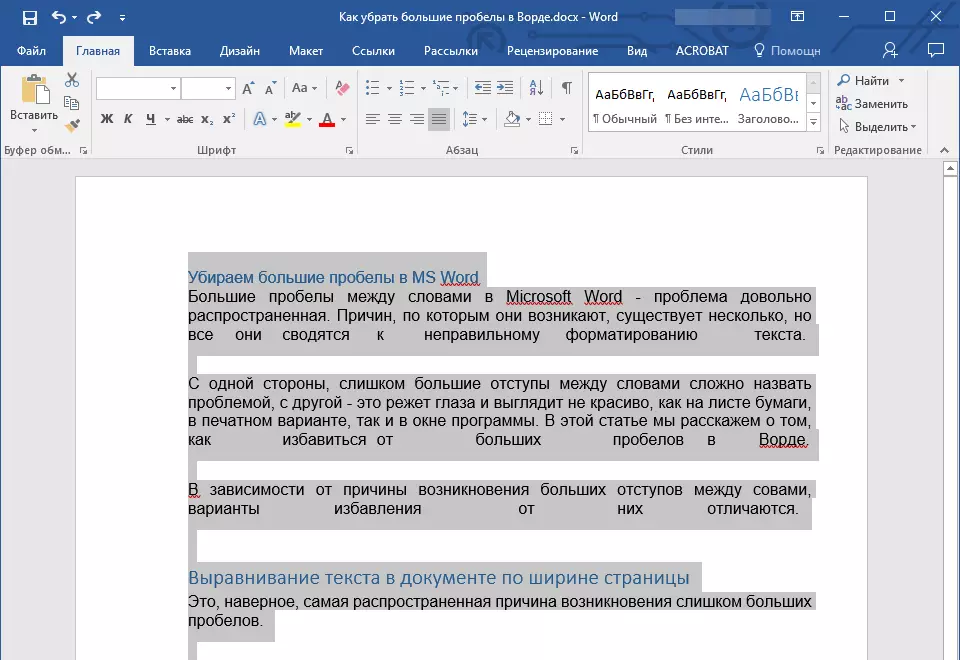
2. U grupi "Stavak" kliknuti "Poravnajte na lijevoj ivici" Ili koristite tipke "Ctrl + L".
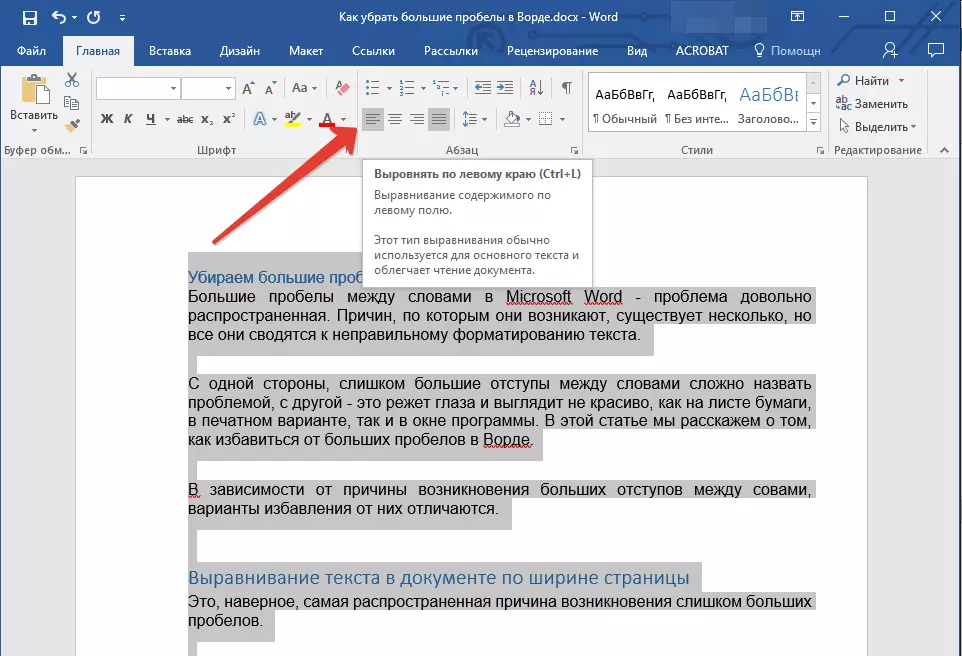
3. Tekst je poravnala uz lijevu ivicu, velikim prostorima će nestati.
Korištenje tabova umjesto običnih praznine
Drugi razlog je jezičke postaviti između riječi umjesto prostora. U ovom slučaju, velika alineje nastaju ne samo u zadnjih redova stavova, ali i na bilo kom drugom mestu teksta. Da vidim da li vaš slučaj, učinite sljedeće:
1. Odaberite sav tekst i na kontrolnoj ploči u grupi "Stavak" Pritisnite tipku prikaz znakova ne-print.
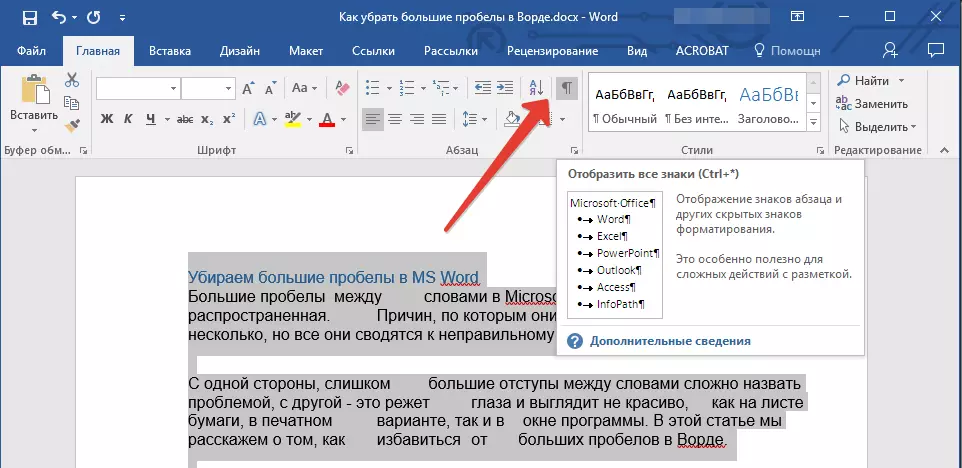
2. Ako u tekstu između riječi, osim jedva primjetno poena, tu su i strelice, uklonite ih. Ako su riječi nakon toga napisano u udarac, stavite jedan razmak između njih.

Savet: Imajte na umu da jednom trenutku između riječi i / ili simboli sredstva prisustvo samo jednog prostora. Ovo može biti korisno prilikom prijave bilo koji tekst, jer to ne bi trebalo biti nepotrebne praznine.
4. Ako je tekst veliki ili u njemu samo puno tabova, svi oni mogu biti uklonjena na zamjenu.
- Označili jednu karticu na kartici i kopirajte ga pritiskom "Ctrl + C".
- Otvorite dijaloški okvir "Zamijeni" , Press "Ctrl + H" ili izbor je na kontrolnoj ploči u grupi "Uređivanje".
- Ubacite u string "Nalaz" kopirati simbol pritiskom "Ctrl + V" (U redom, alineja jednostavno).
- U redu "Zamenjen" Unesite prostor, a zatim kliknite na dugme. "Zamijenite sve".
- A pojavljuje se dijaloški okvir s obavijesti o zamjenu. Kliknuti "Ne" Ako su zamijenjene sve znakove.
- Zatvorite prozor zamjenu.
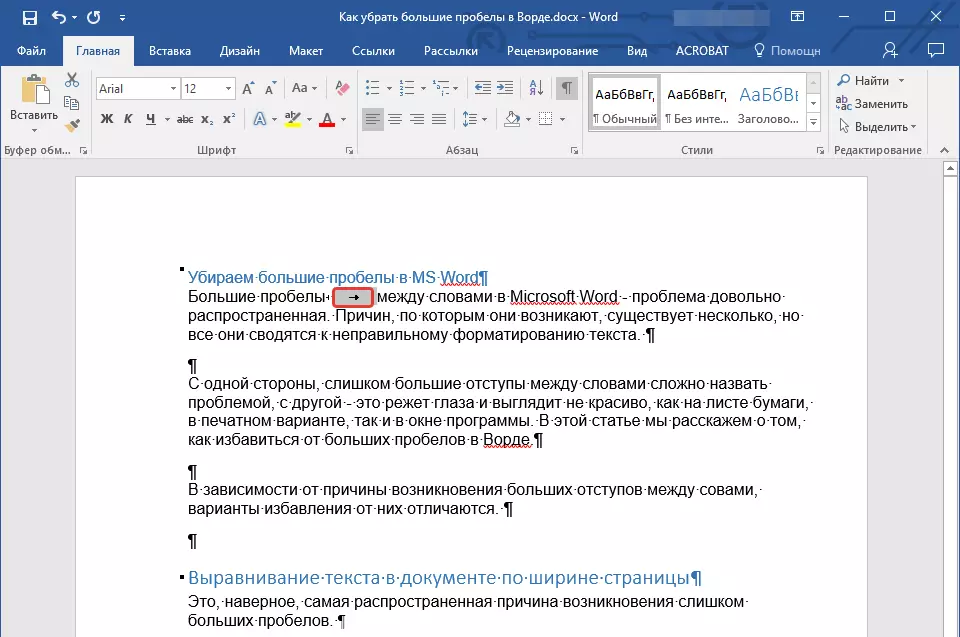
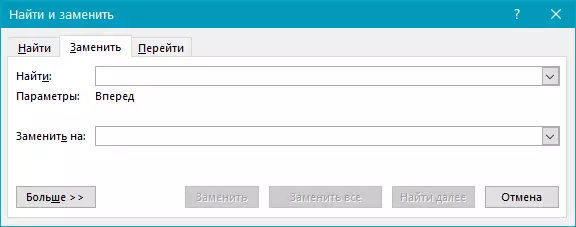

simbol "Row End"
Ponekad izgleda teksta u širini stranice je preduslov, au ovom slučaju to je nemoguće promijeniti formatiranje. U tom tekstu, zadnji red stav može razvući zbog činjenice da je na kraju tu je simbol "End stava" . Da ga vidim, potrebno je da uključite prikaz ne-print znakove klikom na odgovarajuće dugme u grupi "Stavak".Na kraju stava se prikazuje kao zakrivljeni strelice, koje mogu biti izbrisani. Da biste to učinili, jednostavno instalirajte kursor na kraju zadnjeg reda stava i pritisnite tipku. "Izbriši".
Extra praznine
Ovo je najočigledniji i najbanalniji uzrok pojave velikih praznina u tekstu. Velika u ovom slučaju, samo zato što na nekim mjestima postoji više od 1-2, tri, nekoliko, to više nije toliko važno. Ovo je greška pisanja, au većini slučajeva takve praznine Reč naglašava plave valovite linije (međutim, ako ne postoje dva prostora, i tri ili više, onda je njihov program ne naglasi).
Bilješka: Najčešće sa suvišnim prostora, možete se suočiti tekstove kopirati ili skinuti s interneta. Često se dogodi kada kopirate i ubacivanje teksta iz jednog dokumenta u drugi.
U ovom slučaju, nakon uključenja na ekranu unprints, na mjestima velikih prostora vidjet ćete više od jedne crne tačke između riječi. Ako tekst je mali, uklonite nepotrebne razmake između riječi s lakoćom može i ručno, međutim, ako postoje mnogi od njih, to može biti odložen za dugo vremena. Preporučujemo korištenje metoda slična uklanjanje tabova - pretragu sa kasnijim zamjena.
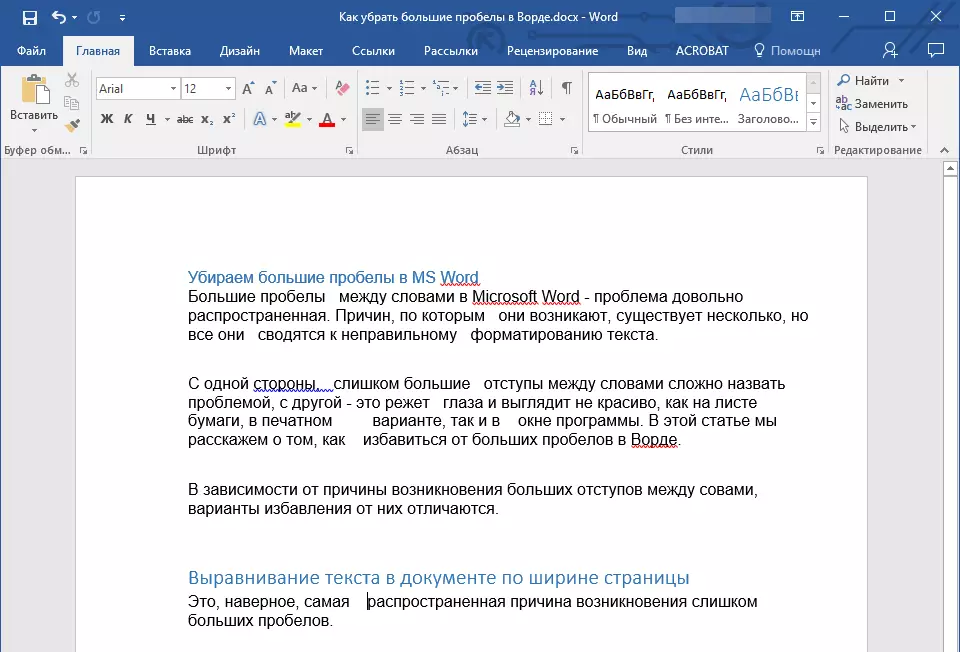
1. Odaberite tekst ili fragment teksta u kojem otkrivena nepotrebno prostora.
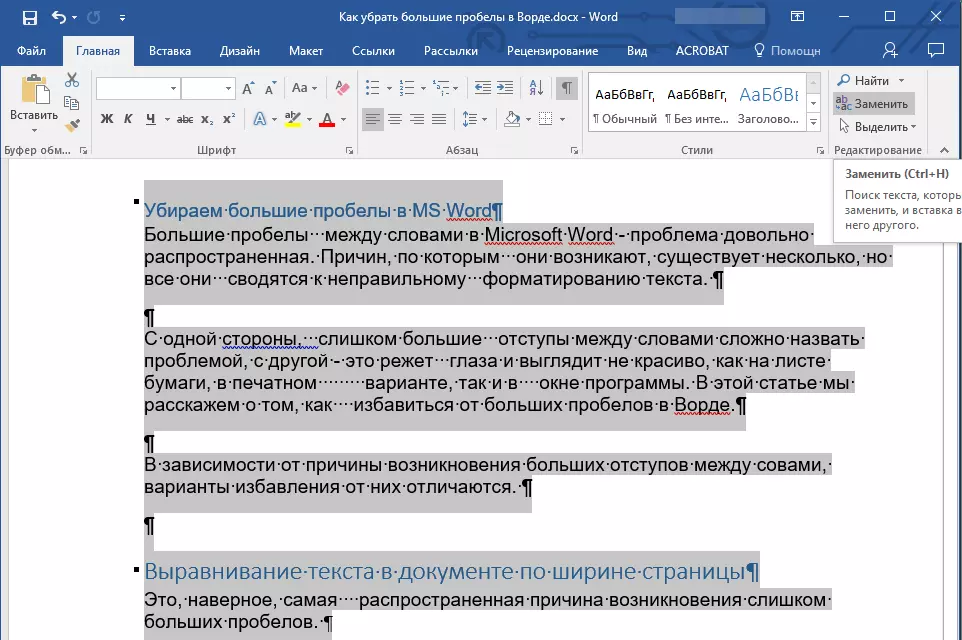
2. U grupi "Uređivanje" (Tab "Dom" ) Pritisnite tipku "Zamijeni".
3. U redu "Nalaz" Postavite dva mjesta u nizu "Zamijeni" - jedan.
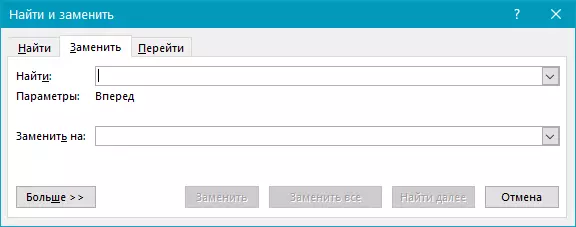
4. Kliknite "Zamijenite sve".
5. Pojavićete se pred sobom sa obavijestima o tome koliko je program zamijenjen. Ako između nekih sova ima više od sova, ponovite ovu operaciju dok ne vidite sljedeći dijaloški okvir:

Savet: Ako je potrebno, broj razmaka u nizu "Nalaz" Možete povećati.

6. Višak prostora bit će izbrisani.
Crtica
Ako je dokument dozvoljen (ali ne još) prijenos riječi, u ovom slučaju da smanji razlike između riječi u riječi na sljedeći način:
1. Odaberite sav tekst klikom "Ctrl + A".
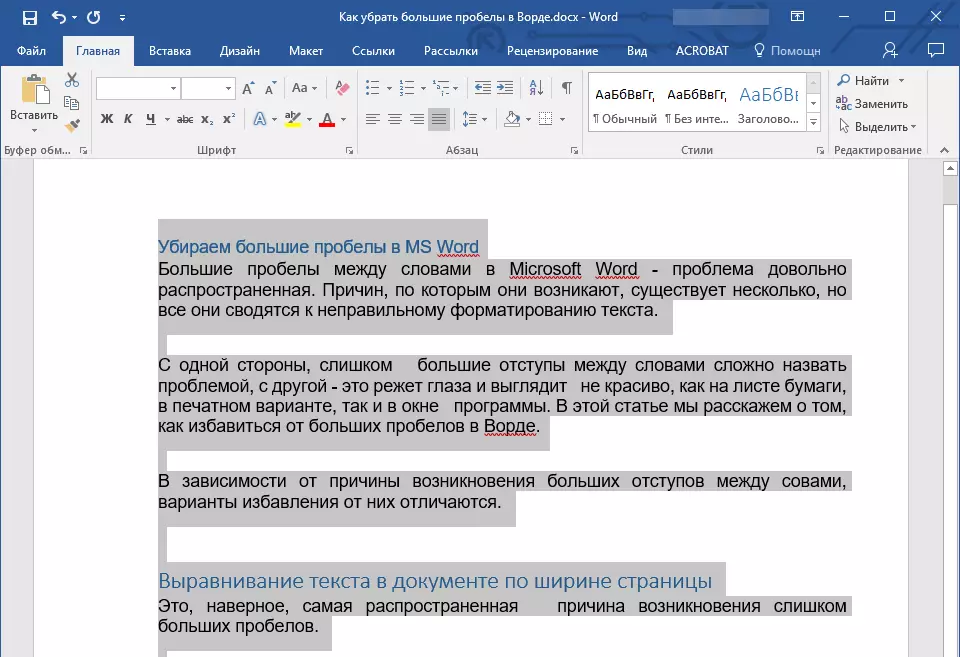
2. Idite na karticu "Izgled" i u grupi "Postavke stranice" Odabrati "Pokreti kretanja".
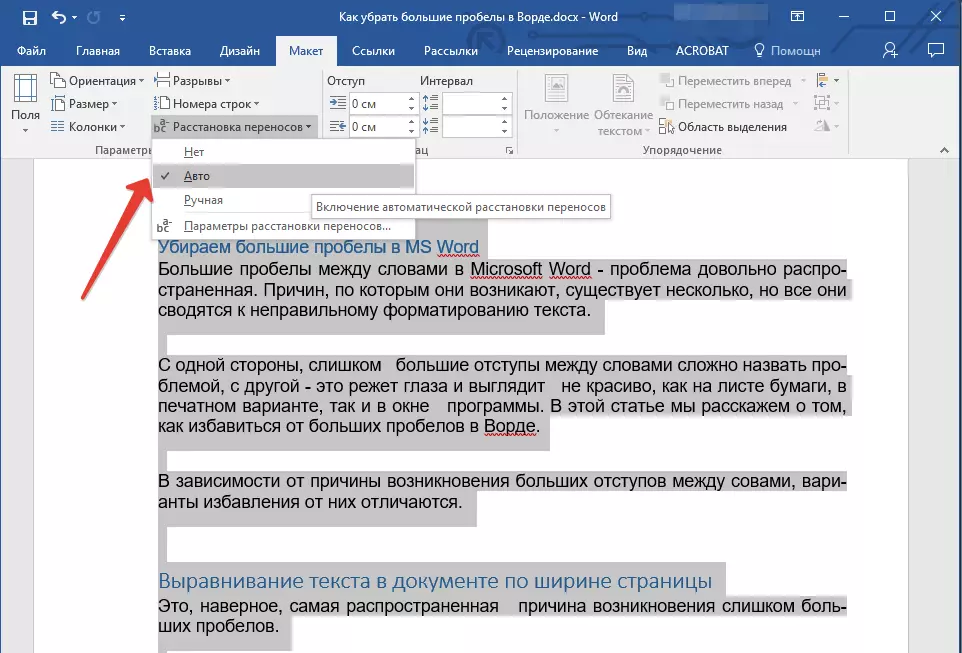
3. Podesite parametar "Auto".
4. Na kraju redaka će se pojaviti transferi, a velike uvlake između riječi će nestati.
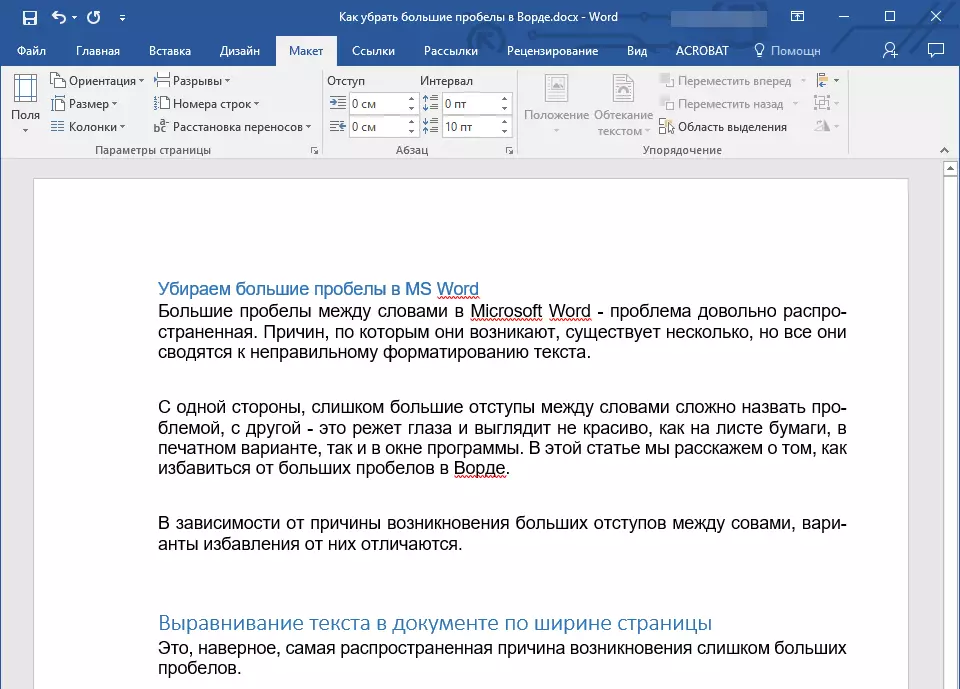
Na ovome, sada, sada znate za sve uzroke pojave velikih uvlaka, a samim tim možete samostalno učiniti u riječi u Riječi manji. Pomoći će vam dati svoj tekst tačan, dobro čitljiv prikaz koji neće odvratiti pažnju na veliku udaljenost između nekih riječi. Želimo vam produktivni rad i efikasno učenje.
