
Status hard disk računara je vrlo važan faktor u performansama sistema. Među postavljenim komunalnim uslugama koje pružaju informacije o radu tvrdog diska, velika količina podataka karakterizira CrystaldiskInfo. Ova aplikacija vrši duboka S.M.A.R.T.-analiza diskova, ali istovremeno se neki korisnici u usporedbi s zbrkom kontrole ovog korisnosti. Napustimo kako koristiti Crystaldiskinfo.
Pretražiti disk
Nakon pokretanja uslužnog programa, na nekim računalima, sljedeća poruka bit će prikazana u prozoru programa Crystaldiskinfo: "Disk nije otkriven." U isto vrijeme, svi podaci o radu diska će biti apsolutno prazna. Naravno, to izaziva zbunjenost korisnika, jer računalo ne može raditi sa potpuno neispravan hard disk. Metode počinju na programu.

I, u stvari, otkrivanje diska je prilično jednostavno. Da biste to učinili, idite na odjeljak iz menija - "Usluga", na popisu koji se čini da odabere "Advanced", a zatim "Advanced Disc Search".
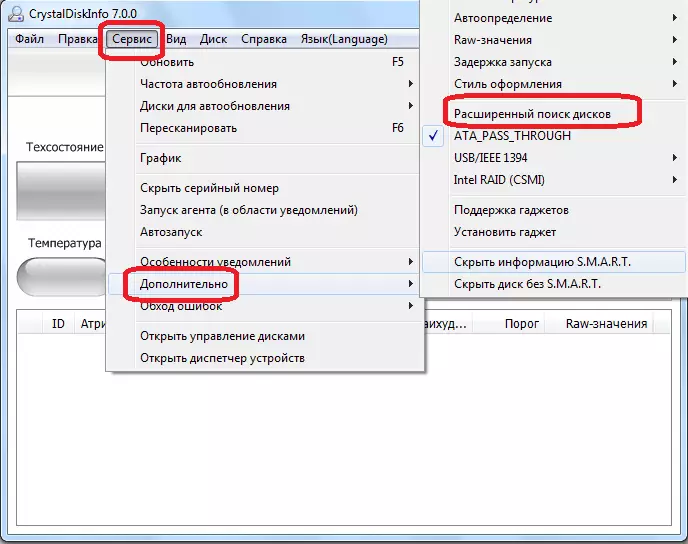
Nakon obavljanja ovog postupka, disk, kao i informacije o tome, trebali bi se pojaviti u glavnom prozoru programa.
Pogledaj diskova
Zapravo, sve informacije o tvrdom disku na kojem se instalira operativni sistem, otvara se odmah nakon pokretanja programa. Izuzetak su samo navedeni oni slučajevi. Ali čak i uz ovu opciju, dovoljno je izvršiti postupak pokretanja proširene diskovne pretrage, tako da se sa svim sljedećim programima podaci tvrdog diska prikazuju odmah.
Program prikazuje i tehničke informacije (ime diska, jačinu, temperaturu itd.) I S.A.A.R.T.-analize podataka. Postoje četiri mogućnosti za prikazivanje parametara tvrdog diska u programu Crystal Disk Info: "Dobro", "Pažnja", "loša" i "nepoznata". Svaka od ovih karakteristika prikazuje se odgovarajućim bojama pokazatelja:
- "Dobro" - plava ili zelena (ovisno o odabranoj shemi boja);
- "Pažnja" je žuta;
- "Bad" - crvena;
- "Nepoznato" - sivo.
Te se procjene prikazuju i u odnosu na pojedinačne karakteristike tvrdog diska i na cijeli uređaj za pohranu u cjelini.

Govoreći s jednostavnim riječima, ako CrystalDiskInfo primjećuje sve elemente u plave ili zelene boje - sve je u redu sa diska. Ako postoje elementi označena sa žutim, i, više nego crveno, trebalo bi da bude ozbiljno razmišlja o popravku uređaja.
Ako želite da biste vidjeli informacije koje nisu u vezi sa disk sistema, ali o tome neki drugi pogon priključen na računalo (uključujući vanjski diskovi), onda treba da kliknete na meniju "disk", a na listi koja se pojavljuje, odaberite željeni medij .

Kako bi se prikazali informacije disk u grafičkom verziju, idite na "Servis" glavni odjeljak izbornik, a zatim odaberite stavku "raspored" iz liste pojavio.
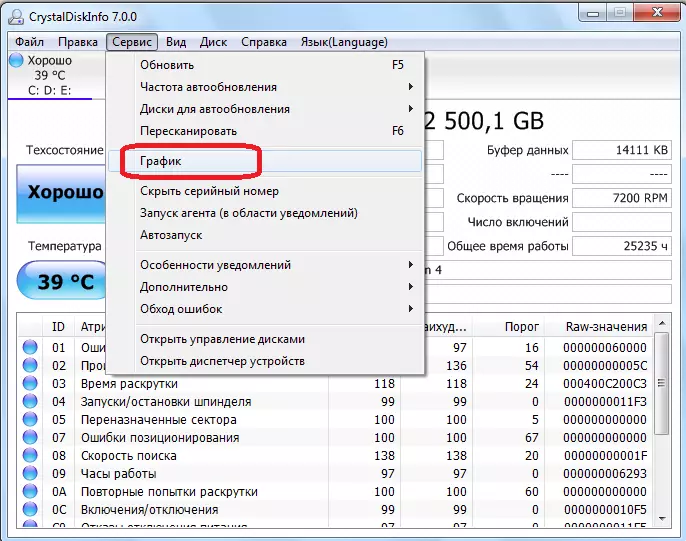
U prozoru koji se otvori, moguće je da odaberete određenu kategoriju podataka, graf koji korisnik želi da gledaju.
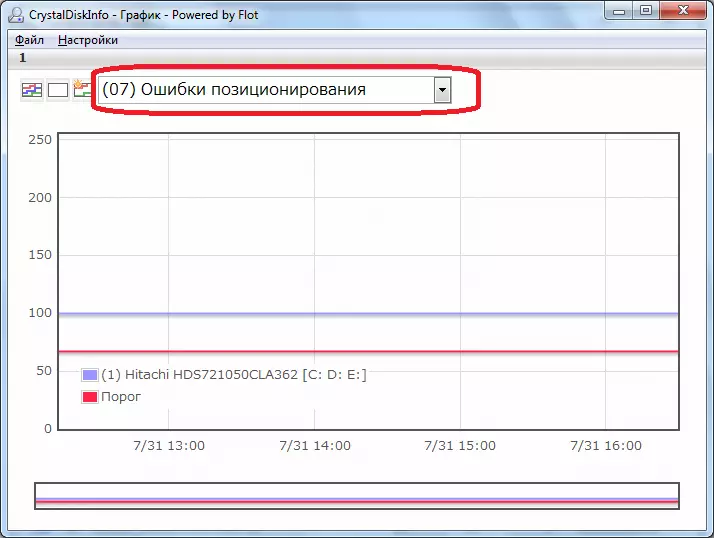
počevši agent
Program također pruža mogućnost da rade u sistemu vlastitih agent, koji će raditi u ladicu u pozadini, stalno praćenje stanja hard diska i prikaz poruke samo ako se utvrdi da problemi na njemu. Kako bi se pokrenuli agent, samo treba da ide u "Servis" sekciji meniju i izaberite "Start agent (u polju za obavijesti)".

U istom dijelu "usluga" izbornika odabirom stavke "Autostart", možete konfigurirati CrystalDiskInfo aplikacije na takav način da će stalno početi kada je operativni sistem napunjen.

Hard Disk Uredba
Osim toga, CrystalDiskInfo aplikacija ima neke opcije za reguliše rad hard diska. Da biste koristili ovu funkciju, ponovo idite na odjeljak "Servis", izaberite stavku "Advanced", a zatim "AM / APM Management".
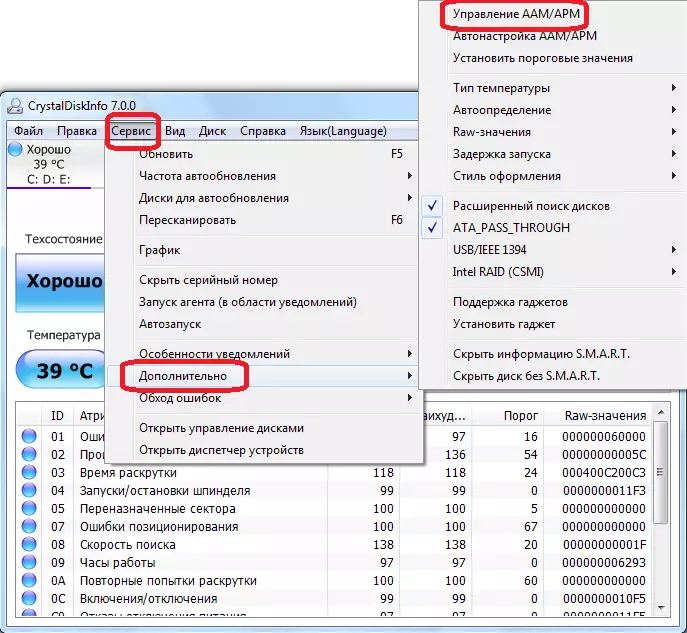
U prozoru koji se otvori, korisnik će biti u stanju da kontrolišu dva karakteristike hard disk - buka i napajanje, jednostavno povlačenjem klizača s jedne strane na drugu. Regulacija napajanja Winchester je posebno korisna za vlasnike laptopa.

Osim toga, u istom stavu "Opcionalno", možete odabrati AM / APM automatsko podešavanje parametara. U ovom slučaju, sam program će odrediti optimalne vrijednosti buke i napajanja.
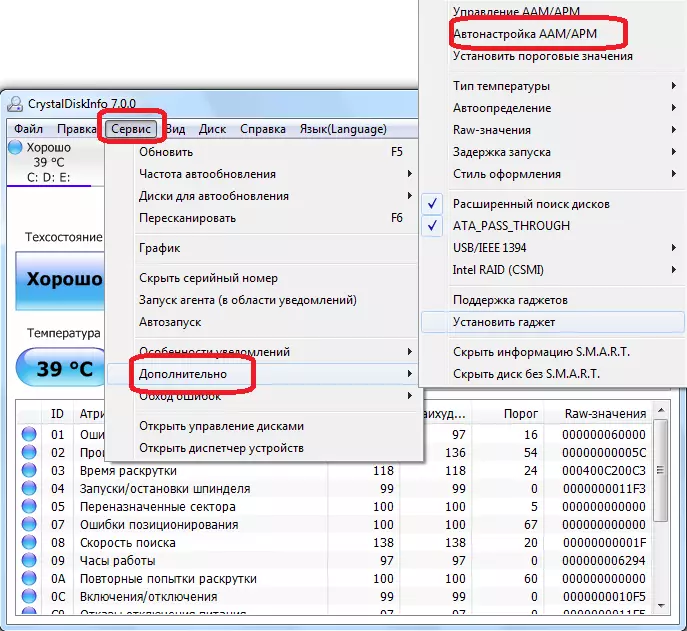
Promjenu dizajna programa
U CrystalDiskInfo, možete promijeniti dizajn boja boja sučelje. Da biste to učinili, unesite "View" tab meniju i izaberite neku od opcija tri dizajna.

Osim toga, možete odmah uključiti, takozvani "zeleni" način rada, klikom na stavku istog imena u meniju. U ovom slučaju, indikatori, parametri normalno disk će se ne prikazuju u plavoj boji, kao default, i zelene boje.

Kao što vidimo, uprkos svim naizgled zbunjujućim sučelju aplikacije CrystaldiskInfo, nije tako teško razumjeti njegov rad. U svakom slučaju, provođenje vremena da jednom istraživač programa istražuje, u daljnjoj komunikaciji s njim više nećete imati poteškoća.
