
Stranica polja u dokumentu MS Word je prazan prostor koji se nalazi na rubovima lista. Tekst i grafički sadržaj, kao i druge elemente (na primjer, tablice i dijagrami) se ubacuju u oblasti štampe, koji se nalazi unutar polja. S promjenom polja stranice u dokumentu, na području koje sadrže tekst i bilo koji drugi sadržaj također se mijenja na svakoj stranici.
Za promjenu veličine polja u programu Word, možete jednostavno odabrati jednu od varijanti u default program. Također, možete kreirati vlastite polja i da ih dodati na prikupljanje, što je na raspolaganju za daljnje korištenje.
Lekcija: Kako napraviti alineja na riječ
Izbor stranice polja od kraja seta
1. Idite na karticu "Izgled" (U starijim verzijama programa, u ovom odjeljku se zove "Izgled stranice").
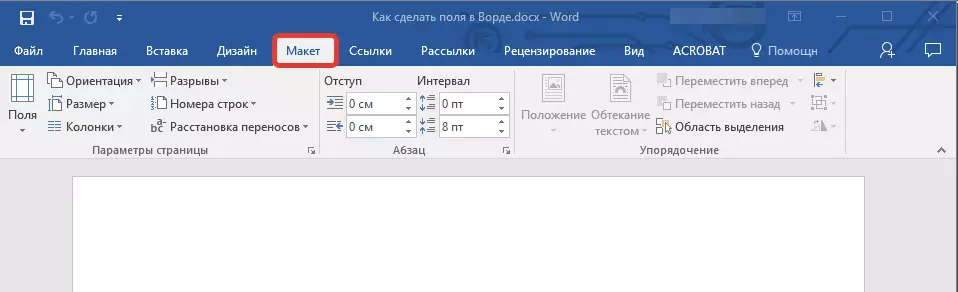
2. U grupi "Postavke stranice" Kliknite na gumb "Polja".

3. U nepresavijenom listi, odaberite jednu od predloženih veličina polje.
Napomena: Ako u tekstualni dokument radite sa kojima radite s nekoliko particija koju ste odabrali veličinu polje će se primjenjivati isključivo na trenutnu sekciju. Za promjenu veličine polja u nekoliko ili u svim sekcijama odmah, označite ih prije nego što odaberete odgovarajući predložak iz Arsenala MS Word.
Ako želite promijeniti polja stranice koje su postavljene po defaultu, odaberite neku od dostupnih skup onih koje ste odgovarajući i onda u meniju dugme. "Polja" Odaberite poslednju stavku - "Prilagodljiva polja".
U dijalogu rasklopljena, odaberite parametar "Standard" Klikom na odgovarajuće dugme koje se nalazi lijevo ispod.
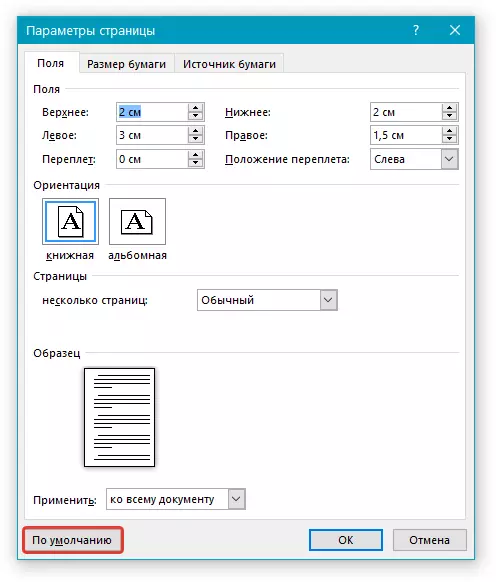
Stvaranje i Promjena Page Field Parametri
1. Na kartici "Izgled" Kliknite na gumb "Polja" Smješten u grupi "Postavke stranice".

2. U meniju koji se pojavi, gdje će biti prikazan prikupljanje dostupnih polja, odaberite "Prilagodljiva polja".
3. dijalog se pojavljuje box "Postavke stranice" gdje možete postaviti potrebne parametre veličine polje.
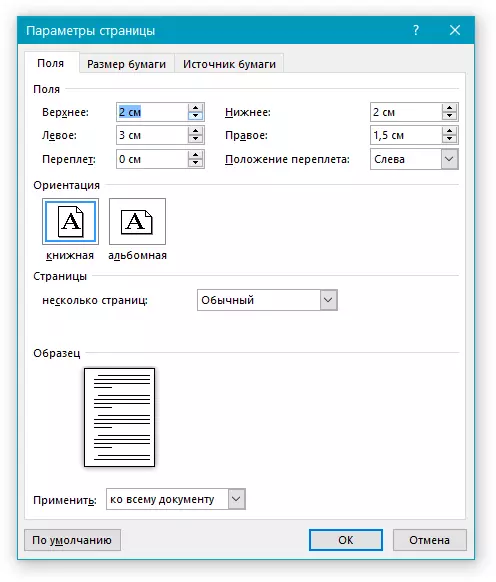
Napomene i preporuke u vezi konfiguracije i promjene parametara stranice polje
1. Ako želite promijeniti default polja, to jest, oni koji će se primjenjivati na sve dokumente kreirane u Word, nakon izbora (ili promjeni) potrebne parametre, pritisnite tipku "Polja" Nakon toga, u nepresavijenom meniju izaberite "Prilagodljiva polja" . U dijalogu koji se otvori, kliknite "Standard".
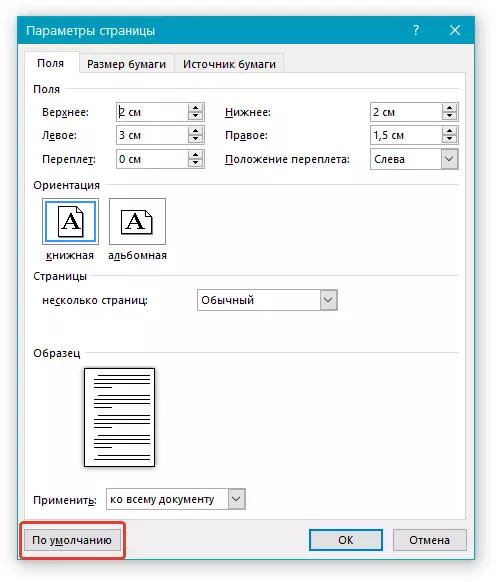
Promjene koje ste unijeli će biti sačuvana kao predložak, na kojima će se zasnivati na dokumentu. To znači da svaki dokument kreirate će se na osnovu ovog predloška i imaju veličinu polje navedeno.
2. Da bi se promijeniti veličinu polja u dijelu dokumenta, odaberite željeni fragment pomoću miša, otvorite okvir za dijalog "Postavke stranice" (Gore opisano) i unesite potrebne vrijednosti. U polju "Primjeni" U prozoru odvija, odaberite "Za posvećen tekst".
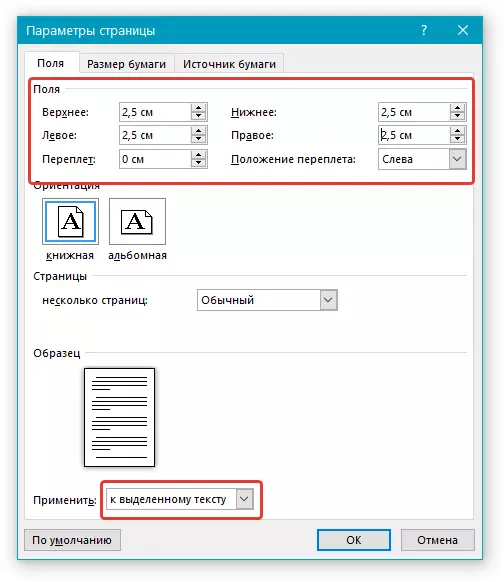
Bilješka: Ova akcija će dodati automatski razdvajanje odjeljaka prije i poslije fragment ste odabrali. Ako je dokument već podijeljena u particije, odaberite sekvence morate ili jednostavno odaberite onaj koji vam je potrebno i promijeniti parametre svoje poljima.
Lekcija: Kako napraviti partiju u Wordu
3. Većina modernih printera za pravilno štampanje teksta dokumenta potrebno određenim parametrima stranice polja, jer one ne mogu ispisati do ruba lima. Ako instalirate premali polja i pokušate ispisati dokument ili dio toga, sljedeće sadržaj će biti obaviješteni:
"Jedan ili više polja su izvan područja print"
Da biste uklonili neželjene podrezivanje rubova, kliknite na dugme koje se pojavljuje na dugme "Ispraviti" - To će automatski povećati širinu polja. Ako zanemarite ovu poruku, kada je pokušaj print, ona će se ponovo pojaviti.
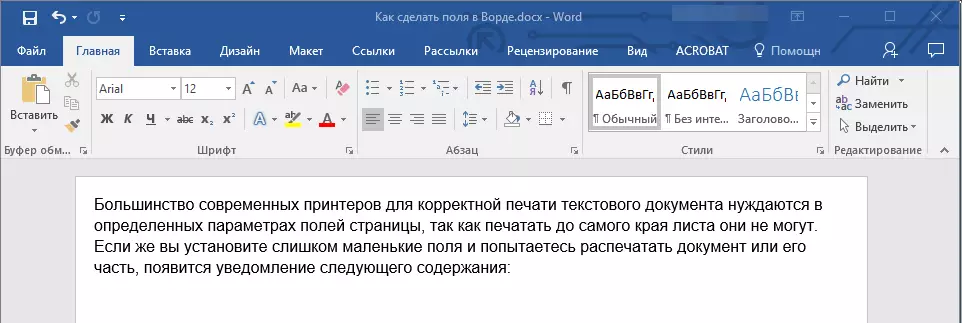
Bilješka: Dimenzije najmanje dozvoljene polja polje tisak, prije svega, ovisi o printeru, veličine papira i instaliran na PC softver povezan. Detaljnije informacije možete pročitati vodič za štampač.
Postavljanje različitih veličina polje za parne i neparne stranice
Za bilateralni štampanje teksta dokumenta (na primjer, dnevnik ili knjige), morate konfigurirati polja čak i neparne stranice. U ovom slučaju, preporučuje se da koristite parametar "Ogledalo Fields" izabrati koje možete u meniju "Polja" Nalazi u grupi "Postavke stranice".
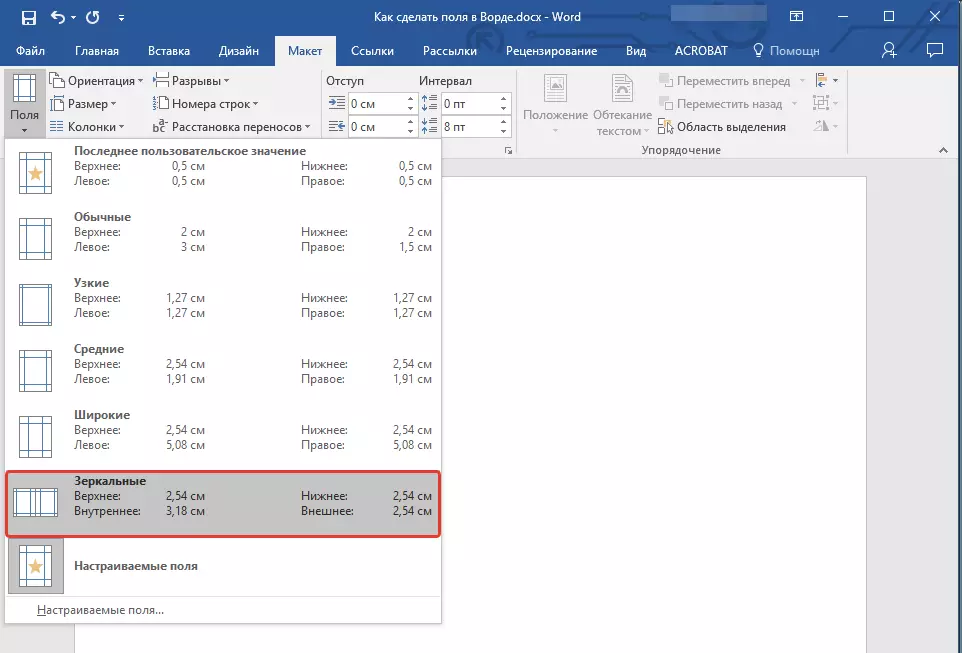
Kada instalirate polja ogledalo za područje lijevo stranu, ogledala odražavaju polja u pravu, da je, interne i eksterne polja takve stranice postaju isti.
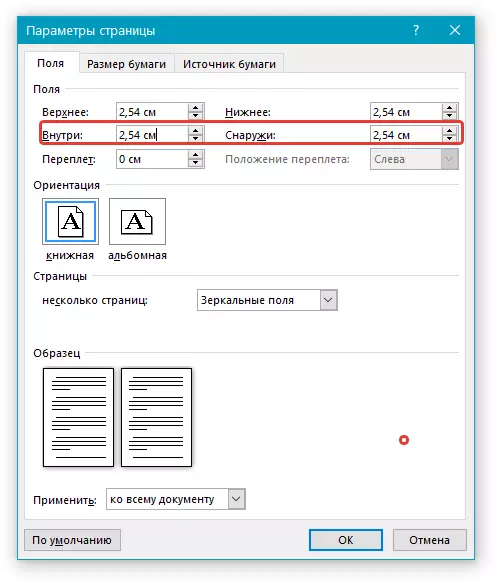
Bilješka: Ako želite promijeniti parametre polja ogledalo, odaberite "Prilagodljiva polja" u meniju dugme "Polja" i postaviti potrebne parametre "Inside" i "Spolja".
Dodavanje obavezujući polja za brošure
Dokumenti na koje se vezivanje će biti dodan nakon štampanja (na primjer, brošure), potreban dodatni prostor sa strane, gornji ili unutrašnja polja stranice. To je ova mjesta koja će se koristiti za vezivanje i garancija su da je sadržaj tekst dokumenta će biti vidljivi i nakon brošure.
1. Idite na karticu "Izgled" i kliknite na gumb "Polja" koja se nalazi u grupi "Postavke stranice".
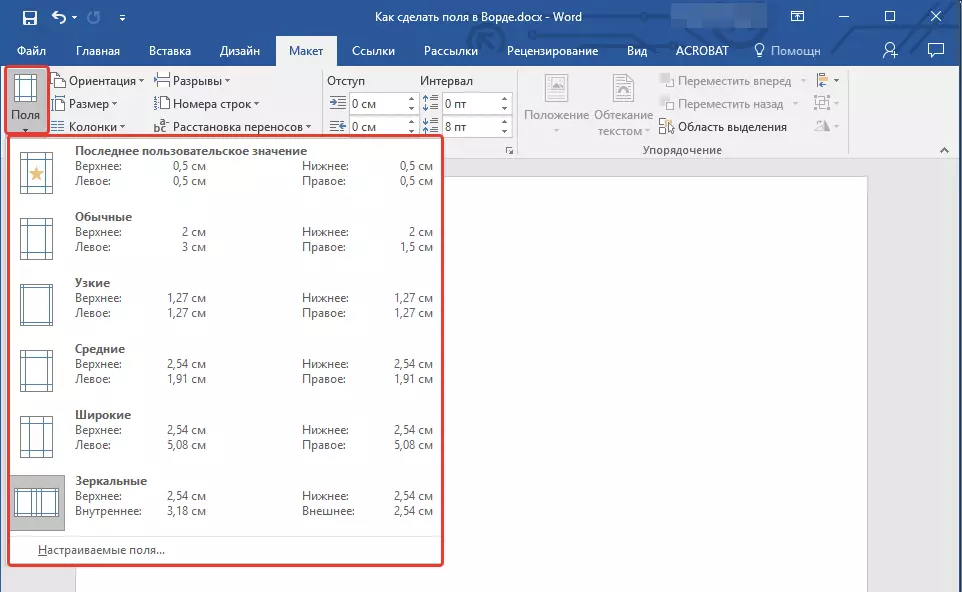
2. U meniju koji se pojavi, odaberite stavku "Prilagodljiva polja".

3. Podesite potrebne parametre za vezivanje navodeći njenu veličinu u odgovarajuće polje.
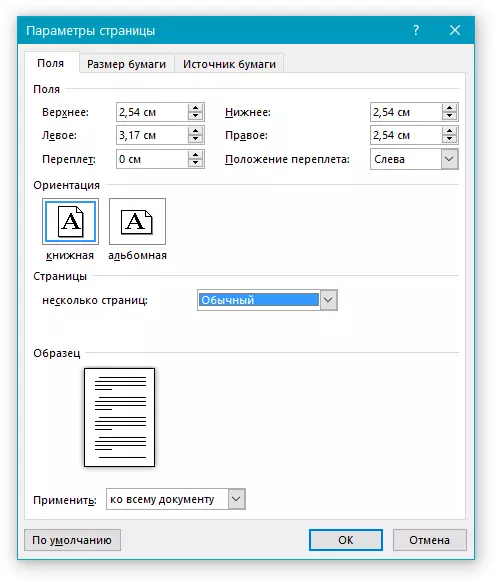
4. Odaberite vezivanje poziciju: "Iznad" ili "Lijevo".
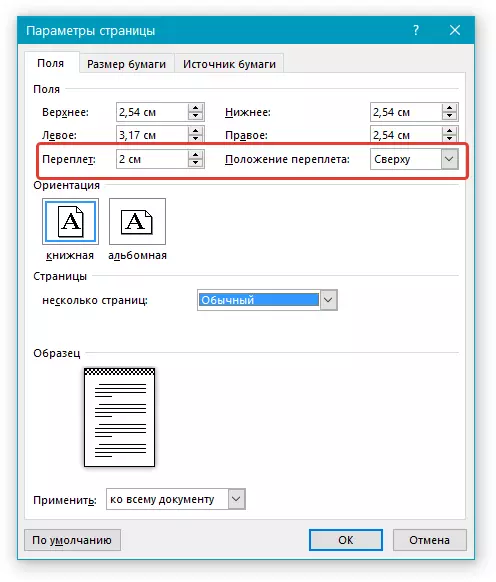
Napomena: Ako u dokumentu radite s, je odabran jedan od sljedećih parametara polje - "Dva stranica na jedan list", "Brošura", "Ogledalo Fields" , - polje "Obavezujući stav" u prozoru "Postavke stranice" To će biti nepristupačan, jer je to parametar u ovom slučaju se automatski određuje.
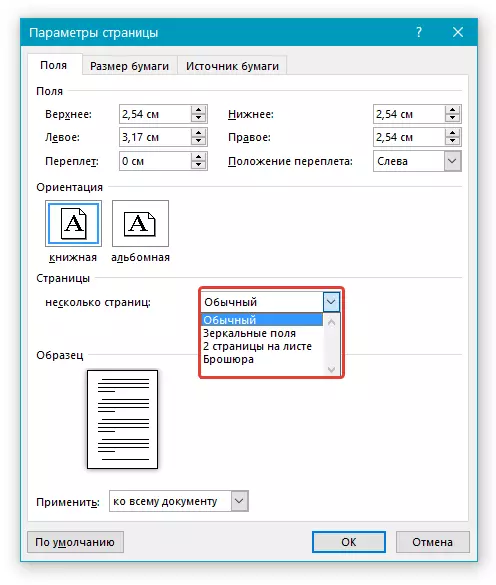
Kako biste pogledali stranicu polja?
MS Word, možete omogućiti prikaz u tekstu dokumenta, koji odgovara na tekst granice.
1. Pritisnite tipku "Datoteka" i odabrati u pravu "Opcije".
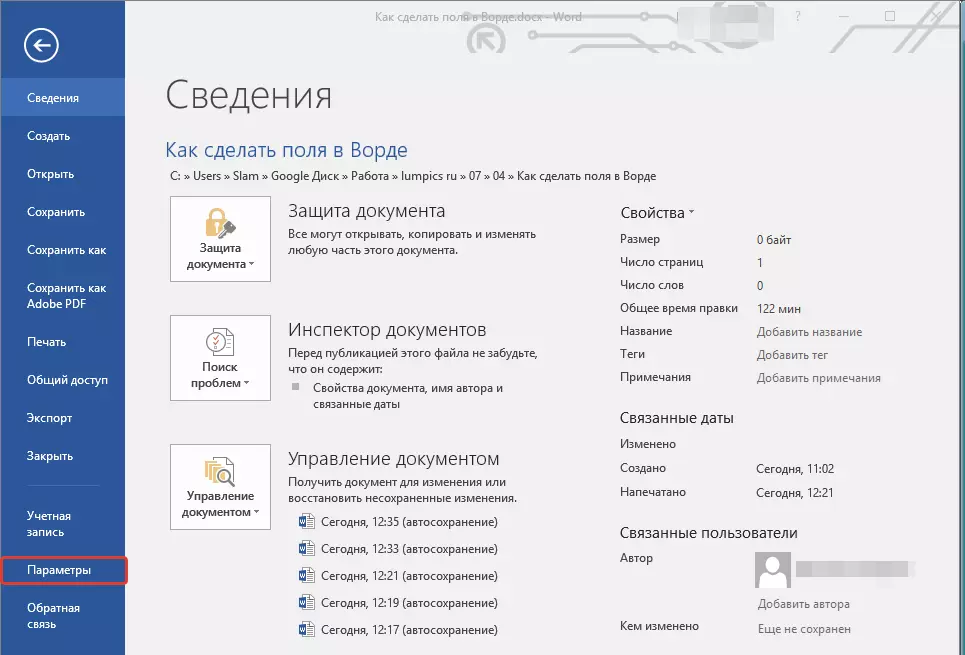
2. Idite u odjeljak "Pored toga" i instalirati krpelj suprotno stavku "Pokaži granica tekst" (grupa "Pokažite sadržaj dokumenta").
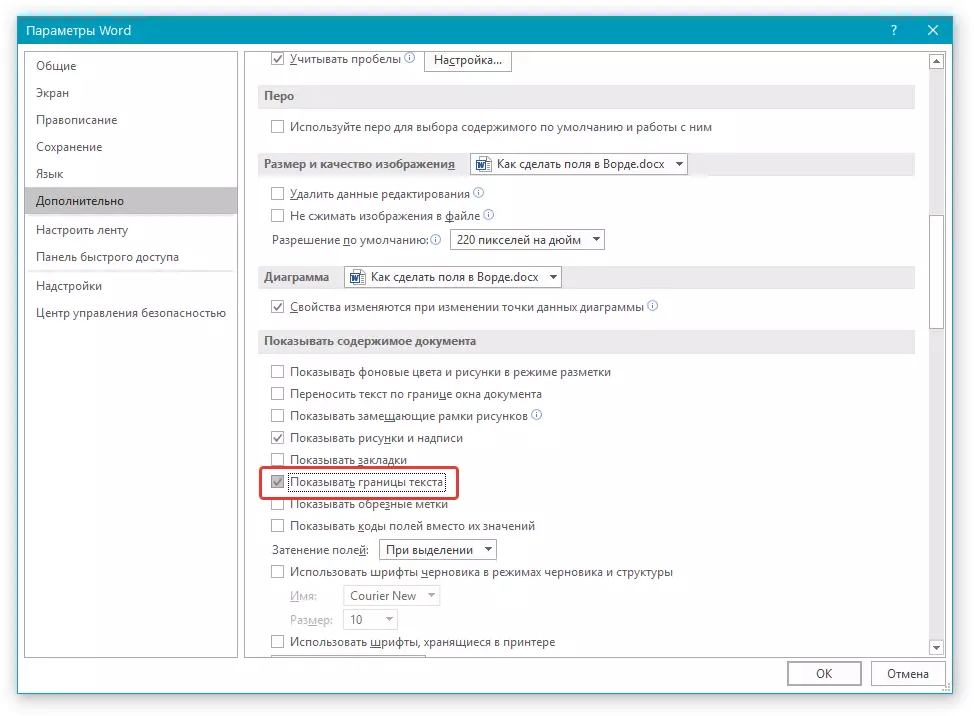
3. polja Page u dokumentu će biti prikazana isprekidanim linijama.
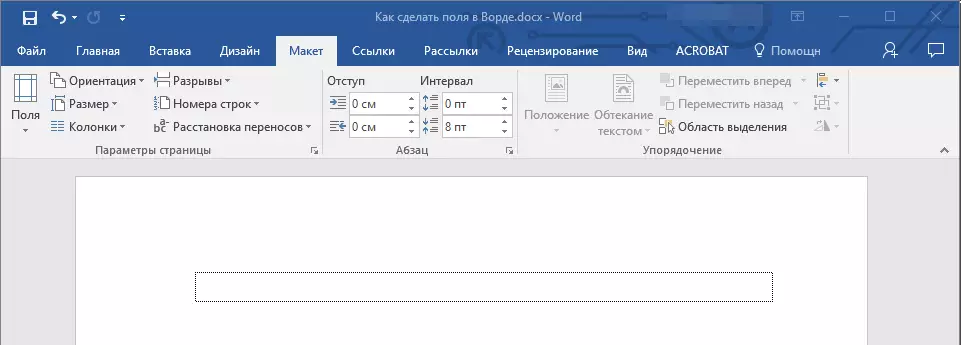
Napomena: Možete pogledati stranicu polja u dokumentu modu gledanja. "Izgled stranice" i / ili "Web dokumenta" (Tab "Prikaži" , grupa "Režimi" ). To nije izlaz za ispis prikazane granice teksta.
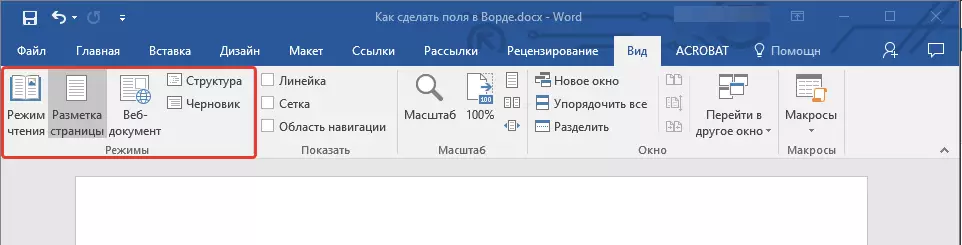
Kako ukloniti stranicu polja?
Da biste uklonili polja stranice u tekstu dokumentu MS Word se izuzetno preporučuje, u najmanju ruku, iz dva razloga:
- U odštampani dokument, tekst se nalazi uz rubove (izvan područja print) neće biti prikazani;
- Ovo se smatra prekršaj iz aspekta dokumenata.
A opet, ako je potrebno da se u potpunosti ukloniti polja u tekstualni dokument, to može uraditi na isti način kao što možete konfigurirati bilo koji drugi parametri (set vrijednosti) za polja.
1. Na kartici "Izgled" Pritisnite tipku "Polja" (grupa "Postavke stranice" ) I odaberite stavku "Prilagodljiva polja".
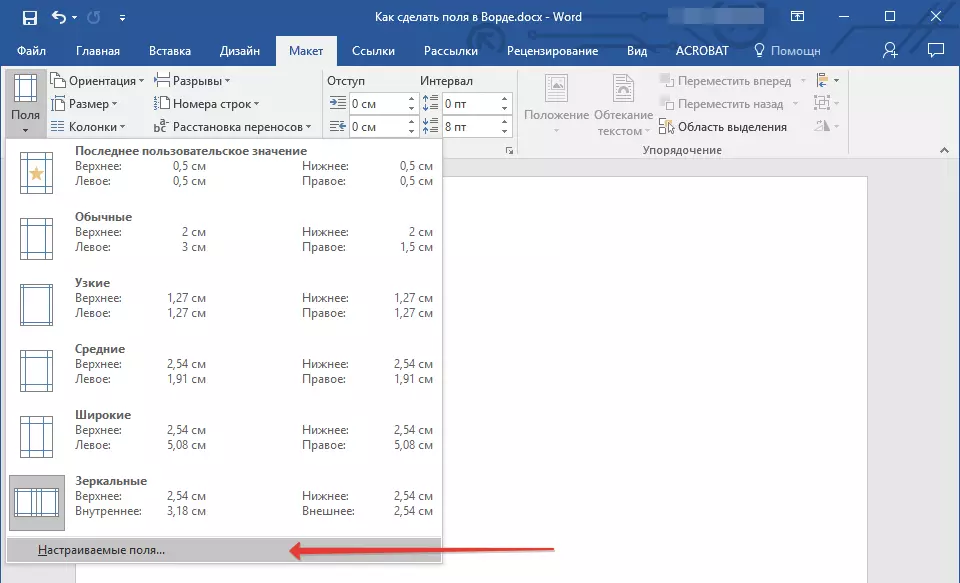
2. U dijalogu koji se otvara "Postavke stranice" Postavite vrijednosti minimuma za gornji / donji, lijevo / desno (unutra / van) polja, na primjer, 0,1 cm.
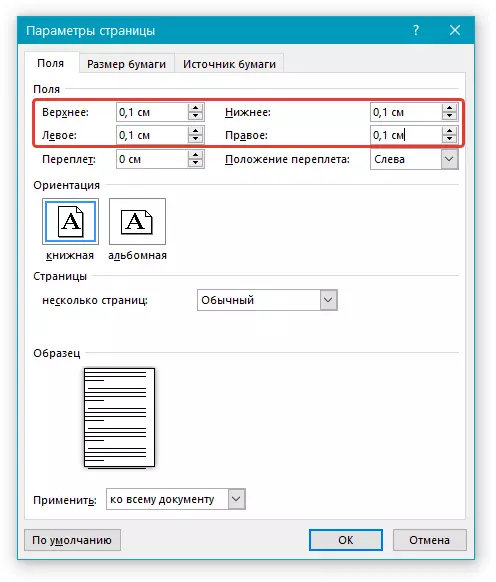
3. Nakon što kliknete "UREDU" I počnite pisati u tekstu dokumenta ili ga umetnuti, nalazit će se s ruba do ivice, od vrha do dna lista.
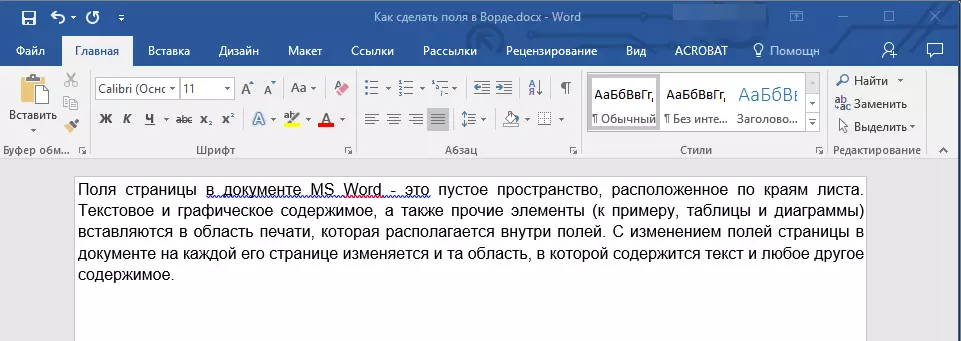
Na ovome, sad, sada znate kako napraviti, promijeniti i konfigurirati polja u Word 2010 - 2016. Uputa opisana u ovom članku definitivno će se primjenjivati na ranine verzije Microsoftovog programa. Želimo vam veliku produktivnost u radu i postići svoje ciljeve u učenju.
