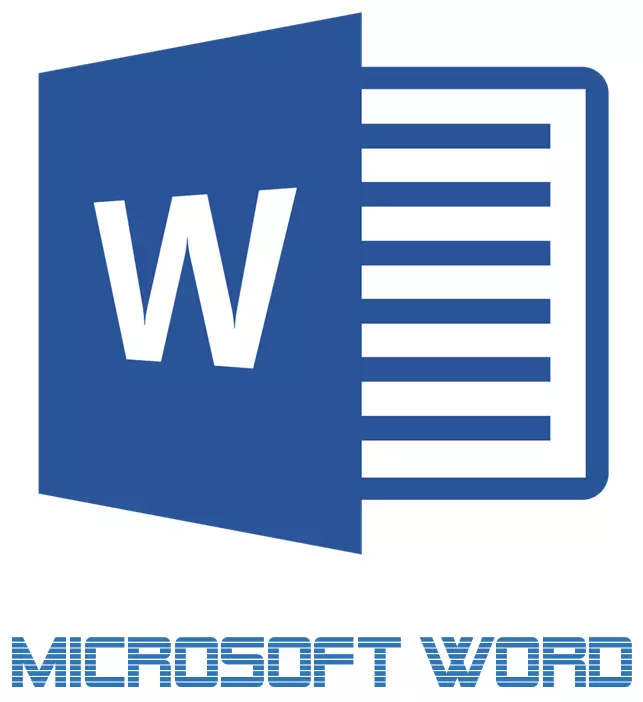
U najnovije verzije programa za uređivanje teksta, Microsoft Word ima prilično veliki skup ugrađenih fontova. Većina njih, kao što bi trebao biti, sastoji se od slova, ali u nekim umjesto pisama, raznih simbola i znakova se koriste, što je također vrlo zgodan i neophodan u mnogim situacijama.
Lekcija: Kako staviti krpelj u riječ
A ipak, bez obzira na to koliko fontove u MS Word-u, da će uvijek biti malo aktivna u aktivnih korisnika, pogotovo ako želite nešto zaista neobično. To ne čudi da na internetu možete naći puno fontova za ovaj tekst editor stvorio trecih strana. Zato je u ovom članku ćemo vam reći kako dodati slova u Word.
Važno upozorenje: Download fontova, kao i bilo koji drugi softver, samo sa dokazanim stranicama, jer mnogi od njih možda sadrže viruse i ostale zlonamjerne softver. Ne zaboravite na vaše sigurnosti i sigurnosti ličnih podataka, ne swing fontovi predstavljen u EXE instalacija datoteke, kao što oni zapravo primjenjuju na arhivi u okviru kojeg su podržali OTF ili TTF datoteka podržava Windows.
Ovdje je popis sigurnih sredstava iz kojih možete preuzeti fontove za MS Word i drugim kompatibilnim programima:
www.dafont.com.
www.fontsquirrel.com
www.fontspace.com
www.1001freefonts.com
Imajte na umu da su svi gore stranice su izuzetno jednostavno implementirati i svaki od fontova je ovdje i razumljivo predstavljene. To je, pogledate na sliku za pregled, odlučiti da li vam se sviđa ovaj font i da li je to potrebno na sve, a tek nakon toga swing. Dakle, nastavite.

Instaliranje novog font u sistem
1. Izaberite na jednoj od lokacija koje nudi nas (ili na drugom kojem ste potpuno povjerenje) odgovarajući font i preuzeti ga.
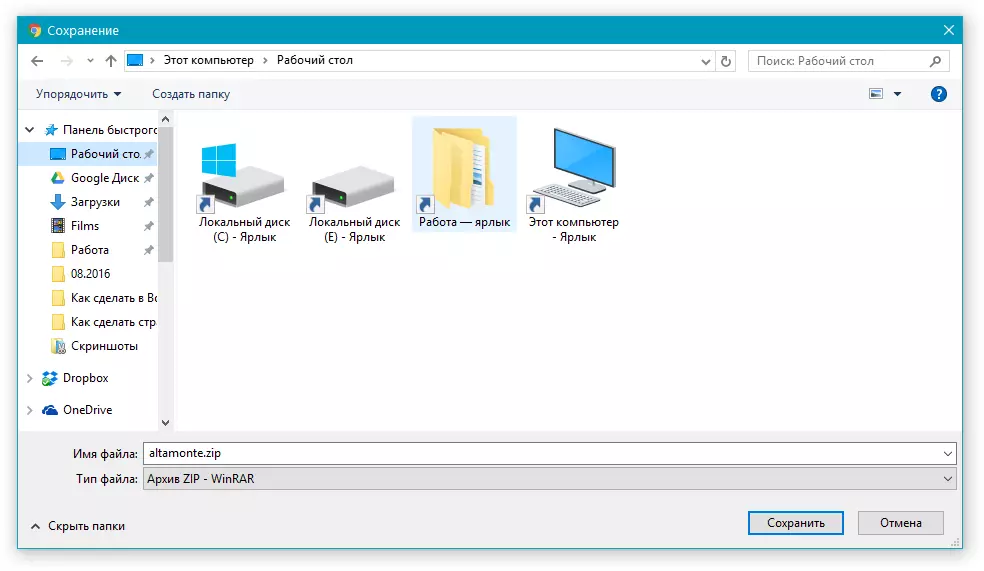
2. Idite na folder u koji ste preuzeli arhivu (ili samo datoteka) sa slova (fontova). U našem slučaju, to je desktop.
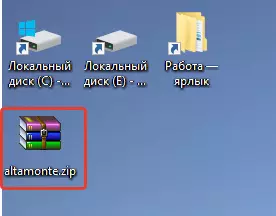
3. Otvorite arhivu i ukloni njegov sadržaj na bilo koji pogodan folder. Ako ste preuzeli fontove, niste kupili u arhivu, samo ih presele u gdje će biti pogodan za njih doći do njih. Ne zatvaraj ovaj folder.
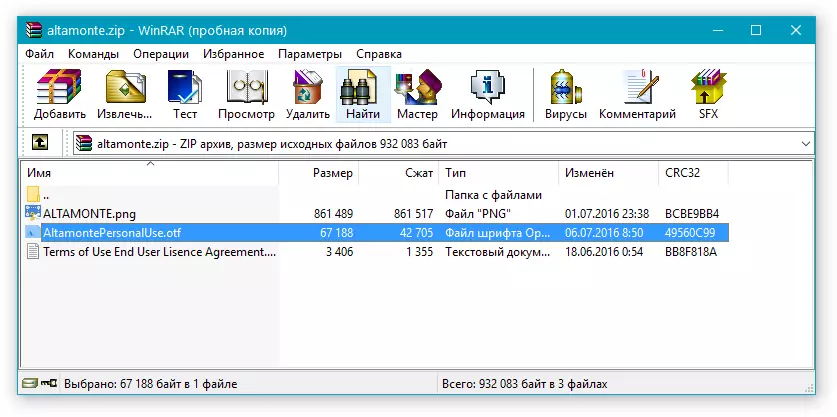
Bilješka: U arhivi sa fontovima, pored OTF ili TTF datoteka, druge datoteke formata također sadrži, na primjer, sliku i tekst dokument, kao što je u našem primjeru. Nije nužno da izvuče te datoteke.

4. Otvorite "Kontrolna tabla".
V Windows 8 - 10 Možete to učiniti pomoću tipki Pobjeda + X. gdje na listi morate izabrati "Kontrolna tabla" . Umjesto tipki možete koristiti i tipku miša na ikonu izbornika "Start".
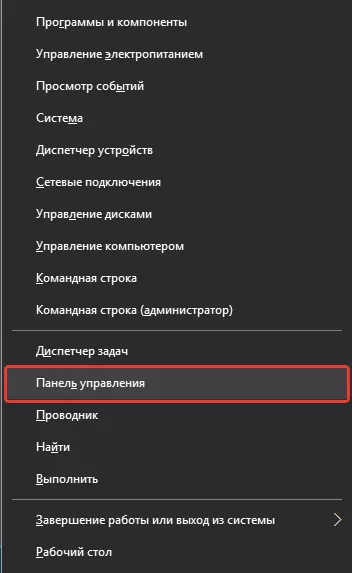
V Windows XP - 7 Ovaj dio je u meni. "Start" — "Kontrolna tabla".
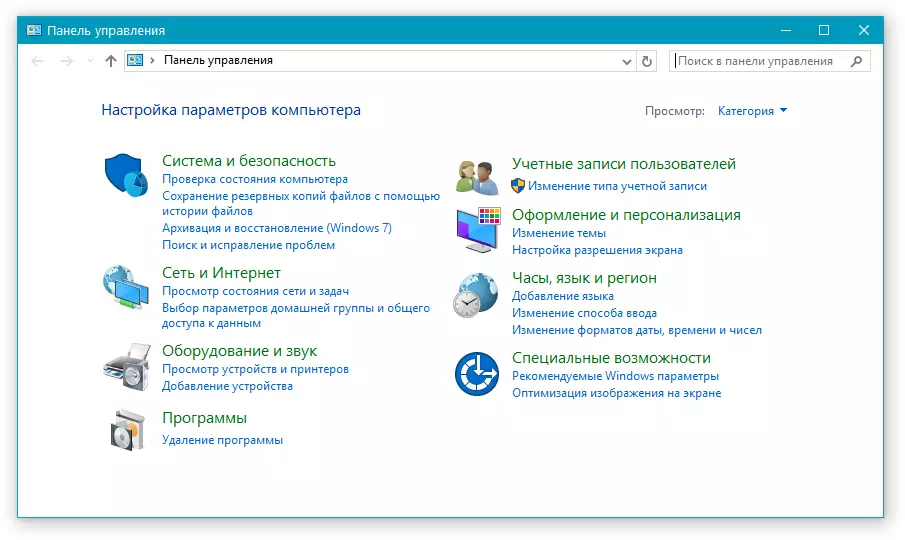
5. Ako "Kontrolna tabla" je u modu gledanja "Kategorije" , Kao i na našem primjeru, prešli na prikaz načina male ikone - tako da možete brzo pronaći željenu stavku.
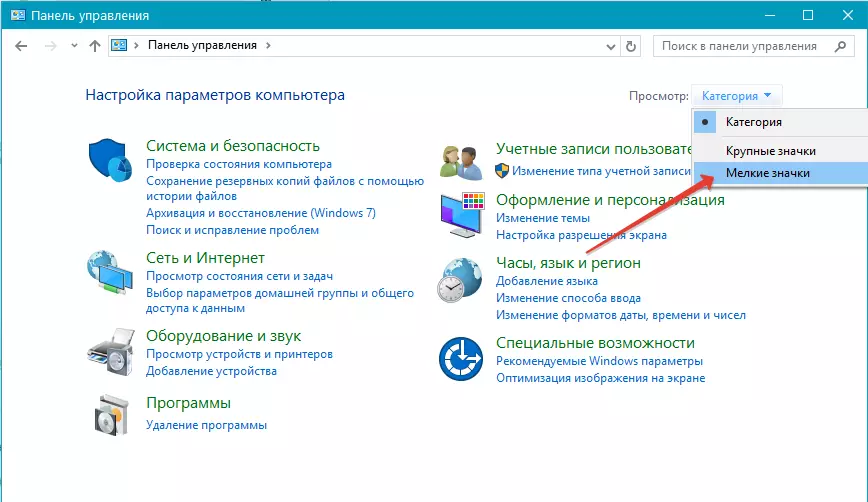
6. Pronađite tamo Stavka "Fonts" (Najvjerojatnije, on će biti jedan od potonje), a zatim kliknite na njega.
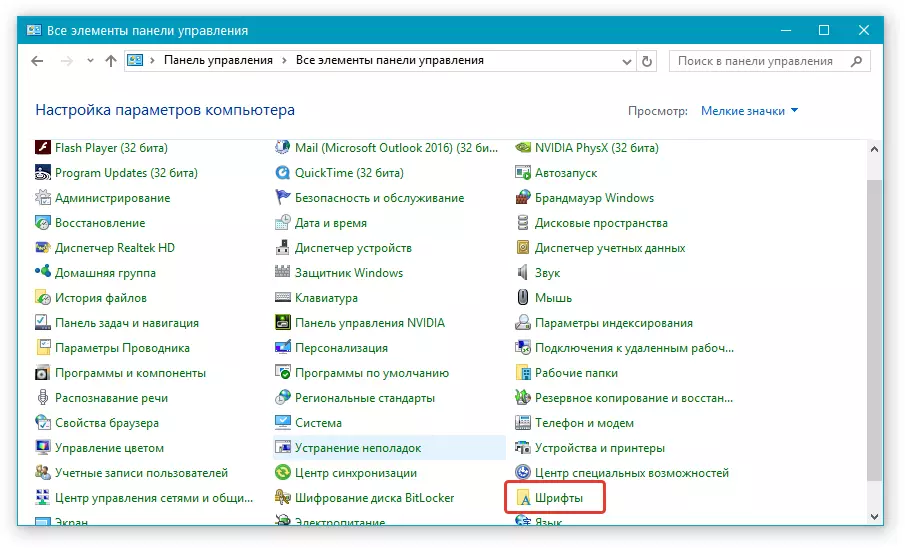
Otvara 7. Folder sa fontove instalirane u Windows. Postavite font datoteke (fontova), prethodno preuzet i vadi iz arhive.
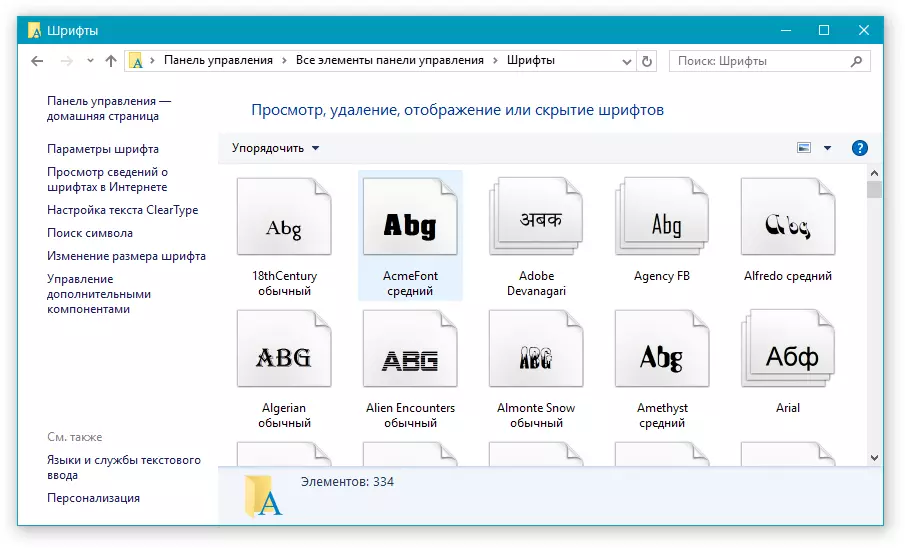
Savet: Možete jednostavno prevući (njihove) miš iz foldera na komande folder ili upotreba Ctrl + C. (Copy) ili Ctrl + X. (Cut), a zatim Ctrl + V. (Umetak).
8. Nakon kratkog proces pokretanja, font će biti postavljen na sistem i pojavljuje se u folder u koji je preselio.
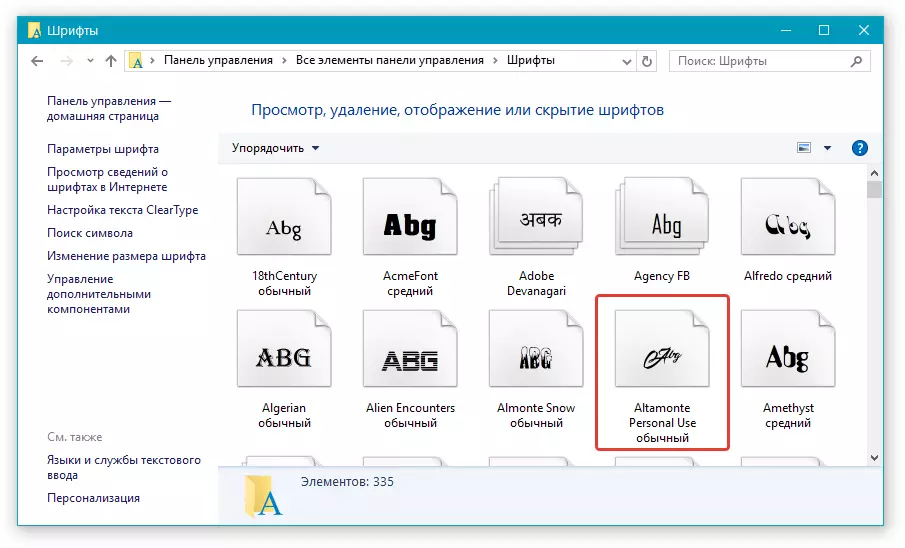
Bilješka: Neki fontovi se može sastojati od nekoliko datoteka (na primjer, obično, kosi i bold). U tom slučaju, morate staviti sve te datoteke u mapu s fontovima.
U ovoj fazi, dodali smo novi font na sistem, sada moramo ga dodati direktno u Word. O tome kako to učiniti, pročitajte u nastavku.
Instaliranje novog font u programu Word
1. Pokrenite Word i pronaći novi font na listi sa standardnim, ugrađen u program.
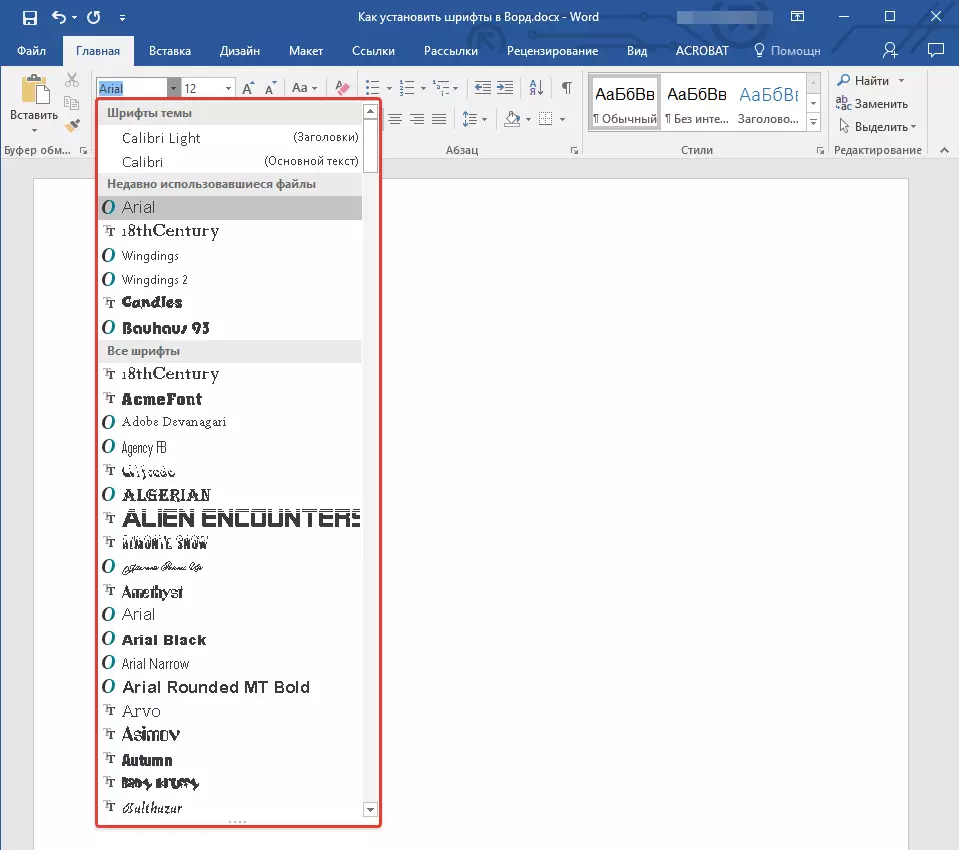
2. Često pronađe novi font u listi nije tako lako kao što može izgledati: prvo, ima već dosta njih, drugo, ime, iako je napisao vlastitu font, nego mali.
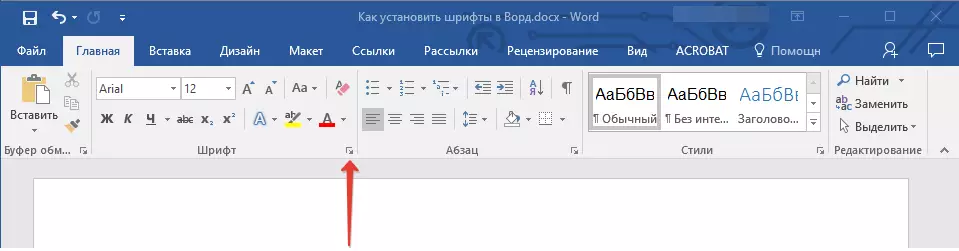
Da biste brzo pronašli novog fonta u MS Word i nastavite na njegovu upotrebu u tekstu setu, otvorite Font grupe za dijalog klikom na malu strelicu nalazi u donjem desnom kutu ove grupe.
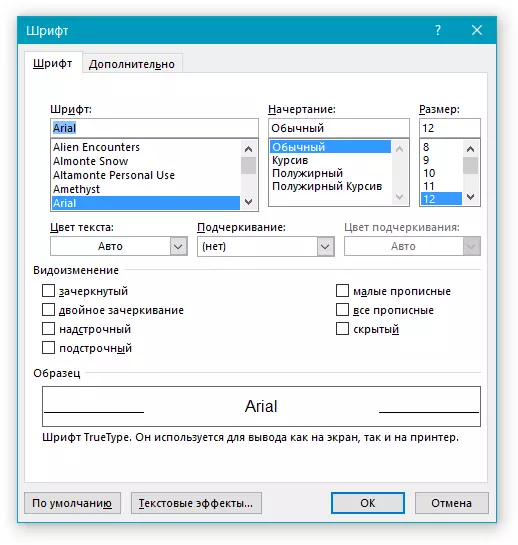
3. Na listi "Font" Pronađite ime novog font ste instalirali (u našem slučaju to Altamonte ličnu upotrebu. ) I izaberite ga.
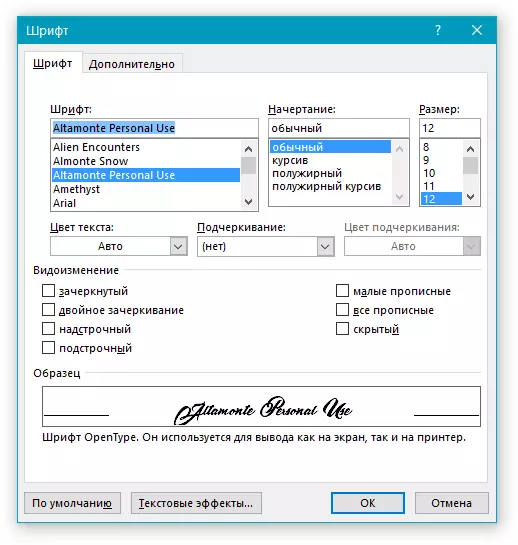
Savet: U prozoru "Uzorak" Možete vidjeti što font izgleda. To će vam pomoći da brže ako ste ne pamti ime fonta naći ali vizuelno to sjetio sam se.
4. Nakon što kliknete "UREDU" U dijalogu "Font" Vidjet će se prebaciti na novi font i možete početi koristiti.
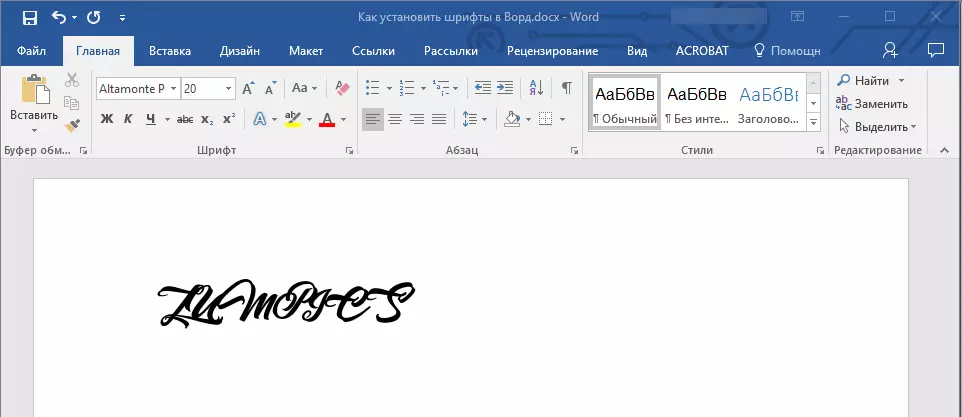
Uvođenje fonta u dokumentu
Nakon što instalirate novi font na vašem računalu, to možete koristiti samo. To jest, ako vam poslati tekst dokument je napisao novi font drugoj osobi koja nema ovaj font u sistemu, što znači da se nije integrisan u Word, onda to neće biti prikazana.
Ako želite da se novi font da bude na raspolaganju ne samo na vašem PC-u (i na štampaču, tačnije, već na štampanoj list papira), ali i na drugim računarima, drugim korisnicima, ona mora biti implementiran u tekst dokumenta. O tome kako to učiniti, pročitajte u nastavku.
Bilješka: Uvođenje font dokument će dovesti do povećanja u iznosu dokumenta MS Word.
1. U Vordovsky dokument, idite na karticu "Opcije" Otvorite kroz meni "Datoteka" (Word 2010-2016) ili tipku "MS Word" (2003-2007).
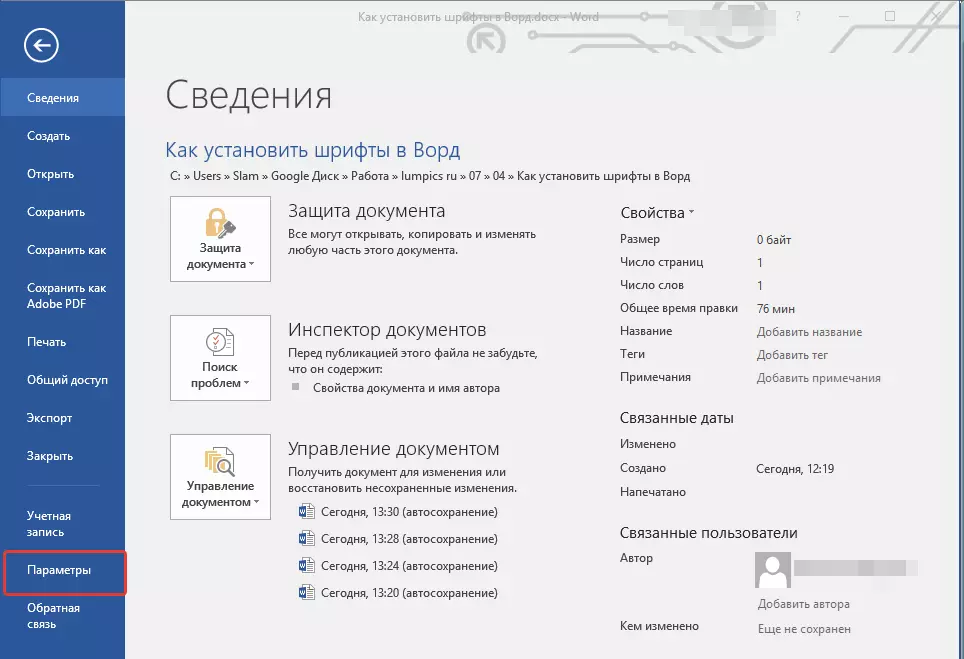
2. U polje "Parametri" dijalog, koji će se otvoriti pred vama, idite na odjeljak "Očuvanje".
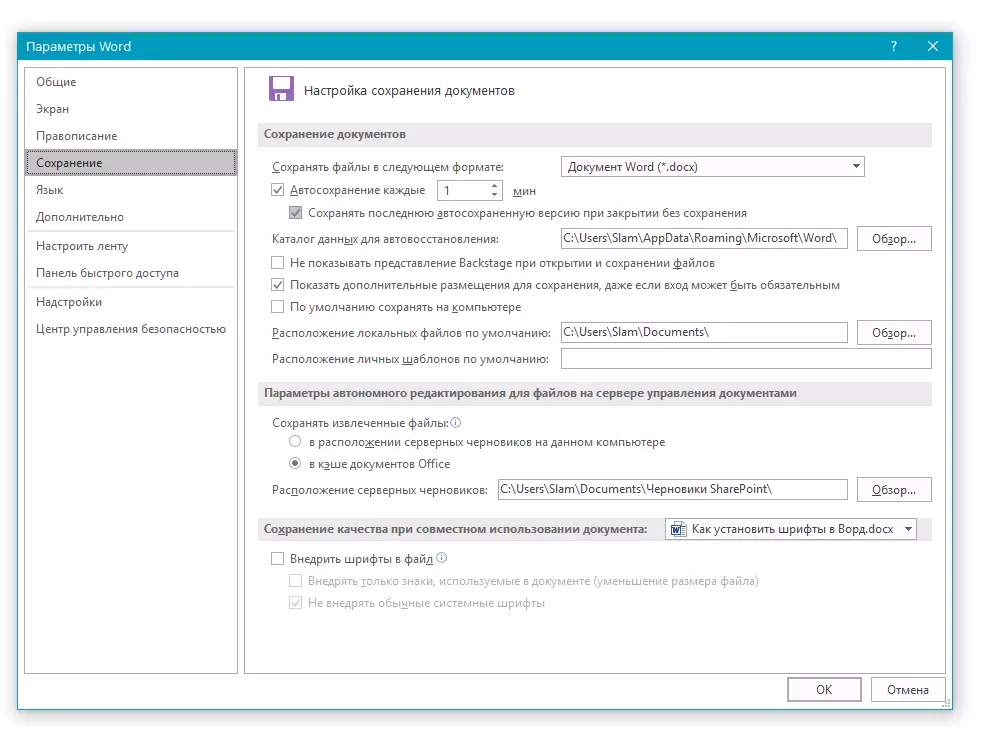
3. Instalirajte oznaku suprotno stavku "Provesti fontovi u datoteku".
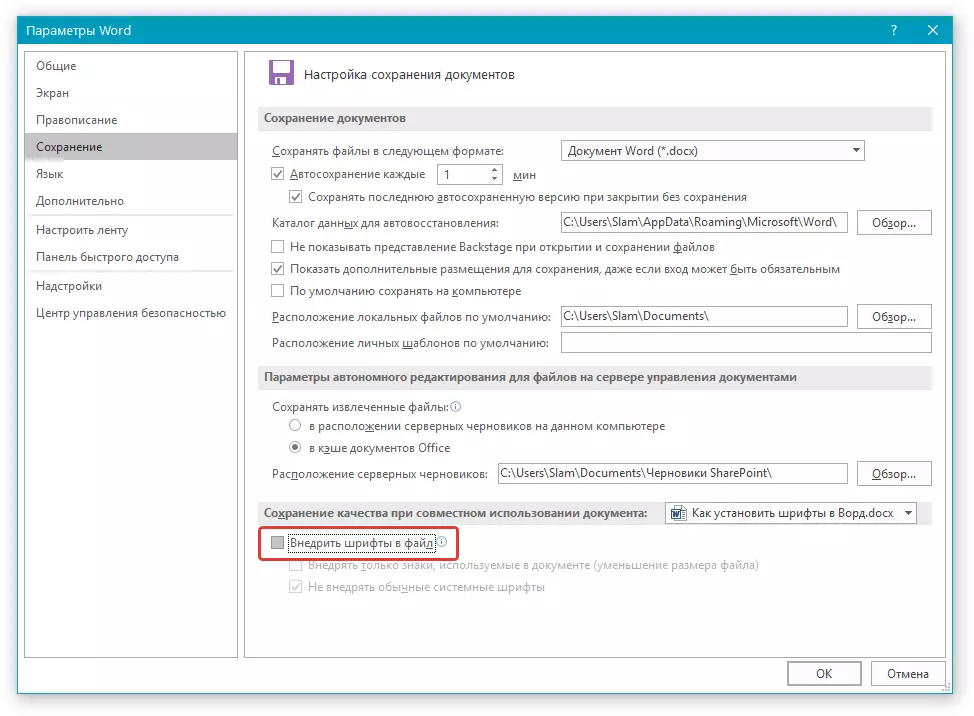
4. Izaberite da li želite da sprovede samo znakovi koji se koriste u trenutnom dokumentu (ovo će smanjiti veličinu datoteke) da li želite da isključe implementacije sistema fontova (u stvari, to nije potrebno).
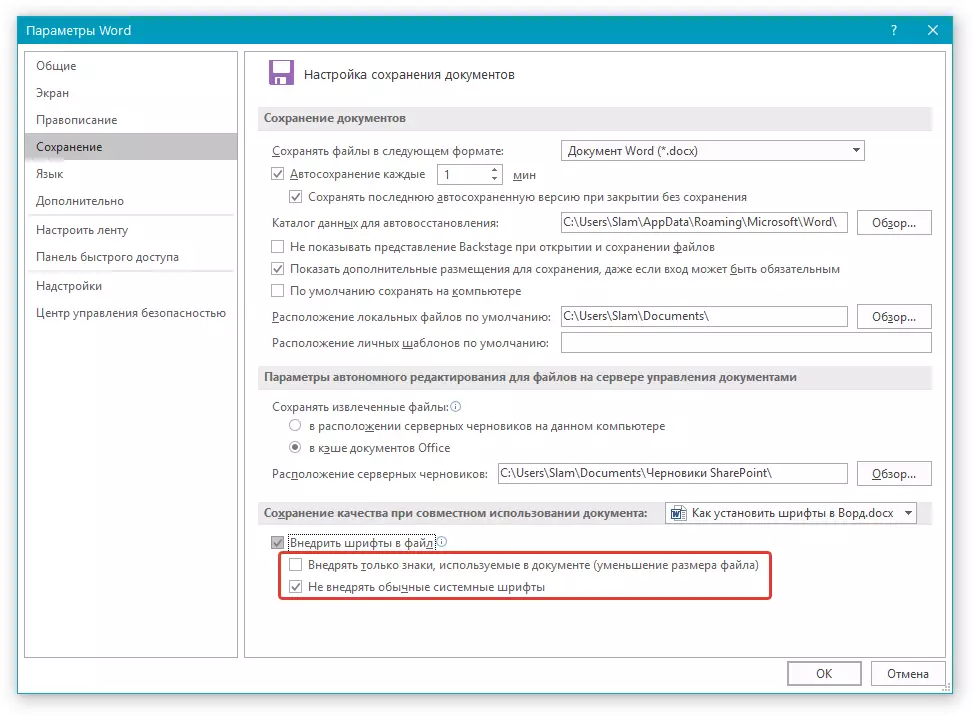
5. Spremite tekst dokumenta. Sada možete podijeliti sa ostalim korisnicima, jer novi je dodao font će se prikazati na svom računaru.
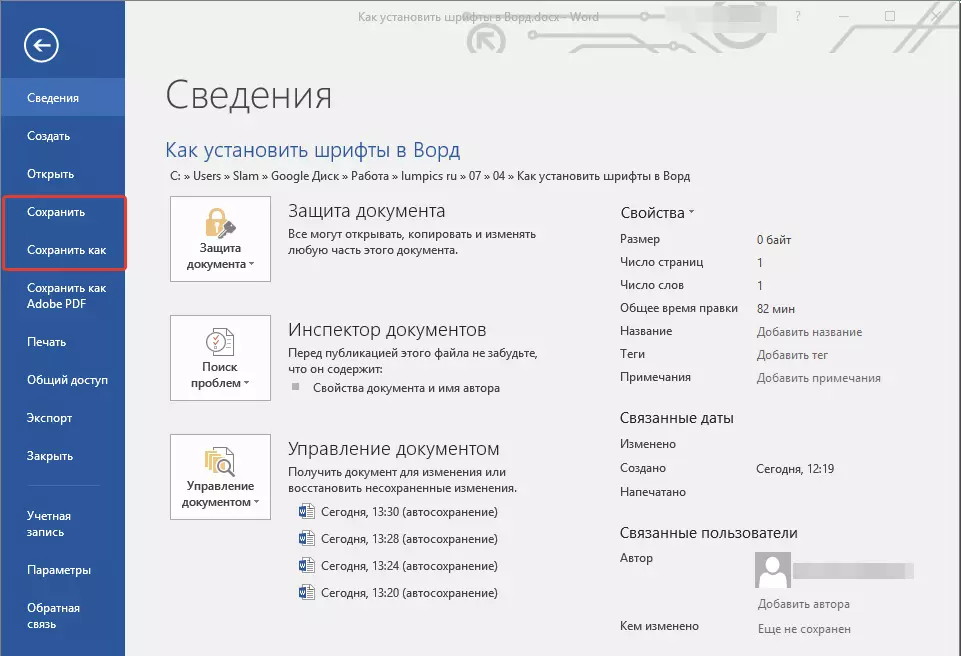
Zapravo, to može biti završen na ovom, jer sada znate kako instalirati fontove u Word, njih pre-instalacije u Windows. Želimo vam uspjeh u savladavanju nove funkcije i neograničene značajke programa Microsoft Word.
