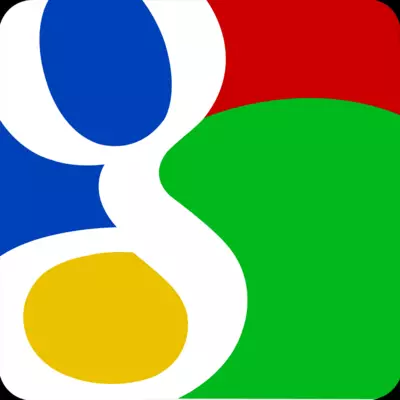
Ako koristite uslugu Google pošte i željeli biste konfigurirati Outlook da radi s tim, ali vi doživljavate neke probleme, a zatim pažljivo pročitajte ovu uputu. Ovdje ćemo detaljno razmotriti postupak postavljanja klijenta za poštu na rad sa gmailom.
Za razliku od popularnih poštanskih usluga Yandex i Mail, postavljanje Gmail pošte u Outlook je u dvije faze.
Prvo, morate omogućiti mogućnost rada sa IMAP protokolom u Gmail profilu. A zatim prilagodite sam klijent e-pošte. Ali prvo prve stvari.
Omogućavanje IMAP protokola
Da biste omogućili IMAP protokol, morate ići na Gmail poštu i otići na postavke poštanskog sandučeta.
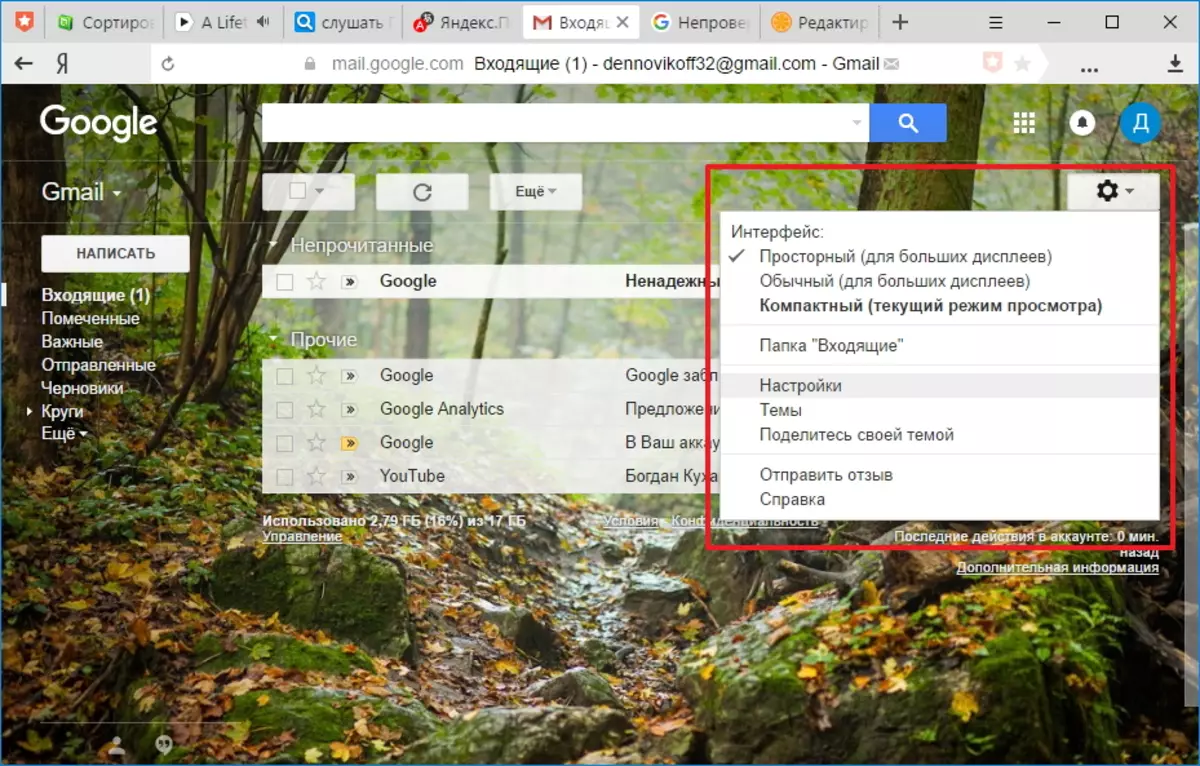
Na stranici Postavke kliknite na vezu "Slanje i POP / IMAP" i u odjeljku "Pristup preko IMAP-a" prevodemo prekidač na "Omogući IMAP" status.
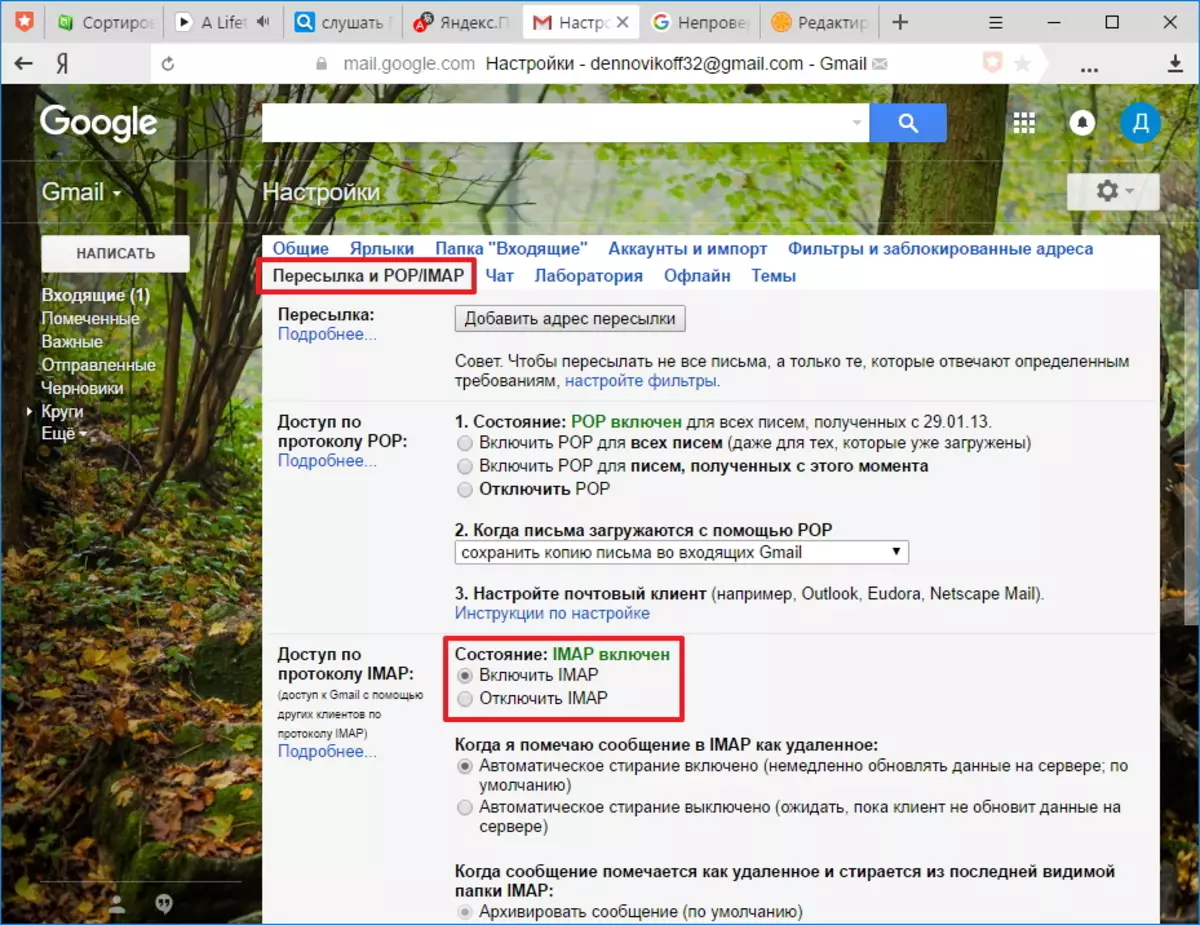
Zatim kliknite gumb "Spremi promjene", koji se nalazi na dnu stranice. Na ovome je konfiguracija profila završena, a zatim možete preći direktno u postavku Outlook.
Postavljanje klijenta pošte
Da biste konfigurirali Outlook za rad sa gmail pošti, morate konfigurirati novi račun. Da biste to učinili u meniju "Datoteka", u odjeljku "Detalji" kliknite "Postavljanje računa".
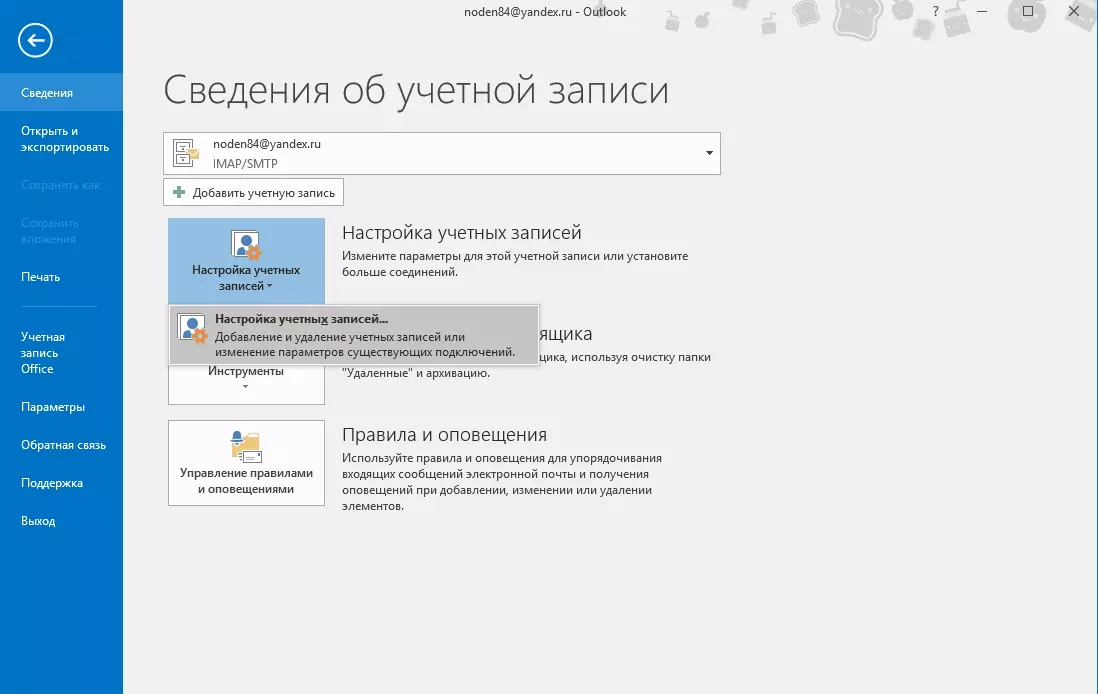
U prozoru Postavke računa kliknite gumb "Kreiraj" i idite na postavku "Račun".
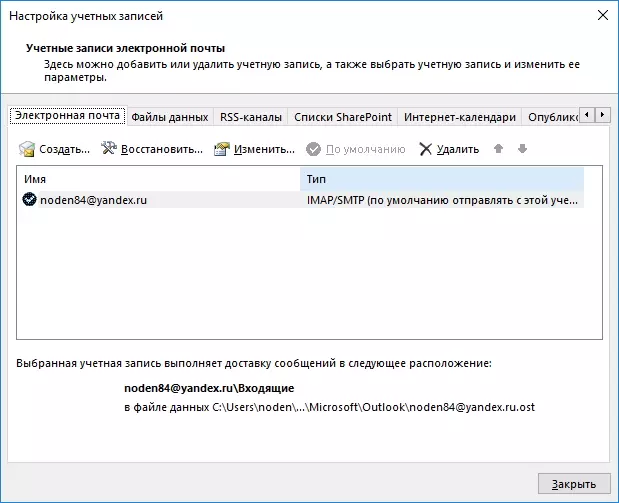
Ako želite da se izgledi automatski konfigurira sve postavke računa, a zatim u ovom prozoru ostavite prekidač u zadani položaj i popunite podatke za prijavu na račun.
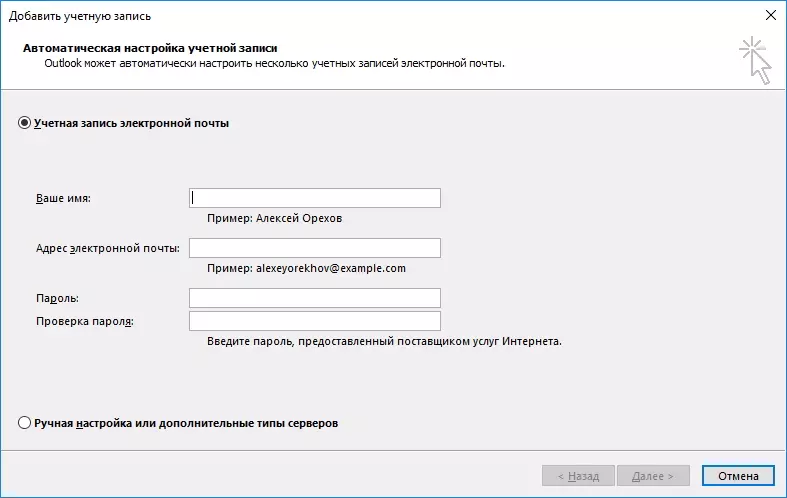
Naime, precizirate vašu poštansku adresu i lozinku (u poljima "Lozinka" i "Provjeri lozinke", morate unijeti lozinku sa svog Gmail računa). Nakon što su sva polja ispunjena "sljedećim" i otiđite na sljedeći korak.

U ovoj fazi Outlook automatski bira parametre i pokušava se povezati s računom.
U procesu postavljanja računa na vašem poštanskom sandučiću dolazi poruka koja je Google blokirao ulaz na poštu.
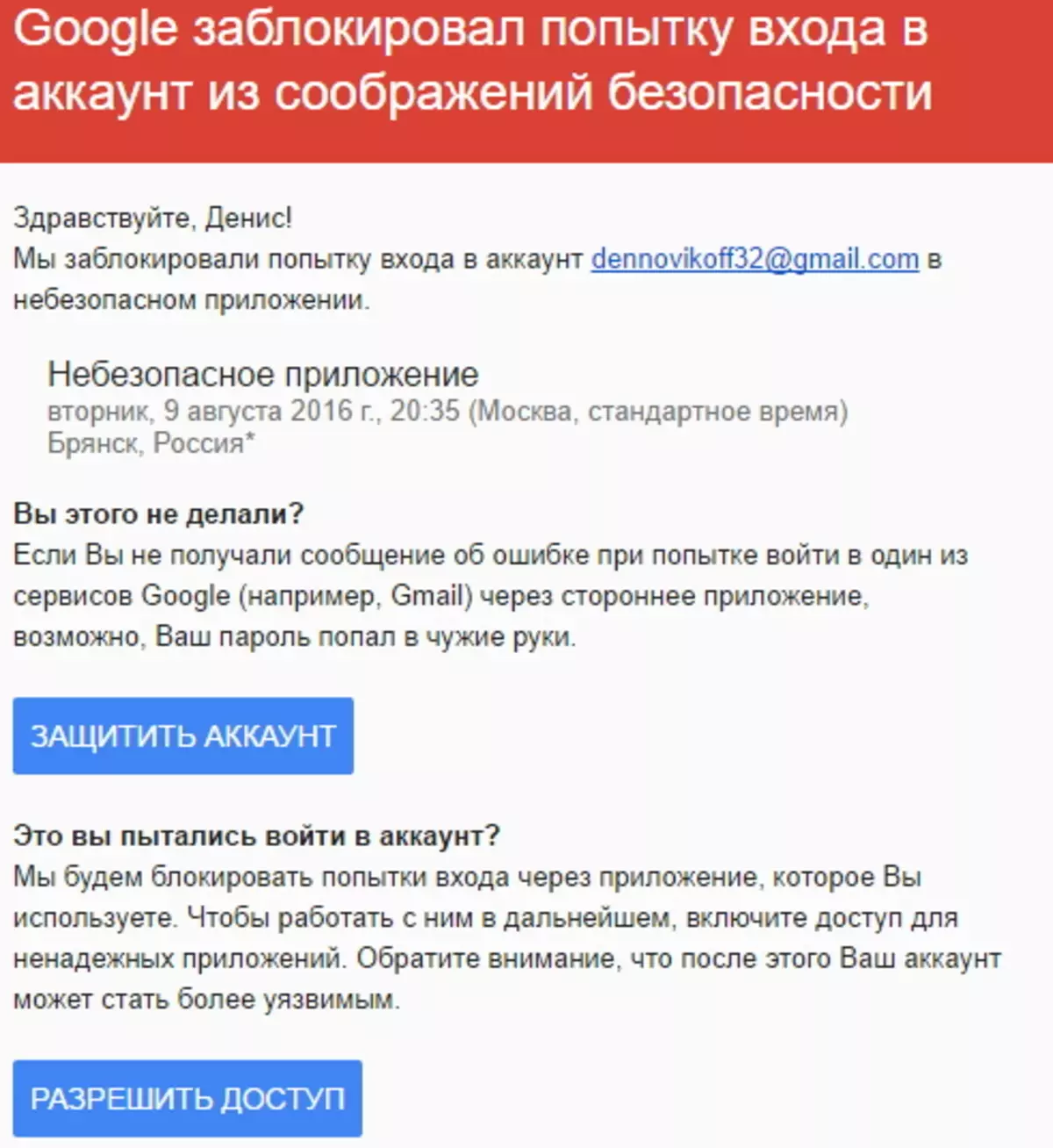
Morate otvoriti ovo pismo i kliknuti na gumb Dozvoli pristup, a zatim prevesti preklopnik "Pristup na račun" na položaj "Omogući".
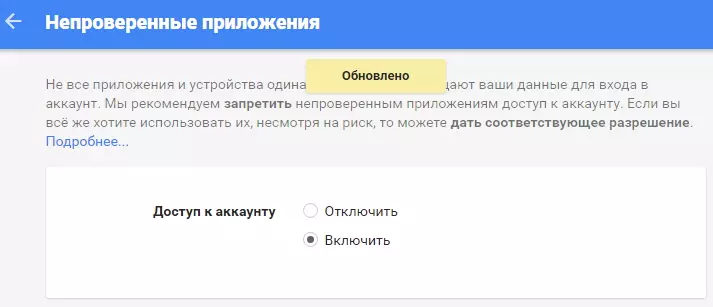
Sada možete ponoviti pokušaj povezivanja na poštu iz programa Outlook.
U slučaju da želite ručno unijeti sve parametre, prevodemo prekidač na položaj "Ručno podešavanje ili napredne vrste" i kliknite "Next".
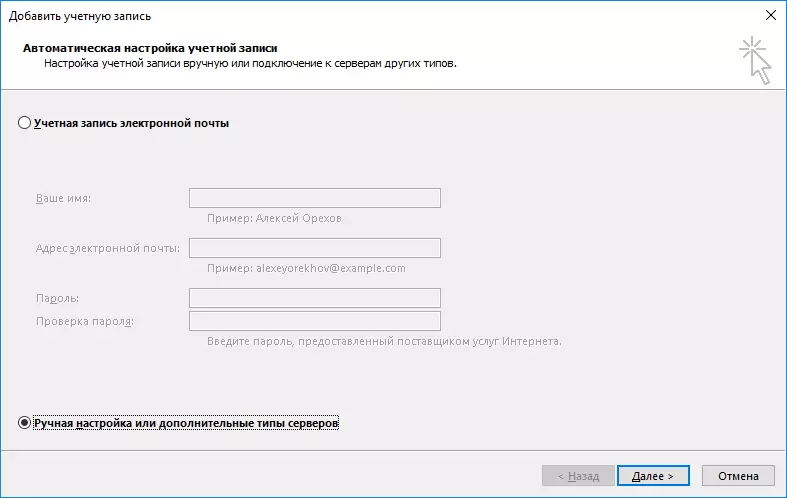
Ovde ostavite prekidač na POP ili IMAP položaj protokol i idite na sljedeći korak klikom na gumb "Next".
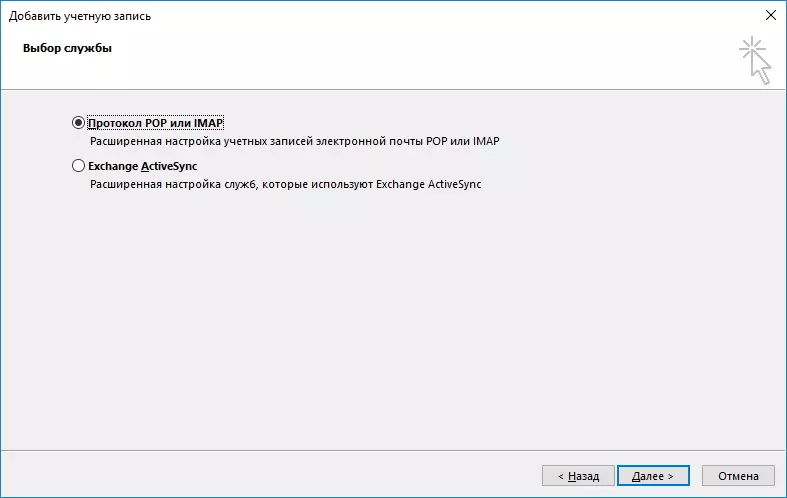
U ovoj fazi, popuniti polja sa relevantnim podacima.
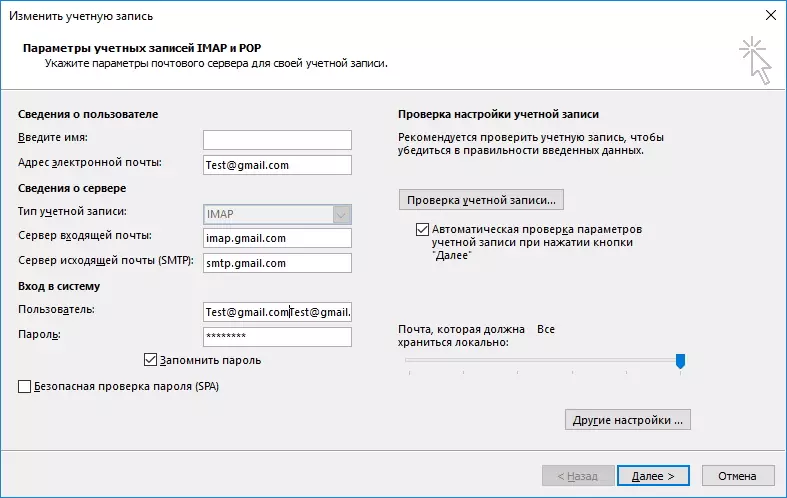
U rubrici "User Information", unesite svoje ime i e-mail adresu.
U odjeljku "Information Server", odaberite tip IMAP računa. U "Incoming Mail Server" polje, koje ste naveli adresu: imap.gmail.com, s druge strane, za poslužitelj odlazne pošte (SMTP) registrujemo: smtp.gmail.com.
U odjeljku "Prijava na sistem", morate da unesete korisničko ime i lozinku iz mailbox. Kao korisnik, e-mail adresa je ovdje koristi.
Nakon popunjavanja osnovnim podacima, morate nastaviti da dodatne postavke. Da biste to učinili, pritisnite "Druge postavke ..." gumb
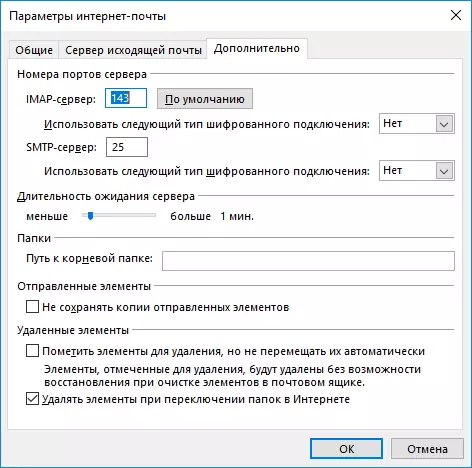
Važno je napomenuti ovdje da dok se ne popuni osnovnih parametara, dugme "Advanced Settings" neće biti aktivna.
U prozoru Internet Mail opcije, idite na karticu Advanced i unesite broj porta za IMAP i SMTP servere - 993 i 465 (ili 587), respektivno.
Za IMAP server port, odrediti da će se tip SSL se koristi za šifriranje veze.
Sada kliknite na "OK", zatim "Next". Na ovoj ručno podešavanje Outlook završen. A ako ste učinili sve u redu, možete odmah početi raditi sa novim mailbox.
