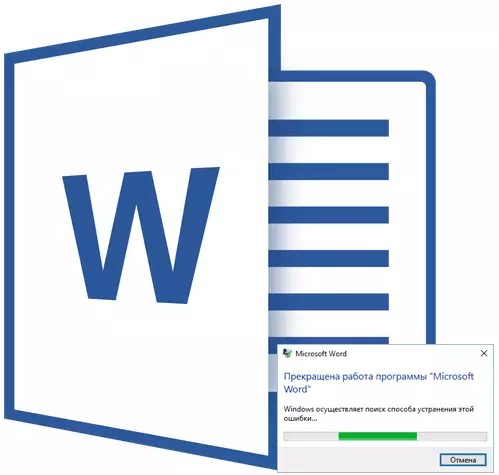
Zamislite da upišete tekst u MS Word-u, već napisano dosta, iznenada program visi, prestao reagirati, a vi još uvijek ne sjećam se kad je zadnji put zadržala dokument. Znate li ovo? Slažem se, situacija nije najprijatnije i samo jedan, kao što morate razmišljati u ovom trenutku - da li će se tekst nastaviti.
Naravno, ako je reč ne odgovori, onda nećete moći da sačuvate dokument, barem u tom trenutku, u kojem program zavisio. Ovaj problem je po broju da je bolje da se spriječi kako popraviti kada se već dogodilo. U svakom slučaju, potrebno je da se ponašaju u okolnostima, a ispod mi ćemo vam reći odakle da počnem, ako ste suočeni sa sličnom problema po prvi put, kao i kako bi se osigurala sebe unaprijed od takvih problema.
Bilješka: U nekim slučajevima, prilikom pokušaja za prinudno zatvaranje Microsoft programa, predloženo je da se spasi sadržaj dokumenta prije nego što ga zatvorite. Ako ste vidjeli takav prozor, snimite datoteku. U isto vrijeme, sve savjete i preporuke slijedi više nije potrebna.
Stvaranje screenshot
Ako MS Word je konačno i neopozivo, ne žuri da izađete iz programa prisilno koristeći "Voditelj zadataka" . Koji dio teksta ste nacrtali će biti precizno sačuvan, ovisi o postavkama automatskog popravka. Ova opcija vam omogućava da postavite vremenski interval kroz koji dokument će biti automatski čuvaju, a to može biti i nekoliko minuta i nekoliko desetina minuta.
Više informacija o funkciji "Autosave" Mi ćemo malo kasnije govoriti, ali za sada, idemo na to kako da spasi najviše "svježe" tekst u dokumentu, to jest, ono što štampani neposredno prije programa visi.
Uz vjerojatnost 99,9%, posljednji fragment teksta je prikazan u prozoru odeljenju u potpunosti. Program ne odgovara, spremite dokument nije moguće, tako da je jedina stvar koja se može učiniti u ovoj situaciji je screenshot prozora teksta.
Ako nema third-party softver na vašem računalu za stvaranje screenshot, slijedite ove korake:
1. Pritisnite PrintScreen ključ se nalazi na vrhu tastature odmah za funkcijske tipke (F1 - F12).

2. Word dokument može biti zatvoren pomoću menadžera zadataka za to.
- Press tipke " Ctrl + Shift + ESC”;
- U prozoru koji se otvori, naći Word, koji, najvjerovatnije, "neće odgovoriti";
- Kliknite na njega i kliknite na gumb. "Uklonite zadatak" nalazi na dnu prozora "Voditelj zadataka";
- Zatvorite prozor.

3. Otvorite bilo koji grafički editor (standard Paint je sasvim prikladan) i umetak ekran snimak, koji je u razmeni tampon. Kliknite za ovu "Ctrl + V".
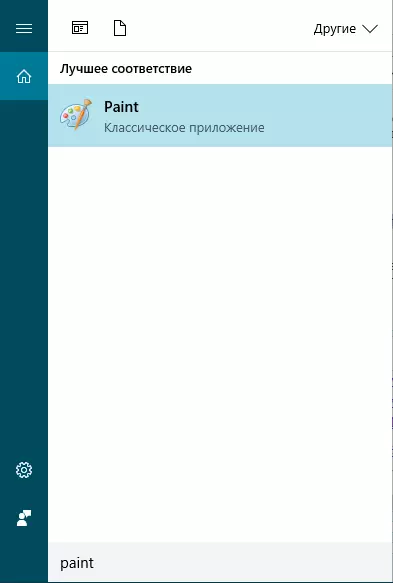
Lekcija: Vruće tasteri u reči
4. Ako je potrebno, uređivanje slika odsecanjem dodatne elemente, ostavljajući samo web s tekstom (kontrolnoj ploči i druge stavke programa može biti obrubljen).

Lekcija: Kako trim crtež u Word
5. Spremite sliku u jednom od predloženih formata.
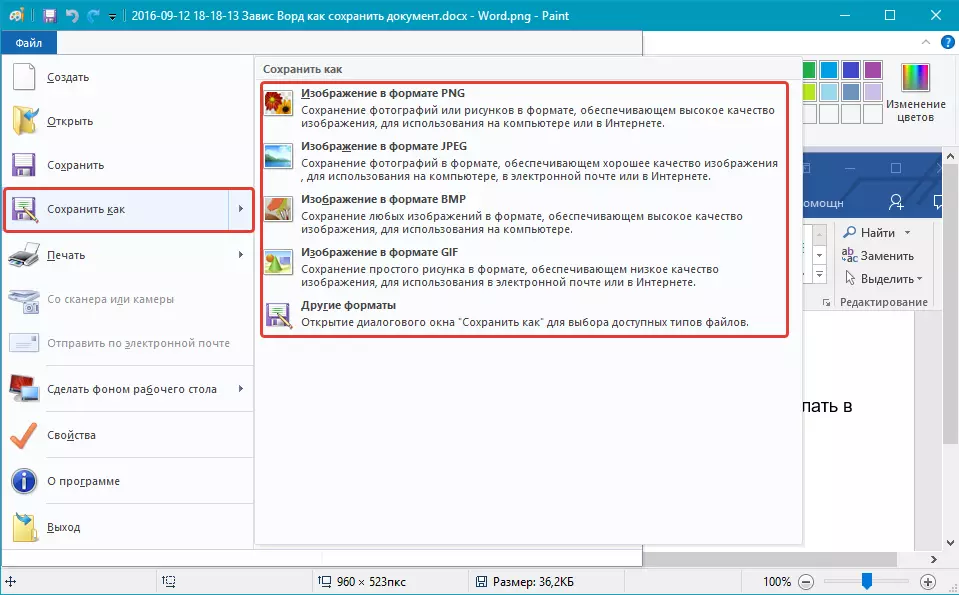
Ako je bilo koji program instaliran na vašem računalu za stvaranje screenshot, koristite svoje ključne kombinacije da se snimak prozora Word s tekstom. Većina tih programa omogućava vam da snimite sliku posebnog (aktivno) prozor, koji u slučaju zavisne program će biti posebno zgodan, s obzirom da neće biti ništa suvišno.
Tekst Screenshot konverzije
Ako na screenshot jesi, malo teksta, može se ručno reprint. Ako postoji praktično tekst stranice, mnogo bolje, zgodan, i samo brže će prepoznati ovaj tekst i pretvoriti ga koriste posebne programe. Jedan od njih je ABBY FineReader, sa mogućnostima koje možete pronaći u našoj članku.ABBY FineReader - Prepoznavanje teksta Program
Instalirajte program i pokrenite ga. Prepoznati tekst na screenshot, koriste naše upute:
Lekcija: Kako prepoznati tekst u ABBY FineReader
Nakon što je program prepoznaje tekst, možete ga spasiti, kopirajte i zalijepite u dokument MS Word, koji nije odgovorio dodajući da taj dio teksta, što je sačuvano zahvaljujući autoservion.
Bilješka: Govoreći o dodavanju teksta u Word dokument, koji nije odgovorio, mislimo da ste već zatvorili program, a zatim ga ponovo otvorila i zadržane posljednje predložene verziju datoteke.
Postavljanje automatskog Funkcija štednje
Kao što je spomenuto na početku našeg člana, koliko teksta u dokumentu će precizno nastaviti čak i nakon što je prisilno zatvaranje, ovisi o autosave parametara u programu. Uz dokument koji je visio, nećete učiniti ništa, naravno, osim što smo predložili da ste. Međutim, to je moguće izbjeći takve situacije u budućnosti kako slijedi:
1. Otvorite Word dokument.
2. Idite u meni "Datoteka" (Ili "MS Office" u stare verzije programa).

3. Otvorite odjeljak "Opcije".

4. U prozoru koji se otvori, odaberite "Očuvanje".
5. Instalirajte potvrdu suprotno stavku "Autosave svaki" (Ako nije instaliran tamo), kao i postaviti minimalni period vremena (1 minuta).
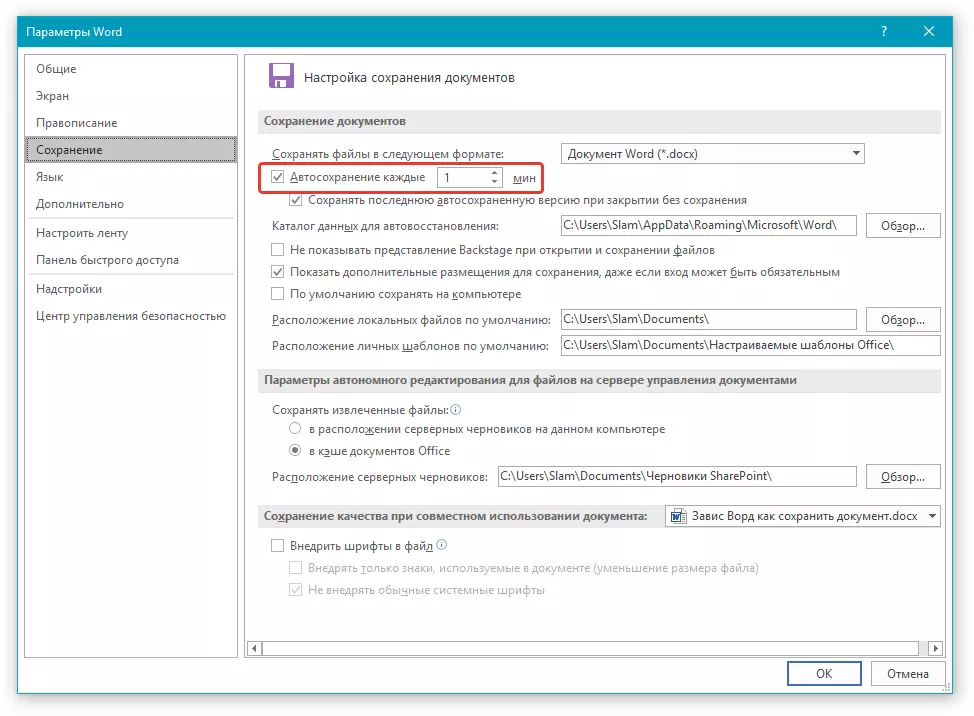
6. Ako je potrebno, navesti put do automatski spremiti datoteke.
7. Pritisnite tipku "UREDU" Za zatvaranje prozora "Opcije".
8. Sada datoteku s kojom radite automatski se čuva u određenom vremenskom periodu.
Ako bi riječ vise, bit će zatvorena prisiljena ili čak s prekidom sustava, a zatim nakon sljedećeg pokretanja programa odmah ćete oduzeti da otvorite i otvorite zadnju, spremljenu verziju dokumenta. U svakom slučaju, čak i ako vrlo brzo kucate, tada ćete izgubiti minutu interval (minimum), posebno jer je uvijek moguće napraviti snimku zaslona s tekstom za samopouzdanje, a zatim je prepoznati.
Ovdje, u stvari, sada, sada znate što učiniti ako je riječ obješena, a kako dokument može u potpunosti u potpunosti uštedjeti, pa čak i cijeli tekst teksta. Pored toga, iz ovog članka naučili ste kako izbjeći takve neugodne situacije u budućnosti.
