
Ovaj filter ( Liquify. ) Contribors na broj najčešće koriste alate u Photoshop softver. Čini li moguće promijeniti tačke / piksela fotografije bez promjene kvalitativne karakteristike slike. Mnogi ljudi malo plaši korištenje takvih filtera, druga kategorija korisnika radi s njim. Nije to potrebno.
U ovom trenutku ćete pročitati detalje korištenja ovog alata, a zatim biti u mogućnosti da ga koristiti za namjeravanu svrhu.
Bavimo se u svrhu plastičnog alata filter
plastika - Odlično sredstva i snažan alat za sve koji koriste program photoshop, jer s njim možete napraviti uobičajene retuširanje slika, pa čak i složen posao pomoću velike efekte spektra.
Filter može kretati, napraviti puč i potez, ljuljačka i smanjiti piksela apsolutno sve fotografije. Kao dio ove lekcije, mi će se upoznati sa osnovnim principima rada ove važan alat. Tip je veliki broj fotografija koji se vuku svoje vještine, pokušati ponoviti ono što smo napisali. Naprijed!
Filter se može koristiti kada modifikovan sa bilo kojim slojem, međutim, neće se primjenjivati na našu žalost sa tzv pametan objektima. Nalaze ga vrlo lako odabrati Filter> Liquify. (filter plastike ), Ili penjanje SHIFT + CTRL + X na tastaturi.
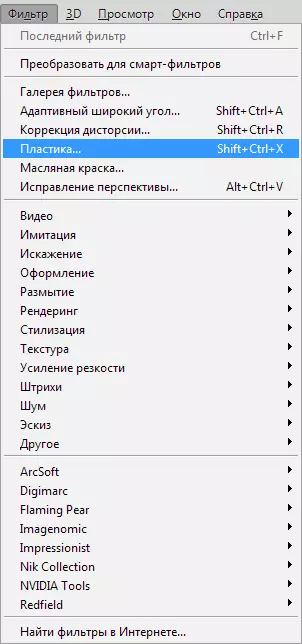
Čim ovog filtera pojavio, možete vidjeti prozor koji uključuje sljedeće dijelove:
1. A set alata koji se nalazi na lijevoj strani monitora. Postoji tu glavne funkcije.
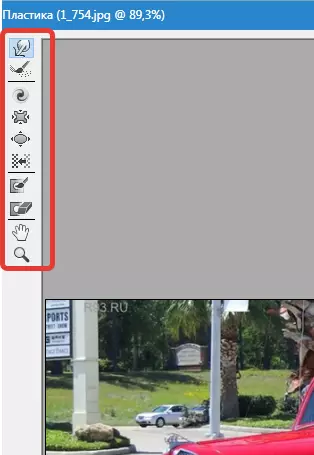
2. Slika koja će biti podvrgnuta naša s vama.

3. Sredinama gdje je moguće promijeniti karakteristike resama, primijeniti maske, itd Svaki set takvih postavki vam omogućuje kontrolu funkcija alata u aktivnom stanju. Sa njihovim karakteristikama, mi ćemo se kasnije znati malo.
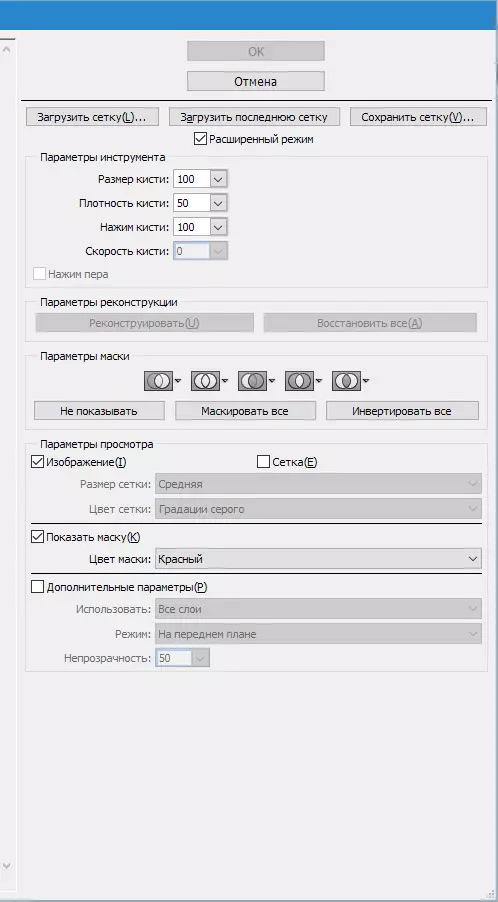
Alati
Deformacije (Forward Warp Tool (W))

Ovaj priručnik se odnosi na najčešće korištenim filterima. Deformacije može kretati tačke sliku u tom pravcu, gdje se krećete u resa. Također imate mogućnost da upravljaju broj preselio slike fotografije, a mijenja karakteristike.
Veličinu četkice (Brush veličina) U subnabilities od rese u desnom dijelu našeg panela. Što više karakteristika i debljine četke, veći broj bodova / pikseli fotografija će se omogućiti.
Četka gustine (četka gustoće)
nivo gustine četke prati proces izglađivanje efekt od središnjeg dijela na rubovima kada koristite ovaj alat. Prema originalnih podešavanja, deformacija se obično izraženo u centru objekta i nešto manji na granu, ali vi sami imate mogućnost da promeni ovaj pokazatelj od nula do sto. Nivo je više, to će biti veliki efekat kićanka na rubovima slike.
Pritisak Press (Brush pritisak)
Ovaj alat može kontrolirati brzinu, uz pomoć kojih je deformacija, čim sam četkicu približava našoj sliku. Indikator se može podesiti od nula do sto. Ako uzmemo nizak pokazatelj, sam proces će ići na više usporavanje tempa.


Vrtlog Tool (C))

Ovaj filter čini rotacije crtanje tačaka smjeru kazaljke na satu kada smo pritisnuti kićanka na samu crtanje ili menjamo lokaciju samog kista.
U cilju da se uvijanje piksela naprotiv, u drugom pravcu, potrebno je da pritisnete tipku Alt. Kada koristite ovaj filter. Možete napraviti postavke na takav način da se ( Brush Rate. ) I miša neće učestvovati u ovim manipulatsi. Što je viši nivo ovog pokazatelja, brzina ovog efekta se povećava.
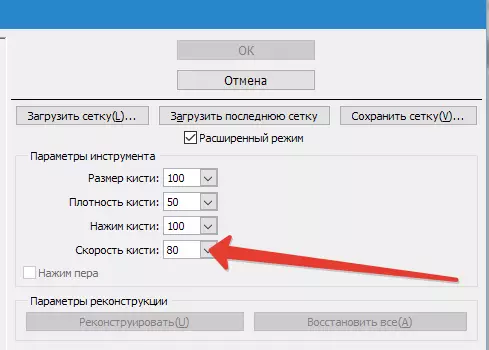

Gužvanja Toolkit (Pucker Tool (S)) i Naduvaj Tool (B))

Filter plivanje Vrši kretanje ukazuje na centralni dio slike na koju smo doveli četku, i priručnika trepere naprotiv iz centralnog dijela na rubovima. Oni su vrlo neophodan za rad ako želite promijeniti veličinu bilo objektima.

Toolkit Istisnina pikseli (Push Tool (O)) vertikalno
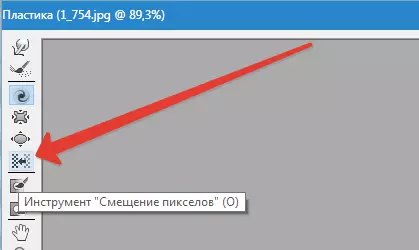
Ovaj filter pomera ukazuje na lijevoj strani kada se vezati u gornjem delu i obrnuto na desnu stranu, što je slanje dole.
Također imate mogućnost da ukus željenu sliku kazaljke na satu kazaljke na satu da se menja i povećati njegove dimenzije, i na drugi način, ako želite da se pad. Da biste poslali offshift na drugu stranu, samo spona dugme Alt. Kada koristite ovaj alat.
Toolkit Istisnina pikseli (Push Tool (O)) horizontalno
Možete premjestiti točku / piksela u gornjem području čvoranja i pokretanje na lijevoj strani kreće na desno, kao iu donjem dijelu, kada kreće ovaj kist, naprotiv, na desnoj strani.

Alati za zamrzavanje (Freeze maska) i odmrzavanja (Thaw maska)
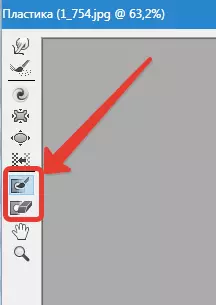
Takođe imate priliku za zaštitu nekih dijelova fotografije da im se prilagođavate prilikom korištenja određenih filtera. U ove svrhe služi Freeze maska ). Obratite pažnju na ovaj filter i zamrzavanje one dijelove figure koje želite da se ne može podešavati tokom procesa uređivanje.

U svojim radnim alatima Thaw maska) Izgleda kao običan gumitelj. On je jednostavno uklanja smrznute dijelove slike. U takvim alatima, budući da svugdje u Photoshopu imate pravo postavljanja debljine rešenja, nivo njegove gustoće i sila štampe. Nakon što smo maskirali potrebne dijelove crteža (oni će postati crveni), ovaj dio neće biti podložan prilagođavanju pri korištenju različitih filtera i efekata.
Opcije maske (opcije maske)
Maska Options (Mask opcije) Plastika omogućava vam da odaberete izbor podešavanja (transparentnost), Transparentnost, maske sloja (Layer Mask) Sloj za proizvodnju raznih maski na fotografiji.
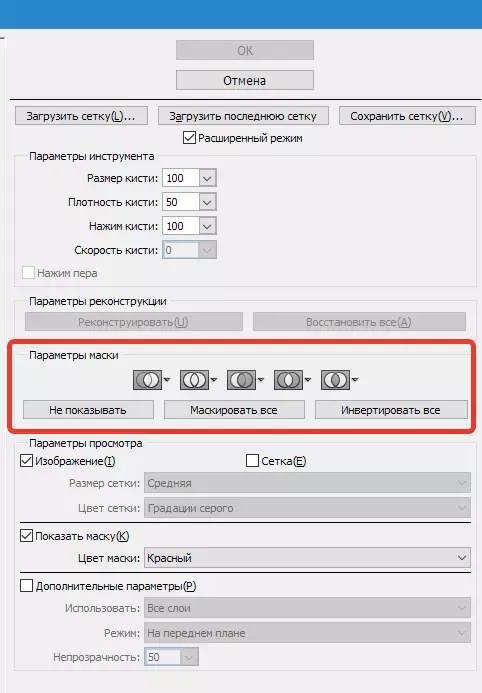
Takođe možete podesiti gotove maske, uvođenjem u postavke koja se međusobno regulišu njihove interakcije. Pogledajte snimke ekrana i pogled na princip njihovog rada.
Vraćamo cijelu sliku
Nakon što smo promenili crtež, možemo ući u praktično da vratimo neke dijelove na prethodni nivo, kao i prije prilagodbe. Najlakša metoda je jednostavna za korištenje ključa. Vrati sve (vratiti sve) što je dijelom Opcije rekonstrukcije (rekonstruiranje opcija).
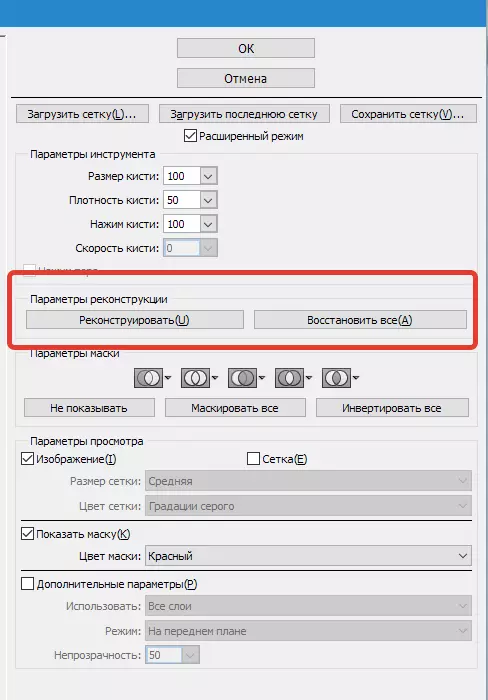
Rekostruirajući alata i obnovu Options (rekostruirajući opcije)
Alati Rekonstruiranje alata) daje nam priliku da se prijave četkicom za vraćanje željeni dio našeg modifikovane obrasca.
Na desnoj strani prozora Plastika Postavljen prostor Opcije rekonstrukcije (rekonstruiranje opcija).
Može se primijetiti u njemu Rekonstruisati režim Da biste se vratili iskonski pogled na slike, gdje je već odabran mod Vratiti se Stoga će se pojaviti oporavak slike.
Postoje i drugi načini sa njihovim detaljima, kako vratiti našu sliku, sve ovisi o lokaciji ispravljenog dijela i dijela u kojem se koristilo zamrzavanje. Ovi načini zaslužuju njihov dio naše pažnje, ali oni su već teže koristiti, tako da će napraviti cijeli lekciju u budućnosti raditi s njima.
rekonstruirati automatski
U dijelove Rekonstrukcija Options (rekostruirajući opcije) Postoji ključ Rekonstruisati . Samo ga zatvara, imamo mogućnost da se automatski vrati sliku primordijalne pogled, primjenjujući bilo koji od načina da se oporavi od predložene liste za takve svrhe.

Grid i maske
Djelimično pregled opcija Tu je i postavljanje SHOW MESH) prikazivanje ili skrivanje mreže u dvodimenzionalnu sliku a. Takođe, imate pravo da promijeni dimenzije ove mreže, kao i prilagoditi svoj spektar boja.
U istom opcija postoji funkcija SHOW MESH) Sa kojim je moguće da omogući ili onemogućavanje masku sama ili podešavanja svoju vrijednost boje.
Bilo koja slika da je promijenjen i stvorio pomoću gore alat može ostati u obliku mreže. Za takve svrhe, kliknite na ključ Save Mesh Na vrhu ekrana. Čim naša mreža je sačuvana, to će biti moguće otvoriti i ponovno koristiti u drugu figuru, za podatke manipulacija, samo spona ključ Load Mesh.
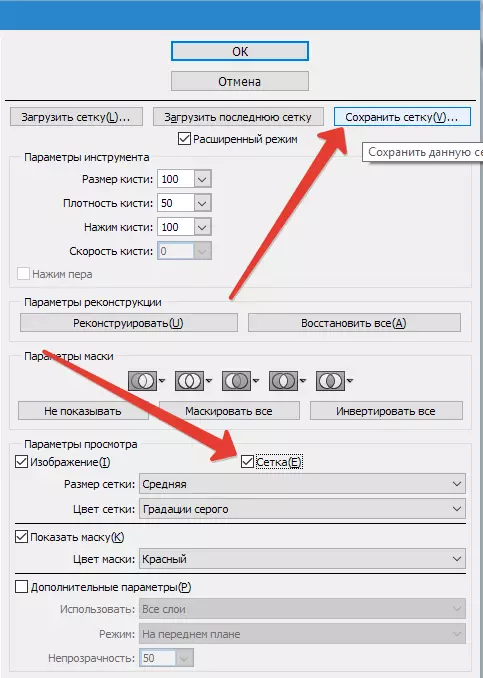

vidljivost pozadini
Osim samog sloj, na kojem se ponašaju kao plastika, postoji mogućnost da se vidljivost same pozadini, i.e. drugim dijelovima našeg objekta.
U objektu gdje ima mnogo slojeva, zaustaviti svoj izbor na sloju gdje želite da vaš prilagodbe. U režimu pregled opcija Izabrati Napredna podešavanja (Show Backdrop) Sada smo vidljivi u druge dijelove objekta.


Dodatne opcije za gledanje
Također imate mogućnost da izaberu različite dijelove dokumenta želite da vidite kao pozadinsku sliku (primjenjuju Koristite (upotreba) ). Funkcije su također na tabli Mode (način rada).

Umjesto izlaz
Plastična pravo - jedan od najboljih filtracije alate za rad u programu Photoshop. Ovaj članak bi trebao biti za vas kao nikad usput.
