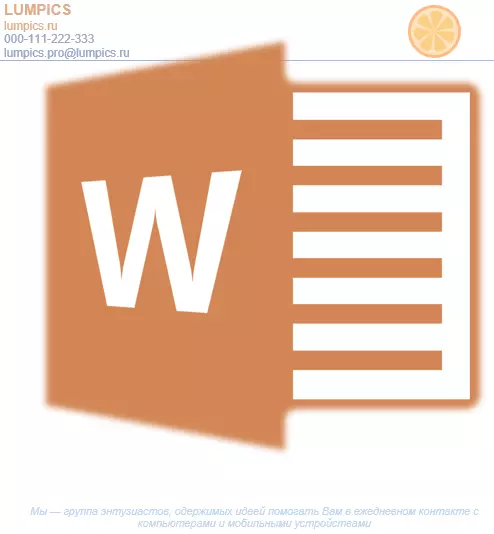
Mnoge kompanije i organizacije provode značajan novac za stvaranje markiranog papira jedinstvenim dizajnom, a da ni pogađaju da je moguće napraviti obrazac marke. Neće trajati puno vremena, a potreban je samo jedan program koji se koristi u svakom uredu. Naravno, govorimo o Microsoft Office Wordu.
Koristeći opsežan skup tekst editor alata iz Microsofta, možete brzo stvoriti jedinstveni uzorak, a zatim ga koristiti kao osnova za bilo pribora. Ispod ćemo razgovarati o dva načina sa kojima možete napraviti korporativni oblik u Wordu.
Lekcija: Kako napraviti razglednicu u Wordu
Izrada obrisa
Ništa vas ne sprečava da odmah počnete raditi u programu, ali bit će bolje ako skicirate približni prikaz oblika papira na listu papira, naoružane ručkom ili olovkom. To će vam omogućiti da vidite kako će se elementi uključeni u obrazac kombinirati jedno s drugim. Prilikom stvaranja obrisa potrebno je uzeti u obzir sljedeće nijanse:- Ostavite dovoljno prostora za logotip, imena kompanija, adrese i druge kontakt informacije;
- Razmislite o dodavanju oblika kompanije i sloganu kompaniju. Ova ideja je posebno dobra u slučaju kada glavna djelatnost ili usluga koju kompanija pruža nije navedena na samoj Blanci.
Lekcija: Kako napraviti kalendar u riječi
Stvaranje prazan priručnik
U Arsenalu, MS Word ima sve što je potrebno za izradu korporativnog obrasca općenito i ponovno stvoriti skicu stvorenu na papiru, posebno.
1. Pokrenite riječ i odaberite u odjeljku "Stvoriti" standard "Novi dokument".

Bilješka: Već u ovoj fazi možete uštedjeti još jedan prazan dokument na zgodnom mjestu na tvrdom disku. Da biste to učinili, odaberite "Spremi kao" i postavite ime datoteke, na primjer, "Form Lumbics Site" . Čak i ako nemate uvijek vremena za pravovremeno spremanje dokumenta, zahvaljujući funkciji. "Autosave" To će se pojaviti automatski u određenom vremenskom periodu.
Lekcija: Auto spremište u Wordu
2. Umetnite podnožje u dokument. Da biste to učinili na kartici "Ubaci" Pritisnite tipku "Trčanje naslova" , odaberite "Zaglavlje stranice" A zatim odaberite podnožje predloška koji će vas zadovoljiti.
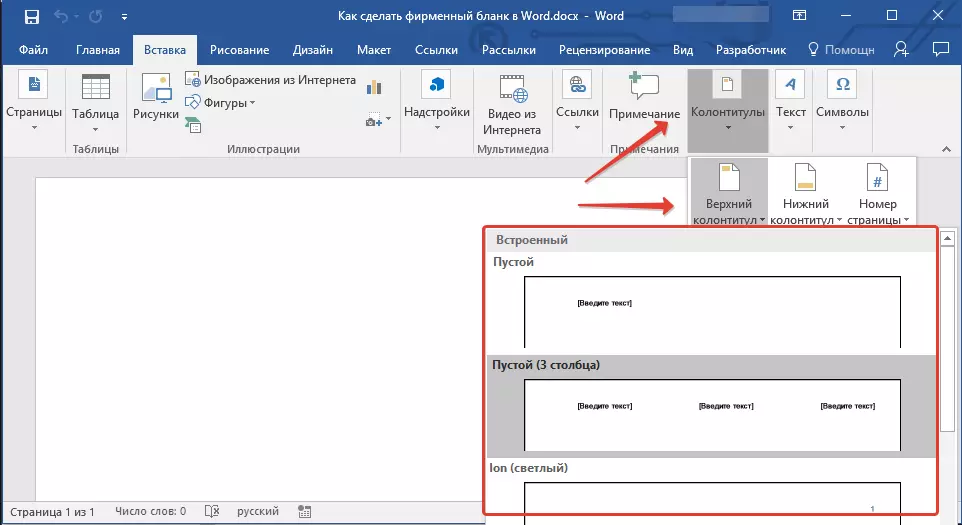
Lekcija: Postavljanje i promjena podnožja u Wordu

3. Sada treba prenijeti sve onako kako ste skicirao na papiru. Da biste započeli sa, navedite sljedeće parametre tamo:
- Ime vaše kompanije ili organizacije;
- Adresa stranice (ako bilo koji i nije naveden u ime / logotip kompanije);
- Kontakt telefon i broj faksa;
- E-mail adresa.
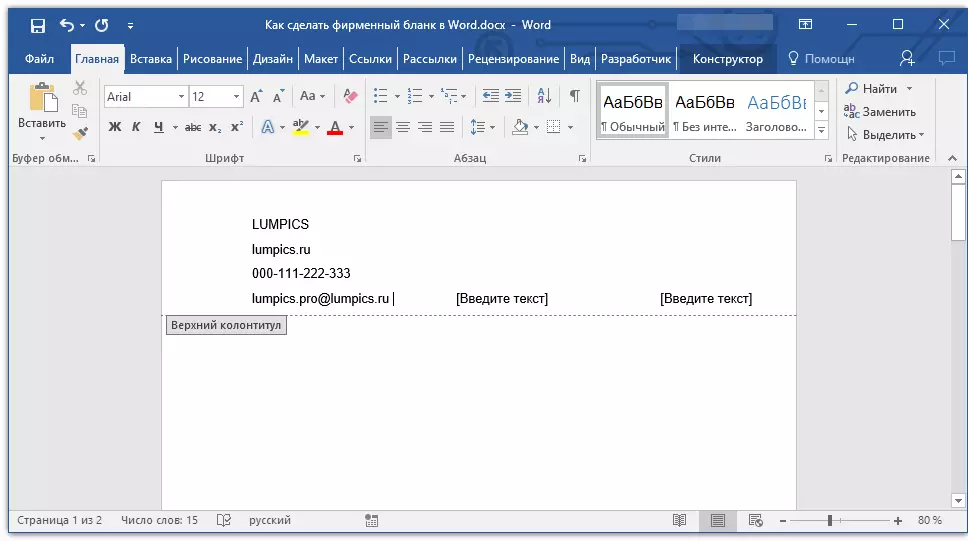
Važno je da svaki parametar (stavka) podataka počinje sa novom linijom. Dakle, navodeći naziv firme, kliknite "Enter" , Ja isto radim nakon telefonskog broja, faksa itd. Ovo će vam omogućiti da sve predmete stavite u prekrasan i čak stupac, čiji će formatiranje i dalje treba konfigurirati.
Za svaku stavku ove jedinice, odaberite odgovarajući font, veličinu i boju.
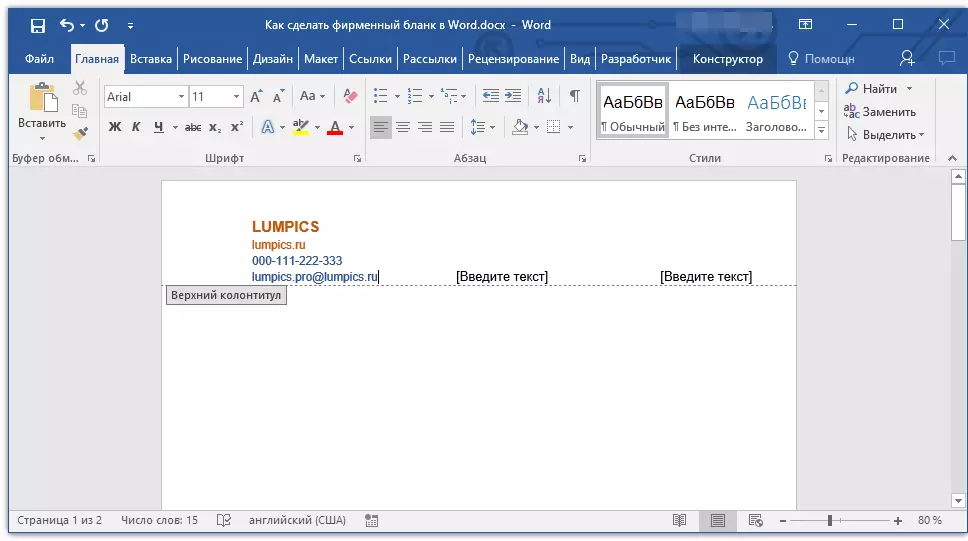
Bilješka: Boje moraju biti usklađeni i dobro u kombinaciji između sebe. Veličina fonta imena kompanije trebala bi biti najmanje dvije jedinice više fonta za kontakt podatke. Na putu se, na putu može razlikovati druga boja. Nije manje važno da su svi ovi elementi u boji usklađeni s logotipom koje jednostavno moramo dodati.
4. Dodajte sliku sa logotipom kompanije na glavu. Da biste to učinili, bez napuštanja ranga podnožja, na kartici "Ubaci" Pritisnite tipku "Crtanje" I otvorite odgovarajuću datoteku.

Lekcija: Ubacite slike u Word
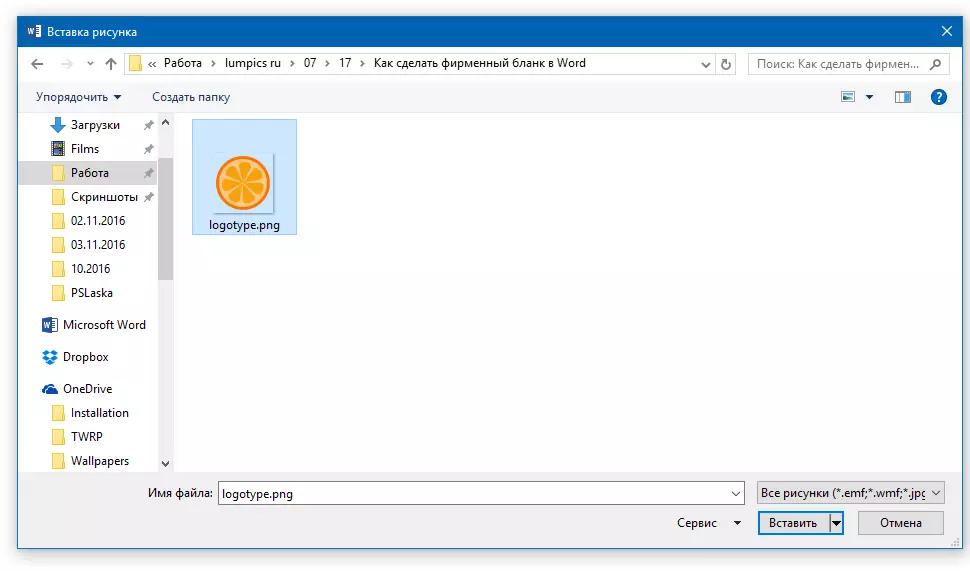
5. Postavite odgovarajuću veličinu i poziciju za logotip. To mora biti "primjetno", ali nije velika, i ne manje važno, dobro u kombinaciji sa tekstom navedenim u obliku obrasca.

- Savet: Da biste prikladniji premještali logotip i promijenite svoje dimenzije u blizini glave podnožja, postavite položaj "Prije teksta" Klikom na dugme "Markup parametri" Smješten na desnoj strani područja u kojem se objekt nalazi.

Da biste pomaknuli logo, kliknite na njega da biste istaknuli, a zatim povucite podnožje na željenu lokaciju.
Bilješka: U našem primjeru blok sa tekstom je s lijeve strane, logo je na desnoj strani podnožja. Ako želite, ove elemente u suprotnom možete postaviti u suprotnom. A ipak, ne bi trebalo da budu razbacane oko njih.
Za promjenu veličine logo, lebde kursor na jedan od uglova svojih okvira. Nakon što se pretvara u marker, povući u željenom pravcu resize.
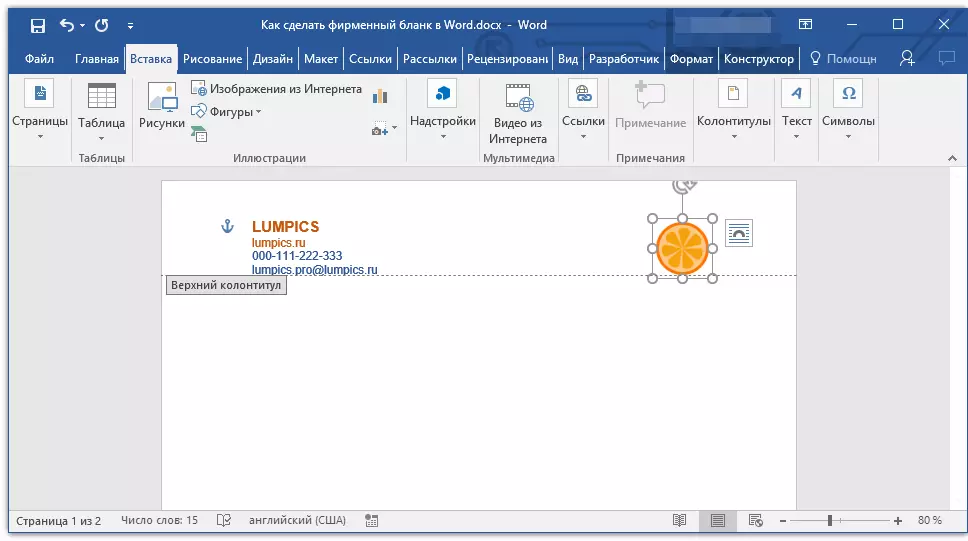
Bilješka: Promjenom veličine logotipa, pokušajte da ga ne prebacite vertikalna i horizontalna lica - umjesto smanjenja ili povećanja vam je potrebno, učinit će ga asimetričnim.
Pokušajte pokupiti takvu veličinu logotipa tako da odgovara ukupnoj količini svih tekstualnih elemenata koji su također smješteni u zaglavlju.
6. Po potrebi možete dodati druge vizuelne elemente u vaš brendirani obrazac. Na primjer, da biste odvojili sadržaj poklopca s ostatka stranice, možete izvesti čvrstu liniju na donjoj ivici podnožja s lijeve na desni ivicu lista.
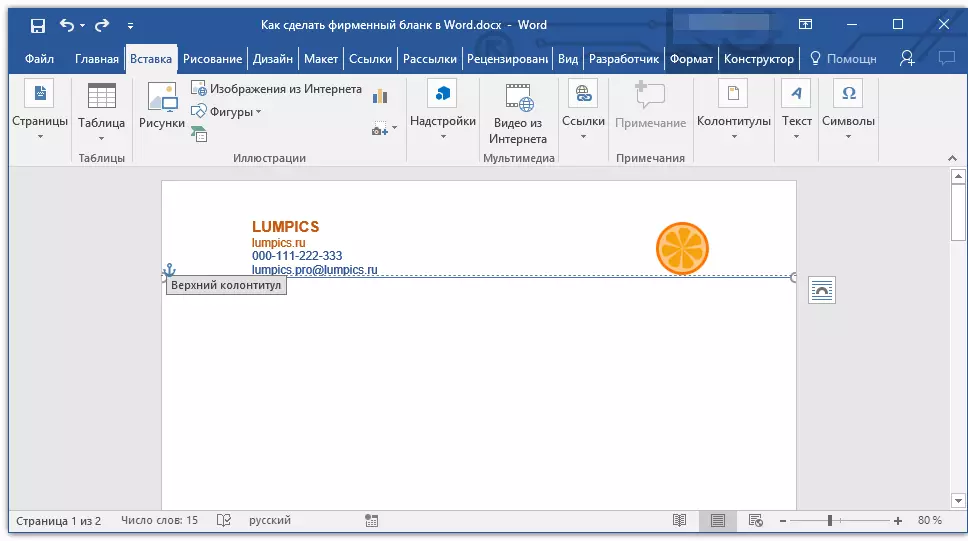
Lekcija: Kako crtati liniju u Wordu
Bilješka: Ne zaboravite da je linija kako u boji i veličine (širina) i oblik treba kombinovati sa tekstom u zaglavlju i logotip kompanije.
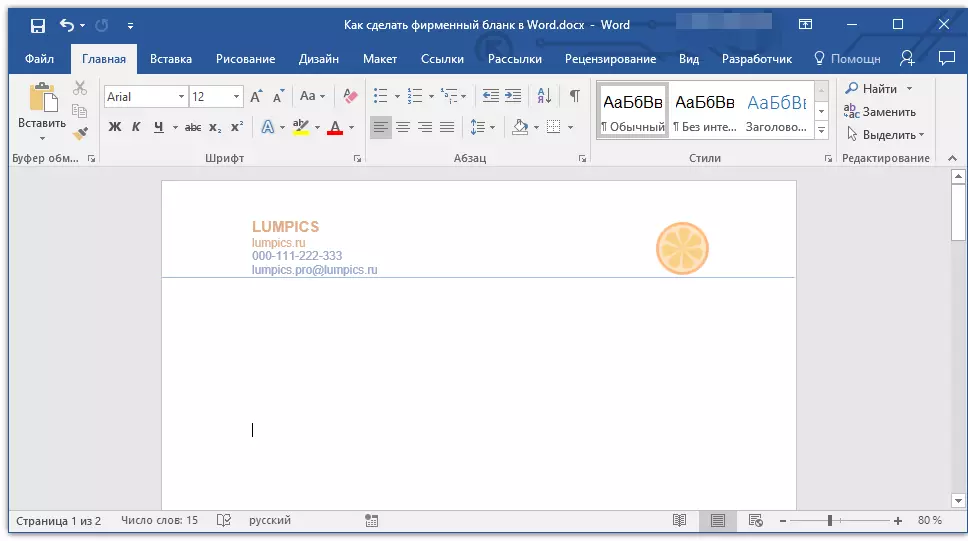
7. U podnožju, možete (ili čak i potrebu) će staviti bilo kakve korisne informacije o kompaniji ili organizacija koja je vlasnik ovog obrasca. Ne samo da će ovo vam omogućiti da vizuelno izbalansirati gornji i podnožja obrasca, to će pružiti dodatne informacije o vama koji ispunjava kompanije za prvi put.
- Savet: U podnožje, možete odrediti moto društva, ako takav, naravno, broj telefona, djelokruga, itd
Dodavanje i promjenu podnožja, učinite sljedeće:
- Na kartici "Ubaci" u meniju dugme "Running naslovom" Odaberite podnožje. Odaberite jedan od prozora padajuće onaj koji u svoj izgled u potpunosti odgovara na prethodnu podnožje na prethodno izabrani;
- Na kartici "Glavni" u grupi "Stavak" Pritisnite tipku "Tekst u Centru" Izaberite odgovarajući font i veličina za upis.
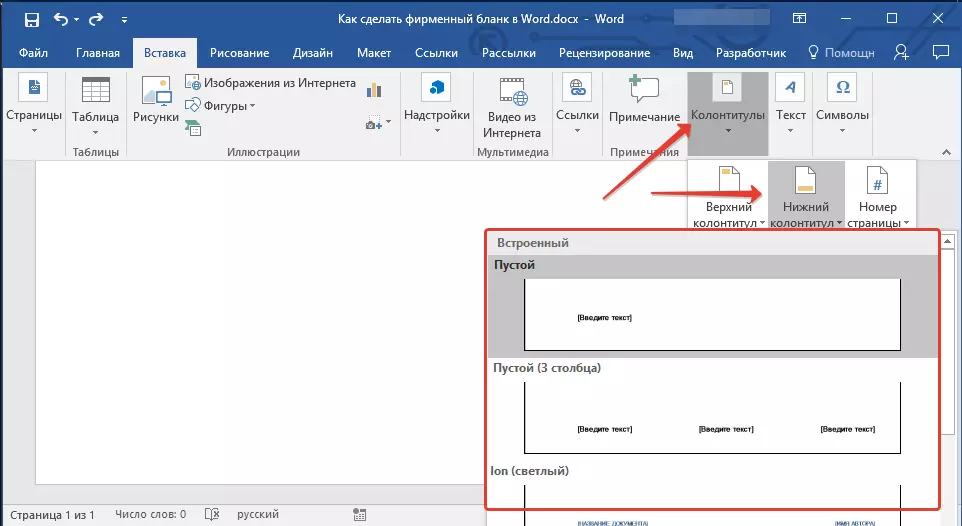

Lekcija: Formatiranje teksta u Wordu
Bilješka: moto kompanije je najbolje pisati u kurzivu. U nekim slučajevima, to je bolje da napišem ovaj dio s velikim slovima ili jednostavno izdvojiti prva slova važnih činjenica.
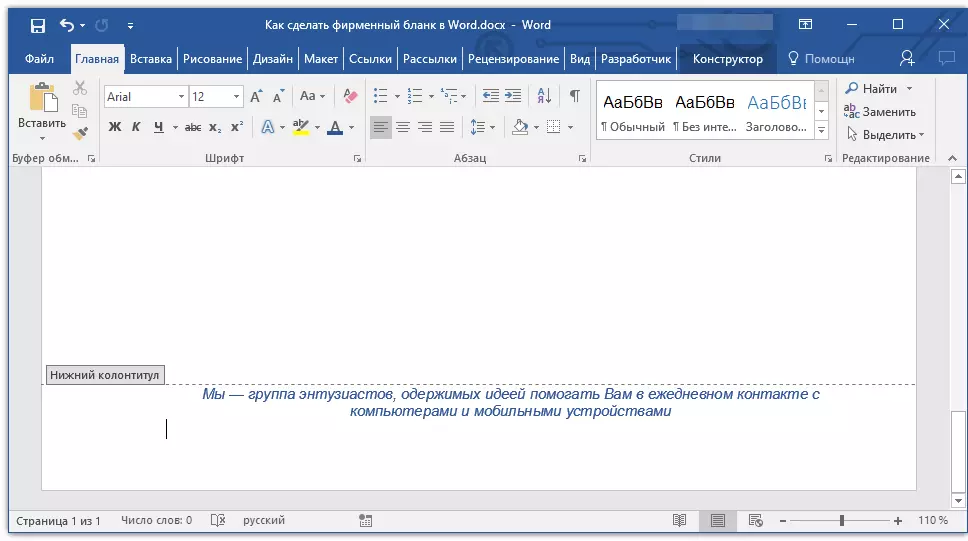
Lekcija: Kako promijeniti registar
8. Ako je potrebno, možete dodati red na formu za potpis, ili čak i sama potpis. Ako podnožju obrazac sadrži tekst, string za potpis mora biti iznad toga.
- Savet: Da biste izašli iz colummatory modu, pritisnite tipku "ITD" Ili dvostruki klik na prazan prostor na stranici.
Lekcija: Kako napraviti znak u Word

9. Save the brendirani obrazac koji ste napravili, nakon razmatranja to.
Lekcija: Pregled dokumenta u Word
10. Ispis prazne na štampaču da vide kako će izgledati uživo. Možda već imate, gdje da ga primijeniti.
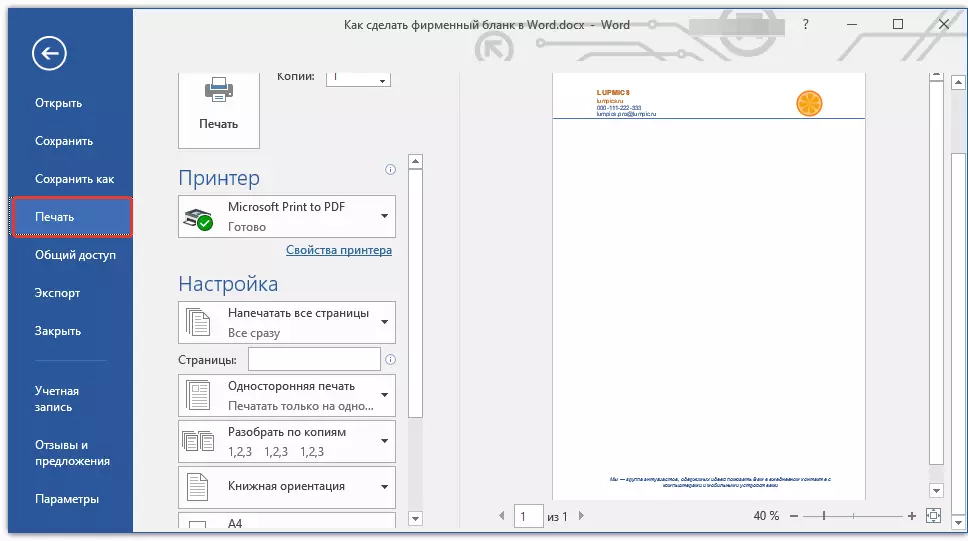
Lekcija: Ispis dokumenata u Word
Stvaranje obrazac na osnovu predloška
Već smo razgovarali o tome da Microsoft Word ima vrlo veliki skup ugrađenih predložaka. Među njima, naći onih koji će poslužiti kao dobra osnova za brend može. Pored kreiranja predloška za trajnu upotrebu u ovaj program može biti nezavisno.
Lekcija: Stvaranje predloška u programu Word
1. Otvorite MS Word i u sekciji "Stvoriti" Unesite u potrazi string "Blanks".

2. U listi na lijevoj strani, odaberite odgovarajući kategoriju, na primjer, "Biznis".

3. Odaberite odgovarajući obrazac, kliknite na nju i kliknite "Stvoriti".

Bilješka: Dio obrazaca prikazanih u programu Word je integriran direktno u program, ali neki od njih, iako je prikazano, se puni sa zvaničnog sajta. Osim toga, direktno na Office.com možete pronaći veliki izbor predložaka koji nisu prikazani u prozoru MS Word Editor.
4. oblik koji ste odabrali će se otvoriti u novom prozoru. Sada možete ga promijeniti i podesiti sve stavke za sebe, slično kako je napisano u prethodnom dijelu teksta.

Unesite ime kompanije, navesti adresu sajta, kontakt podatke, ne zaboravite da stavite logo na formu. Također, neće biti suvišno da ukaže na moto kompanije.

Sačuvajte korporativne obrazac na hard disku. Ako je potrebno, ispisati ga. Osim toga, uvijek možete kontaktirati i elektronsku verziju obrasca, ispunjavajući ga u skladu sa zahtjevima iznijela.
Lekcija: Kako napraviti knjižicu u Word
Sada znaš da nije potrebno da se napravi puno novca da se stvori brendirane formu i provesti gomilu novca. Lijepo i prepoznatljiv korporativni oblik može biti samostalno, pogotovo ako ste u potpunosti koristiti Microsoft Word.
