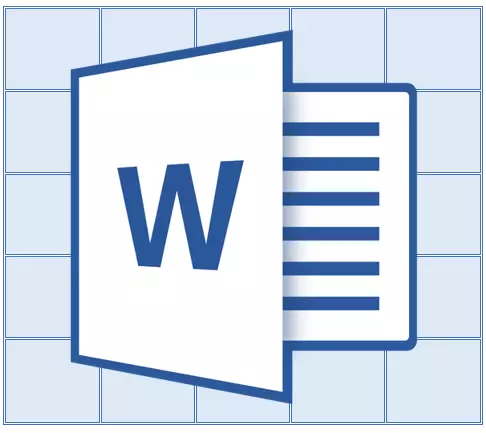
Ako se u Microsoft Word ste stvorili tablicu velikih dimenzija, koja zauzima više od jedne stranice, za praktičnost rada s njim, može biti potrebno da bi prikaz zaglavlja na svakoj stranici dokumenta. Da biste to učinili, morat ćete konfigurirati automatsko prebacivanje naslova (isti poklopac) za naredne stranice.
Lekcija: Kako napraviti tabelu i dalje u programu Word
Dakle, u našem dokumentu se nalazi veliki stol koji već zauzima ili samo da će uzeti više od jedne stranice. Naš zadatak je uz vas - configure ovom stolu, tako da je njegova kapa se automatski pojavljuje u gornjem redu tabele kada se prelazi na njega. O tome kako stvoriti tablicu, možete pročitati u našem članku.
Lekcija: Kako napraviti tablicu u word
Bilješka: Da prenese stol sa stolom koji se sastoji od dva ili više redova, potrebno je da se ukaže na prvi string.
Automatsko prebacivanje kape
1. Instalirajte kursor u prvom liniju zaglavlja (prva ćelija) i odaberite ovaj niz ili niz od kojih kapa sastoji.
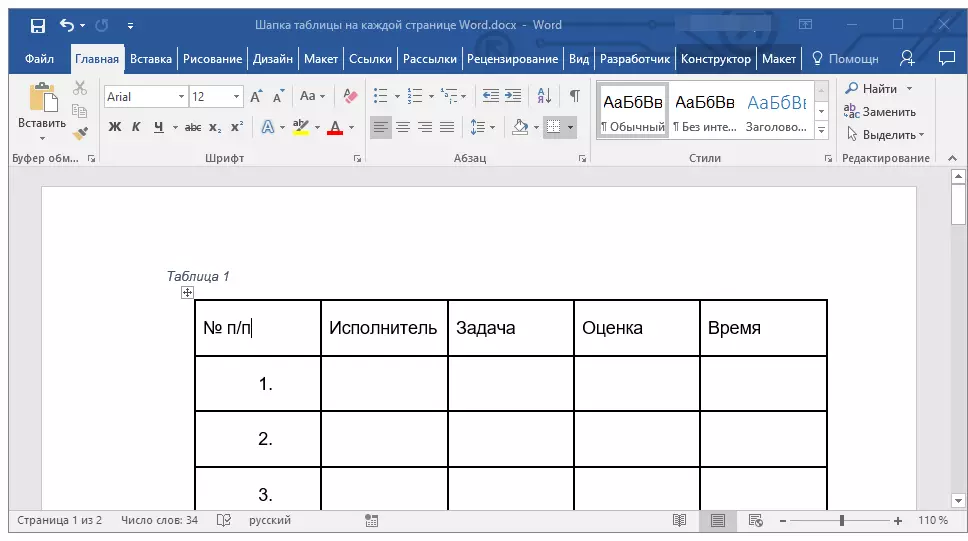
2. Idite na karticu "Layout" koja se nalazi u glavnoj sekciji "Rad sa stolovima".
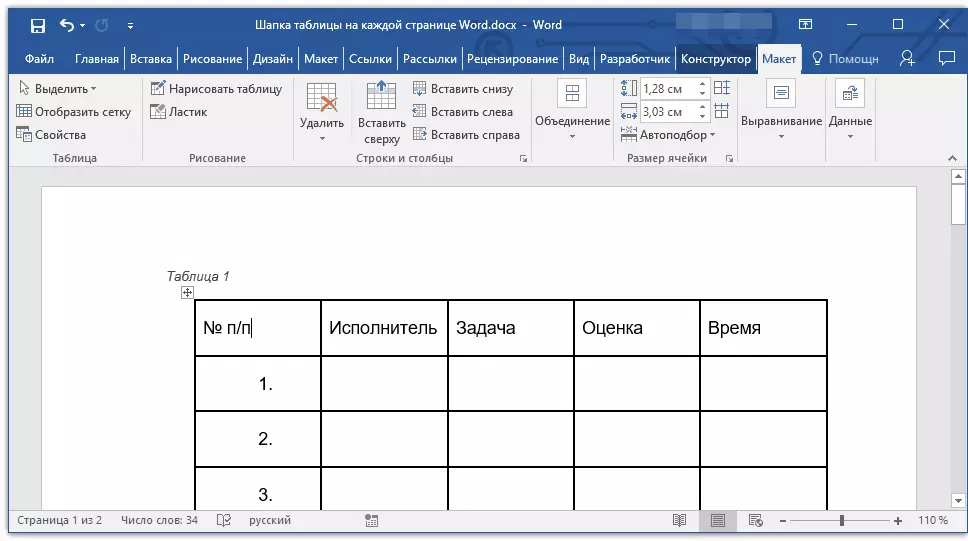
3. U odjeljku alata "Data" Odaberite parametar "Ponovite kragnu konce".
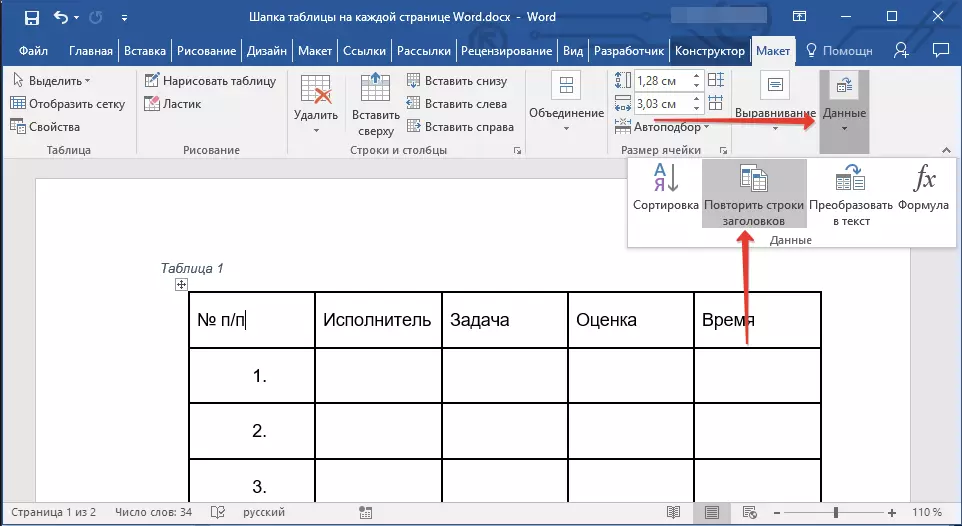
Spremni! Uz dodatak redova u tabeli koje će se prenijeti na sljedeću stranicu, poklopac će prvo biti automatski dodaje, i već postoje nove linije iza njega.
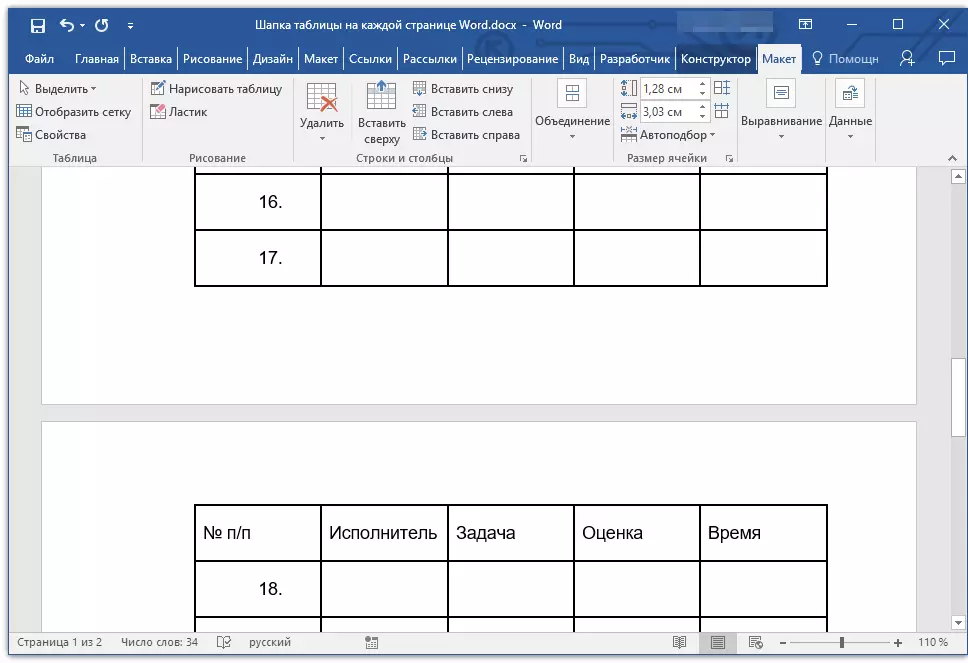
Lekcija: Dodavanje string stolu u Word
Automatsko Prenošenje Nije prvi red Tabela Hat
U nekim slučajevima, sto šešir može sastojati od nekoliko linija, ali automatsko prebacivanje potreban je samo za jednog od njih. To je, na primjer, može biti niz sa brojevima kolona, nalazi ispod string ili redova sa osnovnim podacima.
Lekcija: Kako napraviti automatski redova broje u tabeli u Word
U ovom slučaju, prvo treba podijeliti stolu čineći red sa kapom ti treba, koji će biti prebačen u svim narednim stranicama dokumenta. Tek nakon toga za ovu liniju (već kapsula) možete aktivirati parametar "Ponovite kragnu konce".
1. Instalirajte kursor u zadnjem redu tabele nalazi na prvoj stranici dokumenta.
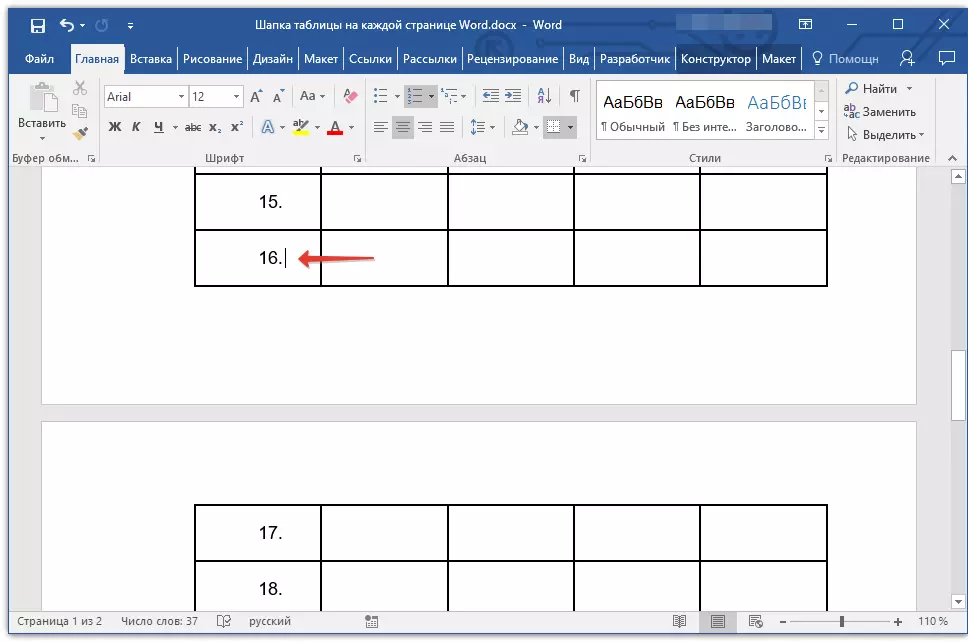
2. Na kartici "Layout" ("Rad sa stolovima" ) Au grupi "Union" Odaberite parametar "Zavadi stolu".
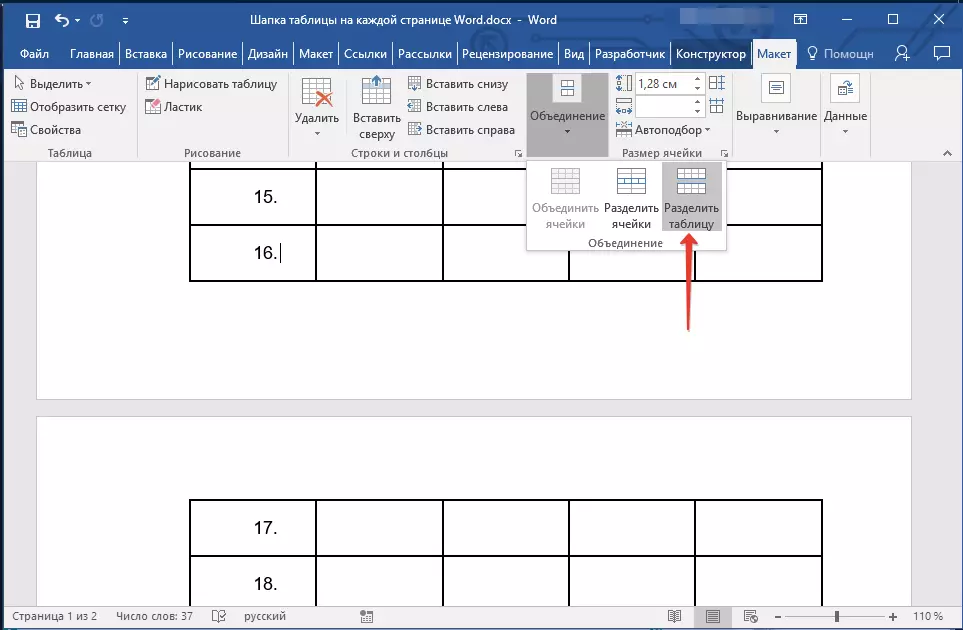
Lekcija: Kako podijeliti stolu
3. Kopirajte niz od "velikih", glavni zaglavlju tabele, koji će obavljati kapu na sve naredne stranice (u našem primjeru to je string sa imenima kolona).
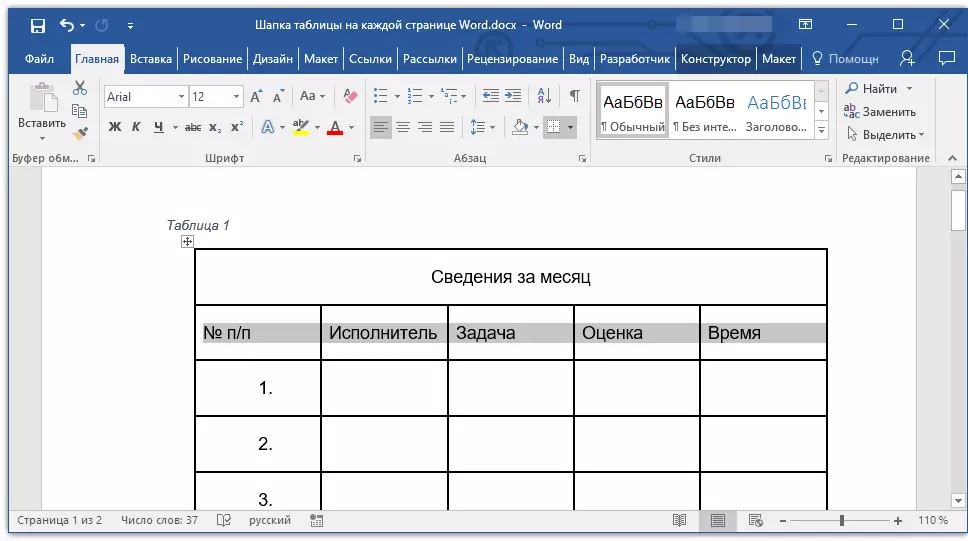
- Savet: Pomoću miša označite liniju premještanjem od početka do kraja niza da biste kopirali ključ "Ctrl + C".
4. Umetnite kopirani niz u prvu liniju tablice na sljedećoj stranici.
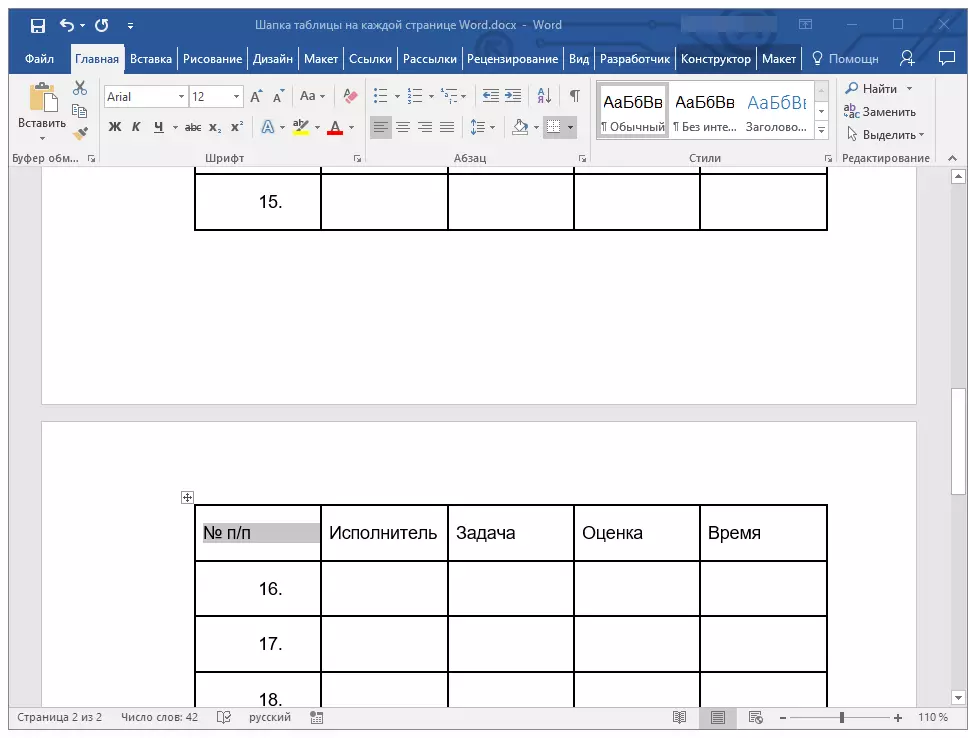
- Savet: Upotrijebite tipke za umetanje "Ctrl + V".
5. Označite novu kapu pomoću miša.
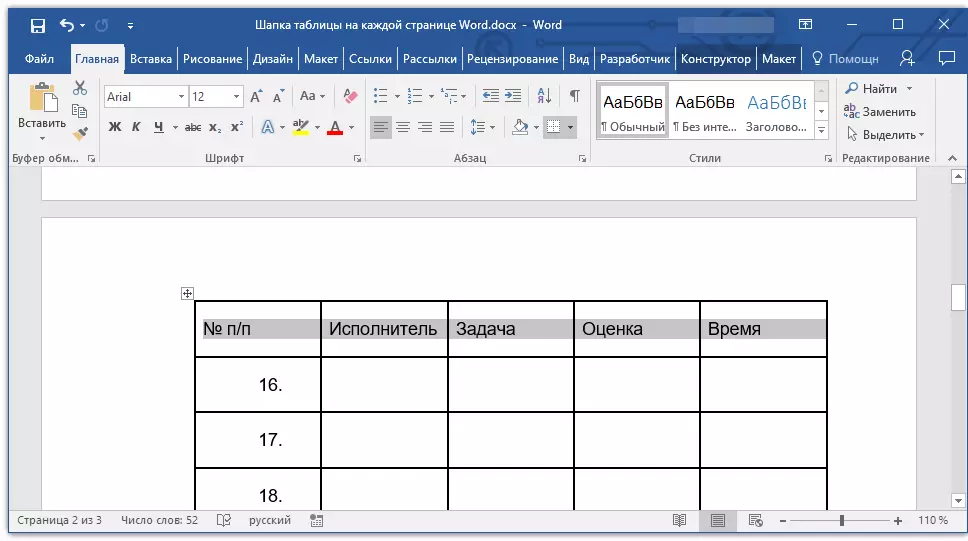
6. Na kartici "Izgled" Kliknite na gumb "Ponovite žice za glavu" Smješten u grupi "Podaci".
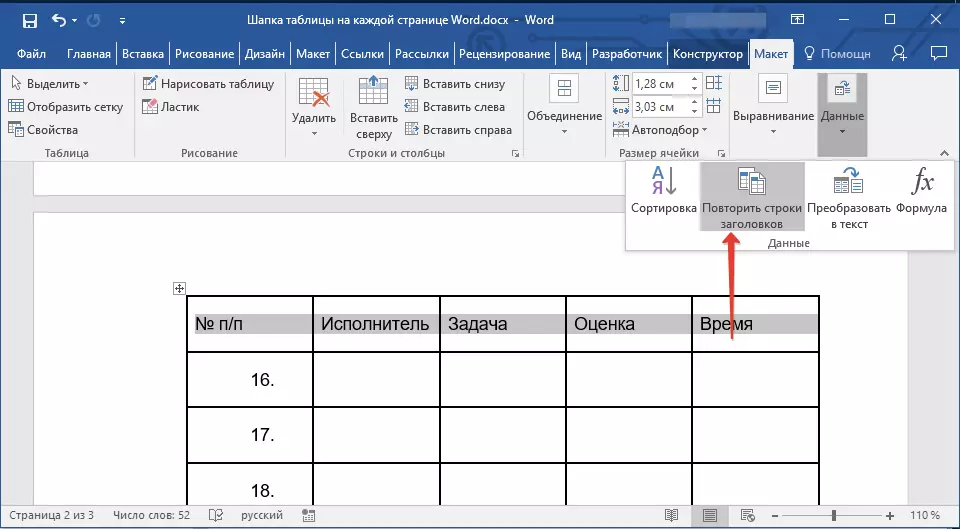
Spremni! Sada će se glavna tablica tabela koja se sastojala od nekoliko linija prikazivat će se samo na prvoj stranici, a red koji ste dodali automatski će se prenijeti na sve naredne stranice dokumenta, počevši od druge.
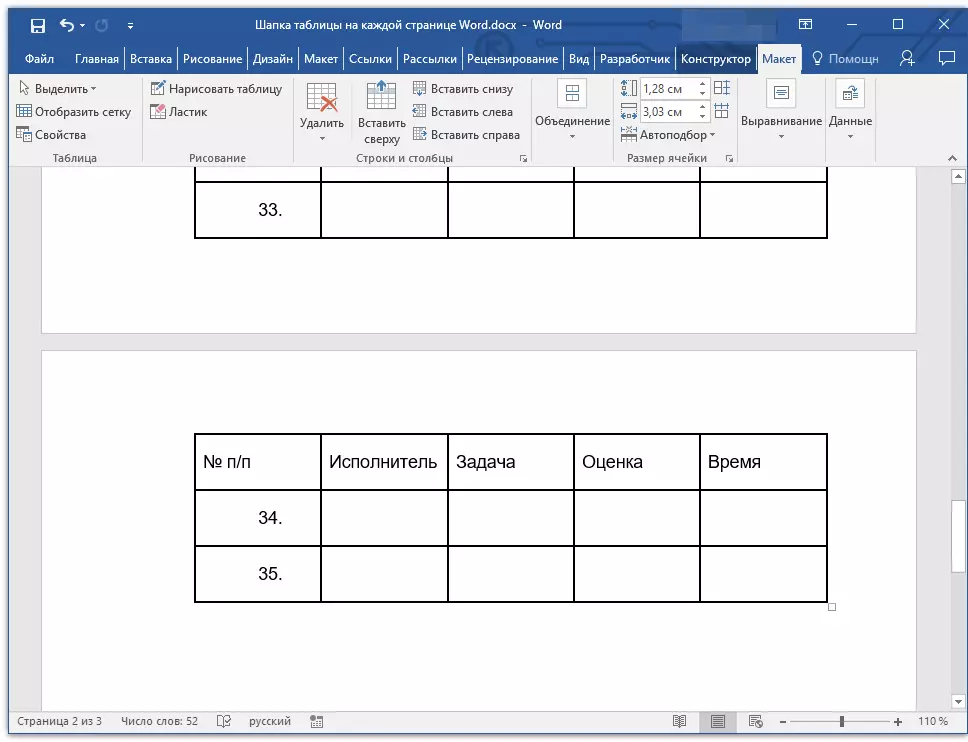
Uklanjanje zaglavlja na svakoj stranici
Ako trebate ukloniti automatsku tablicu sa tablicom na svim stranicama dokumenta, osim prvo, uradite sljedeće:
1. Označite sve linije u zaglavlju tabele na prvoj stranici dokumenta i idite na karticu. "Izgled".
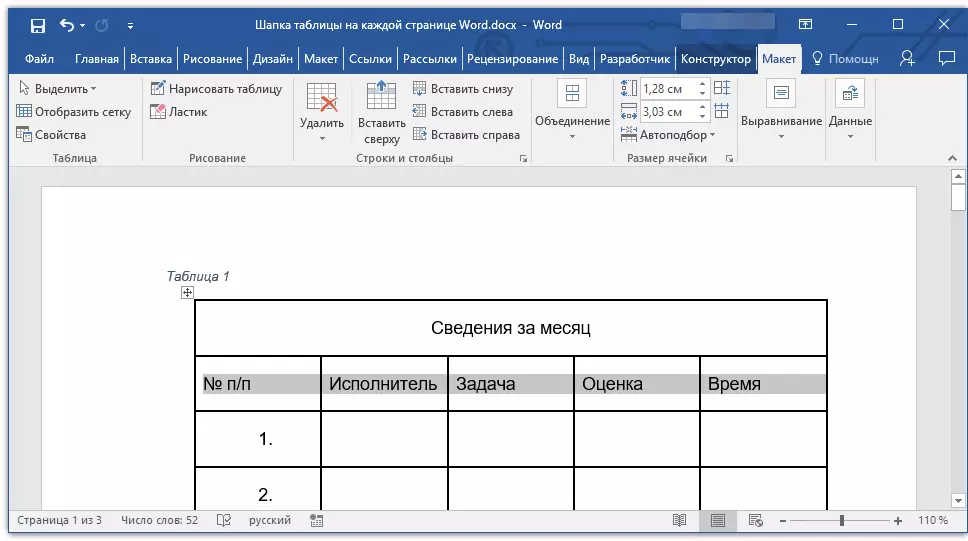
2. Kliknite na gumb "Ponovite žice za glavu" (grupa "Podaci").
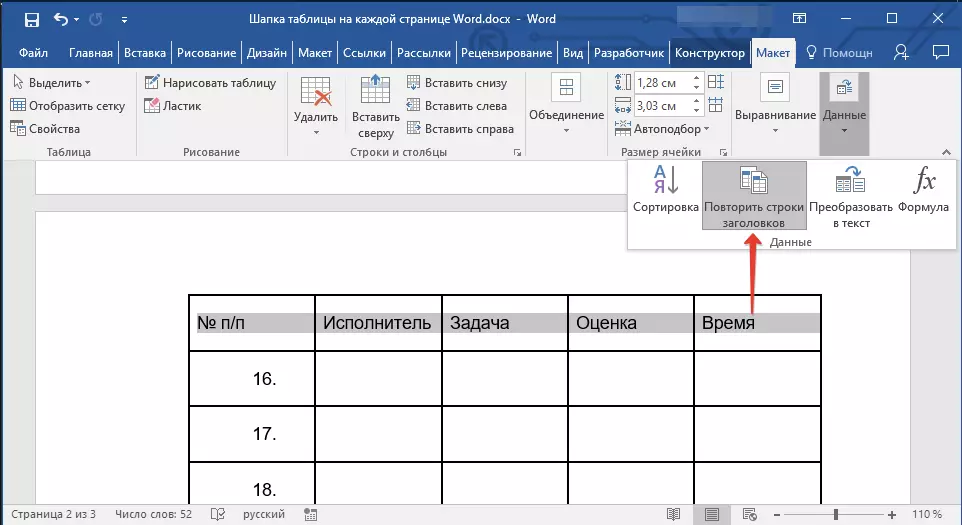
3. Nakon toga, poklopac će biti prikazan samo na prvoj stranici dokumenta.
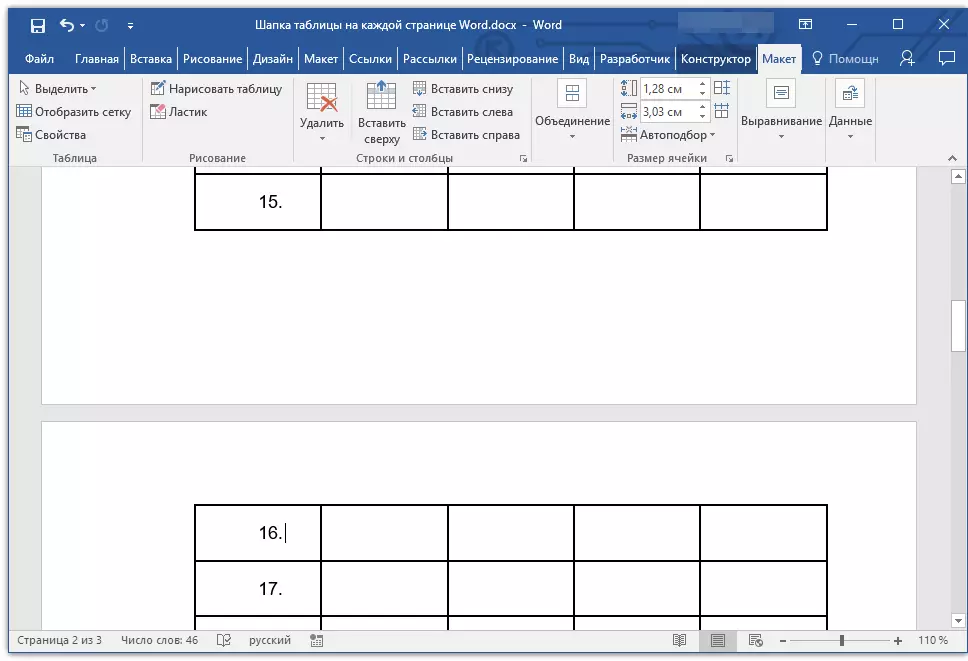
Lekcija: Kako pretvoriti tablicu na tekst u Word-u
Možete to završiti, iz ovog članka ste naučili kako napraviti zaglavlje tablice na svakoj stranici Word dokumenta.
