
Prevesti tekst dokument stvoren u Microsoft Word urednik u JPG grafičkih datoteka lako. To možete učiniti na nekoliko jednostavnih načina, ali za početak hajde shvatiti, zašto se to biti potrebno?
Na primjer, želite da ubacite sliku sa tekstom na drugi dokument ili želite dodati na stranicu, ali ne žele da budu u stanju da kopirate tekst iz tamo. Također, gotova slika s tekstom može biti instaliran na radnoj površini kao pozadinu (bilješke, podsjetnike) da ćete stalno i ponovno pročitajte informacije koje je snimio na njima.
Koristeći standardni škare komunalnih
Microsoft, počevši od verzije Windows Vista i Windows 7, integrirana prilično koristan alat za svog operativnog sistema - "škare".
Pomoću ove aplikacije, možete brzo i lako uzeti screenshot bez potrebe za umetanje slike iz ostave u third-party softver i kasnijim izvoza, kao što je bilo na prethodnim verzijama OS. Osim toga, uz pomoć "škare", možete snimiti ne samo ceo ekran, ali i odvojeni prostor.
1. Otvorite Word dokument iz kojeg želite napraviti JPG datoteke.

2. Skaliranje to na takav način da se tekst na stranici zauzimaju maksimalan prostor na ekranu, ali je stavljen u potpunosti.
3. U izborniku "Start" - "Programi" - "Standard" Find "Makaze".
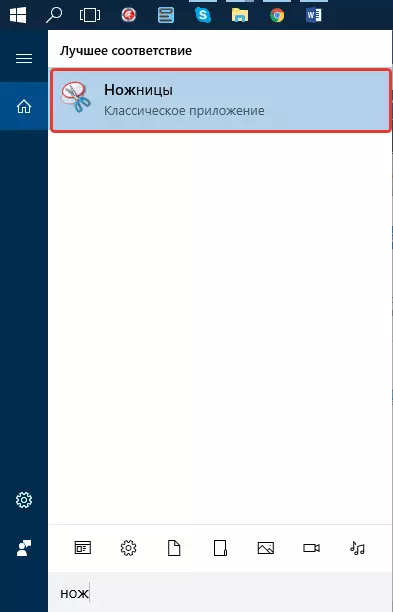
Bilješka: Ako koristite Windows 10, možete pronaći komunalnih i kroz pretraživanje, ikona koja se nalazi na oknu za navigaciju. Da biste to učinili, samo počnite unositi naziv aplikacije na tastaturi u potrazi string.

4. Papuča je "Škare", u "Create" gumb izbornika, odaberite "prozor" i odredite kursor na Microsoft Word. Da biste izabrali samo područje sa tekstom, a ne cijelom prozoru programa, odaberite parametar područja i odrediti područje koje će morati biti na slici.
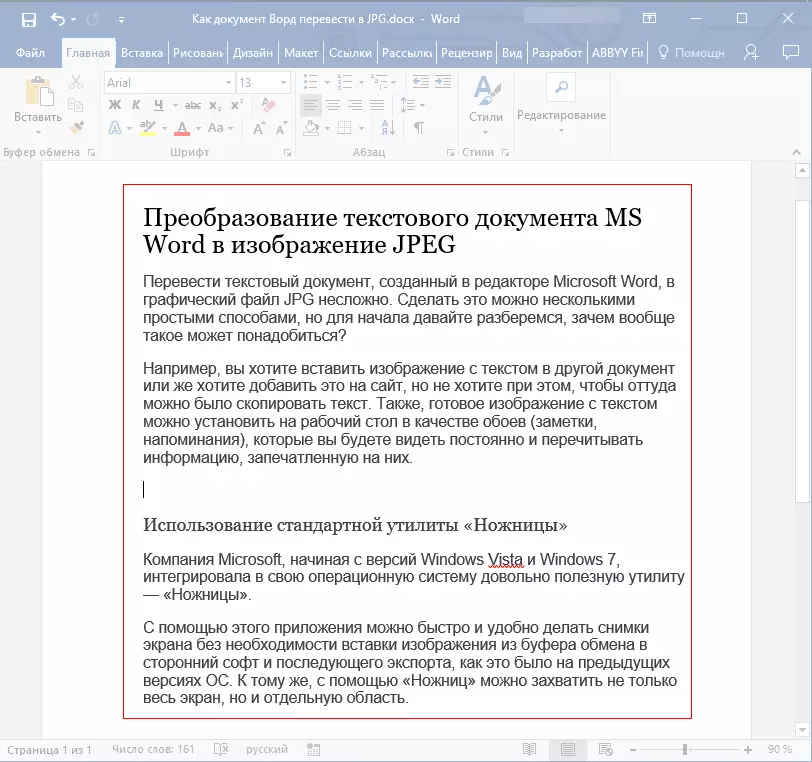
5. Područje ste odabrali će se otvoriti u programu "Makaze". Kliknite na dugme File, odaberite "Save As", a zatim odaberite odgovarajući format. U našem slučaju, to je JPG.
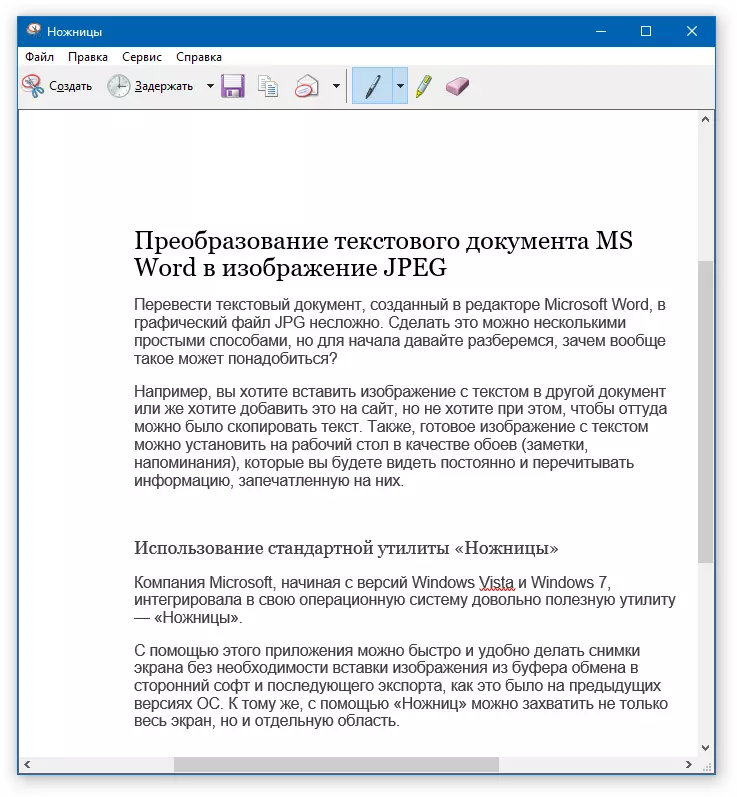
6. Odredite mjesto za spremanje datoteke, postavite ime.
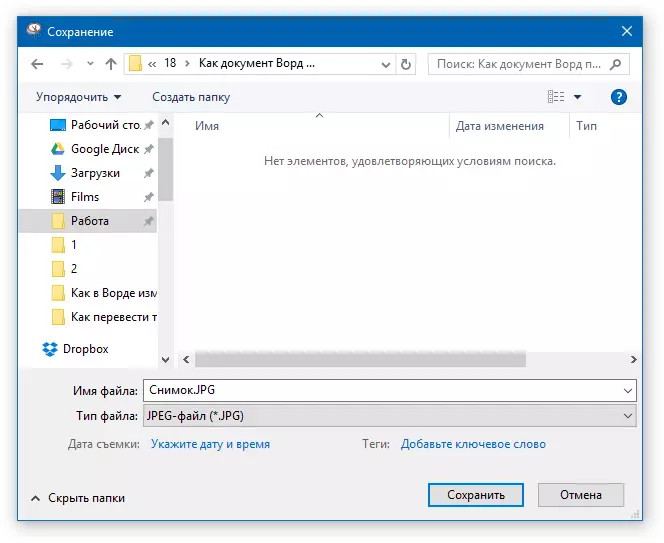
Spremni smo spasili Word tekst dokument kao sliku, ali do sada samo jedan od mogućih načina.
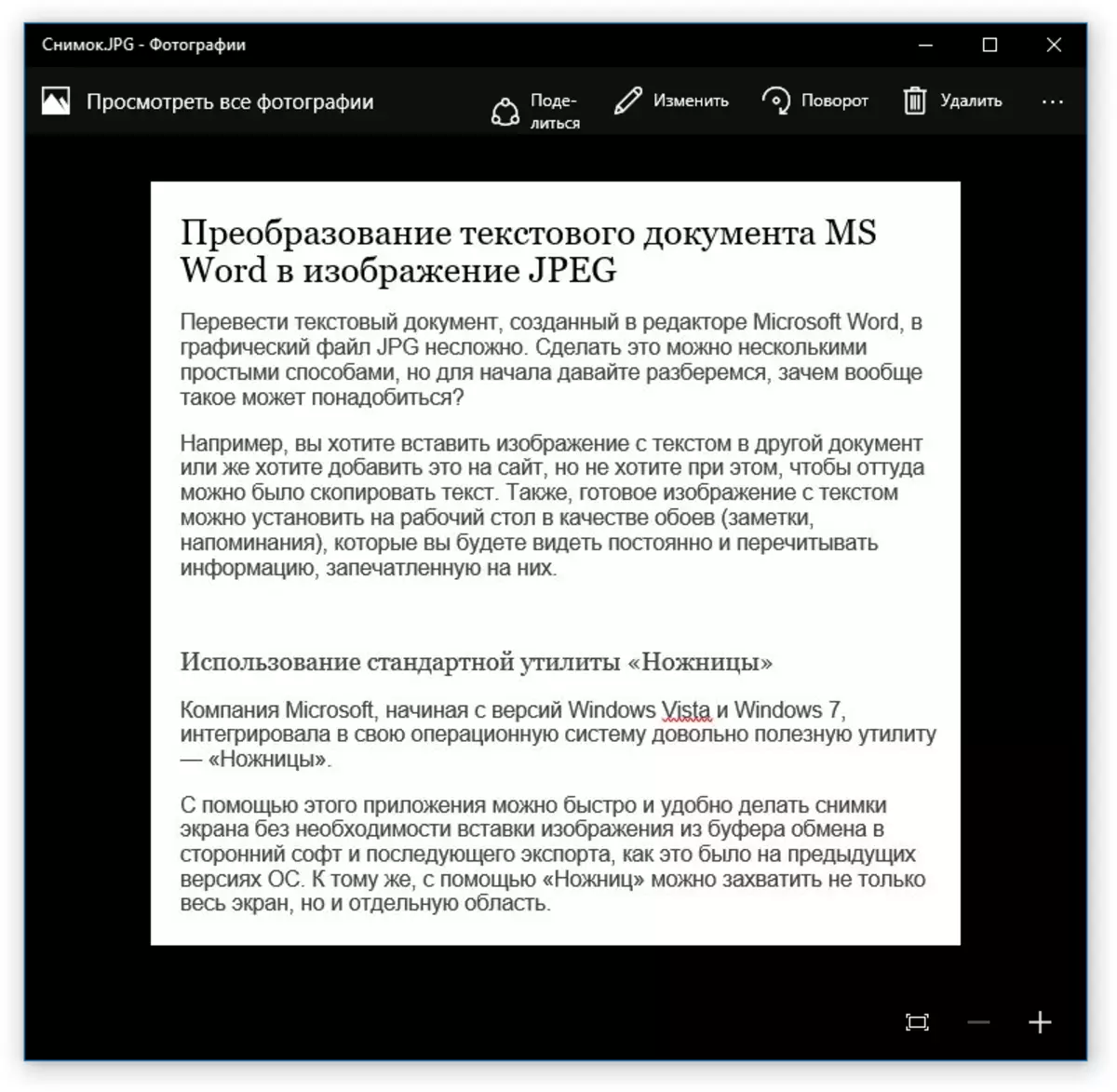
Stvaranje screenshot na Windows XP i starije verzije list
Ova metoda je prvenstveno pogodan za korisnike stare verzije operativnog sistema, na kojem ne postoji škare korisnost. Međutim, ako želite, mogu koristiti apsolutno sve.
1. Otvorite i scalize u Word dokument, tako da je tekst okupirali većinu ekrana, ali nije se penje u isto vrijeme.

2. Pritisnite tipku "Printscreen" na tastaturi.
3. Otvorite "Paint" ( "Start" - "Standard" - "Standard", ili "Search" i unesite naziv programa u Windows 10).
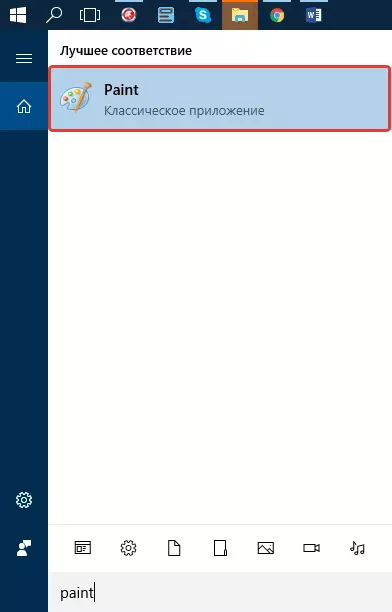
4. snimljene slike iz editor teksta je sada u razmjeni tampon, odakle treba da ga ubacite u Paint. Da biste to učinili, jednostavno kliknite na "Ctrl + V".
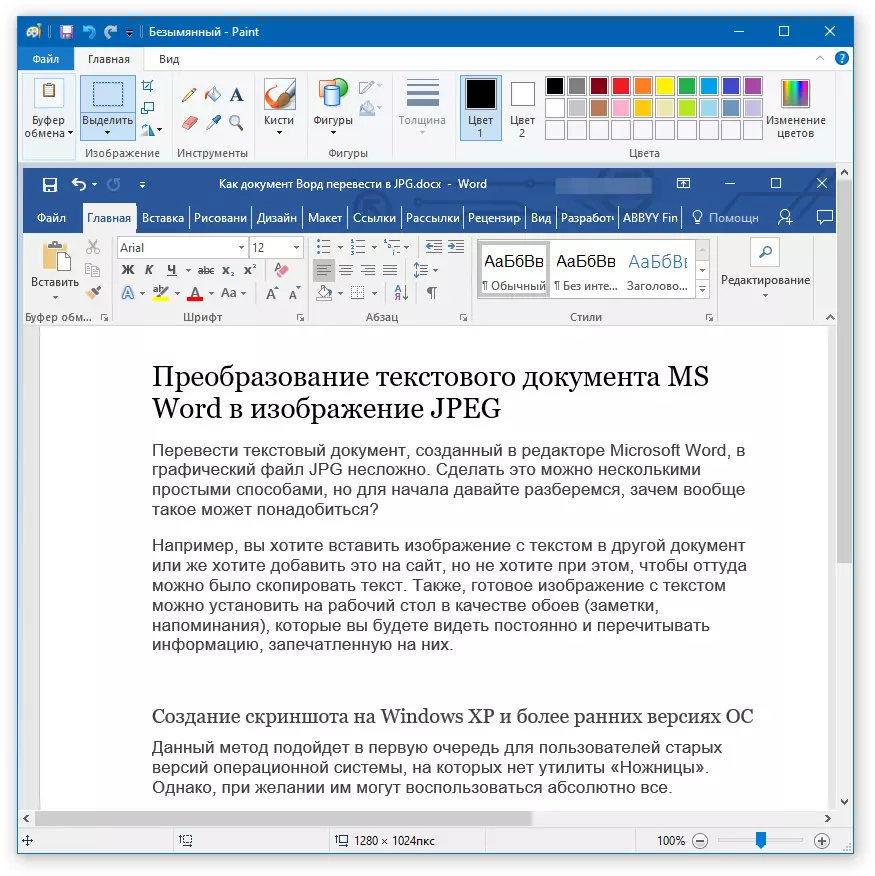
5. Ako je potrebno, uređivanje slika promjenom veličine odsecanjem nepotrebne području.

6. Kliknite na gumb File i odaberite "Save As". Odaberite "JPG" formatu, odredite putanju da spasi i postavite ime datoteke.
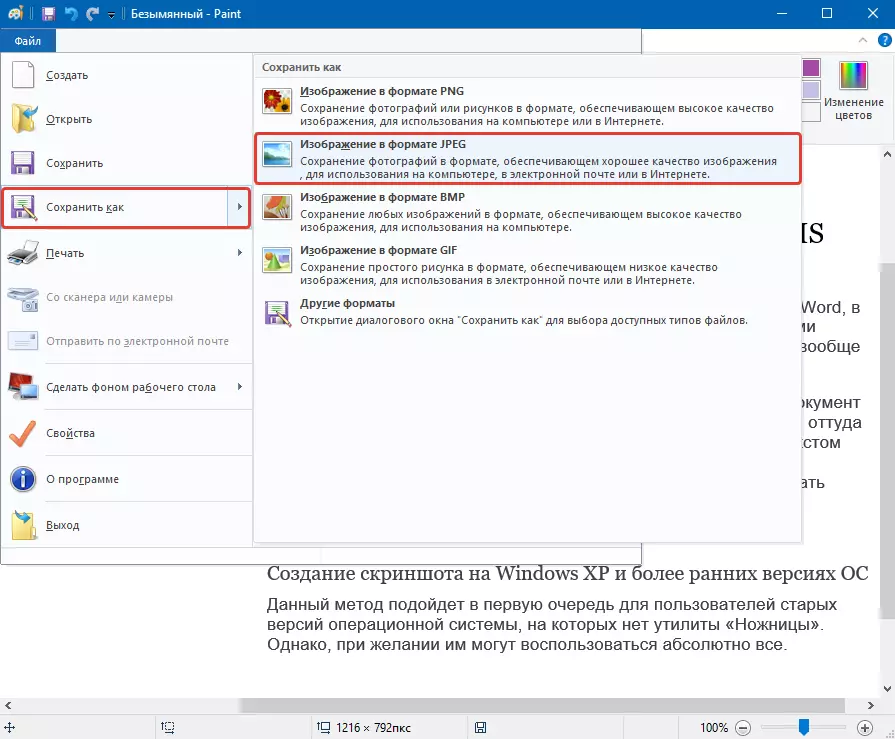
Ovo je još jedan način, zahvaljujući kojima možete brzo i jednostavno prevedite tekst Word na sliku.
Koristite Microsoft Office paketa Features
Microsoft Office je potpuno opremljenog paket koji se sastoji od niza programa. Među onima koji nisu samo tekst editor Word, tabelarni procesor Excel, proizvod za kreiranje PowerPoint prezentacije, ali i alate za stvaranje bilješke - OneNote. On je taj koji će je to potrebno kako bi se pretvoriti u tekstualnu datoteku u grafički.
Bilješka: Ova metoda nije pogodna za korisnike zastarjele verzije Windowsa i Microsoft Office. Pristup svim mogućnostima i funkcijama softvera iz Microsofta, preporučujemo ažuriranje ga pravovremeno.
Lekcija: Kako se vrši ažuriranje Word
1. Otvorite tekst sa tekstom koji treba prevesti u sliku i kliknite na dugme Datoteka na panel za brzi pristup.

Bilješka: Ranije, ovo dugme je pod nazivom "MS Office".
2. Odaberite "Print", au odjeljku Printer, odaberite "Send to OneNote" opciju. Kliknite na gumb "Print".

3. tekst dokument će biti otvoren kao posebna stranicu nota ONENOTE. Pobrinite se da je samo jedan tab otvoren je u programu koji je otišao i na desnoj strani ne postoji ništa (ako ih ima - brisanje, zatvaranje).
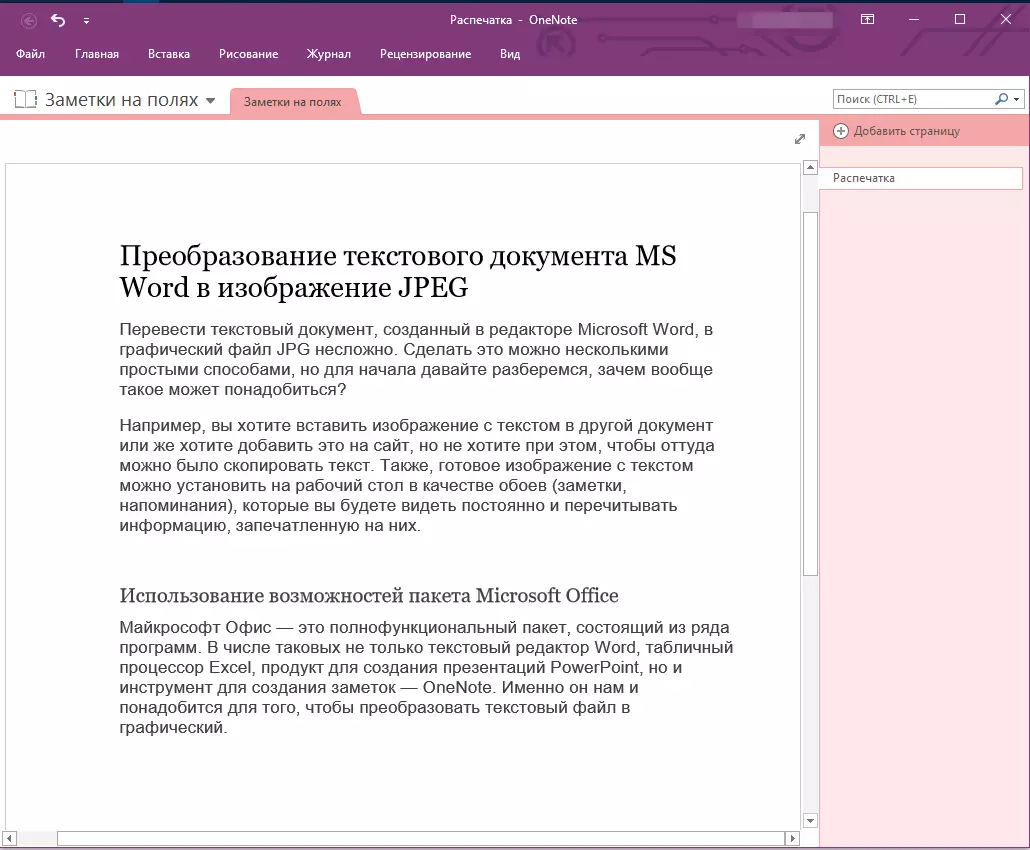
4. Kliknite na gumb Datoteka, odaberite Izvoz, a zatim odaberite "Word Document". Kliknite na dugme Izvoz, a zatim navedite put čuvanja.

5. Sada otvorite ovu datoteku u Word - dokument će biti prikazano kao stranica na kojoj umjesto običnog teksta će sadržavati slike sa tekstom.

6. Sve što trebate - Save slike sa tekstom kao zasebne datoteke. Samo naizmjenično kliknite na slike na desnu tipku miša i odaberite stavku "Save As slika", navedite putanju, odaberite JPG format i odredili ime datoteke.

Kako još mogu ukloniti sliku iz Word dokument, možete pročitati u našem članku.
Lekcija: Kako zadržati sliku u reči
Nekoliko Savjeti i napomene
Izrada slike iz teksta dokumenta, treba uzeti u obzir činjenicu da je kvaliteta teksta će na kraju biti nije tako visok kao u programu Word. Stvar je u tome da svaki od navedenih metoda obraćenici vektor tekst za rasterske grafike. U mnogim slučajevima (ovisno o mnogim parametrima), to može dovesti do toga da je tekst pretvara u sliku će biti zamućeno i slabo čitljiv.
Jednostavna preporuke će vam pomoći u postizanju najviše moguće, pozitivan rezultat i osigurati udobnost.
1. Skala stranice u dokumentu prije nego što se pretvara u sliku, povećati veličinu fonta moguće da se štampa. Ovo je posebno dobar za slučajeve kada se u programu Word imate neki spisak ili mali podsjetnik.
2. čuvanje grafičku datoteku kroz program Paint, ne možete vidjeti čitavu stranicu u potpunosti. U tom slučaju, potrebno je smanjiti skalu u kojem se prikazuje datoteke.
Na ovoj, sve, od ovog članka ste saznali za najjednostavnije i najpristupačnije metode, s kojima možete pretvoriti Word u JPG datoteke. U slučaju da je potrebno izvesti dijametralno suprotan zadatak - da pretvoriti sliku u tekst - preporučujemo da se upoznate sa našim materijala na ovu temu.
Lekcija: Kako za prijevod teksta sa slike u Word dokument
