
MS Word - prije svega, mogući je i riječ s riječima, međutim, remi u ovom programu. Takve mogućnosti i objekti u radu kao u specijaliziranim programima, prvobitno dizajniran za crtanje i grafiku, čekaju na odjelu, naravno, nije potrebno. Međutim, za rješavanje osnovnih problema standardnog kompleta alata bit će dovoljan.
Lekcija: Kako crtati liniju u Wordu
Prije razmatranja kako napraviti sliku u Wordu, treba napomenuti da boja može biti dvije različite metode u ovom programu. Prva - ruka, baš kao što se događa u boji, međutim, malo lakše. Druga metoda - predlošci za crtanje, odnosno oblikovanja rezača kolačića. Olovke i četke, palete boja, markeri i ostali alati u stvaranju Microsofta, nećete pronaći, već da biste stvorili jednostavnu sliku ovdje još uvijek je moguće.
Omogućavanje kartice "Crtanje"
U Microsoft Word-u postoji skup alata za crtanje, koji su slični onima u standardu boja, integrirani u Windows. Značajno je da postojanje ovih alata, mnogi korisnici nisu ni svjesni. Stvar je ta da se kartica sa zadanim postavkama ne pojavljuje na programu s alatima za brzom pristupu. Stoga, prije nego što počnete crtati u Wordu, vi i ja ćemo prikazati ovu karticu.
1. Otvorite meni "Datoteka" i otići u odjeljak "Parametri".
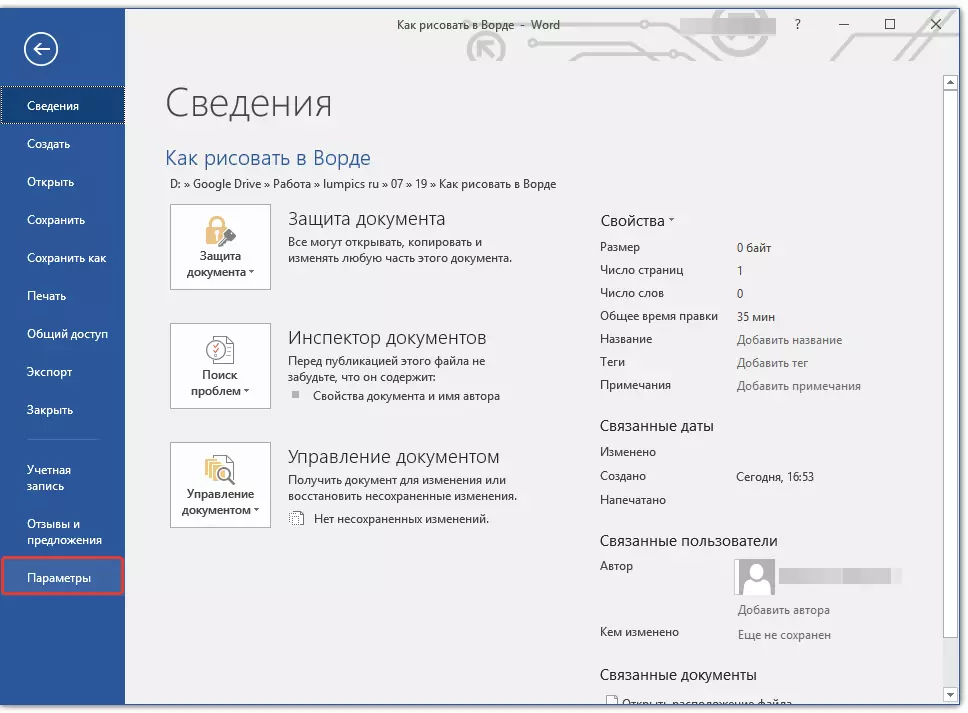
2. U prozoru koji se otvori odaberite "Podesite vrpcu".
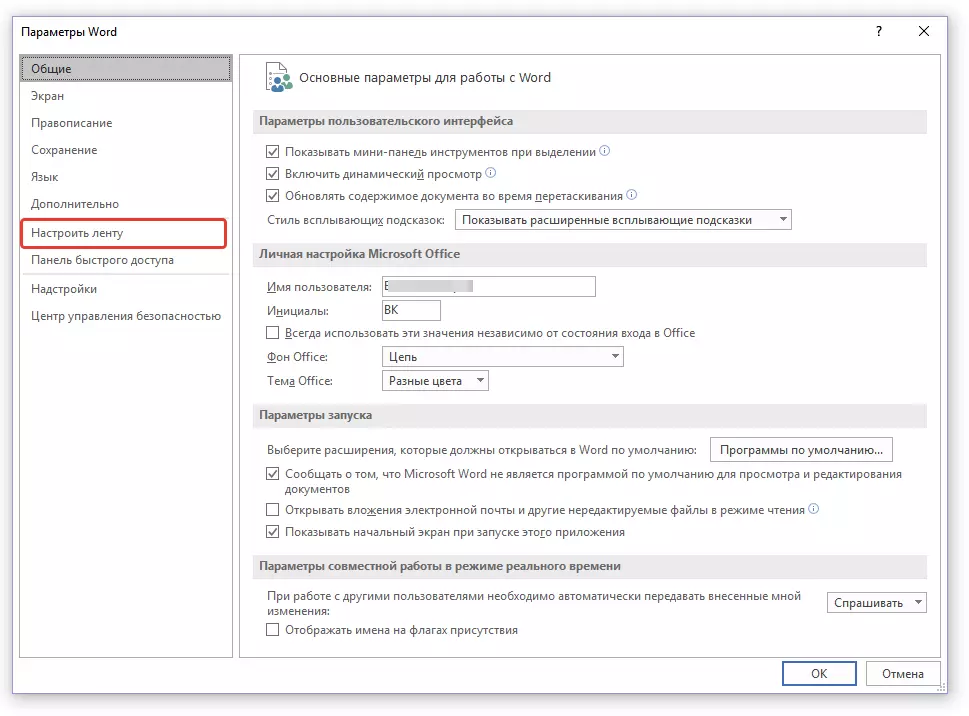
3. ispod "Basic Tab" Instalirajte krpelj nasuprot stavki "Slikarstvo".
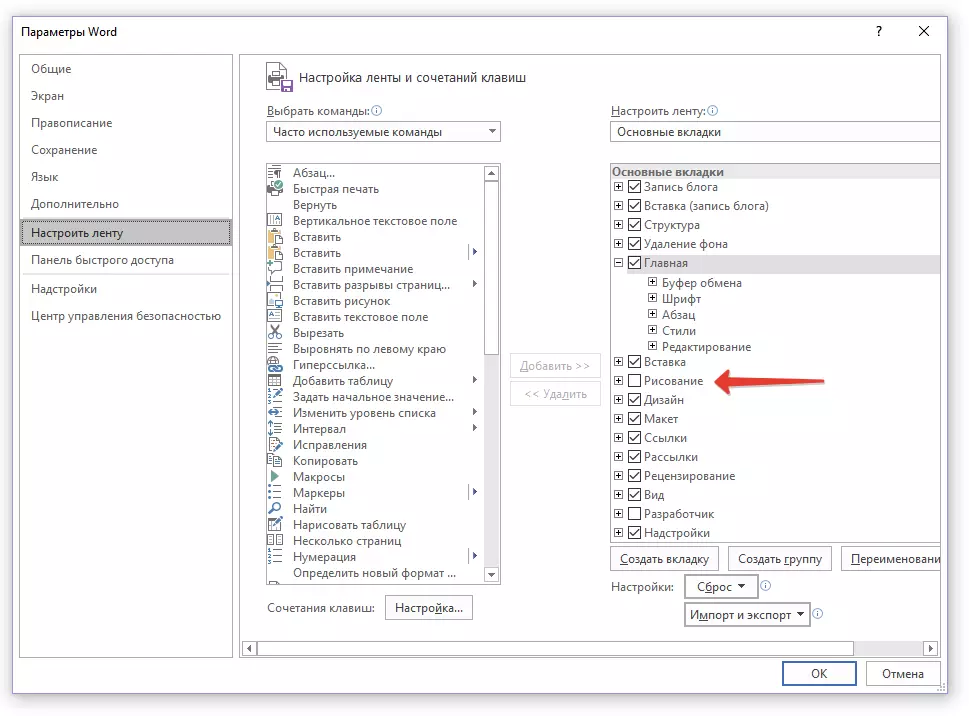
4. Kliknite "UREDU" Na promjene koje ste stupili na snagu.
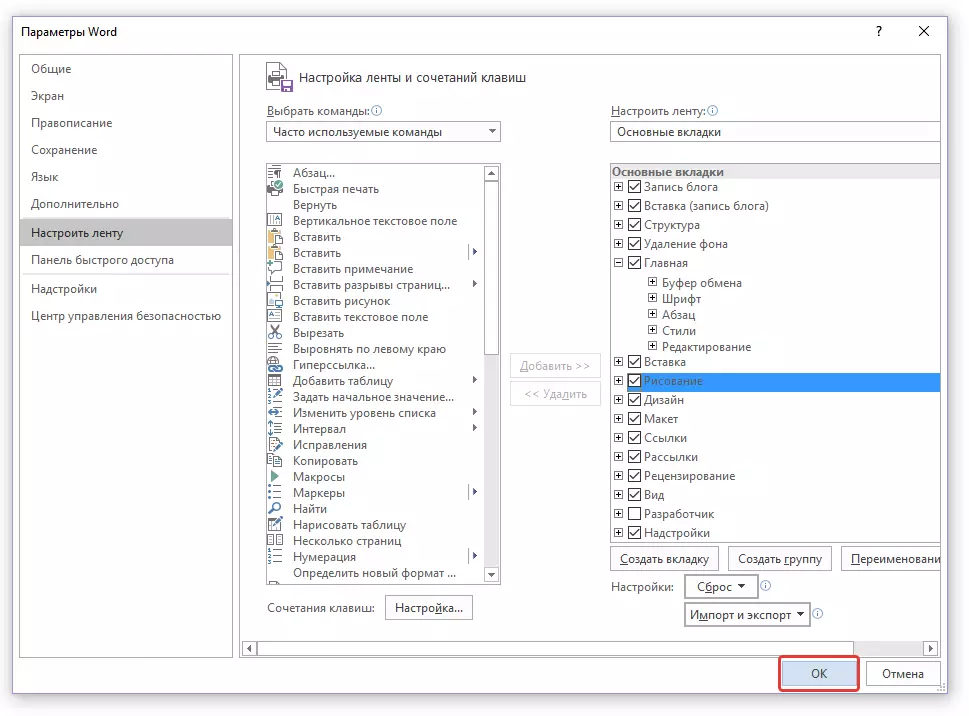
Nakon zatvaranja prozora "Parametri" Na brzom pristupu Toolbar na kartici Microsoft Word pojavit će se "Slikarstvo" . Svi alati i funkcije na ovoj kartici raspravljat će se u nastavku.
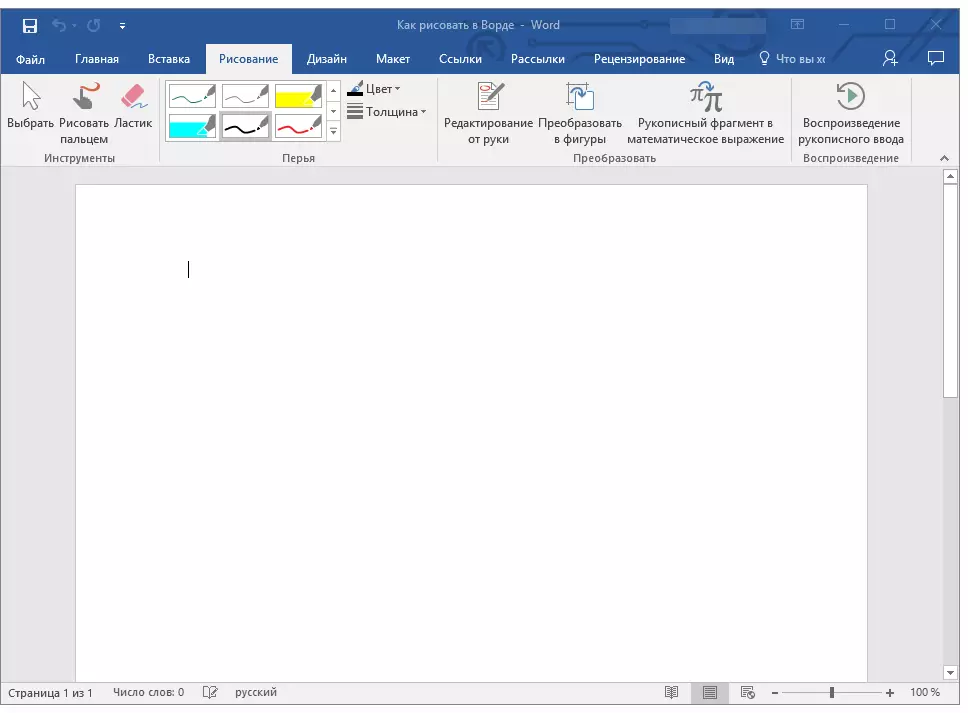
Alati za crtanje
Na kartici "Slikarstvo" U Wordu možete vidjeti sve alate pomoću kojih možete crtati u ovom programu. Razmotrimo detaljno svaki od njih.Instrumenti
U ovoj se grupi nalazi tri alata, bez kojih je slika jednostavno nemoguće.
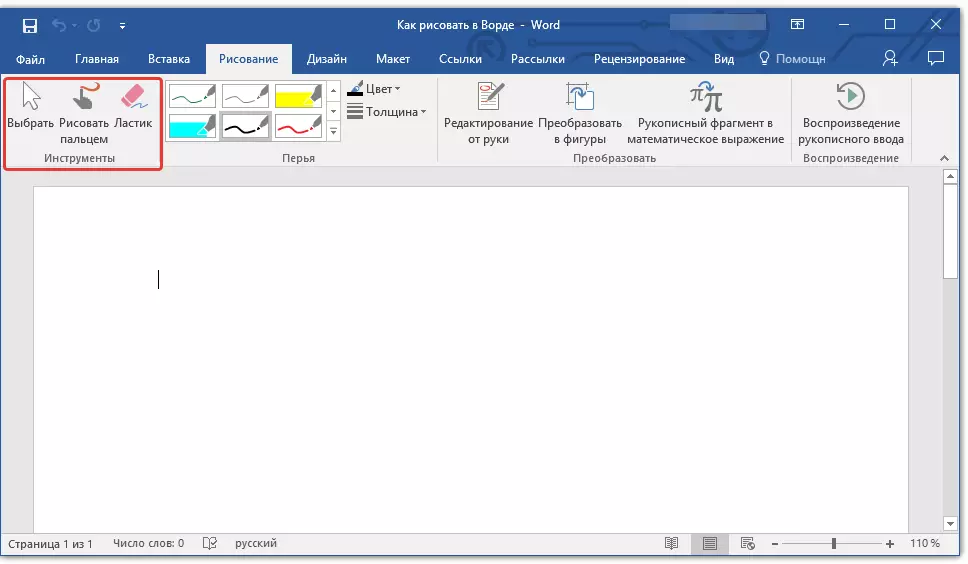
Odaberite: Omogućuje vam preciziranje u već izvučenom objektu koji se nalazi na stranici dokumenata.
Nacrtajte prstom: Namijenjen je prvenstveno za dodirnim ekranima, ali se može koristiti na konvencionalnom. U ovom slučaju pokazivač će se koristiti umjesto prsta - sve u boji i drugim sličnim programima.
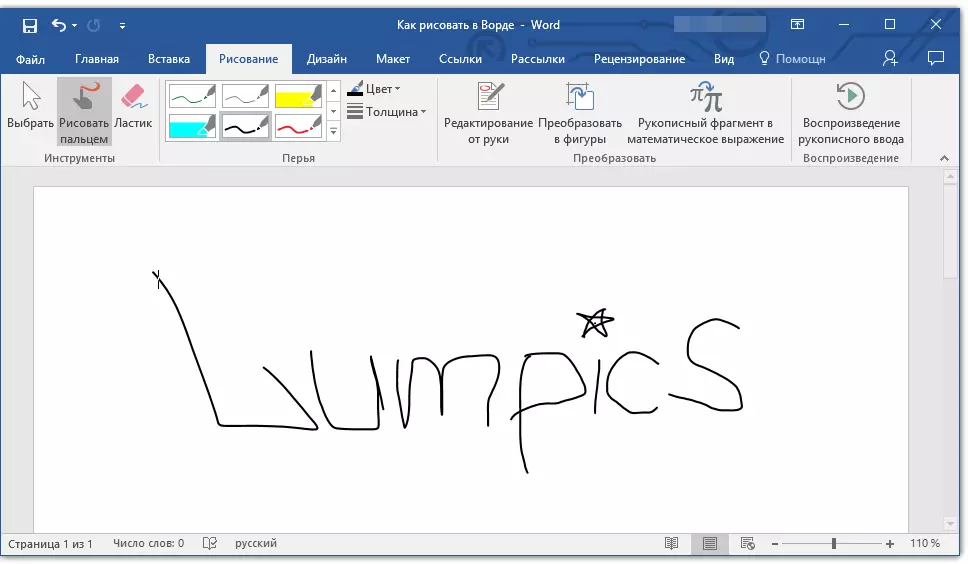
Bilješka: Ako trebate promijeniti boju četkice, koja slikate, može se učiniti u sljedećoj grupi alata - "Perje" klikom na dugme "Boja".
Eraser: Ovaj alat omogućuje vam da izbrišete (brisanja) predmet ili dio njega.
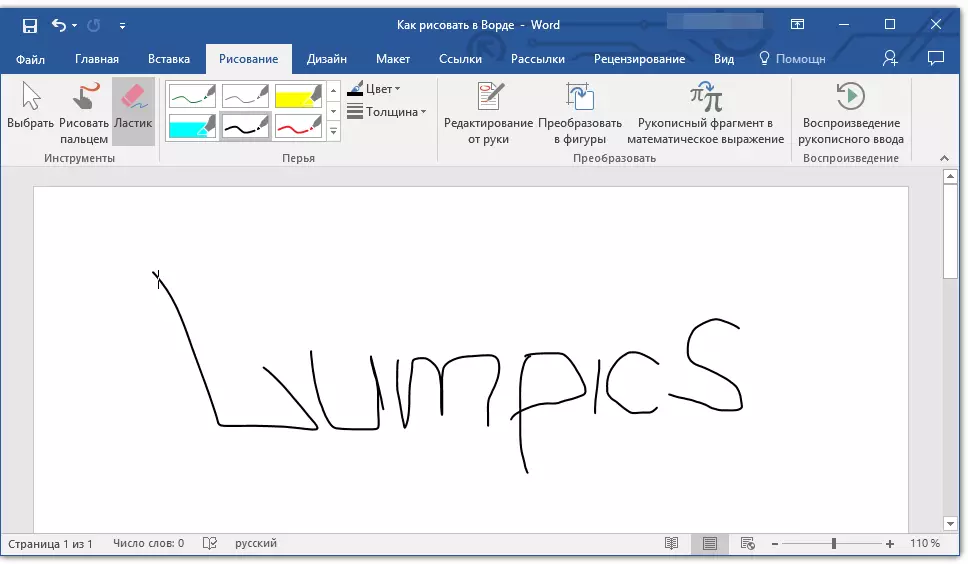
Feathers
U ovoj grupi, možete odabrati jedan od mnogih dostupnih perje, koje se razlikuju, prije svega prema vrsti linije. Klikom na "Više" gumb koji se nalazi u donjem desnom kutu prozora sa stilovima, možete vidjeti pregled svake dostupan olovke.
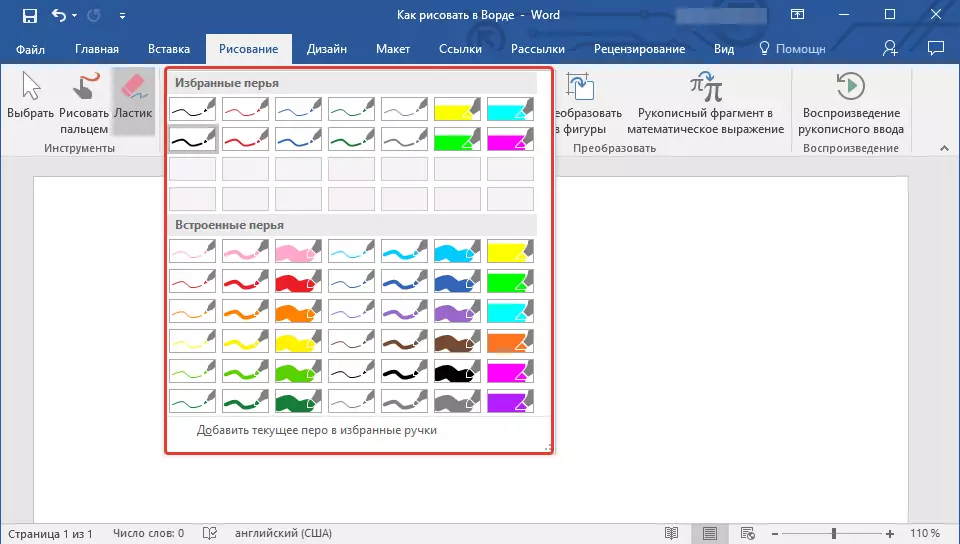
Pored stilu stilova su alati "Boja" i "Debljina" omogućujući vam da odaberete boju i debljinu olovke, respektivno.
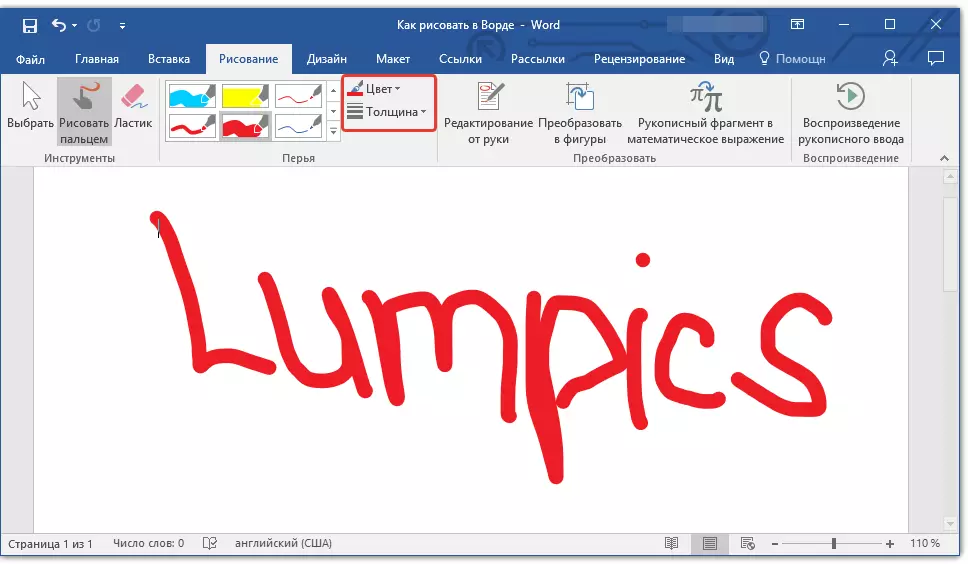
Transformisati
Alati nalazi u ovoj grupi nisu baš za crtanje, ali nikako nije za te svrhe.
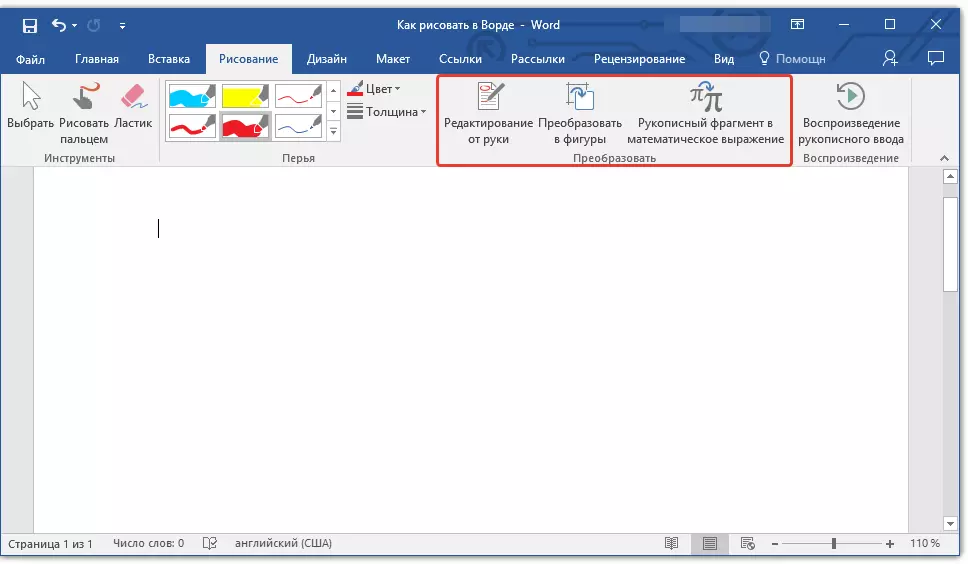
Uređivanje ručno: Omogućava vam da uredite dokumente pomoću olovke. Koristeći ovaj alat, možete ručno krug fragmenata teksta, naglašavaju riječi i fraza, ukazuju na greške, crtaju indeks strelice, itd
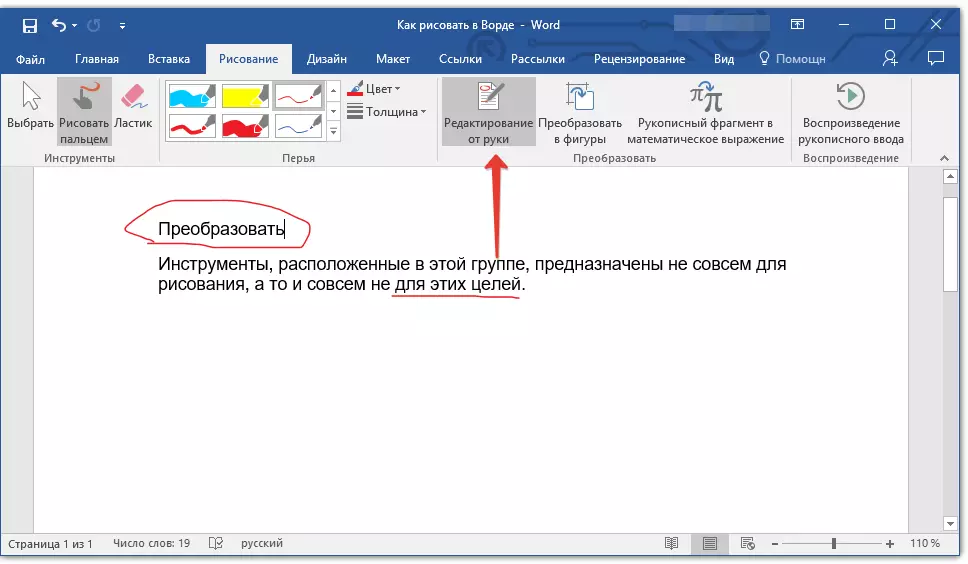
Lekcija: Tekst Review u Word
Pretvoriti u brojkama: Dajući obrise bilo figura, možete ga pretvoriti iz obrasca na objekat koji se može pomicati preko stranice, to će biti moguće promijeniti svoje veličine i obavljaju sve one manipulacije koje su primjenjive na druge brojke crtež.
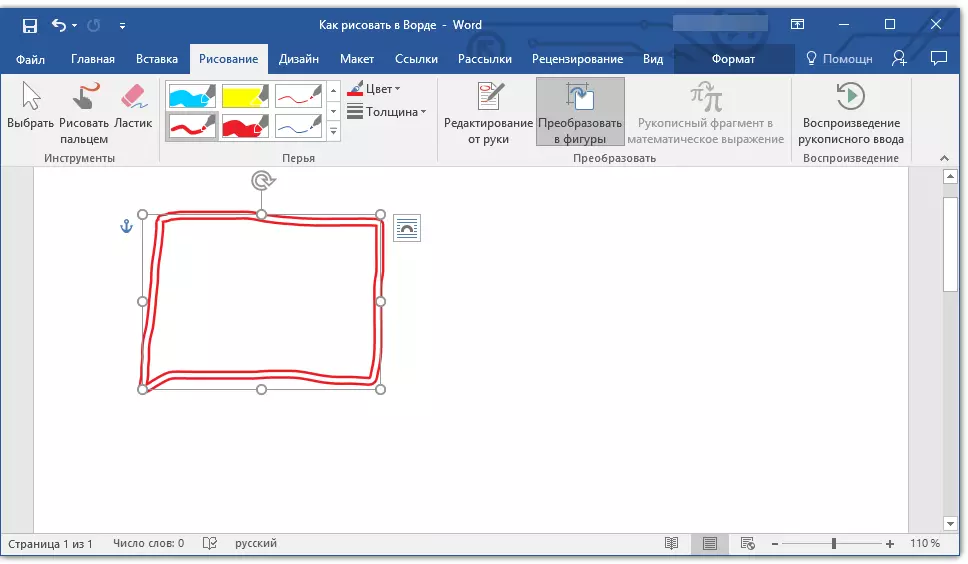
Pretvoriti skica za lik (objekta), potrebno je samo da navedete izvući stavku pomoću funkcije "Select" a zatim kliknite na dugme "Pretvori u slikama".
Lekcija: Kako grupa oblika u Word
Rukom pisane fragment u matematički izraz: Mi smo već pisali o tome kako dodati matematičke formule i jednadžbe u Wordu. Koristeći ovu grupu alata "Pretvoriti" Možete unijeti simbol ili znak u ovoj formuli koja nije u standardni set programa.
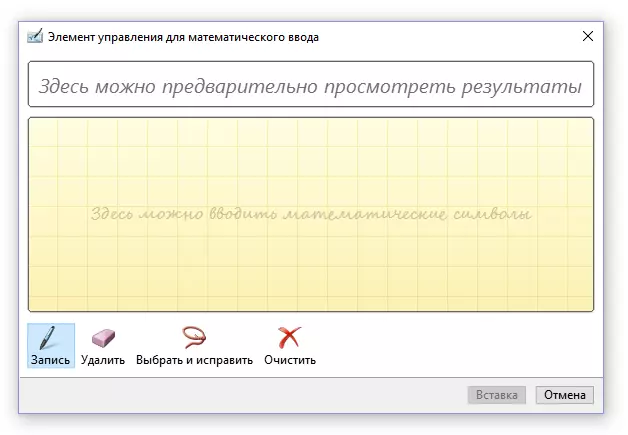
Lekcija: Umetanje jednadžbi u Word
Reprodukcija
Crtanje ili pisanje nešto olovkom, možete omogućiti vizualni reprodukcija ovog procesa. Sve što je potrebno za to, kliknite na dugme "Igranje rukom pisane ulaz" Smješten u grupi "Reprodukcija" Na ploči prečaca.
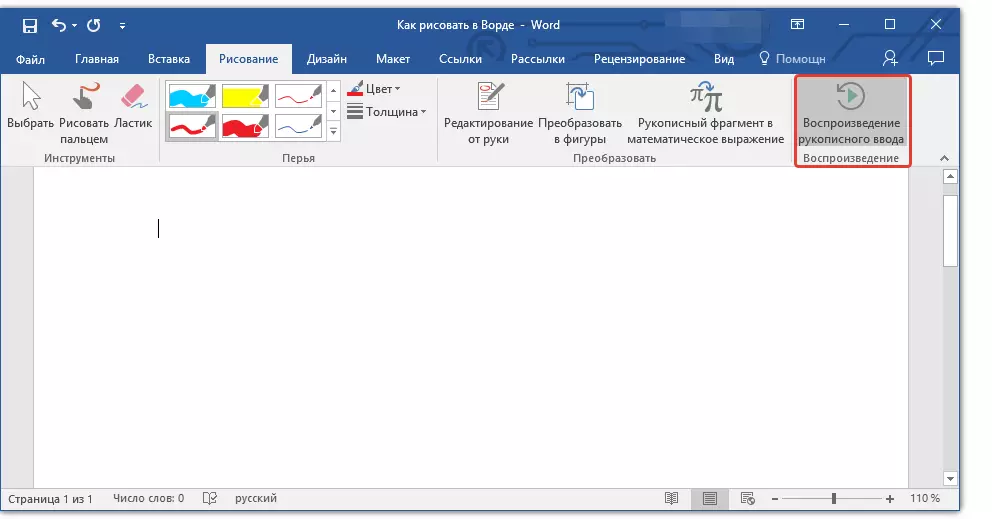
Zapravo, ovo bi mogao biti gotov, jer smo gledali sve alate i mogućnosti kartici "Painting" Microsoft Word programa. To je moguće samo da bi privukli u ovaj editor ne samo iz ruku, ali iu predložaka, koji je, koristeći gotove brojke i objekata za ovo.
S jedne strane, takav pristup može biti ograničen u pogledu mogućnosti, s druge strane, pruža mnogo širi izbor sredstava za uređivanje i oblikovanje stvorio crteža. U više detalja o tome kako u Word nacrtati oblike i izvući uz pomoć brojke, pročitajte u nastavku.
Crtanje oblika
Stvoriti crtež proizvoljnog oblika, sa zaobljeno, šareno s glatkim prelazima, nijanse i drugih dijelova ovom metodom je gotovo nemoguće. Istina, često takav ozbiljan pristup nije potrebna. Jednostavno rečeno, ne iznese visoke zahtjeve u Word - ovo nije grafički urednik.Lekcija: Kako nacrtati strelicu u Word
Dodavanje prostor za crtanje
1. Otvorite dokument u kojem želite napraviti crtež i idite na karticu "Ubaci".
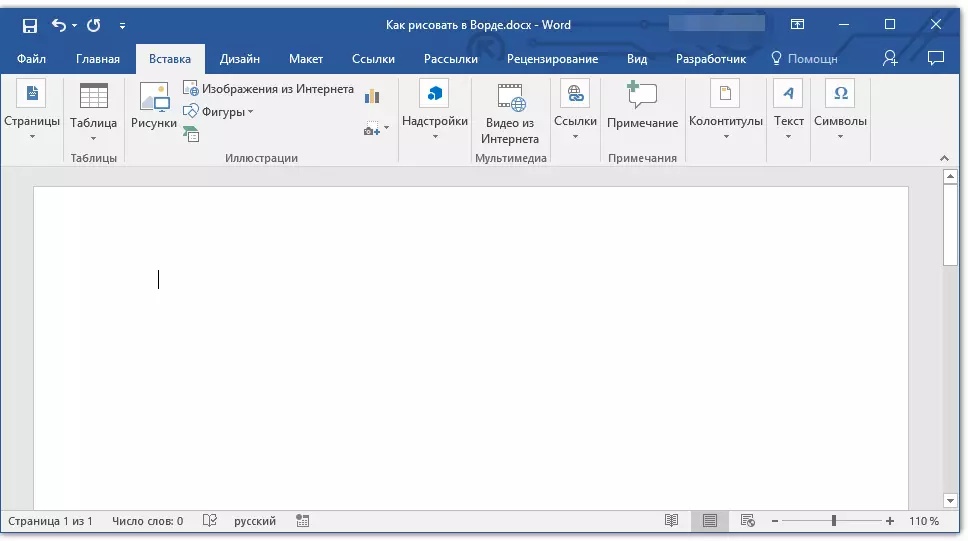
2. U ilustraciji grupi, kliknite na dugme. "Brojke".
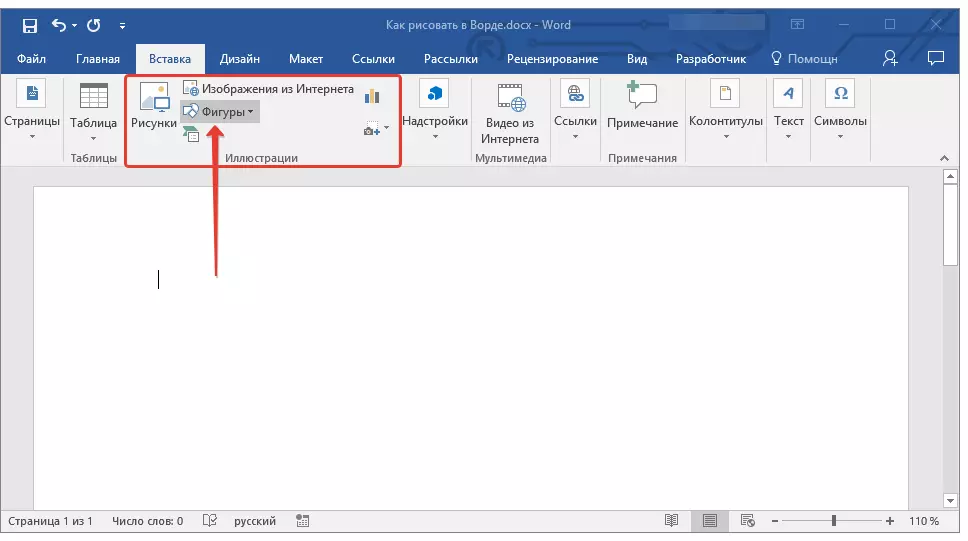
3. U padajućem meniju sa dostupnim podacima, izaberite poslednju stavku: "Novi platnu".
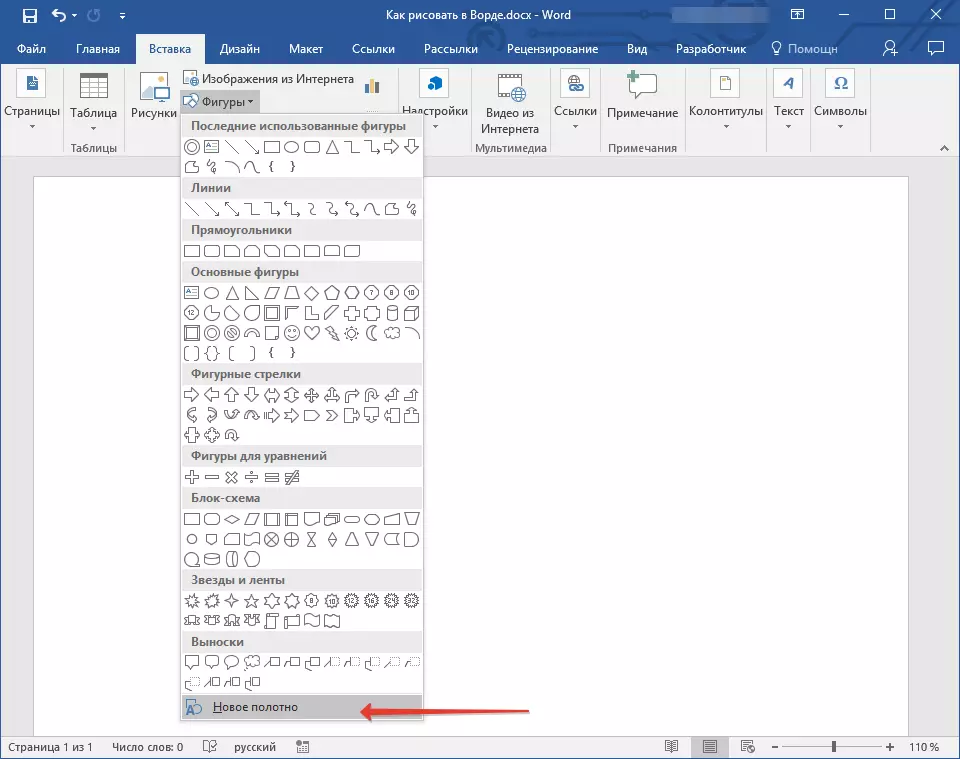
4. pravougaona površina se pojavljuje na stranici u kojem možete započeti crtanje.
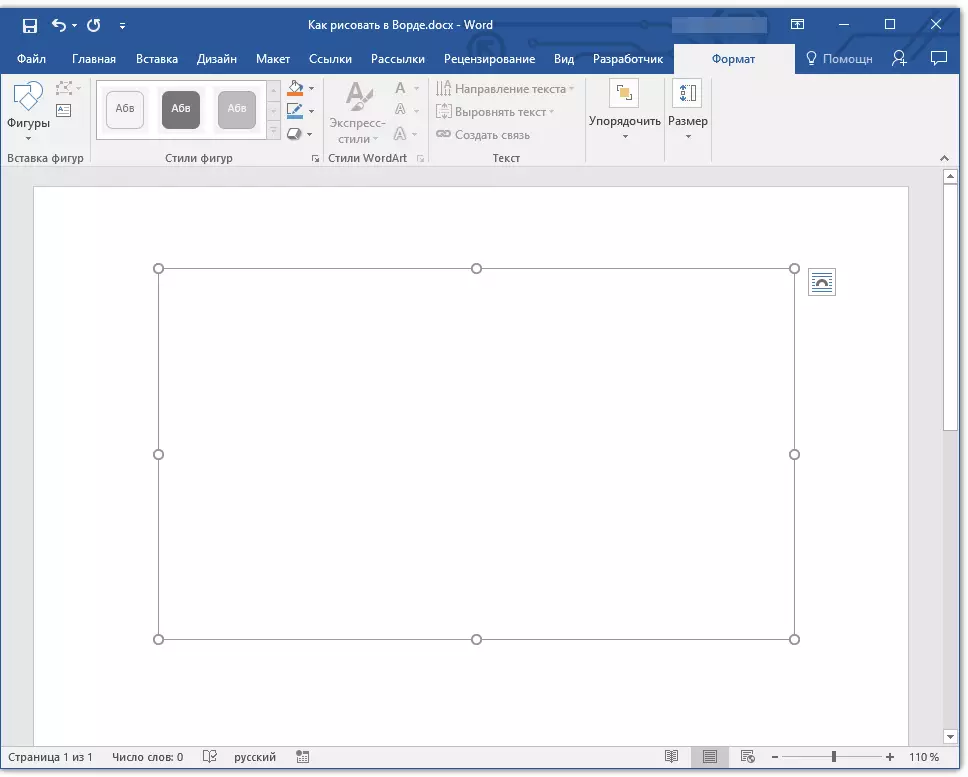
Ako je potrebno, promijenite veličinu polja crteža. Da biste to učinili, povucite u željenom pravcu za jedan od markera se nalazi na svojoj granici.
Alati za crtanje
Odmah nakon dodavanja nove web na stranicu, kartica otvara karticu "Format" u kojem će biti osnovni alat za crtanje. Razmotrimo detaljnije svaki od grupa predstavljena u panel za brzi pristup.

Ubacivanje brojke
"Brojke" - Klikom na ovu tipku, vidjet ćete veliku listu oblika koji se mogu dodati na stranicu. Svi oni su podijeljeni u tematske grupe, ime od kojih svaka govori sama za sebe. Ovdje ćete naći:
- linije;
- pravokutnici;
- Osnovni brojke;
- Curly strelice;
- Podaci za jednadžbe;
- dijagram toka;
- zvezde;
- Ručke.
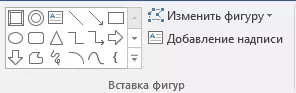
Odaberite odgovarajuću vrstu oblika i nacrtati ga postavljanjem klik bod od samog početka. Nije oslobađajući gumb, odrediti krajnje tačke na slici (ako je direktna) ili područje treba zauzeti. Nakon toga, otpustite lijevu tipku miša.
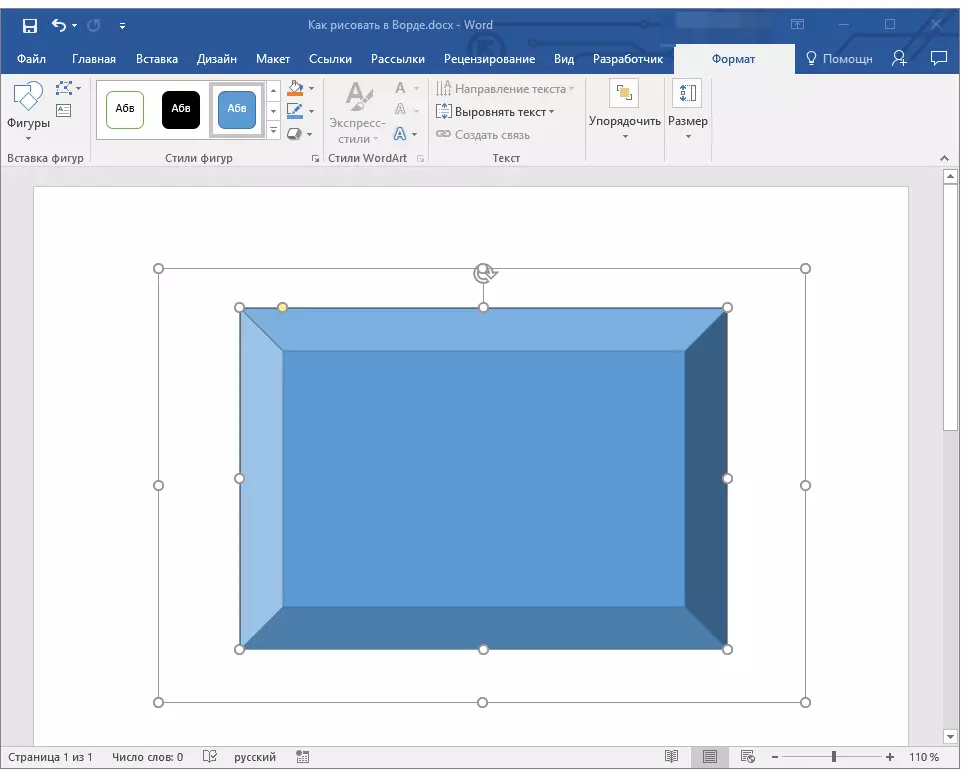
"Change Slika" - Izborom prva stavka u meniju ovo dugme, možete doslovno promijeniti brojka, koja je, umjesto da bi privukli druge. Druga stavka u meniju ovo dugme - "Start mijenja čvorova" . Izbor je, možete promijeniti čvorova, odnosno tačke vezivanja specifičnih mjesta na slici (u našem primjeru to je vanjski i unutrašnji uglovi pravougaonika.
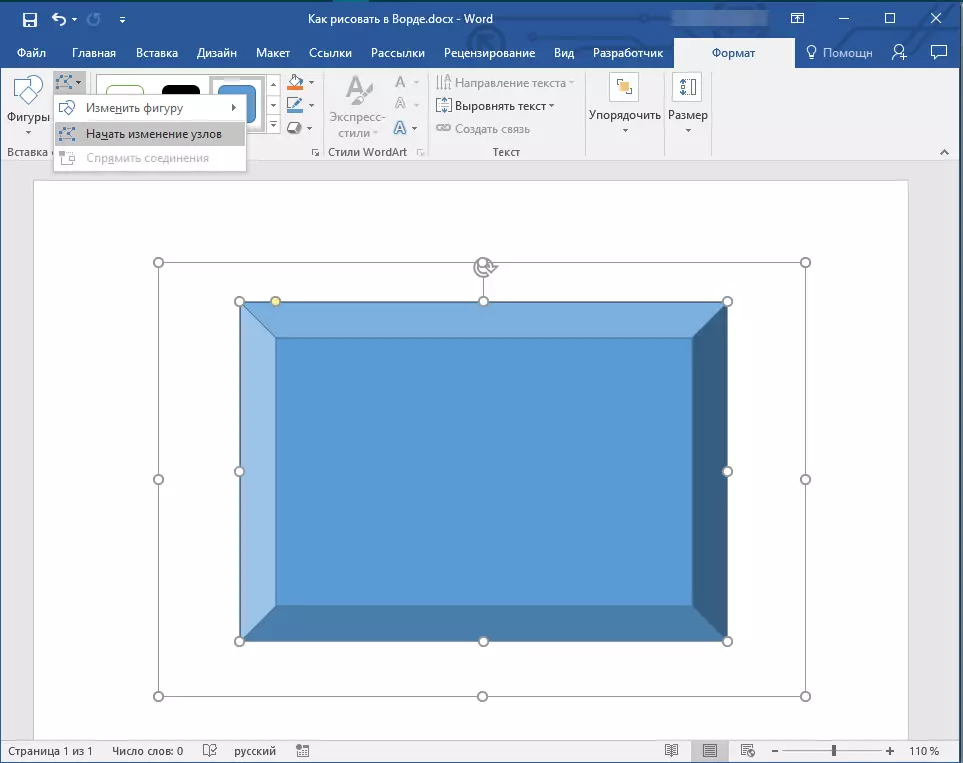
"Dodaj natpisom" - Ovo dugme vam omogućava da dodate polje za unos teksta i unesite tekst u njemu. Polje se dodaje na mjesto koje ste naveli, međutim, ako je potrebno, možete slobodno ga premjestiti na stranici. Preporučujemo da prethodno napraviti na terenu i njegova lica su transparentni. Detaljnije o tome kako raditi sa tekstualno polje i što se može učiniti s njim, možete pročitati u našem članku.
Lekcija: Kako wave tekst
Stilovi brojke
Koristeći alate ove grupe, možete promijeniti izgled izvući figura, njegov stil, tekstura.

Izborom odgovarajuću opciju, možete promijeniti boju figura oblika i boja za punjenje.
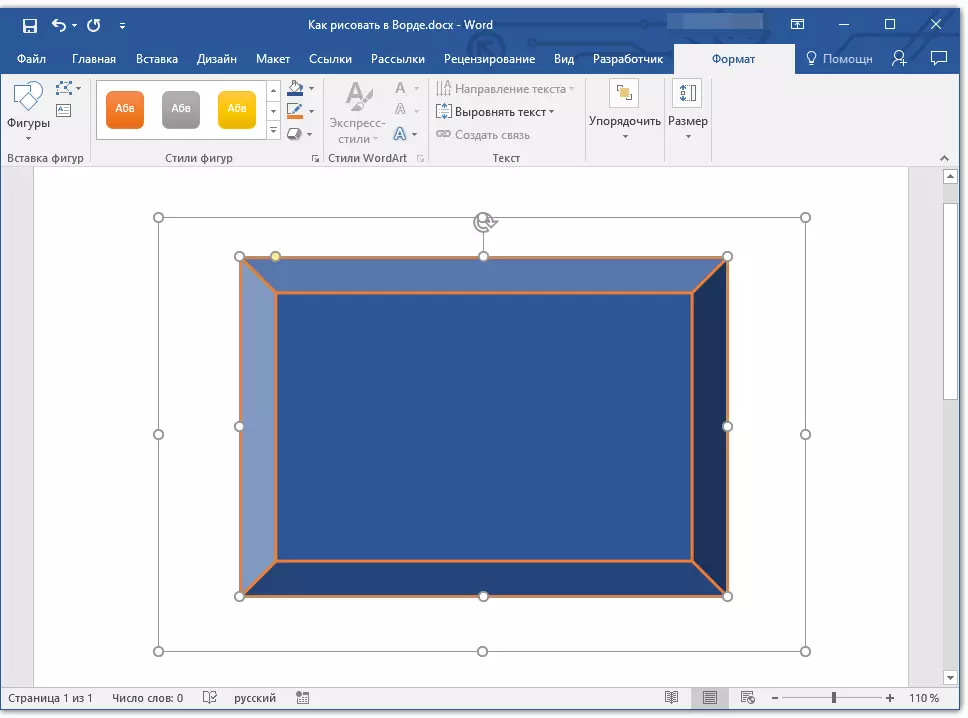
Da biste to učinili, odaberite odgovarajući boje u padajućem meniju dugmad "Fill ličnostima" i "Contour figura" koji se nalaze na desnoj strani prozora sa predložak stilova ličnosti.
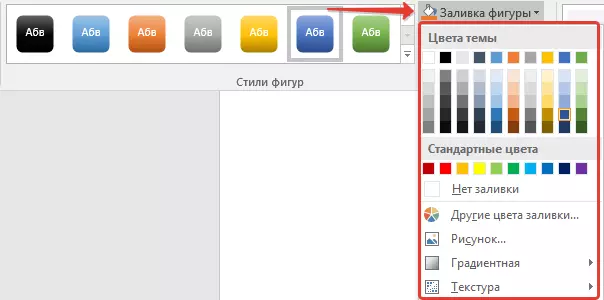
Bilješka: Ako standardne boje ne odgovaraju, možete ih mijenjati pomoću parametra "Druge boje" . Također, kao boja za popunu, možete odabrati nagib ili teksture. U dugme boja izbornika Contour, možete podesiti debljinu linije.
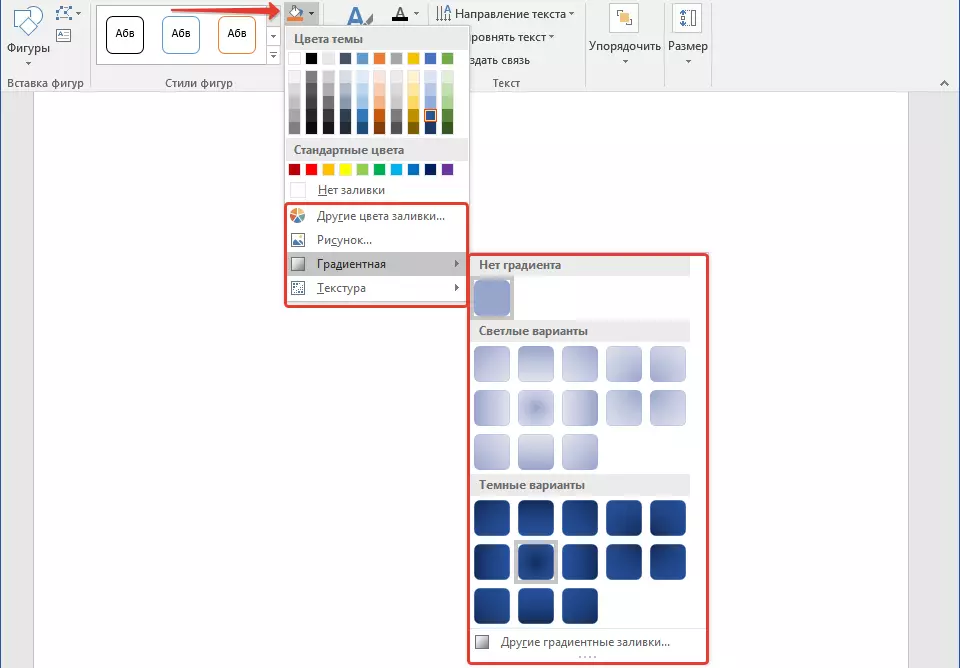
"Slika efekte" - Ovo je alat pomoću kojeg možete uvijek promijeniti izgled figure odabirom jedne od predloženih efekata. Uključujući i one:
- shadow;
- refleksija;
- osvjetljenje;
- Izglađivanje;
- reljef;
- Okrenuti.
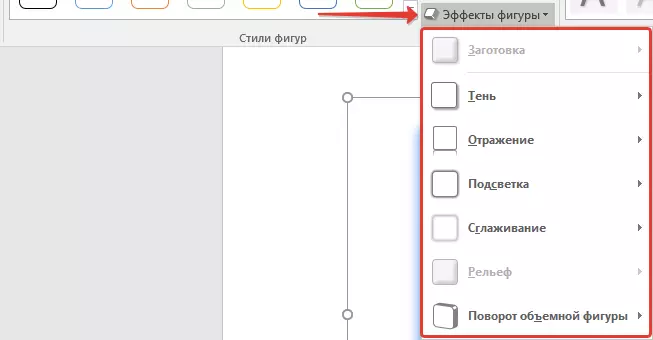
Bilješka: Parametar "Turn" Dostupno samo za rasute ličnosti, neke efekte od gore navedenih particija su dostupni samo za određene oblike.
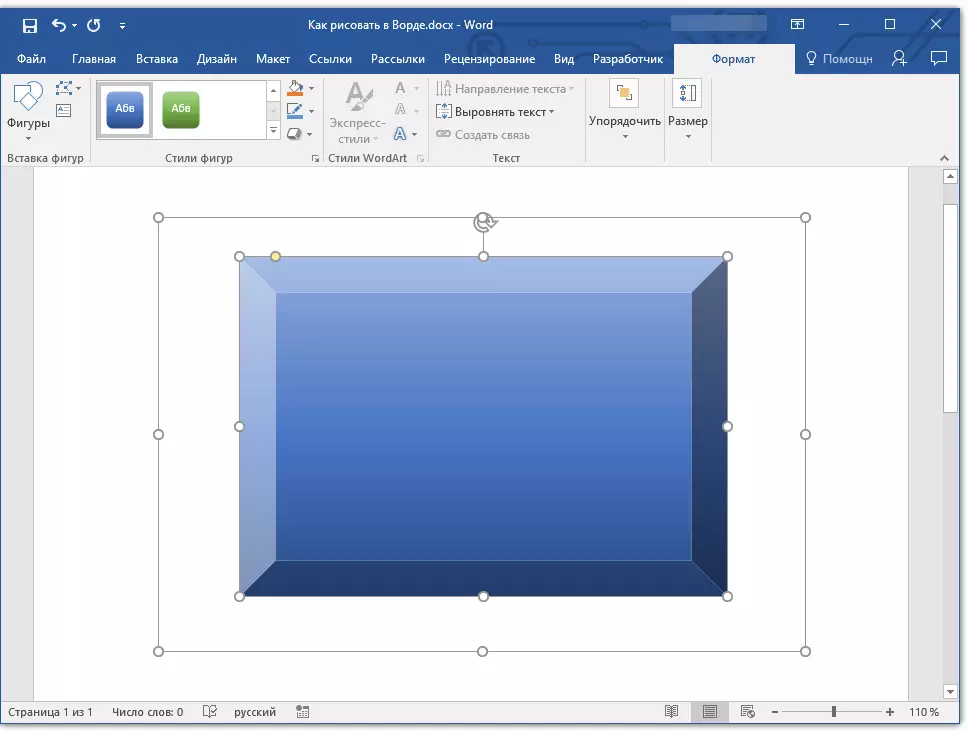
Stilovi WordArt.
Efekti iz ovog odjeljka koriste se isključivo na tekst, dodao je pritiskom na dugme. "Dodavanje natpisom" Smješten u grupi "Umetanje ličnostima".Tekst
Slično WordArt stilove, efekte primjenjuju isključivo na tekst.
srediti
Alati ove grupe su dizajnirani za promjenu položaja figura, poravnanje, okretanje, i drugih sličnih manipulacija.
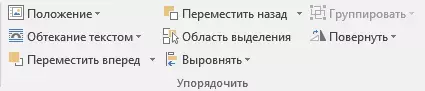
Figura figura se vrši na isti način kao i rotacija figure - na predlošku, strogo određeno ili proizvoljno vrijednosti. To jest, možete odabrati standard kut rotacije, navedite sami ili jednostavno uključite oblik povlačenjem kružni strelice direktno iznad nje.
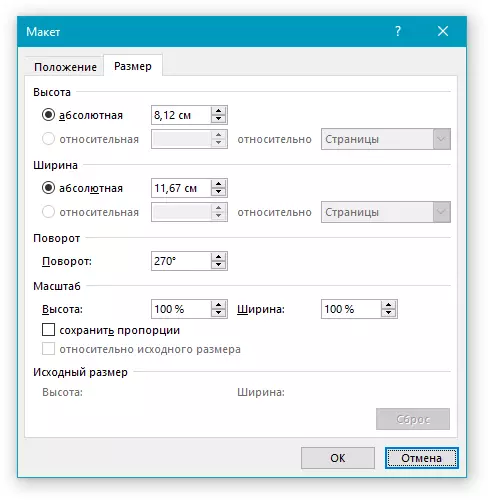
Lekcija: Kako okrenuti crtež
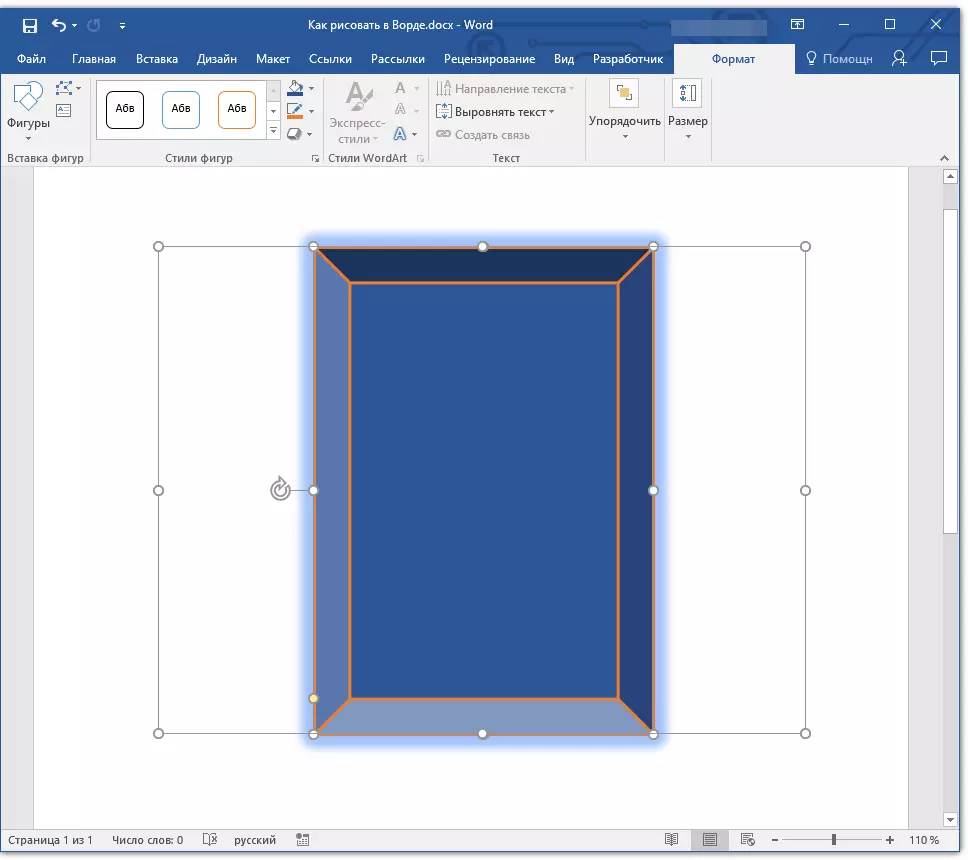
Osim toga, koristeći ovu sekciju, možete primijeniti jedan lik u drugu, baš kao što možete uraditi sa crtežima.
Lekcija: Kao što je u programu Word, preklopiti jednu sliku u drugu
U istom odjeljku, možete napraviti teče oko obliku teksta ili grupa dva ili više ličnosti.
Rade lekcije s Riječ:
Kako u grupu brojke
Poplava clip art
Bilješka: Grupa Alati "Sort" U slučaju rada sa brojkama, to je apsolutno identični onima u radu sa crtežima, uz njihovu pomoć možete izvršiti isto manipulacije.
Veličina
Mogućnost jednog alata ove grupe je samo jedan - promjene u veličini figure i polja u kojem se nalazi. Ovdje možete navesti tačan vrijednosti širine i visine u centimetrima ili promijeniti korak po korak pomoću strelice.
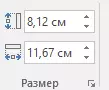
Osim toga, veličina polja, kao i veličinu figura, može se mijenjati ručno pomoću markera se nalazi duž konture njihovih granica.
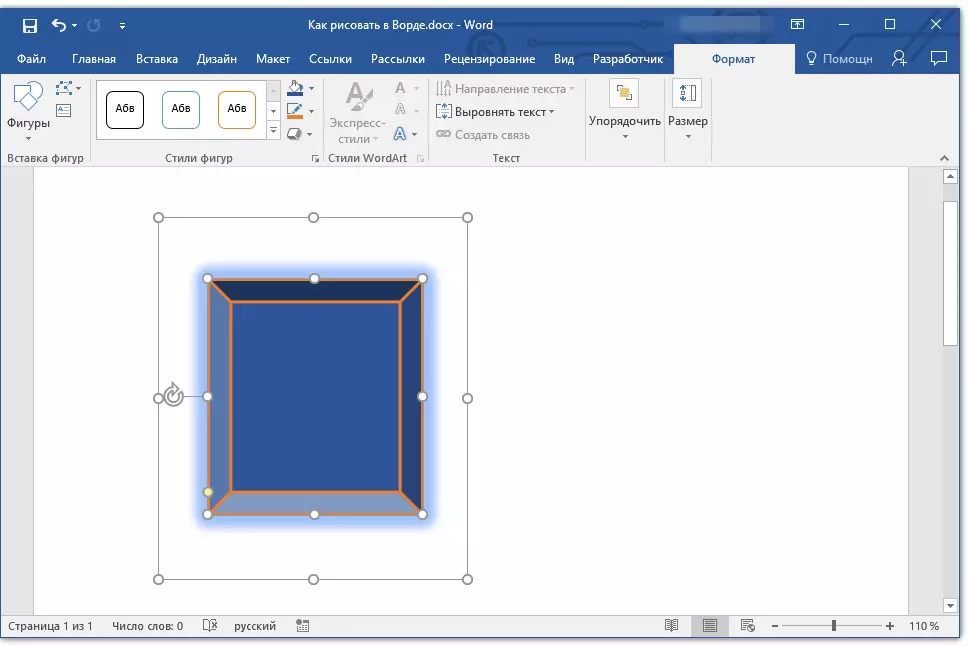
Lekcija: Kako trim crtež u riječ
Bilješka: Za izlaz iz moda crtanja, pritisnite tipku. "ITD" Ili kliknite na lijevu tipku miša na prazno mjesto u dokumentu. Da biste se vratili na uređivanje i otvorite karticu "Format" , Dvostruki klik na crtežu / slici.
Ovdje, u stvari, sve od ovog članka naučili kako se izvući u Word. Nemojte zaboraviti da je ovaj program je prije svega tekst editor, tako da ne bi trebalo da nameće previše ozbiljni zadaci za to. Koristite profil softver za takve svrhe - grafički urednici.
