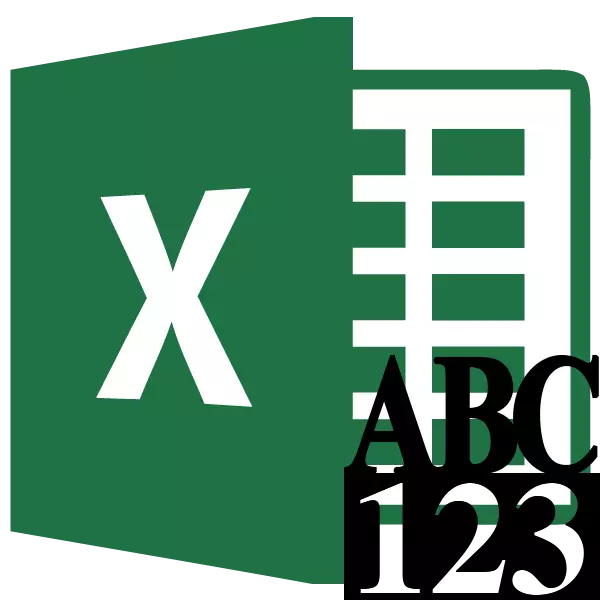
Pri popunjavanju različitih financijskih dokumenata često je potrebno registrirati iznos ne samo brojem, već i riječima. Naravno, potrebno je mnogo više vremena od normalnog pisanja s brojevima. Ako je sličan popuniti ne jedan, već mnogo dokumenata, a zatim privremeno gubici postaju ogromne. Pored toga, to je u snimku iznosa u riječima najčešće gramatičke greške. Otkrijmo kako da brojevi napravimo riječima izrađenim automatskim.
koristeći nadgradnja
Ne postoji ugrađeni alat u Excelu, koji bi pomogao automatski prevesti brojeve u riječi. Stoga posebne nadgradnje koriste za rješavanje zadatka.
Jedan od najviše odgovara je nadgradnja Num2Text. Omogućuje vam promjenu brojeva na slovima putem magistra funkcija.
- Otvorite Excel i Idite na karticu Datoteka.
- Prelazimo na odjeljak "parametri".
- U aktivnom prozoru parametara idite na odjeljak "Dodavanje".
- Zatim, u parametrima "Upravljanje" postavite vrijednost dodatka Excel. Kliknite na gumb "Go ...".
- Otvara se mali prozor za dodavanje Excela. Kliknite na gumb "Pregled ...".
- U prozoru koji se otvori tražimo prethodno preuzetu i spremljenu na tvrdi disk računara Num2text.xla dodatak. Izdvajamo ga i pritisnite tipku "OK".
- Vidimo da se ovaj element pojavio među dostupnim dodacima. Stavili smo krpelja u blizini Num2Text točku i kliknite na dugme "OK".
- Da biste provjerili kako je instalirana nadgradnja napisana u bilo kojoj slobodnoj listovoj ćeliji proizvoljnog broja. Odaberite bilo koju drugu ćeliju. Kliknite na ikonu "Umetni funkciju". Nalazi se s lijeve strane formule.
- Majstor funkcija počinje. Na potpunoj abecednom popisu funkcija, tražeći snimanje "Sum_propise". Nije bila prije, ali pojavila se ovdje nakon instaliranja nadgradnje. Dodijelimo ovu funkciju. Kliknite na gumb "OK".
- Argumenti argumenata funkcija su obrnuti. Sadrži samo jedan iznos "iznos". Ovdje možete zapisati uobičajeni broj. To u označenu ćeliju se prikazuje u formatu snimljenih na količinu novca u rubljama i kopejki.
- Nakon toga bilo koji broj koji se napisan na ćeliju koji je naveden na navedeni vitlovit će se u gotovinskom neupotrebnom slučaju na mjestu gdje je uspostavljena formula funkcije.
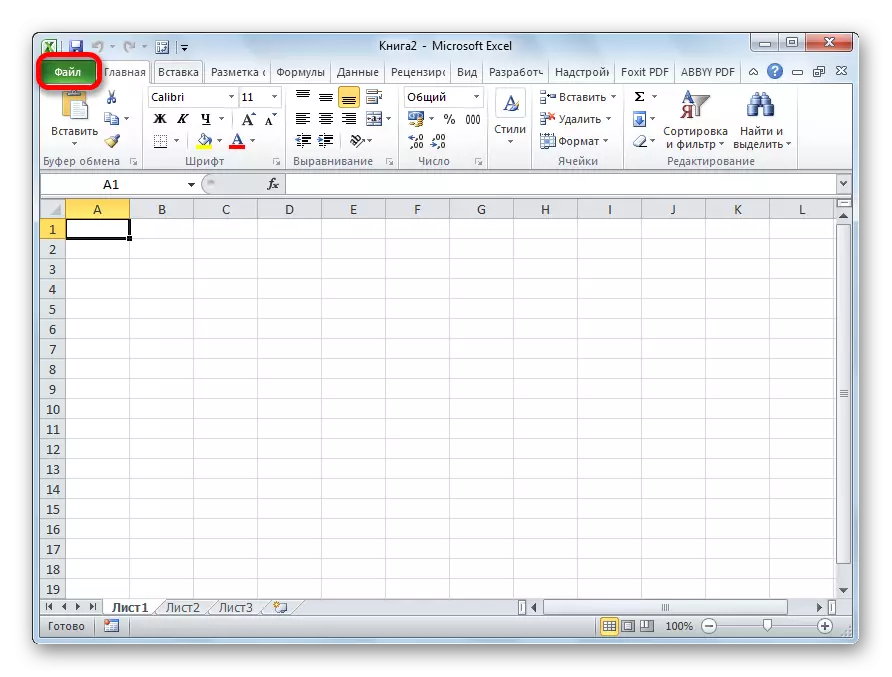

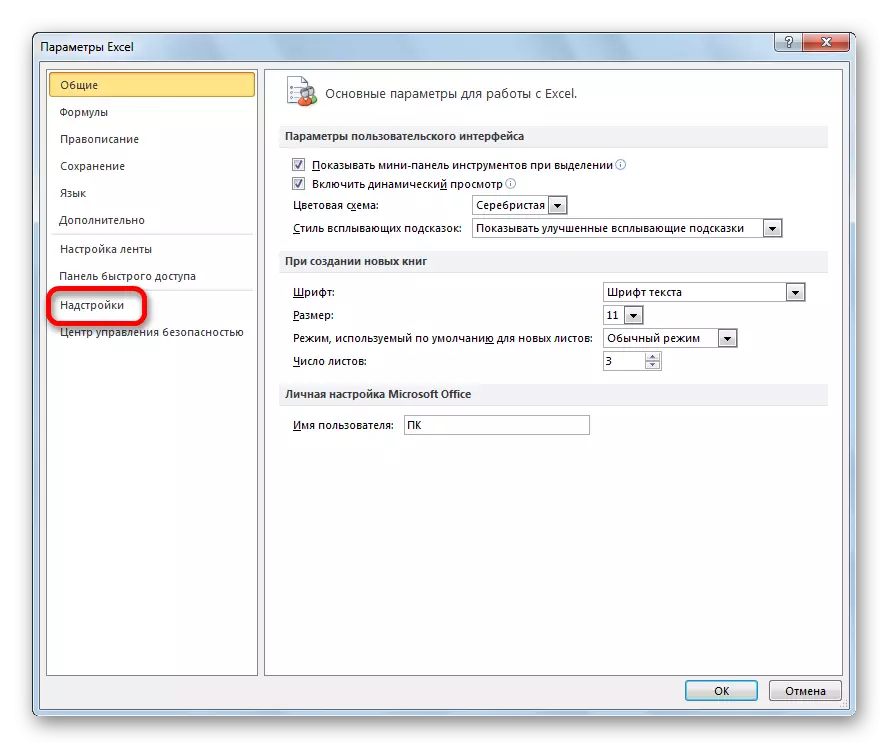
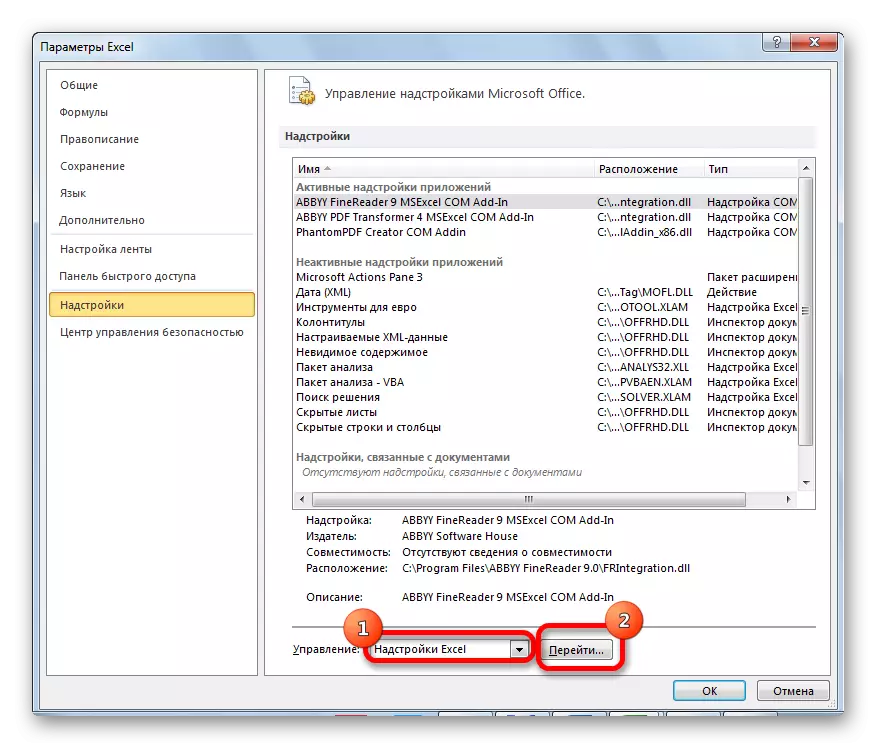
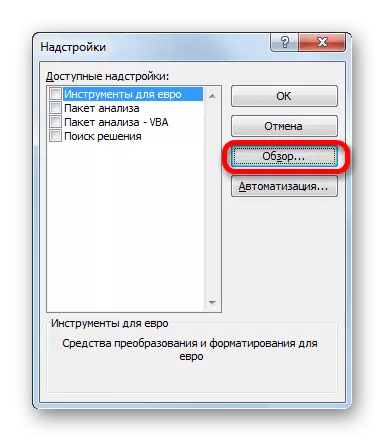
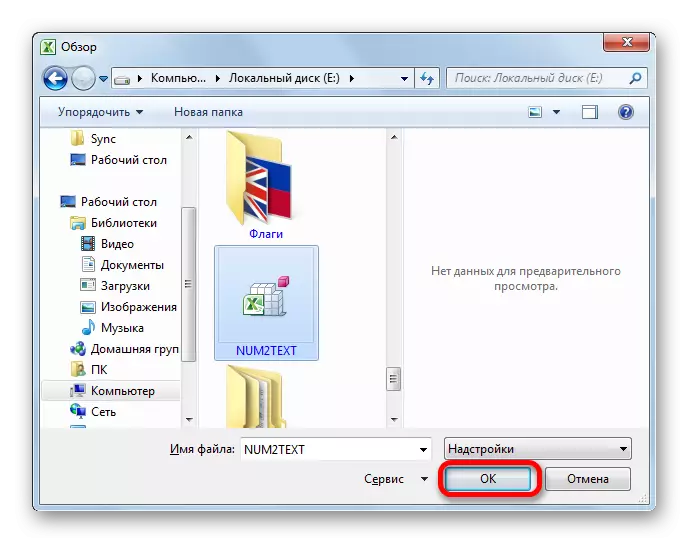
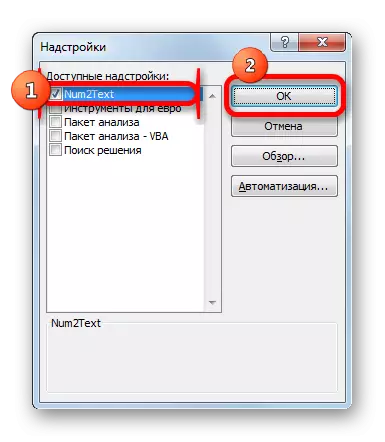



Možete u oblasti adresu na bilo koju ćeliju. To se radi ili ručnim snimanjem koordinata ove ćelije ili jednostavno kliknite na njega dok je kursor u parametru "iznos". Kliknite na gumb "OK".

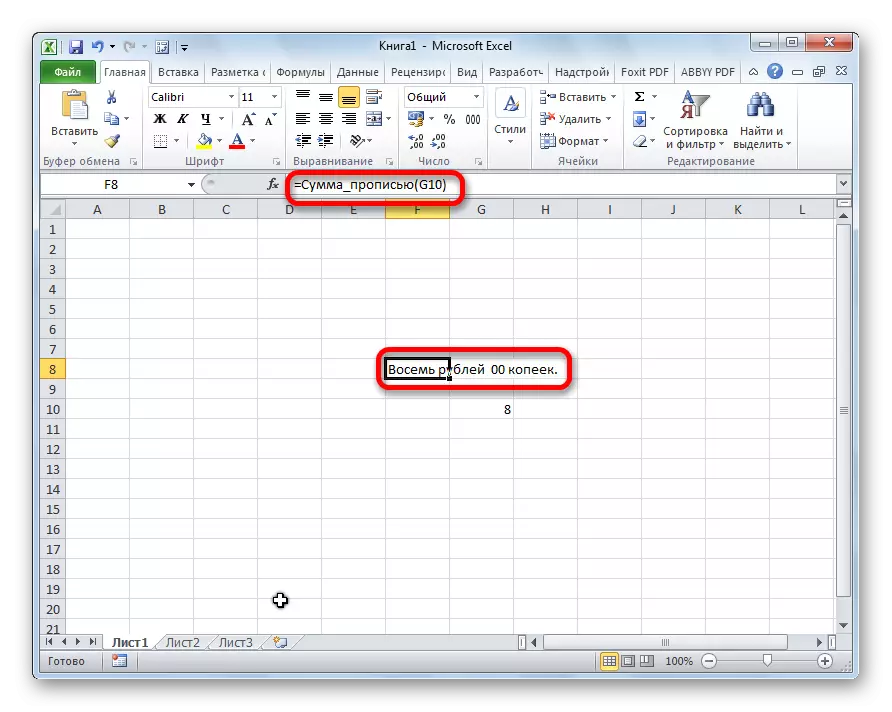
Funkcija se može snimiti i ručno bez pozivanja čarobnjaka funkcija. Ima iznos sintakse_propise (zbroj) ili suma_propise (koordinate_chair). Dakle, ako snimite formulu u formuli = Sum_pase (5), zatim nakon klika na tipku ENTER u ovoj ćeliji, izgled pet rubalja 00 Kopecks ".
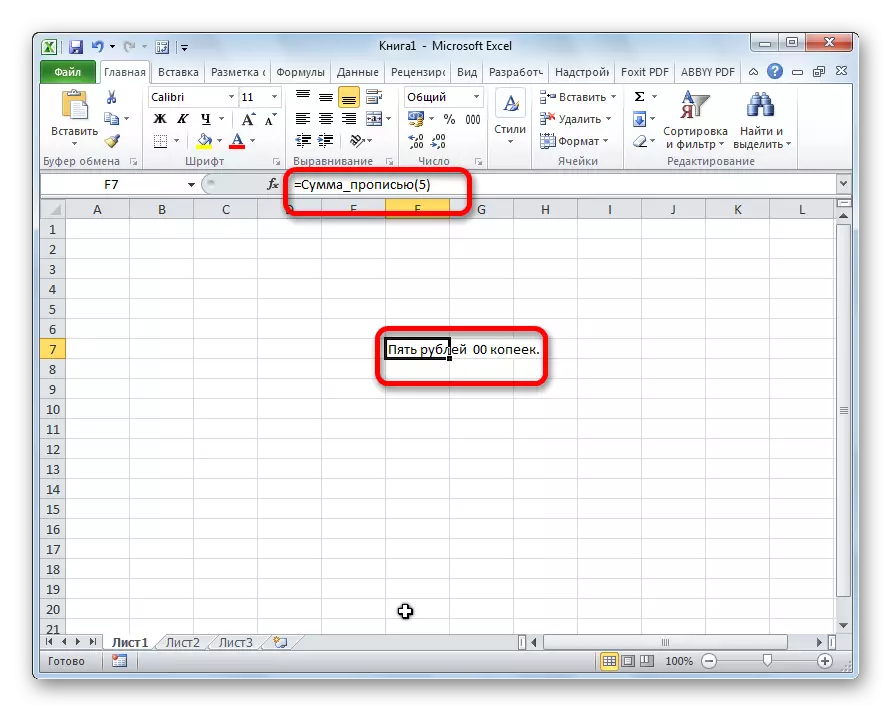
Ako uđete u formulu na ćeliju = Sum_Nudine (A2), a zatim u ovom slučaju bilo koji broj unesen u ćeliju A2 bit će prikazan ovdje u sažetku.
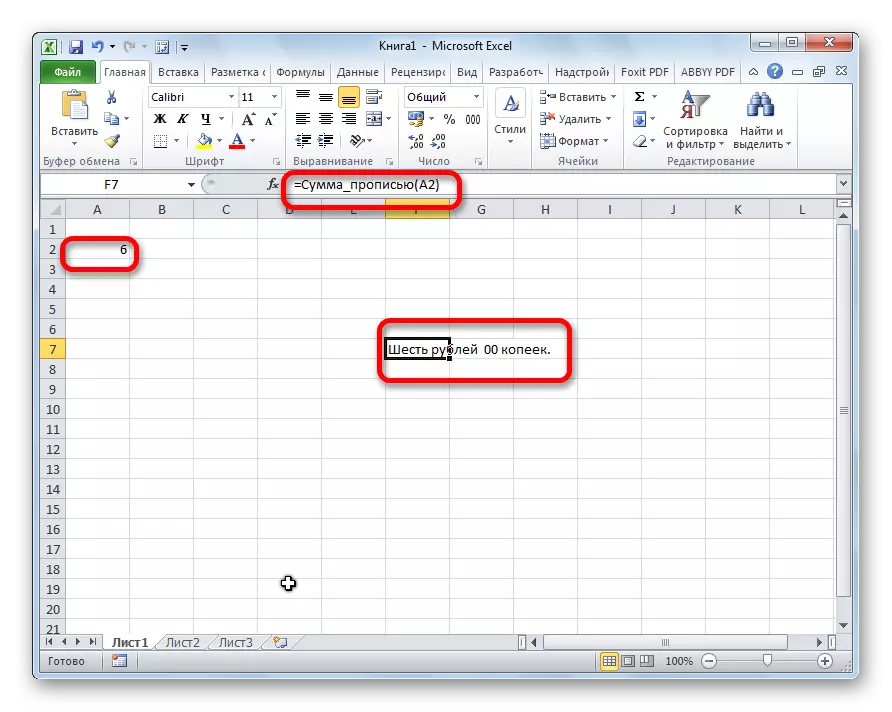
Kao što vidite, uprkos činjenici da u Excelu ne postoji ugrađeni alat za pretvaranje brojeva u količini riječi, ova značajka može biti sasvim jednostavna za postizanje, jednostavno instaliranjem potrebne nadgradnje u program.
