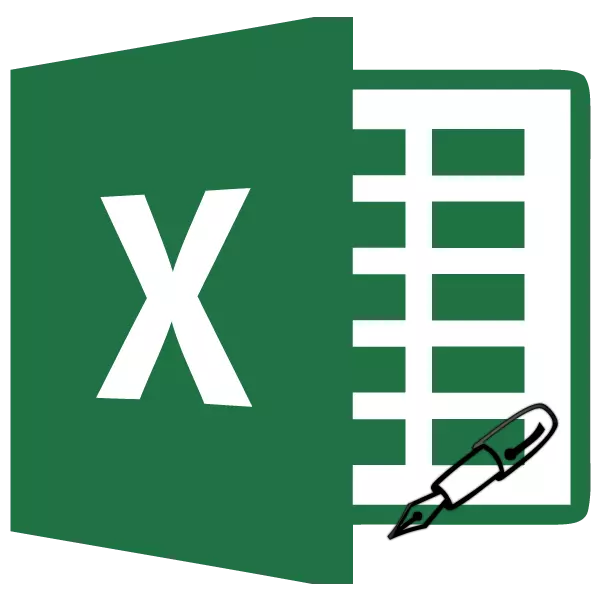
Malo ko će se voljeti dugo i monotono ući isti ili isti tip u tablici. Ovo je prilično dosadan posao, pokupivši veliku količinu vremena. Excel program ima mogućnost automatizacije unosa takvih podataka. To predviđa funkciju autocilija ćelija. Da vidimo kako to funkcionira.
Rad automatskog opreme u Excelu
Automatsko dovršavanje u Microsoft Excelu vrši se pomoću posebnog markera za punjenje. Da biste pozvali ovaj alat, trebate donijeti kursor na donji desni ivicu bilo koje ćelije. Bit će mali crni križ. Ovo je marker za punjenje. Trebate samo držati lijevu tipku miša i povucite list na gornju gdje želite napuniti ćelije.
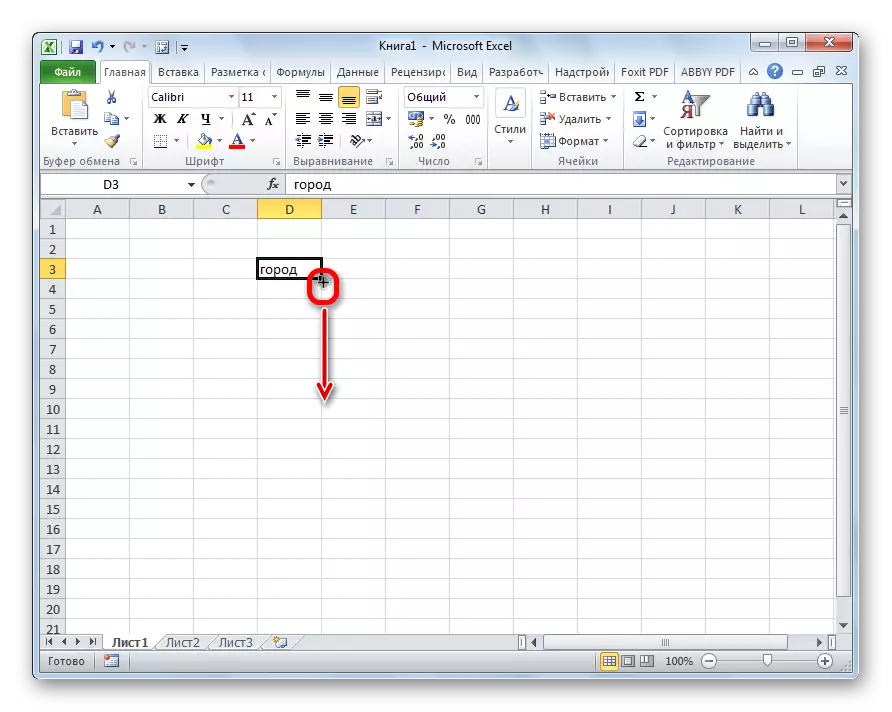
Način na koji će se ćelije biti ispaljene već ovisi o vrsti podataka koji su u originalnoj ćeliji. Na primjer, ako postoji normalan tekst u obliku riječi, zatim prilikom crtanja pomoću markera za punjenje, kopira se u druge ćelije lista.

Automatsko povjerenje brojeva ćelija
Najčešće se autofill koristi za unos velikog niza brojeva koji slijede u redoslijedu. Na primjer, u određenoj ćeliji postoji broj 1, a mi su potrebni da brojimo ćelije od 1 do 100.
- Aktivirajte marker za punjenje i potrošite ga na potreban broj ćelija.
- Ali, kao što vidimo, samo je jedinica kopirana u sve ćelije. Kliknite na ikonu koja je od dna ulijevo od završenog područja i naziva se "parametri automatskog punjenja".
- Na popisu koji se otvori postavite prekidač na stavku "Fill".
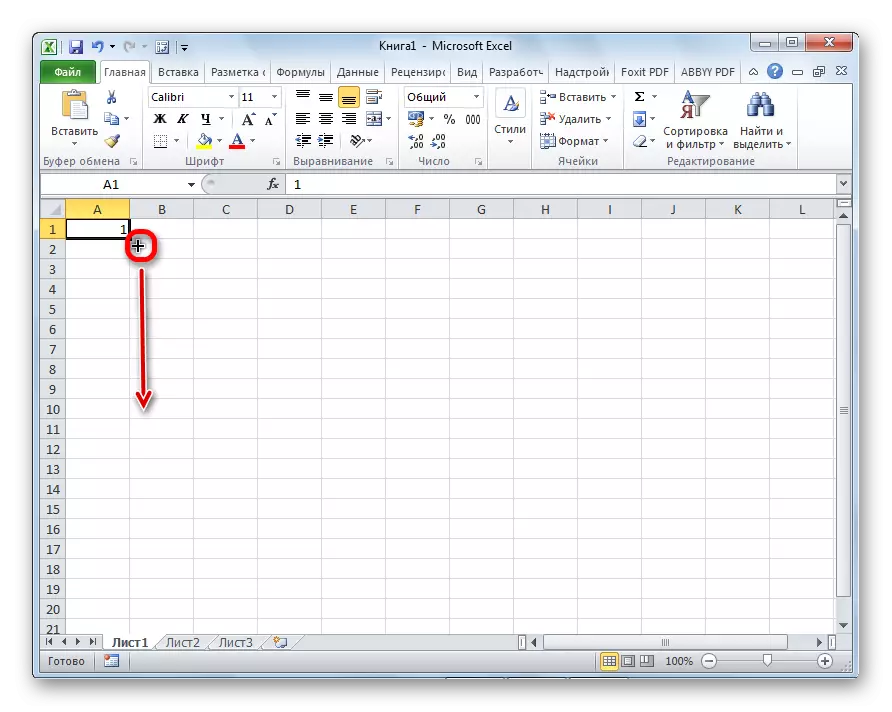
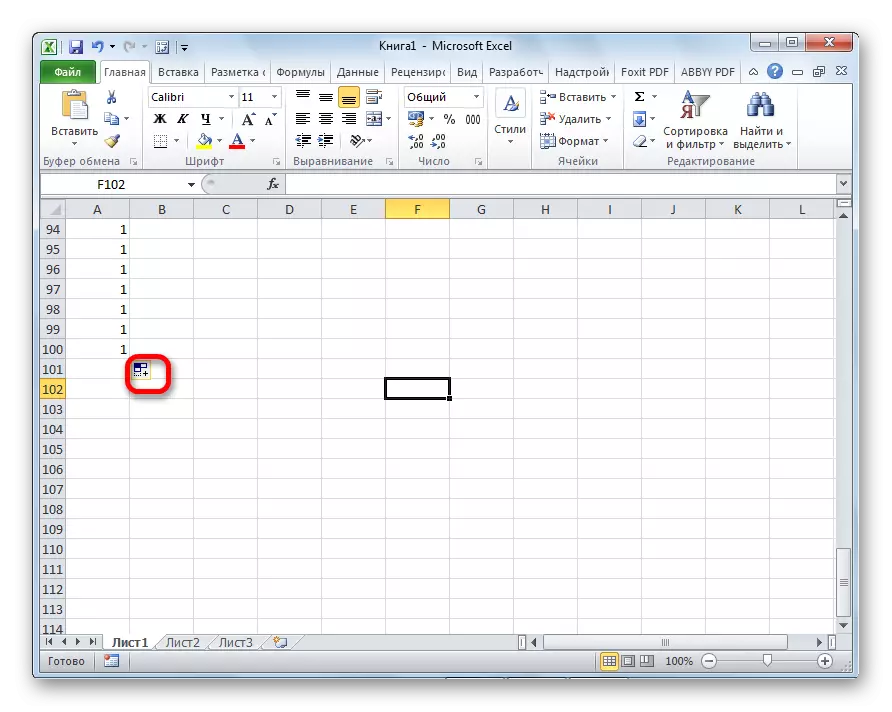
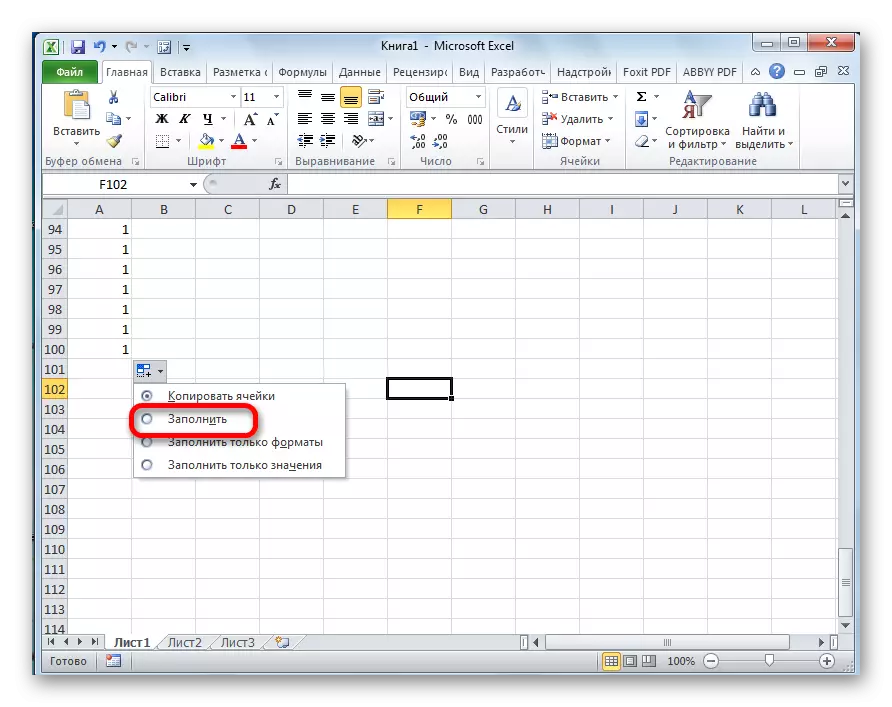
Kao što vidimo, nakon toga, čitav potreban raspon ispunjen je brojevima u redu.
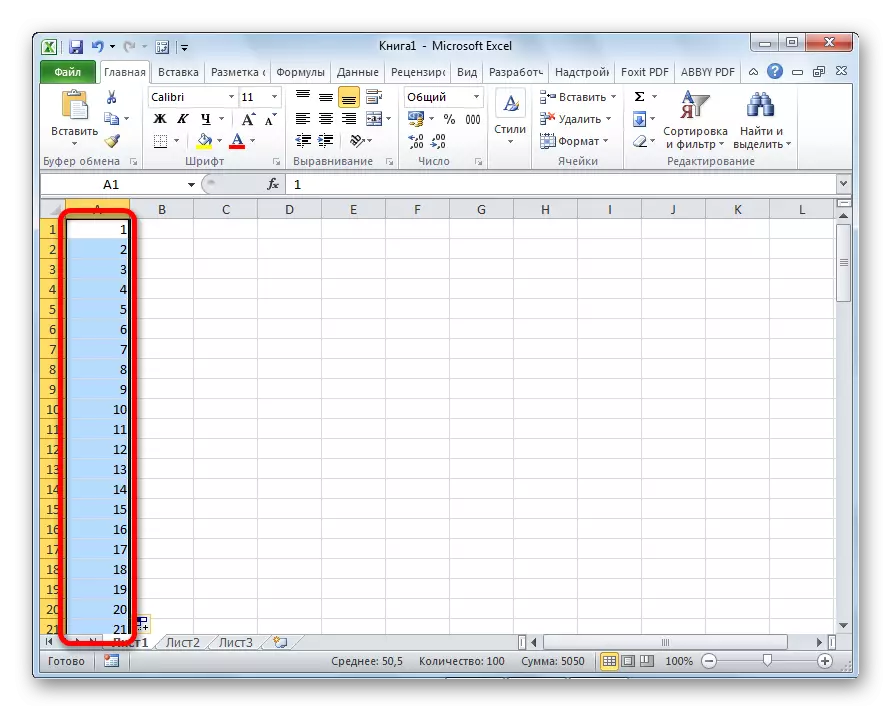
Ali to se može učiniti čak i lakše. Nećete trebati pozivati na automatske parametre. Da biste to učinili, kada je marker za nadopunu dolje, a zatim pored lijeve tipke miša, morate držati tipku CTRL na tastaturi. Nakon toga, popunjavanje ćelija u redu događa se odmah.
Postoji i način da se autokopteri izrade niz napredovanja.
- Predstavljamo u susjedne ćelije prva dva broja napredovanja.
- Izdvajamo ih. Koristeći marker punjenje uvodimo podataka druge ćelije.
- Kao što vidimo, dosljedan broj brojeva kreiran je s danim korakom.
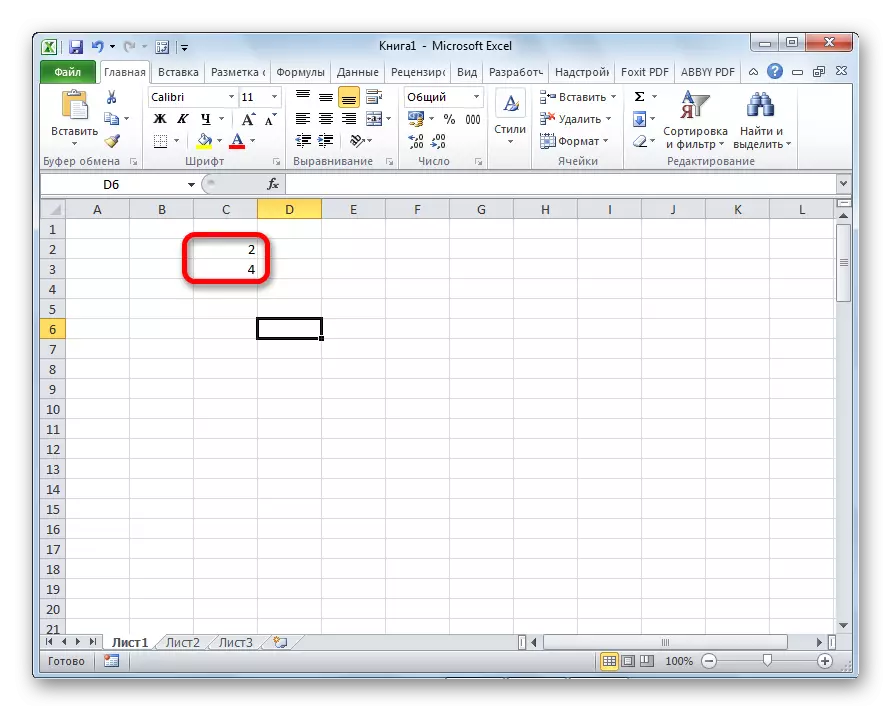
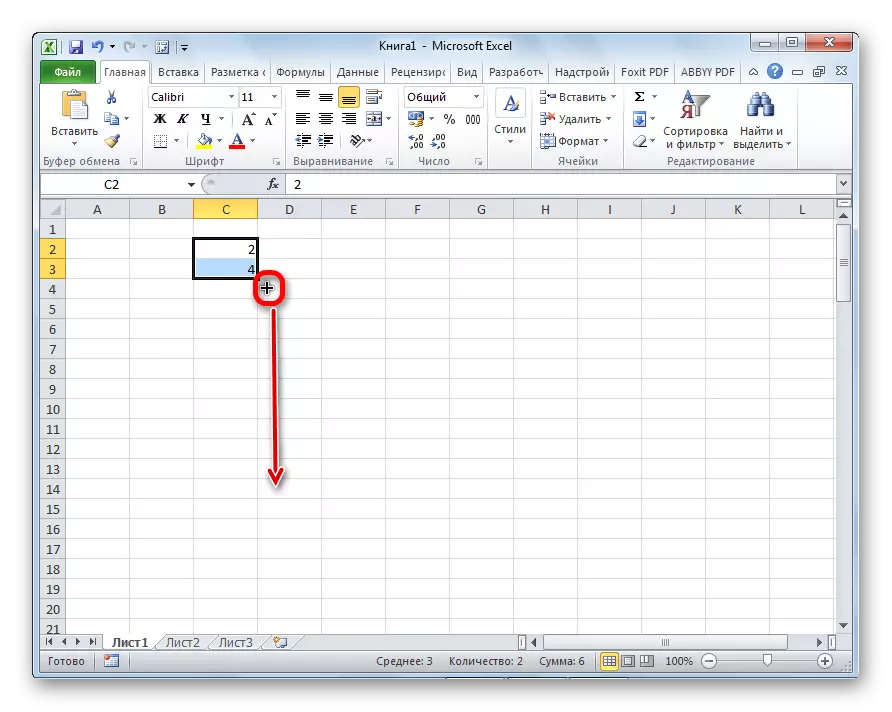
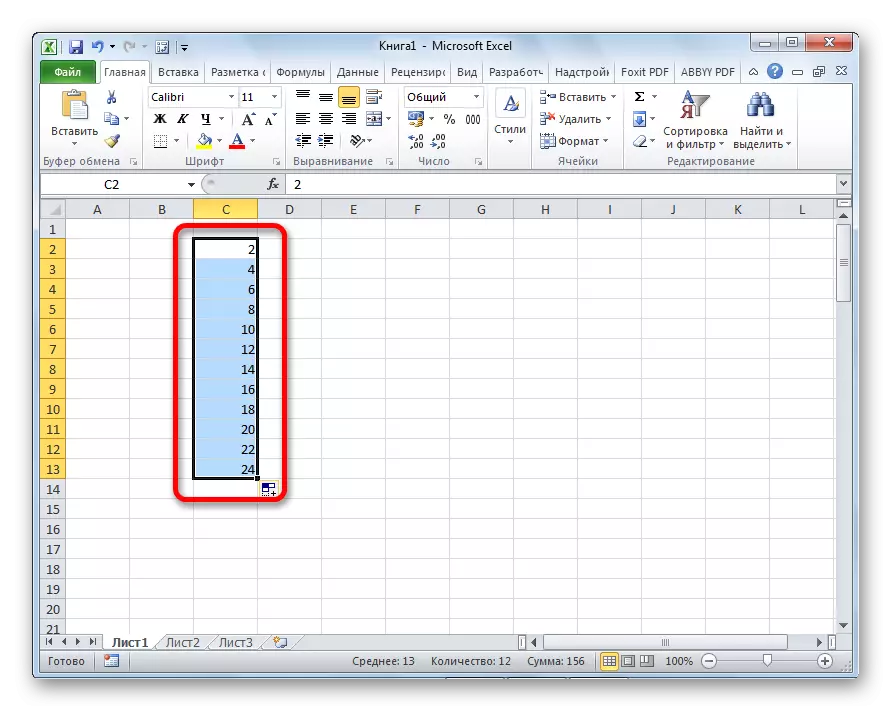
Alat "Fill"
Program Excel takođe ima poseban alat koji se zove "Fill". Nalazi se na vrpci u kartici "Početna" u alatnoj traci za uređivanje.

- Uvodimo podatke bilo koju ćeliju, a zatim izaberite ga i raspon ćelija koje će se ispuniti.
- Kliknite na gumb "Fill". Na listi koja se pojavljuje, odaberite pravac u kojem treba popuniti ćelije.
- Kao što vidimo, nakon ove akcije, podaci iz jedne ćelije je kopiran u sve ostale.
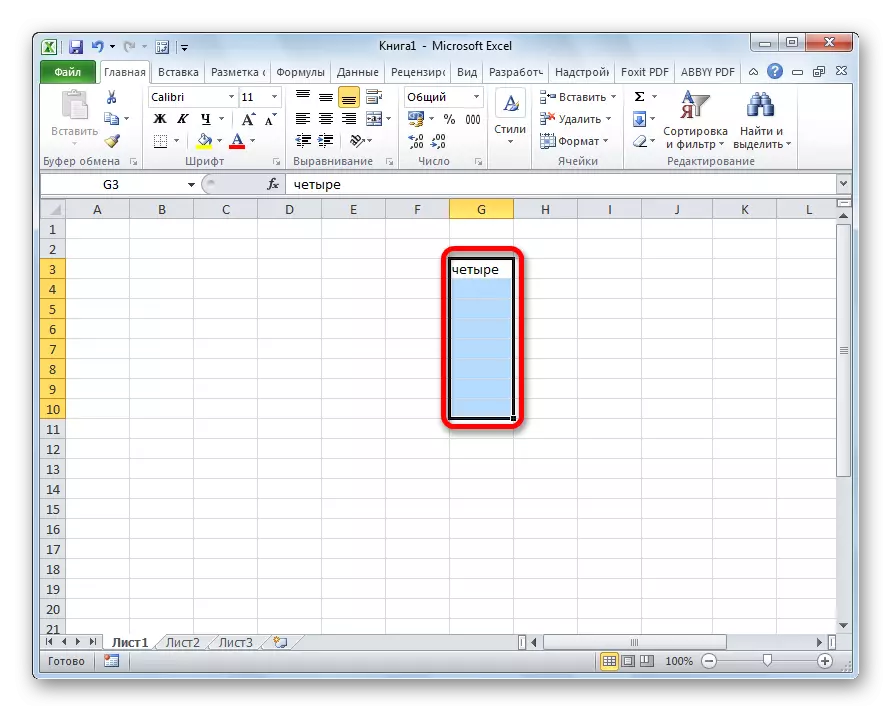

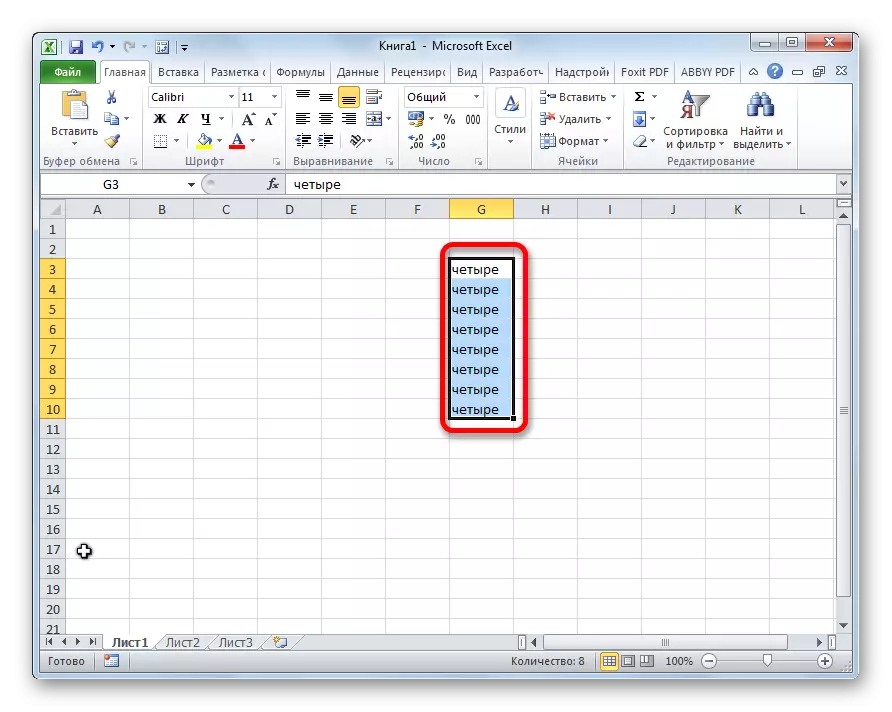
Uz ovaj alat, možete popuniti progressional ćelija.
- Mi unesite broj u ćeliji i izdvaja raspon ćelija koje će biti ispunjen sa podacima. Mi kliknite na dugme "Fill", a na listi koja se pojavljuje, odaberite stavku "Progression".
- Otvara se prozor za podešavanje progresija. Ovde je potrebno napraviti niz manipulacija:
- Odaberite lokaciju progresije (na stubovima ili linije);
- tip (geometrijski, aritmetika, datumi, AutoFill);
- set korak (po defaultu je 1);
- Postavite granična vrijednost (opcionalno parametar).
Osim toga, u nekim slučajevima, jedinice su set.
Kada se naprave sve postavke, kliknite na gumb "OK".
- Kao što možete vidjeti, nakon toga, cijeli posvećen opseg ćelija je ispunjen u skladu sa pravilima progresijom ste instalirali.

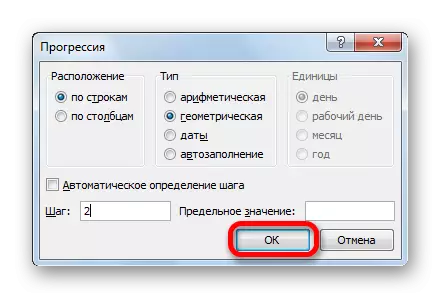
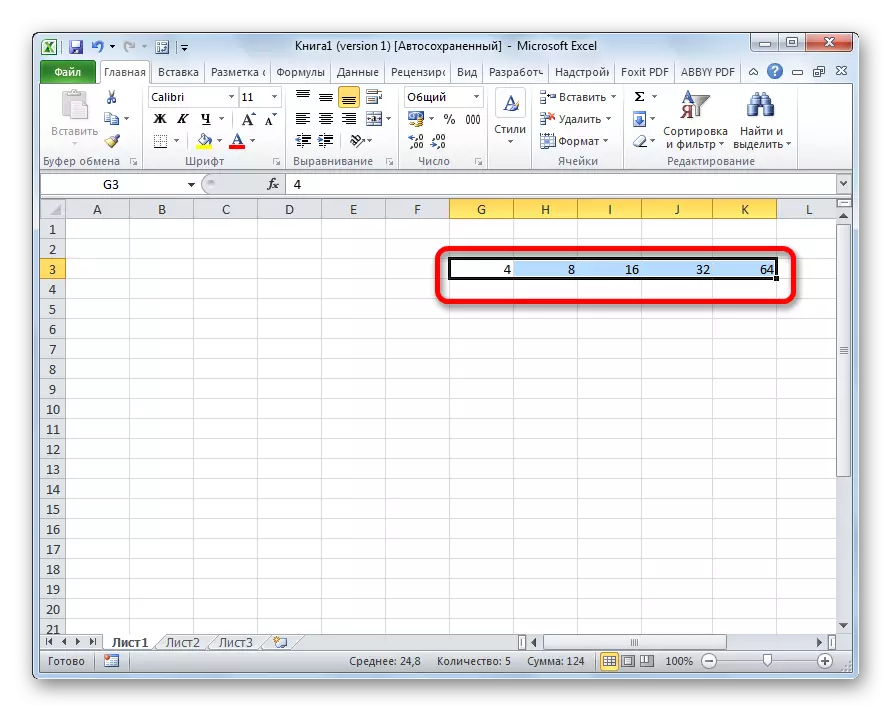
Autofill formulas
Jedan od glavnih alata Excel formule. Ako postoji veliki broj u tabeli iste formule, možete koristiti auto-kompletan funkciju. Suština ne mijenja. Neophodno je da kopirate formulu za druge ćelije na isti način. U isto vrijeme, ako je formula sadrži reference na druge ćelije, onda po defaultu kada kopirate na ovaj način koordinata menjati u skladu sa načelom relativnosti. Stoga, takve veze se nazivaju relativne.

Ako želite da se automatski postati fiksirana sa adresom, onda morate staviti znak dolara ispred koordinata redova i kolona. Takve veze se zove apsolutna. Zatim, uobičajena procedura AutoFill se vrši pomoću marker punjenje. U svim ćelijama popunjena na ovaj način, formula će biti apsolutno nepromijenjena.

Lekcija: Apsolutne i relativne veze za Excel
Autocomplete drugim vrijednostima
Osim toga, program Excel pruža AutoFill sa drugim vrijednostima u redu. Na primjer, ako unesete neki datum, a zatim pomoću markera za punjenje, odaberite druge ćelije, a zatim cijelu odabranog raspona će biti ispunjen s datumima u strogom nizu.
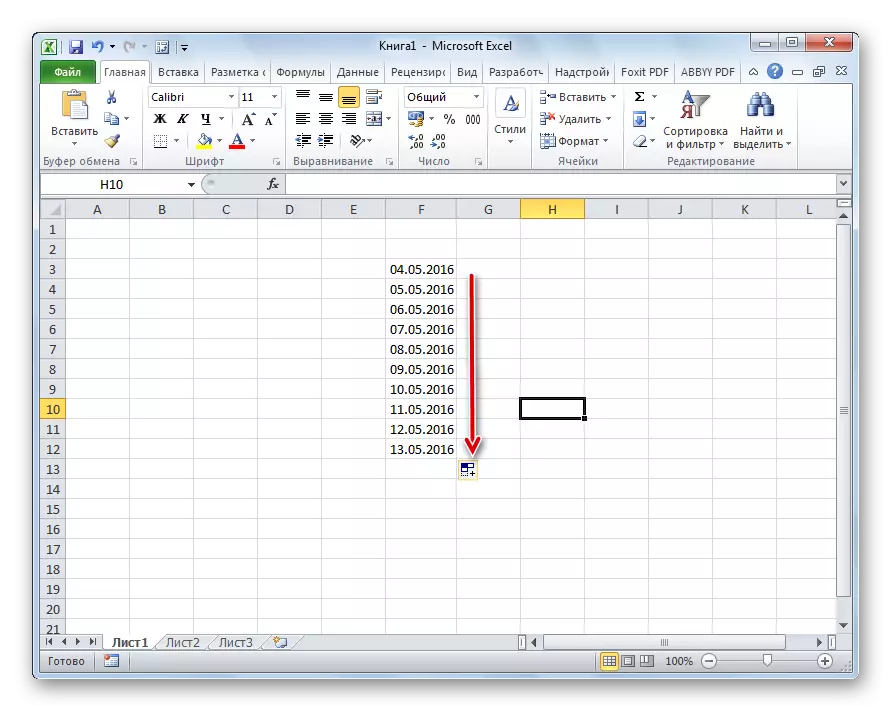
Na isti način, moguće je automatski izvršiti dane u sedmici (ponedjeljak, utorak, srijedu ...) ili po mjesecima (januar, februar, mart ...).
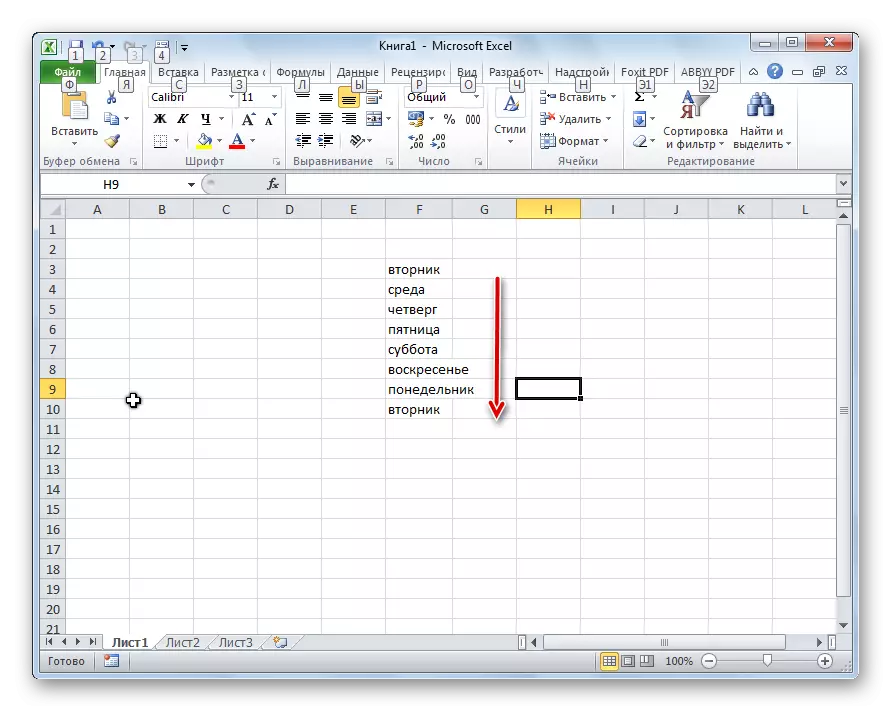
Štaviše, ako u tekstu postoji bilo kakva cifra, a zatim Excel prepoznaje. Kada koristite marker za punjenje, bit će kopiranje teksta s promjenom incidenta. Na primjer, ako u ćeliji snimite izraz "4" u ćeliji, zatim u drugim ćelijama ispunjenim markerom za punjenje, ovo će se ime pretvoriti u "5 kućišta", "6 trupa", "7" "

Dodavanje vlastitih popisa
Mogućnosti funkcije AutoFill u Excelu nisu ograničene na određene algoritme ili unaprijed instalirane liste, poput, na primjer, dane u sedmici. Ako želite, korisnik može dodati lični popis programu. Zatim, prilikom pisanja na ćeliju bilo koje riječi iz elemenata koji su na popisu, nakon primjene markera za punjenje, cijeli odabrani raspon ćelija bit će ispunjen ovim popisom. Da biste dodali svoju listu, morate izvršiti tako slijed radnje.
- Izvršimo prelaz na karticu "Datoteka".
- Idite na odjeljak "Parameters".
- Zatim prelazimo na pododjeljak "Napredno".
- U bloku "General" u središnjem dijelu prozora kliknemo na tipku "Promijeni liste ...".
- Otvara se popis lista. Na lijevom dijelu su već dostupne liste. Da biste dodali novu listu, pišite na željene riječi u polju "Lista elemenata". Svaki bi element trebao započeti s novom linijom. Nakon zabilježenih svih riječi, kliknite na gumb "Dodaj".
- Nakon toga, prozor popisa zatvara se, a kada ga otvara, korisnik će moći vidjeti elemente koji su već dodali u prozoru aktivnih lista.
- Sada, nakon što napravite reč u bilo kojoj ćeliji lista, koji je bio jedan od elemenata dodane liste i primenjivati marker za punjenje, odabrane ćelije će biti ispunjene znakovima sa odgovarajuće liste.
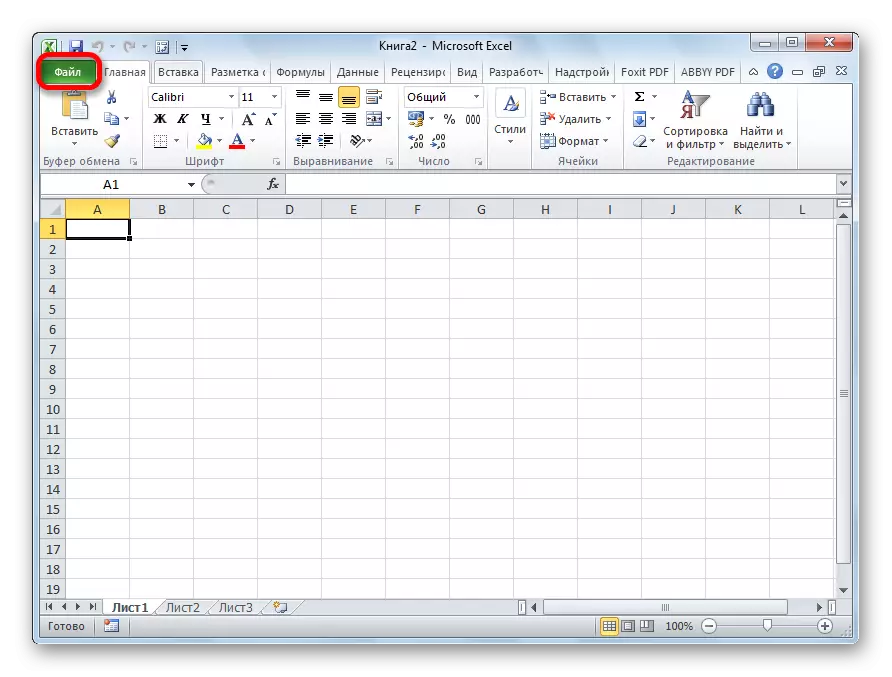
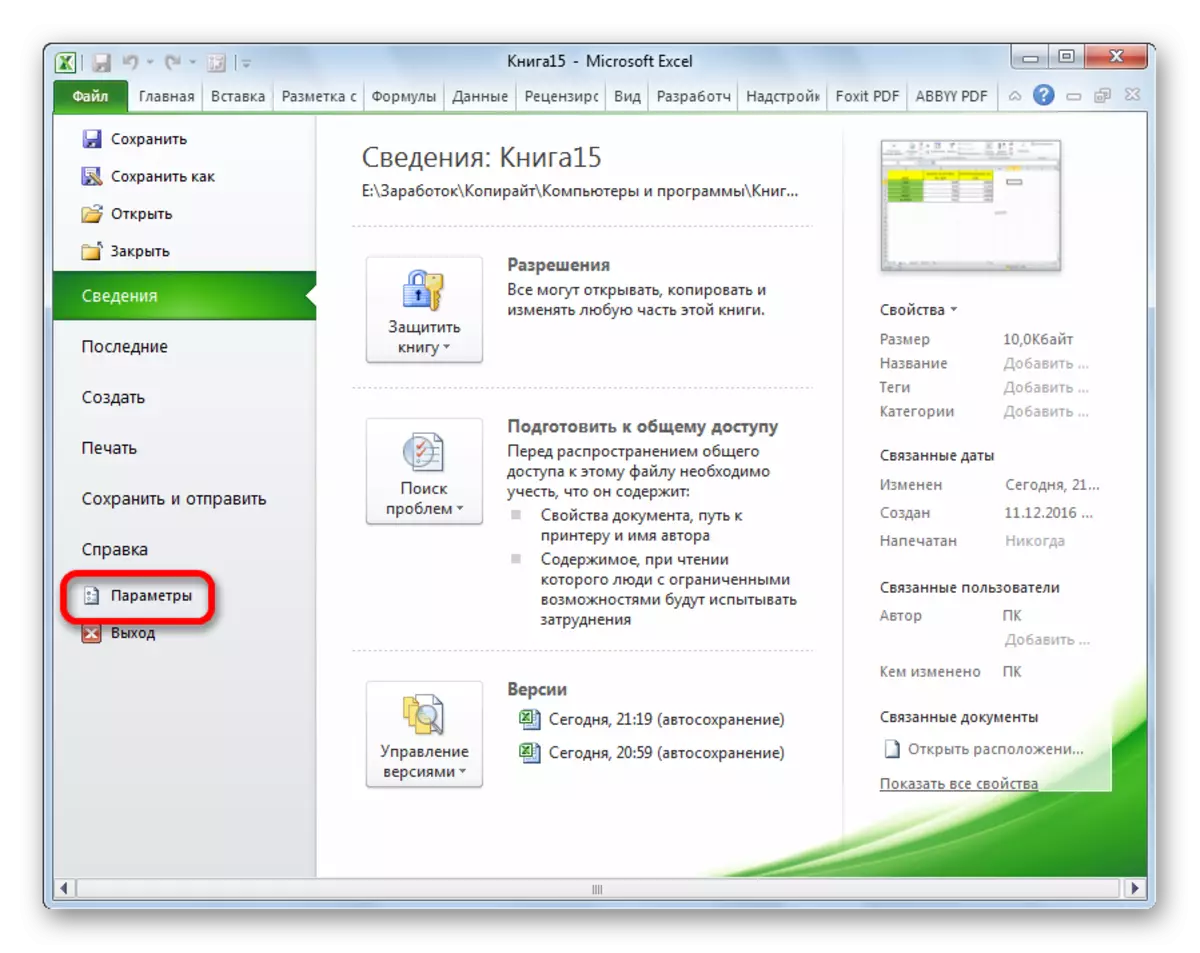
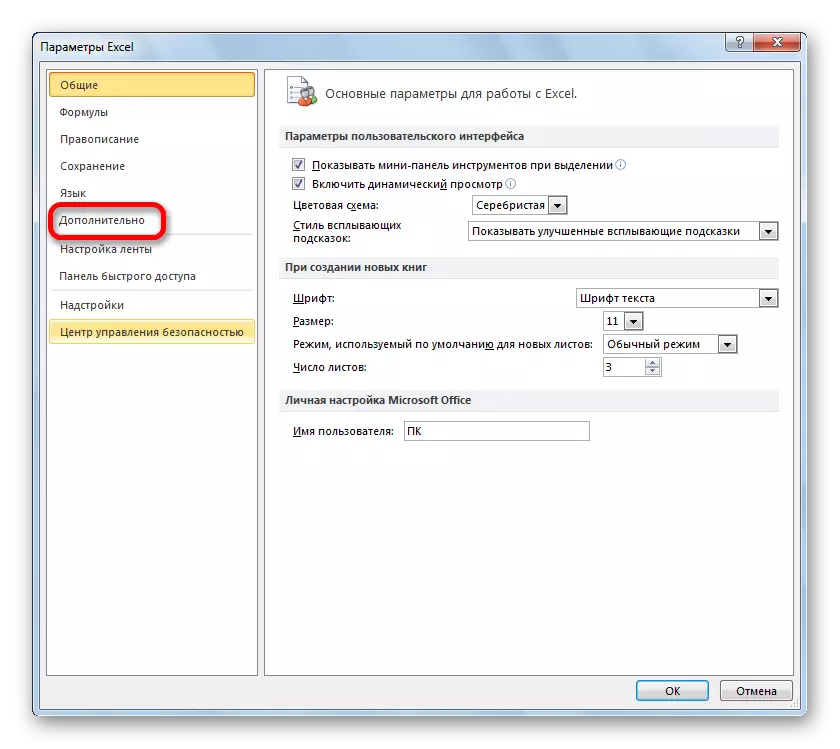
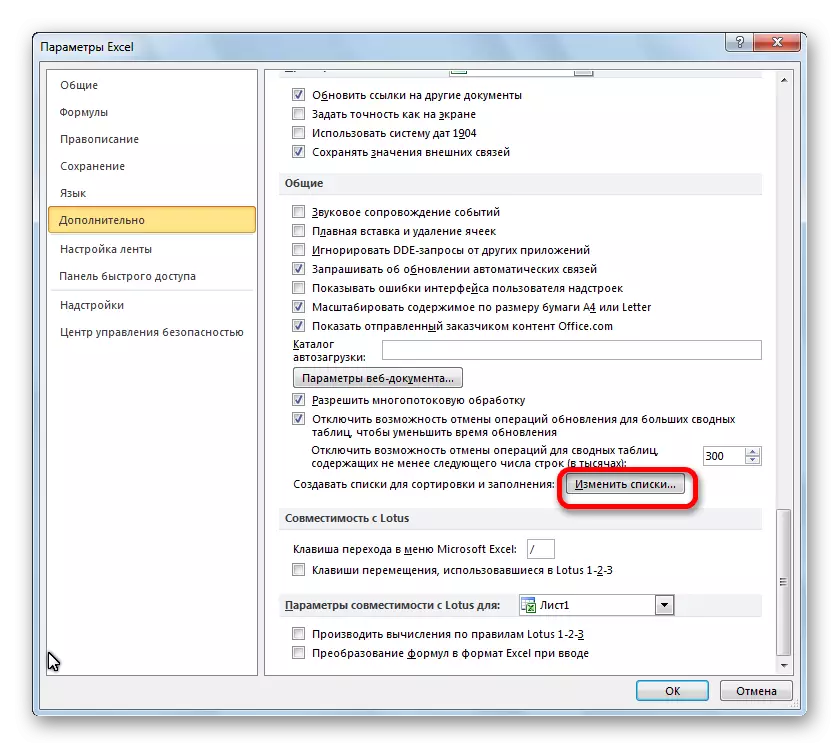



Kao što vidite, autofill u Excele vrlo je koristan i praktičan alat koji vam omogućava značajno uštedu vremena za dodavanje istih popisa ponavljanja podataka itd. Prednost ovog alata je da je prilagodljiva. Možete napraviti nove liste ili promijeniti stare. Pored toga, uz pomoć AutoFill moguće je brzo ispuniti ćelije različitim vrstama matematičkih napredova.
