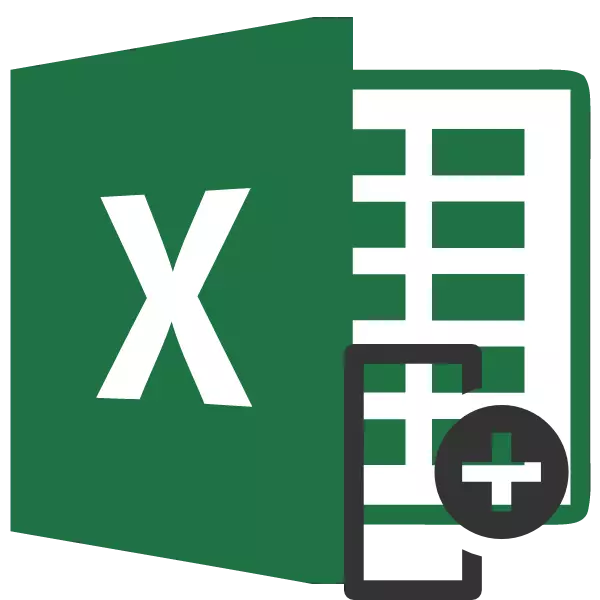
Kada radite sa tablicama, ponekad postoji potreba za promjenom stupaca koji se nalaze u njemu, mjesta. Shvatimo da to učinimo u Microsoft Excel aplikaciji bez gubitka podataka, ali, dok su što je brže i brže.
Pomičite stupce
U Excelu, stupac se može promijeniti na nekoliko načina, i prilično dugotrajno i progresivnije.Metoda 1: Kopiranje
Ova metoda je univerzalna, jer je pogodna čak i za vrlo stare verzije Excela.
- Kliknite na bilo koji ćelijski stupac, s lijeve strane koje planiramo prenijeti drugi stupac. Na listi konteksta odaberite stavku "Zalijepi ...".
- Pojavi se mali prozor. Odaberite u njemu vrijednost "stupac". Kliknite na element "OK", nakon čega će se dodati novi stupac u tablici.
- Desnom tipkom miša kliknemo na koordinatnu ploču na mjestu na kojem se navodi naziv stupca koji želimo premjestiti. U kontekstnom meniju zaustavite izbor na stavku "Kopiraj".
- Lijeva gumb miša označena je stubom koja je kreirana prije. U kontekstnom meniju u bloku "Umetanje postavki" odaberite vrijednost "Paste".
- Nakon što je raspon umetnut na željenu lokaciju, moramo ukloniti izvorni stup. Desnom tipkom miša kliknite za zaglavlje. U kontekstnom meniju odaberite stavku Izbriši.
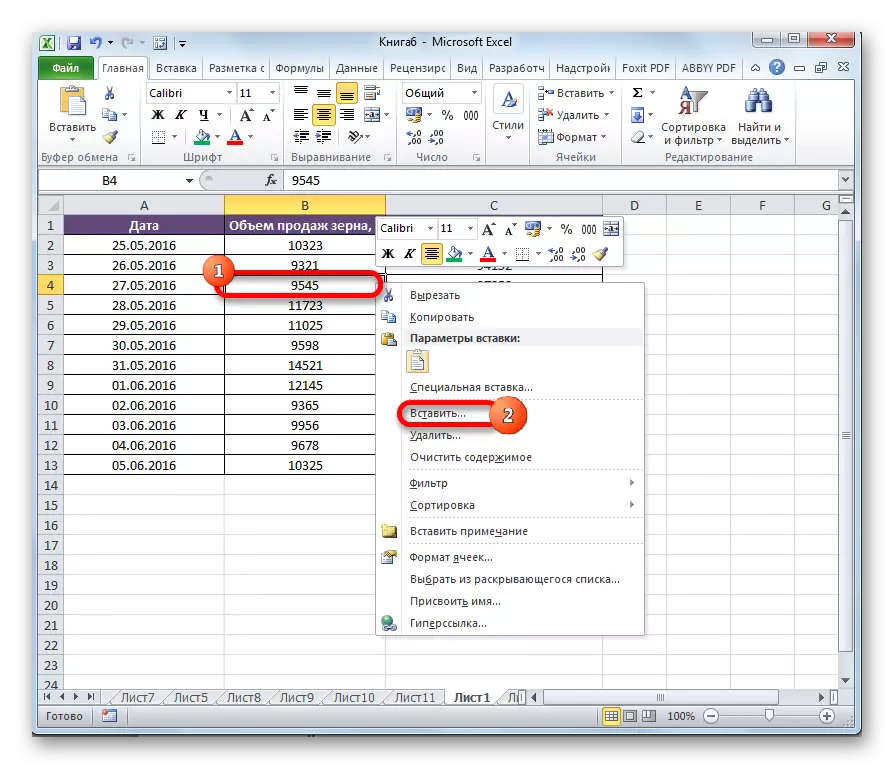
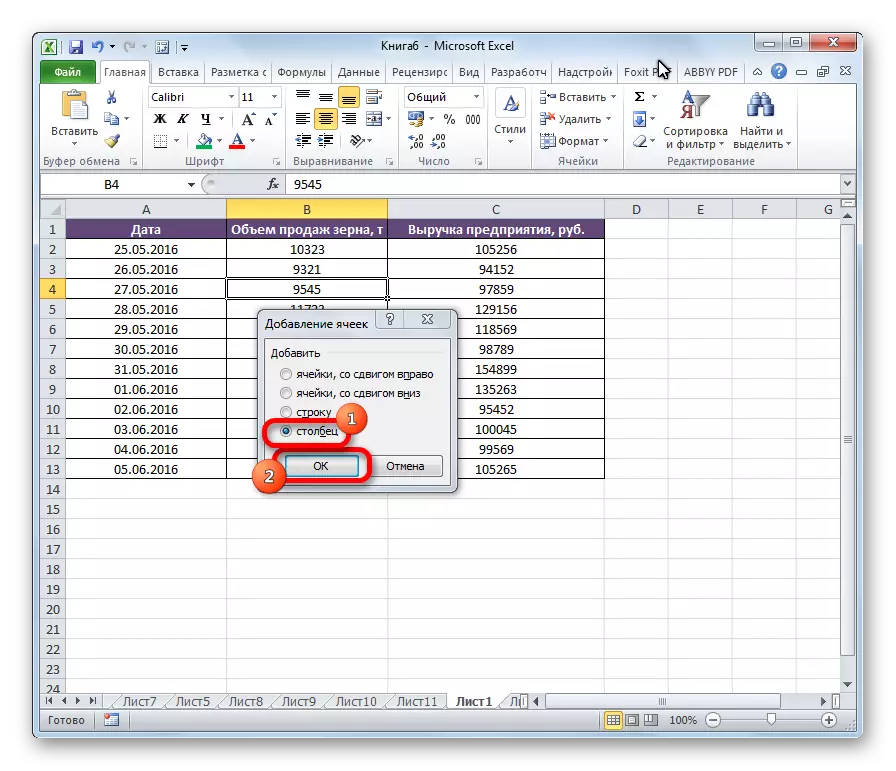
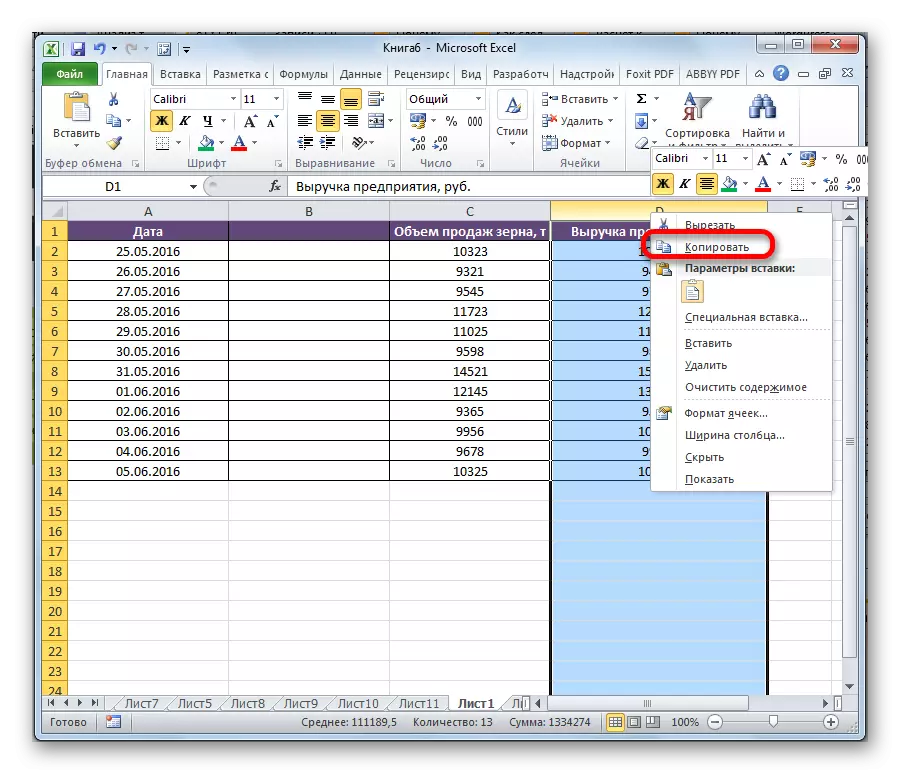
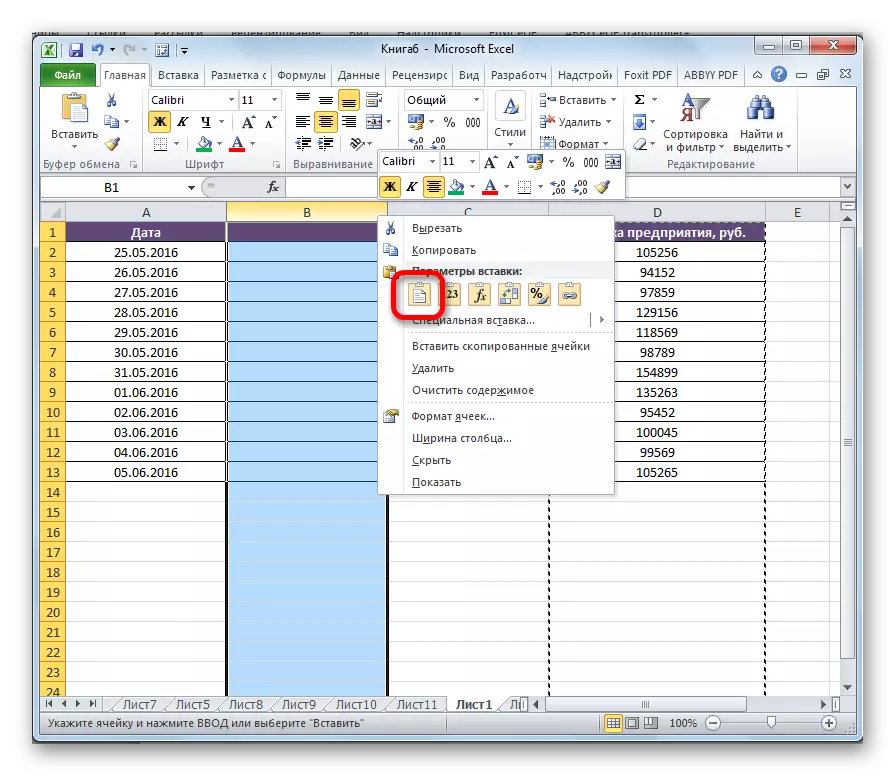
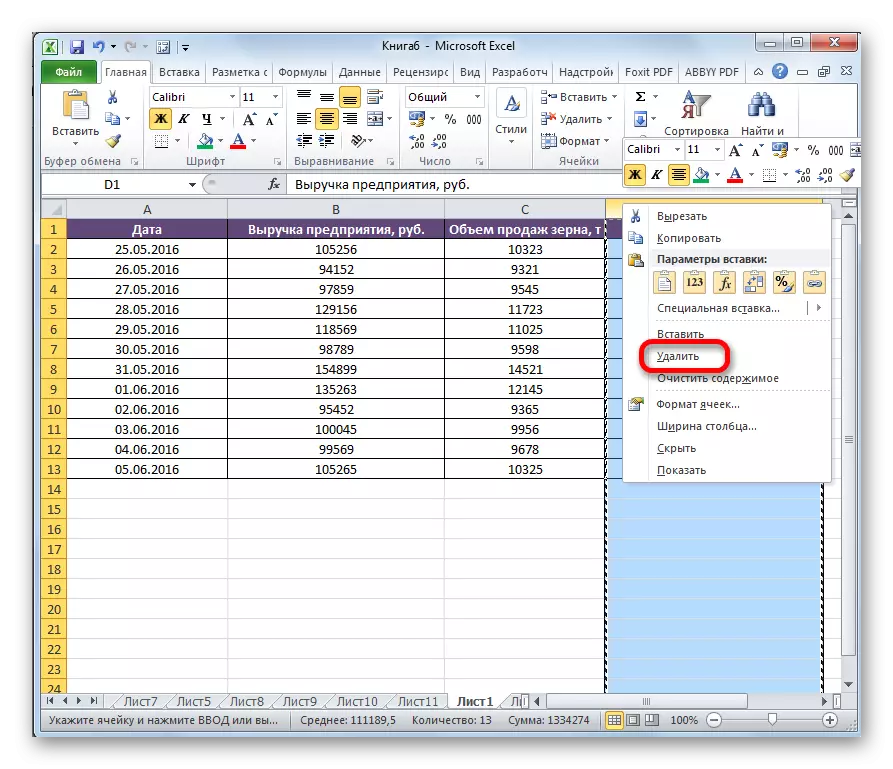
Na ovome će kretanje predmeta biti završeno.
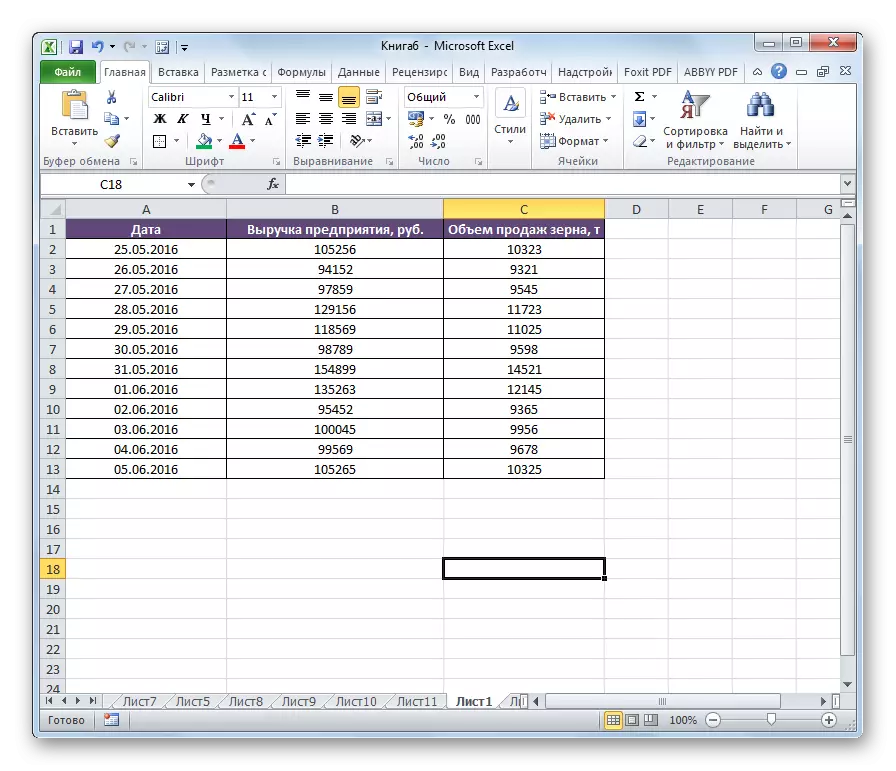
Metoda 2: umetnite
Međutim, postoji jednostavnije premještanje u Exceleu.
- Kliknite na horizontalnu koordinatnu ploču s slovom koji označava adresu da biste istaknuli cijeli stupac.
- Kliknite na dodijeljenu površinu desnom tipkom miša i u meniju koji se otvori, zaustavite izbor u "Cut" stavku. Umjesto toga, možete kliknuti na ikonu s potpuno istim nazivom, koja je na vrpci u kartici "Početna" u alatu "Exchange Buffer".
- Na isti način, kao što je gore navedeno, ističemo kolonu, čiji će vam lijevo morati preseliti kolonu s nas ranije. Kliknite desno dugme miša. U kontekstnom meniju zaustavite izbor na stavku "Umetni Cut keched".
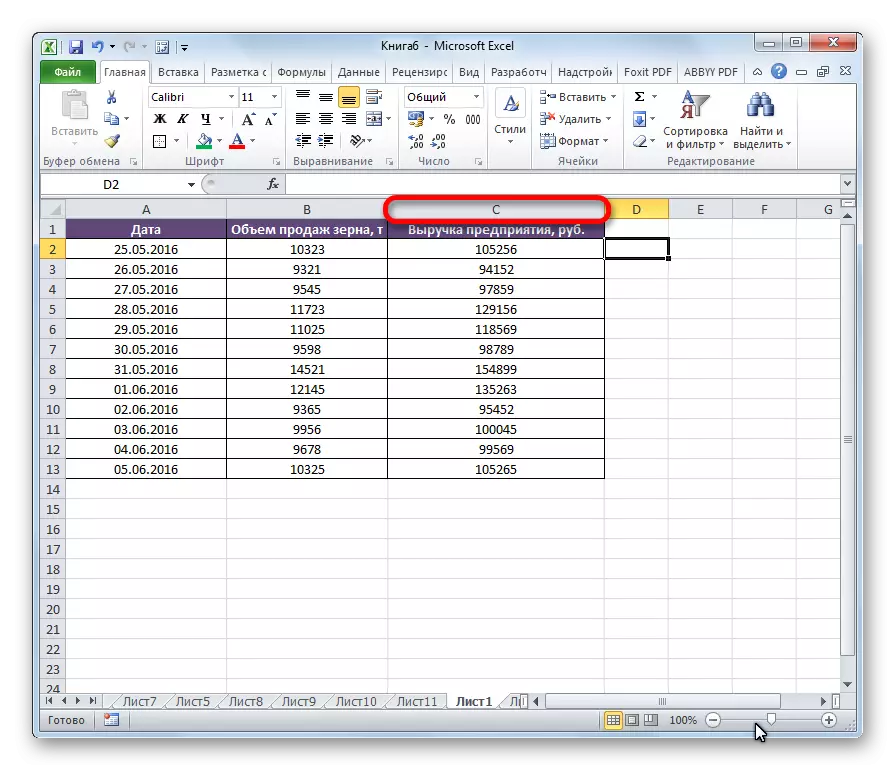
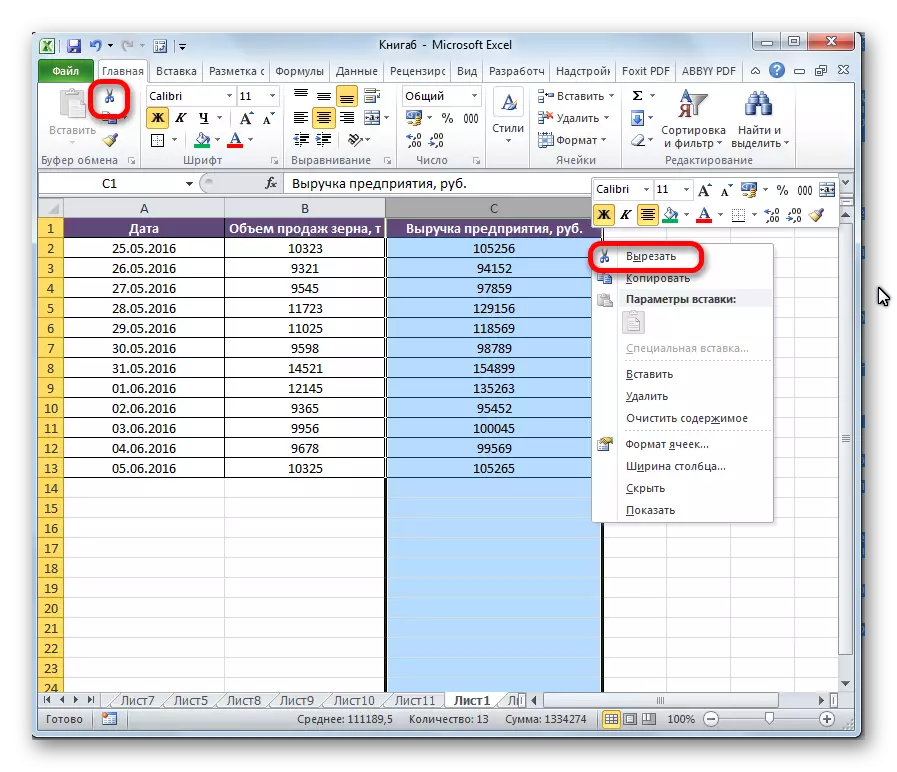
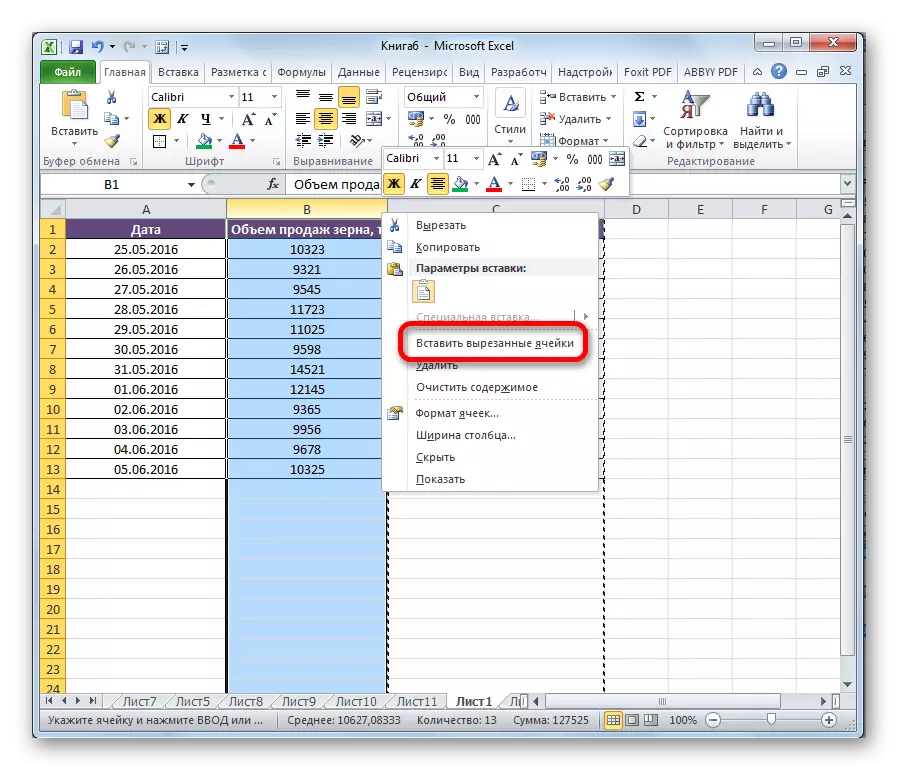
Nakon ove akcije, elementi će napraviti načine kako želite. Ako je potrebno, na isti način možete pomaknuti grupu stupaca, ističući odgovarajući raspon za ovo.
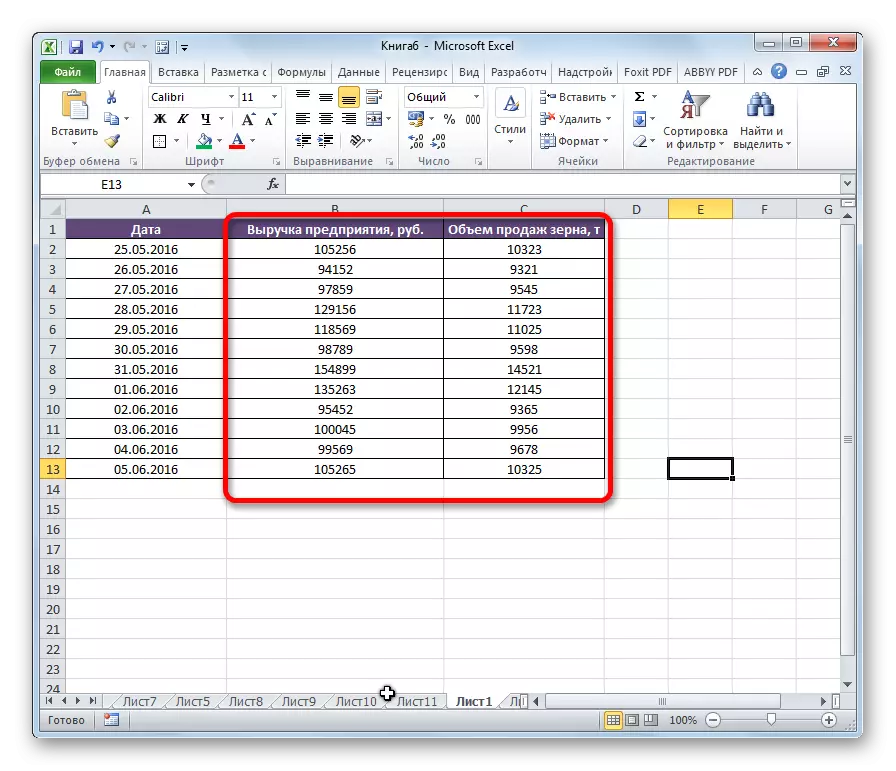
Metoda 3: Napredni pokret
Postoji i jednostavniji i napredni način za pomicanje.
- Izdvajamo kolonu koju želimo preseliti.
- Pomaknite kursor na granicu odabranog područja. Istovremeno, stezaljka na tastaturi i lijevi gumb miša. Pomaknite miša prema mjestu gdje trebate pomaknuti stupac.
- Tokom poteza, karakteristična linija između stupaca pokazuje gdje će se umetnuti odabrani objekt. Nakon što se pomakne linije na pravom mjestu, jednostavno biste trebali osloboditi tipku miša.
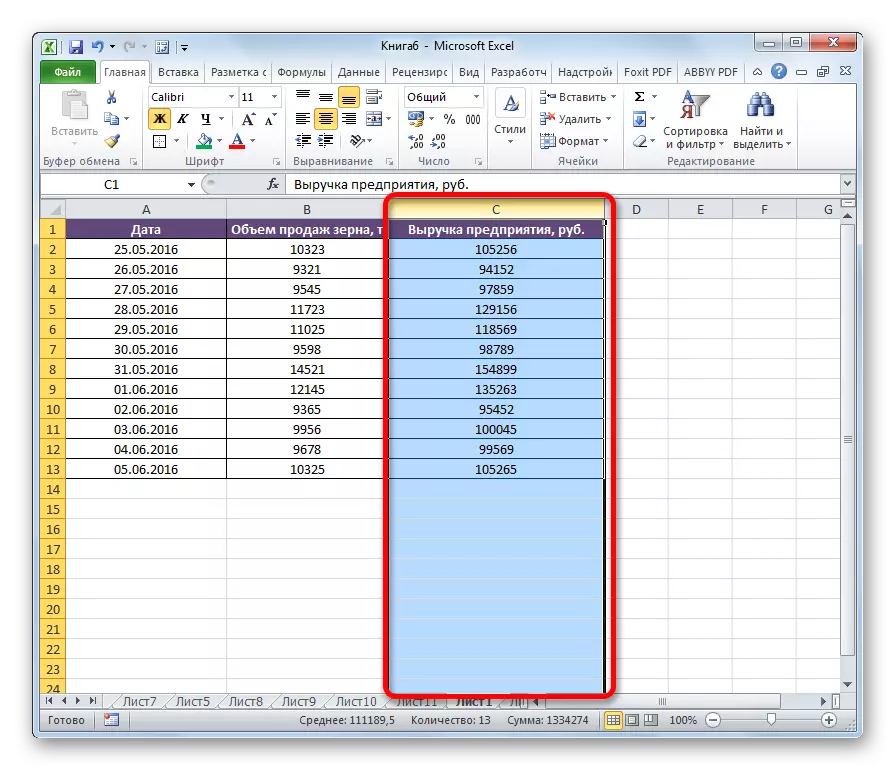
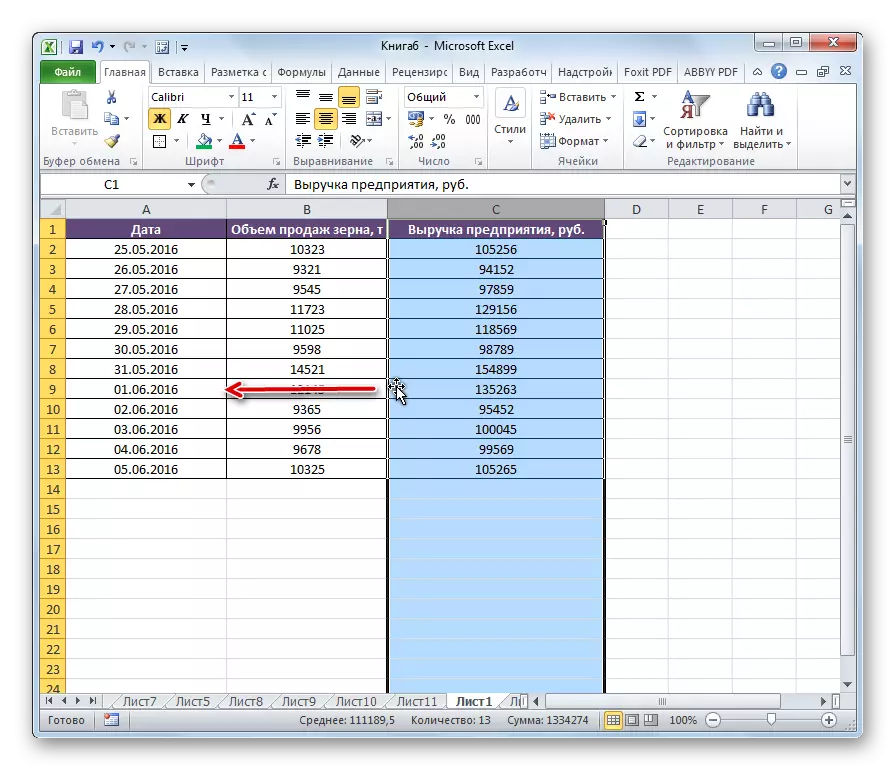
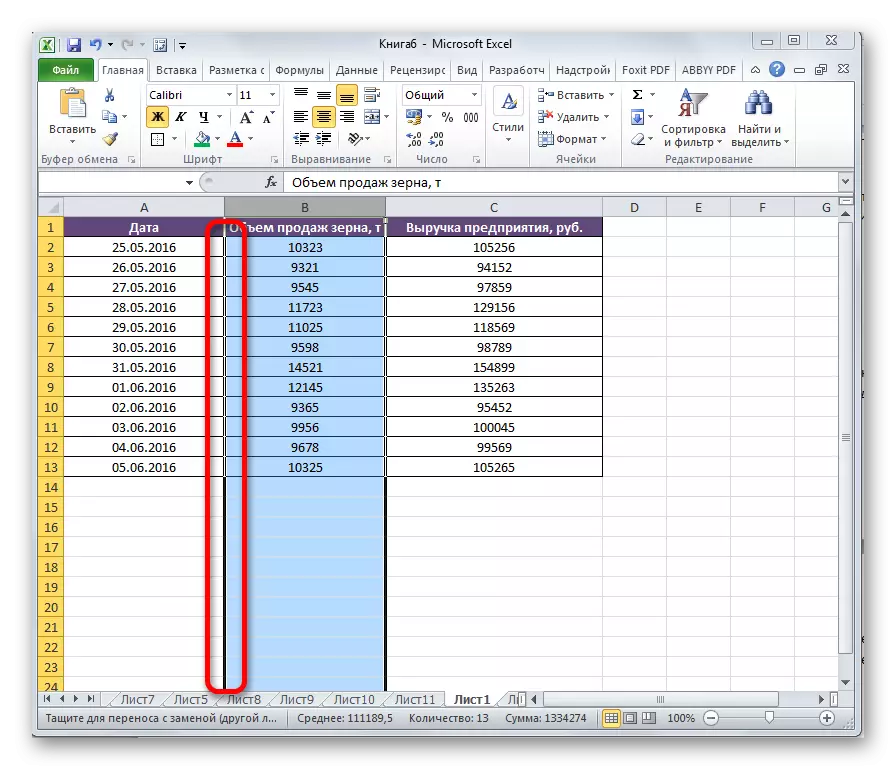
Nakon toga, željeni stupci bit će promijenjeni na mjestima.
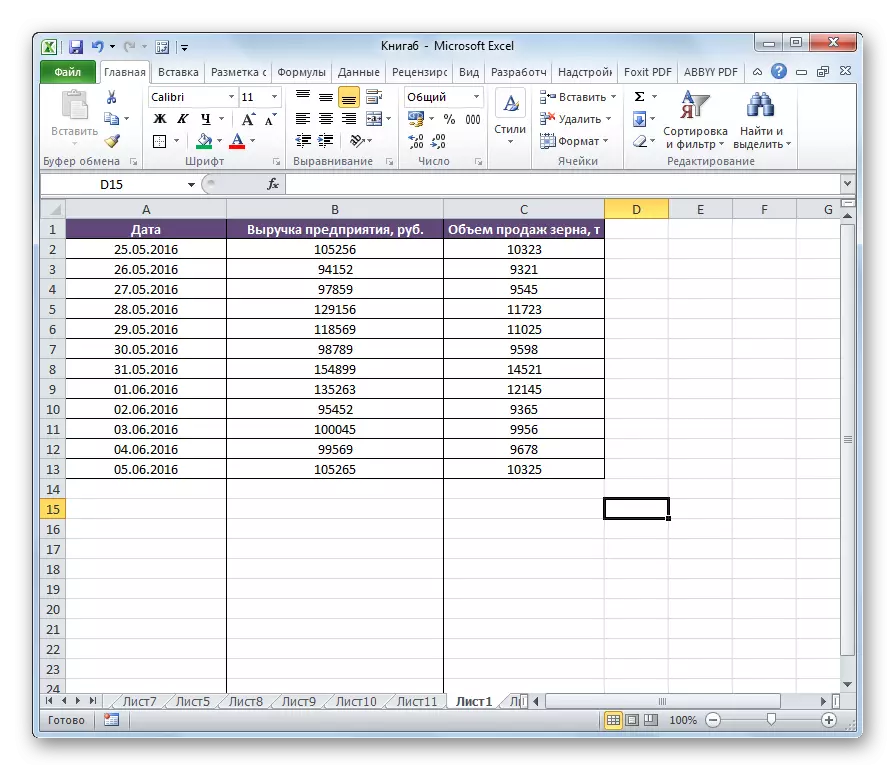
Pažnja! Ako koristite staru verziju Excela (2007 i ranije), tada ne trebate pričvrstiti promjenu prilikom kretanja.
Kao što vidite, postoji nekoliko načina za promjenu stupaca na mjestima. Postoje i sasvim dugotrajni, ali istovremeno univerzalne akcijske opcije i naprednije, koji, međutim, ne rade uvijek na starim verzijama Excela.
