
1. metoda: Microsoft PowerPoint
Microsoft PowerPoint ima mnogo različitih postavki vezanih za video umetarenje: šta je samo prisustvo nekoliko metoda prenosa valjka i formatiranje ga na slajdu. Nakon dodavanja videa na list otvara se popis dostupnih parametara, gdje možete pronaći funkciju koja je odgovorna za isključivanje ili uključivanje zvuka. Prije uštede provjerite je li zvuk zaista tu. Poželjno se igra gotova datoteka da ponovo reproducira sadržaj.
Pročitajte još: Umetnite video u Microsoft PowerPoint prezentaciju

Metoda 2: OpenOffice Impress
Iako je program iz prethodnog metoda se smatra najpopularniji rješenje za rad sa prezentacijama, njegova kupovina je na raspolaganju ne svim korisnicima, tako da sada ćemo se fokusirati na slobodan analoga. Ovo je OpenOffice Impress, sa sličnim funkcijama i alatima za uređivanje videa u novom ili postojećem projektu.
- Ako prezentacije još nisu, a vi će to stvoriti od nule, u prozoru dobrodošlicu, odaberite "Prezentacija" opciju. Ako imate gotov projekt u kojem trebate umetnuti jedan ili više videozapisa sa zvukom, koristite tipku "Otvori".
- U prozoru "Explorer" pronađite datoteku prezentacije i dvaput kliknite na njega da biste otvorili u programu.
- Pređite na umetkom za video.
- Otvorite listu sa "umetnite" akcije i pronađite opciju "video i zvuk".
- Ponovno će se pojaviti "Explorer", gdje pronaći valjak u podržanom formatu i potvrditi svoj dodatak prezentaciji.
- Prikazane točke podešavaju veličinu i položaj valjka na listu prije nego što dostignu prihvatljiv rezultat.
- Obratite pažnju na panel za reprodukciju: Ovdje su tipke za kontrolu reprodukcije i najvažnije - isključujući jačinu zvuka. Obavezno ga deaktivirajte i prilagodite klizač za jačinu zvuka tako da je zvuk videozapisa na normalnom nivou.
- Ako je valjak potreban da predstavite zaseban klizač, desnim tasterom miša na prazno mesto na ploči "Podesi" i iz kontekstnog menija odaberite opciju "Novi slajd".
- S desne strane vidjet ćete mali gumb s video zapisom, samo namijenjen dodavanju valjka.
- Pronađite ga kroz "Explorer" i umetnite ga u projekat.
- Uredite isti način kao što je već prikazano gore.
- Po završetku proširite meni "File" i kliknite na "Save". Umjesto toga, možete pritisnuti standardnu kombinaciju tipki Ctrl + S.
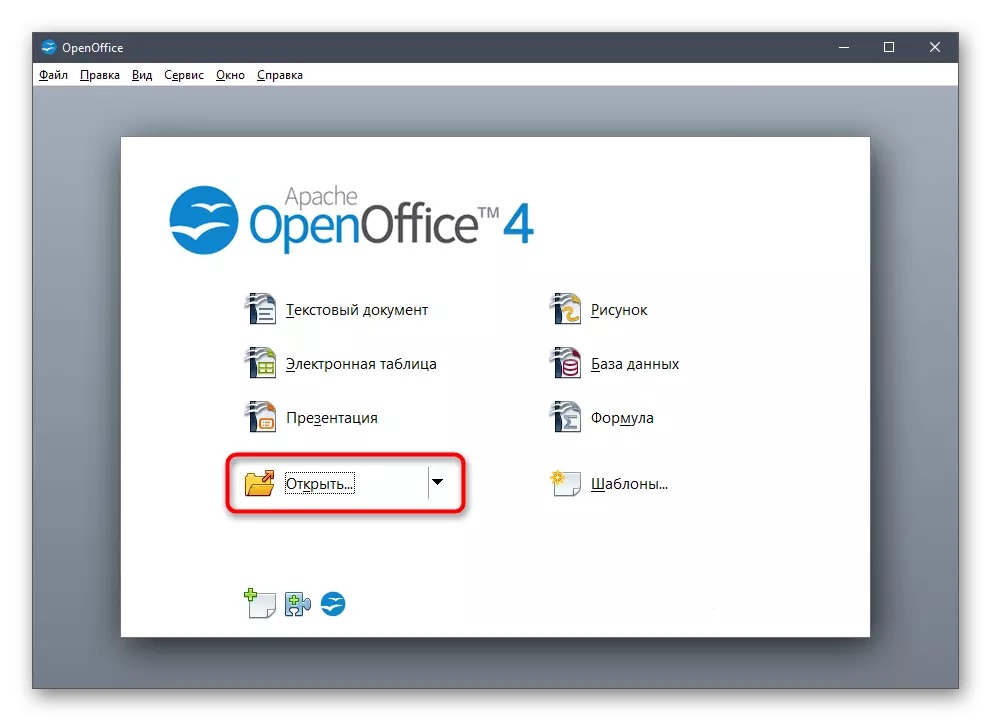

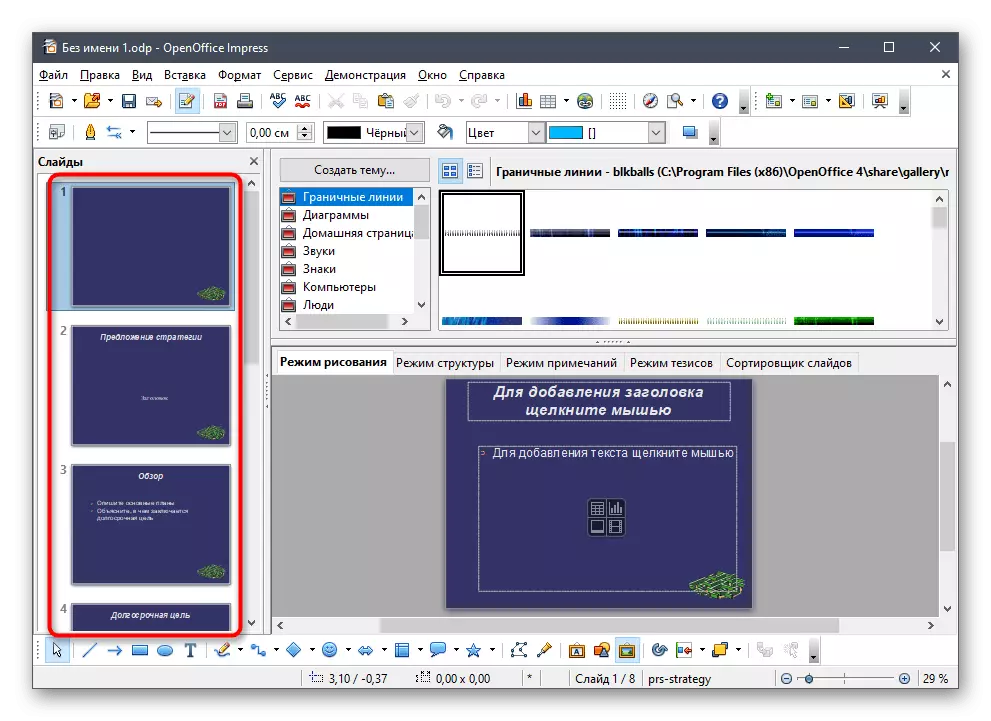

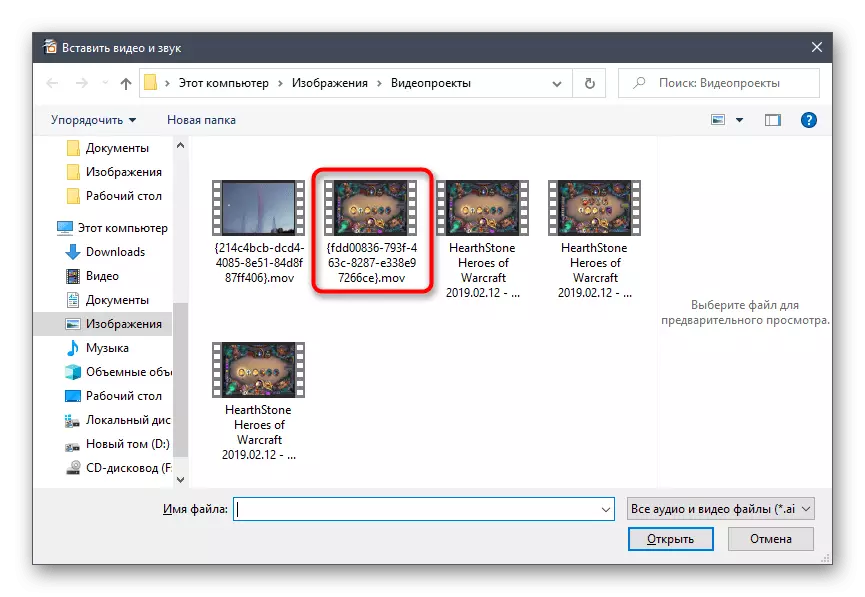
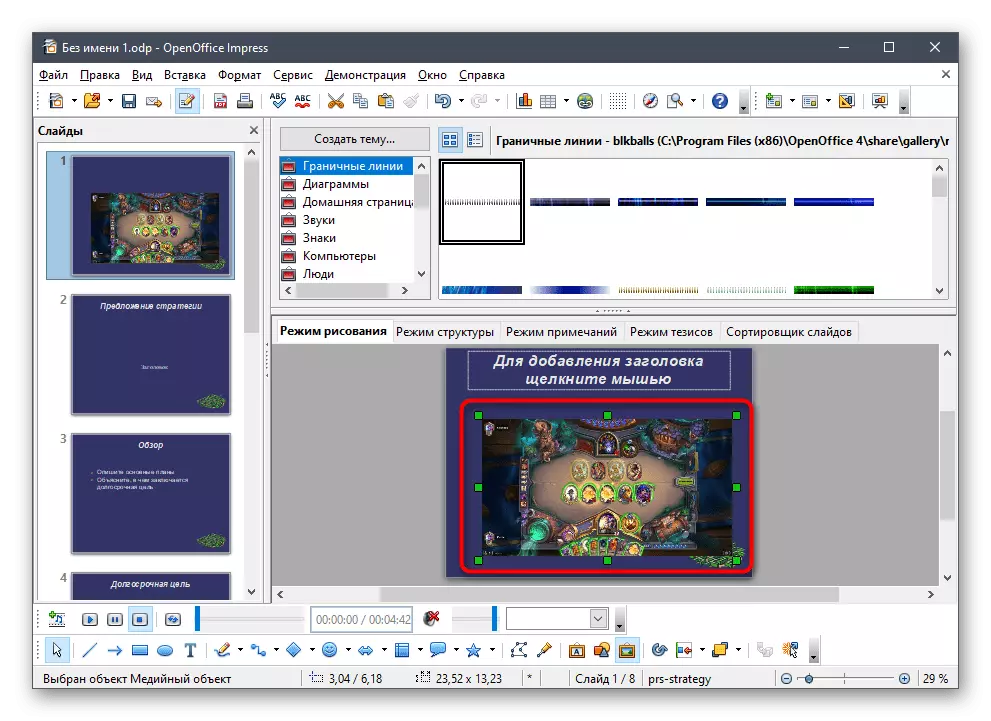


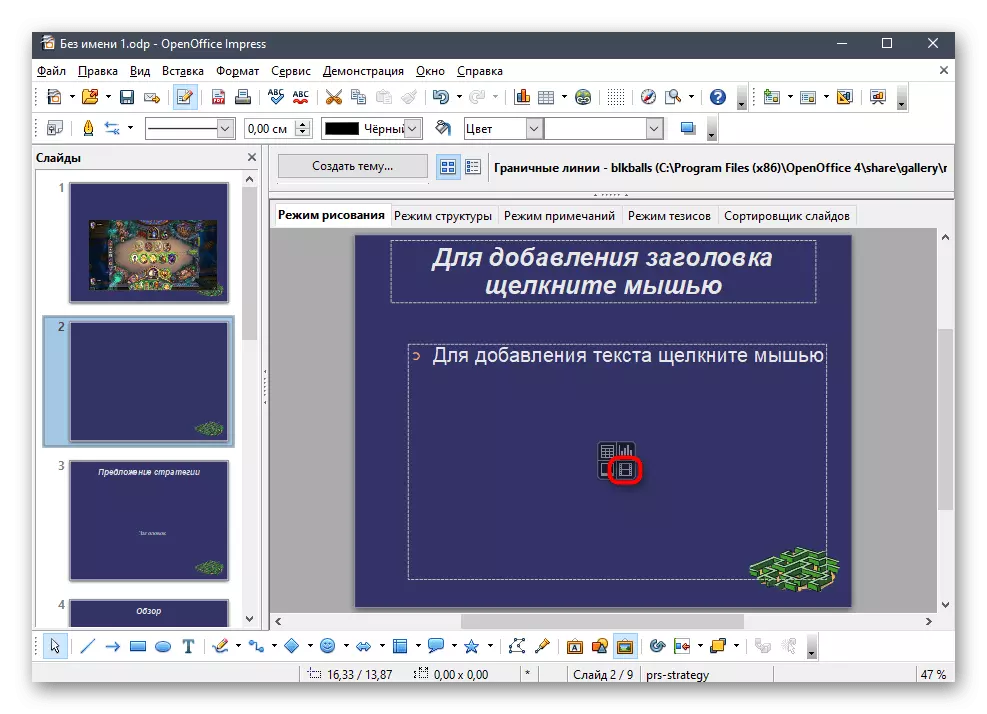
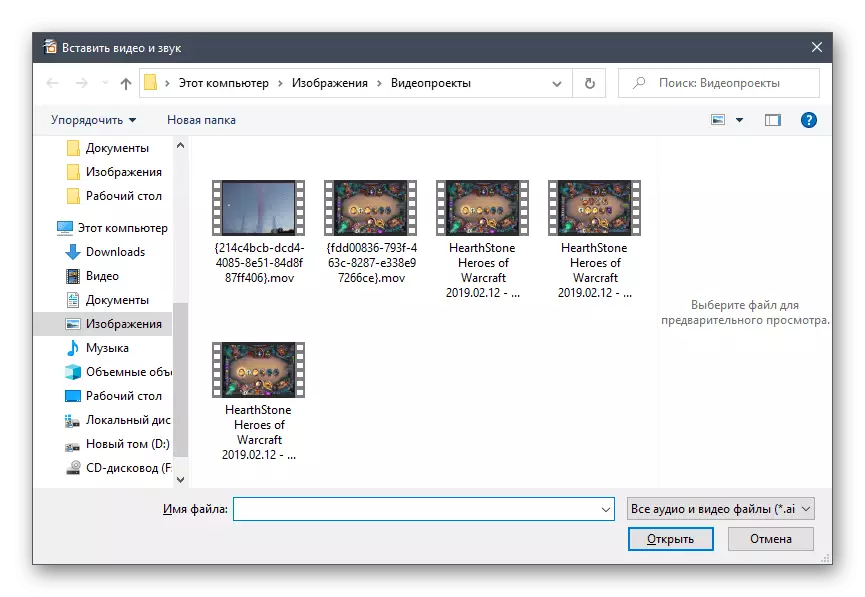
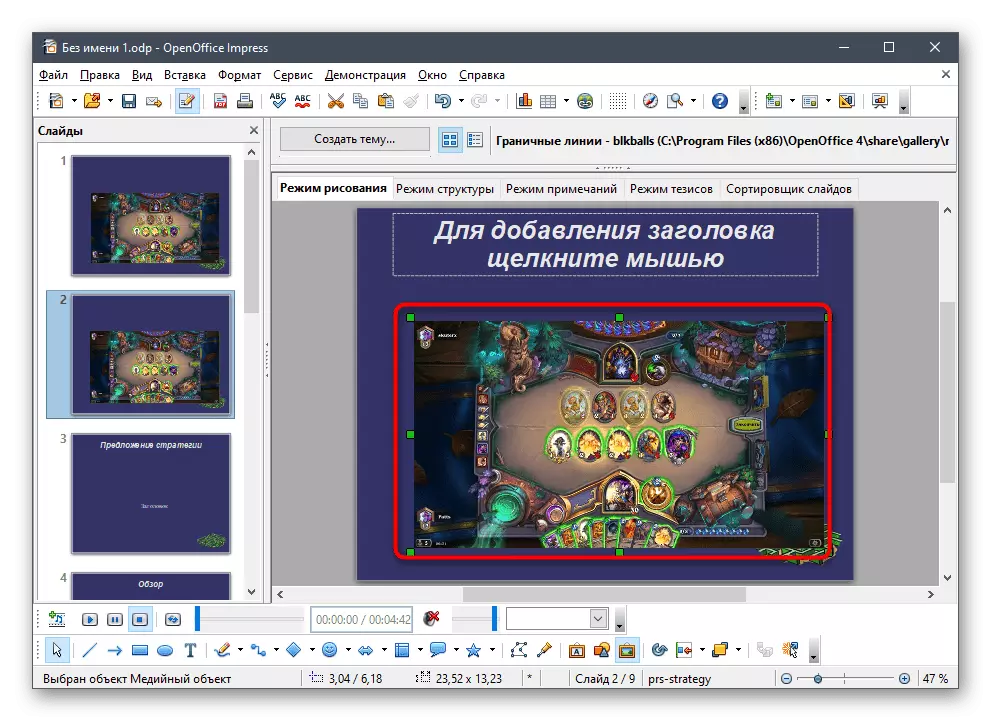
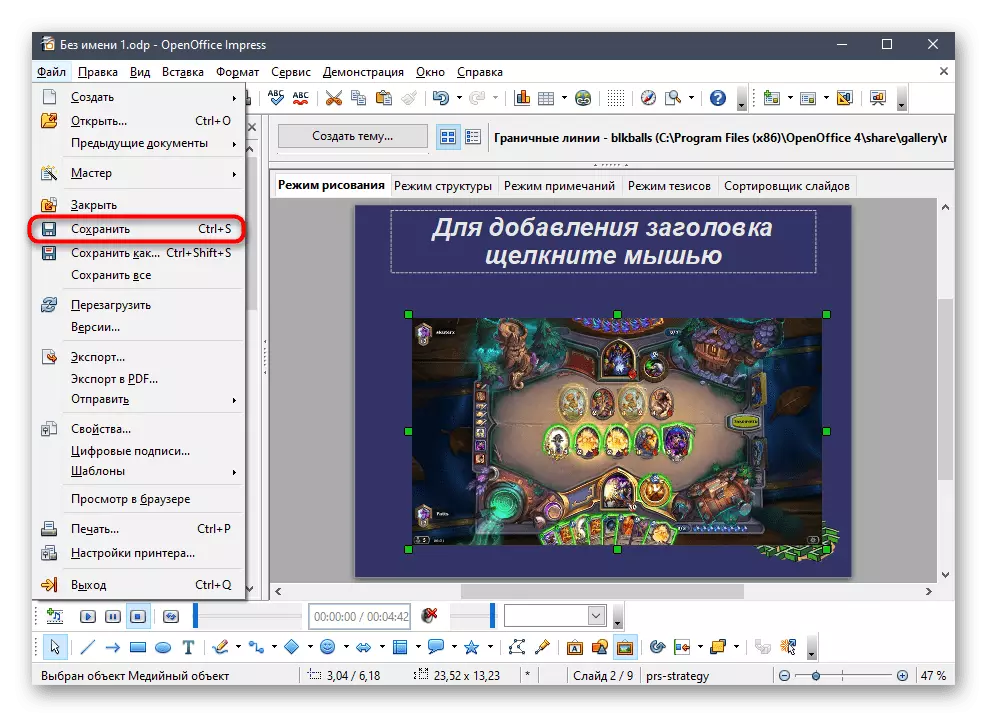
3: Sway metoda
Microsoft nudi još jednu aplikaciju za rad sa prezentacijama zvanim sway. Primjenjuje se besplatno putem trgovine u Windows 10 i službenoj web stranici, ali ima određena ograničenja. Najvažnije su povezane s podrškom samo PDF-a i formata Word-a, tako da neće raditi s gotovim projektima u PPT formatu, PPTX i ODT. Umjesto toga, PPT se može pretvoriti u PDF za nastavak uređivanja u sway-u ako je ova opcija pogodna.
Pročitajte još: Pretvorite PPT u PDF format na mreži
Ako imate gotovu prezentaciju ili izvor izvora, već možete započeti umetnuto u umetnutoru putem okretanja.
Preuzmite Sway sa službene stranice
- Umetnite klik klikom na vezu iznad ili pronalaženje aplikacije u Microsoft Storeu.
- U prozoru za dobrodošlicu kreirajte novi projekt ili odaberite opciju "Počnite iz dokumenta".
- Ako govorimo o gotovoj datoteci u PDF formatu, otvorite ga kroz odgovarajući prozor.
- Obrada dokumenta traje određeno vrijeme, tako da morate malo čekati.
- Zatim koristite gumb "Umetni" da biste dodali stavke na prezentaciju.
- Iz predloženih opcija odredite "moj uređaj".
- Pronađite video i kliknite gumb Otvori.
- Obrada datoteke i umetnite je u točak. Dok ide, možete se baviti drugim akcijama sa prezentacijom, uređivanjem ostatka slajdova.
- Na kraju kliknite na valjku da biste provjerili njenu reprodukciju.
- Umjesto toga, možete ići u "Konstruktor" i odmah izgubiti cijelu prezentaciju, procjenjujući promjene.
- Vidjet ćete da je valjak pobijedio u dijapozitivu odabranom za njega, pravilno reproducira i čak ima kontrolne tipke za suspendiranje reprodukcije, otvorite ga na cijeli ekran ili isključite zvuk.
- Nakon dovršetka uređivanja nazovite glavni meni klikom na tri horizontalne tačke udesno i pronađite izvoznu stavku u njemu.
- Kao izlazni format, navedite PDF ili Word. Gotov projekat može se otvoriti kroz bilo koji od urednika koji podržavaju ove formate datoteka, ali najbolje će se nositi s njim.
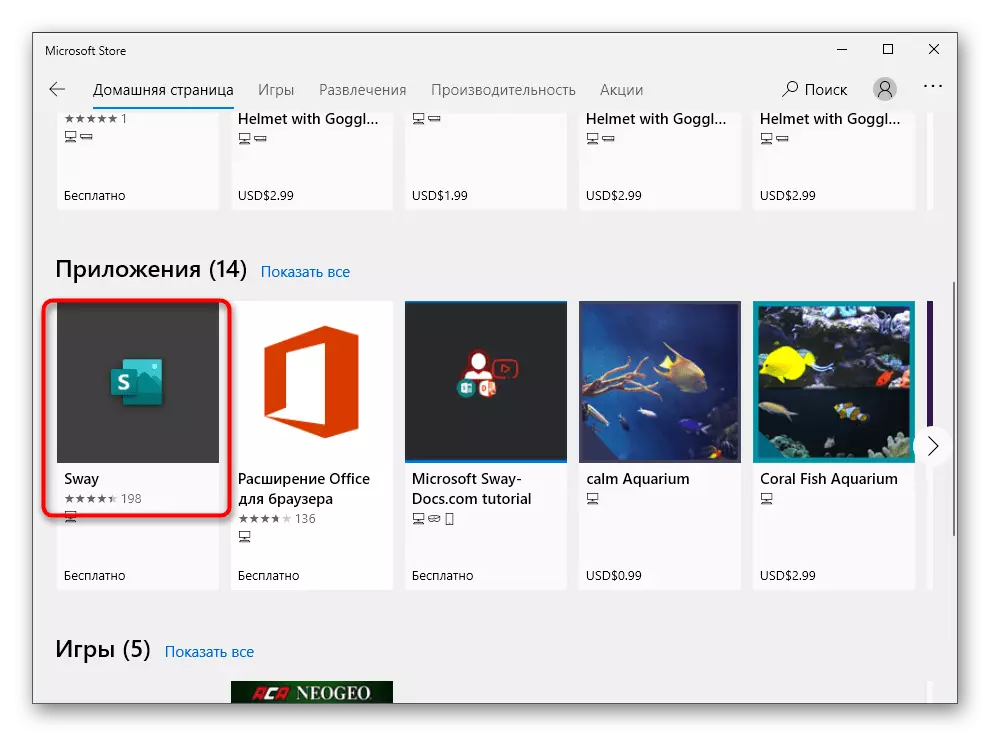
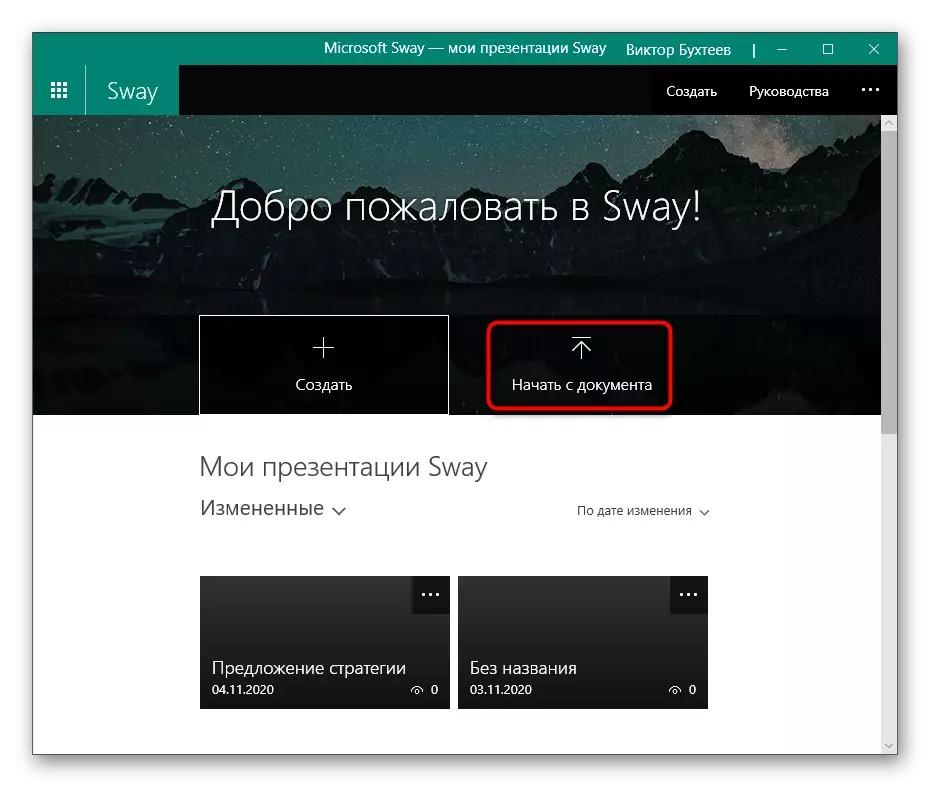
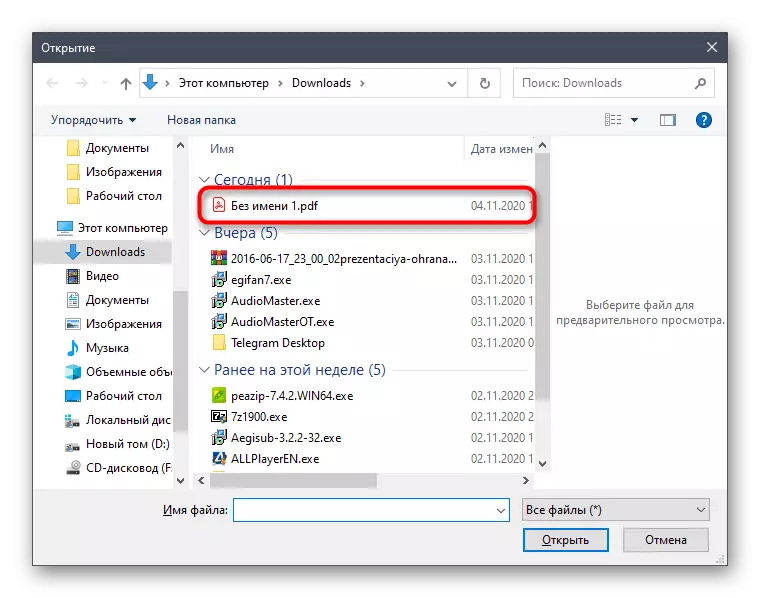
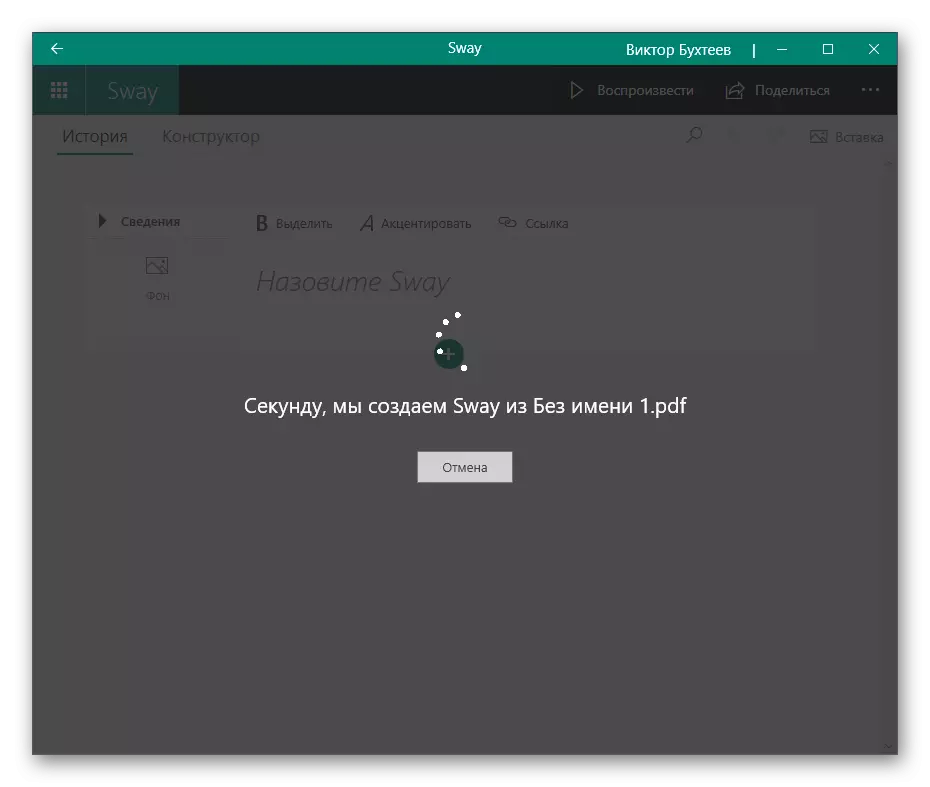

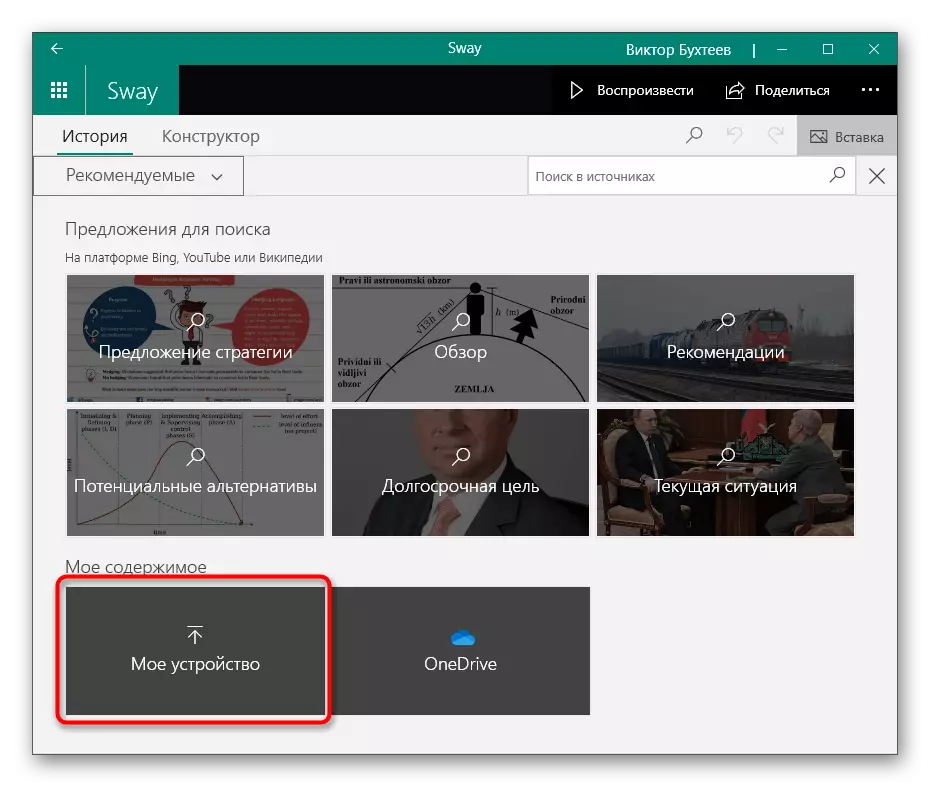
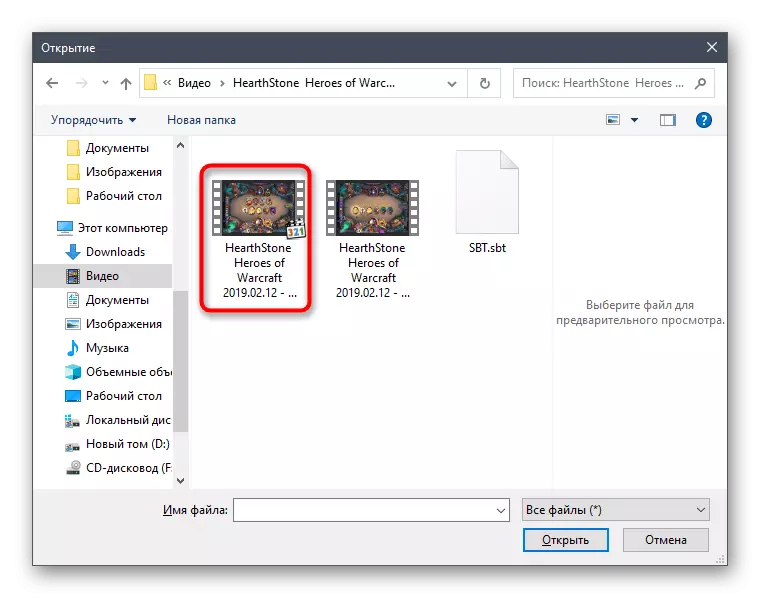
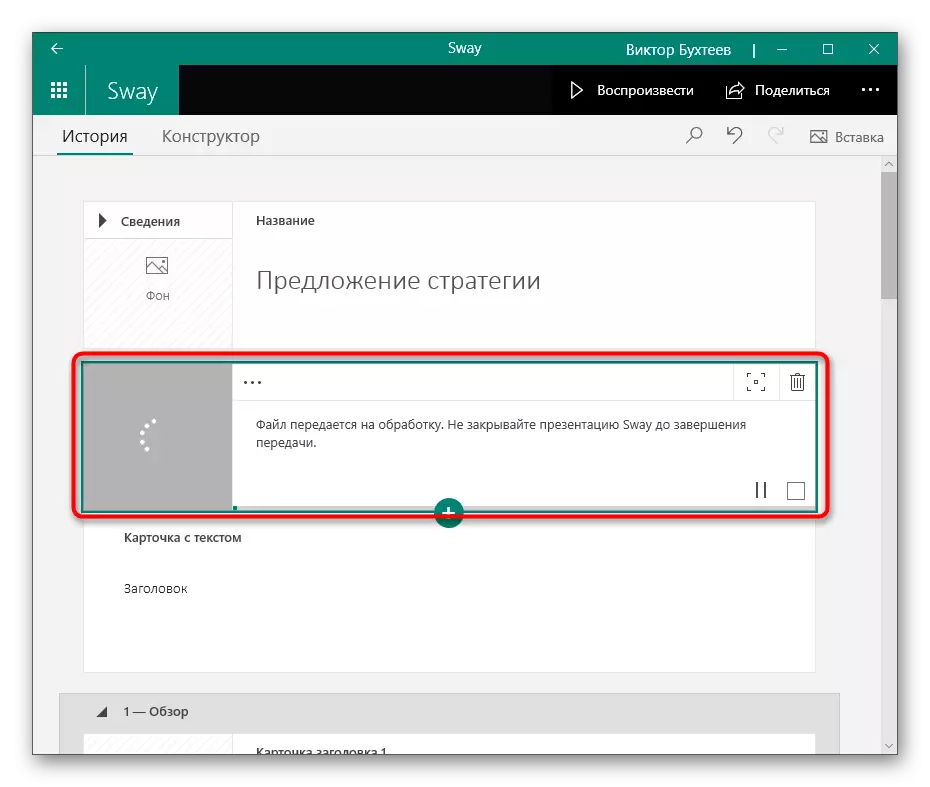
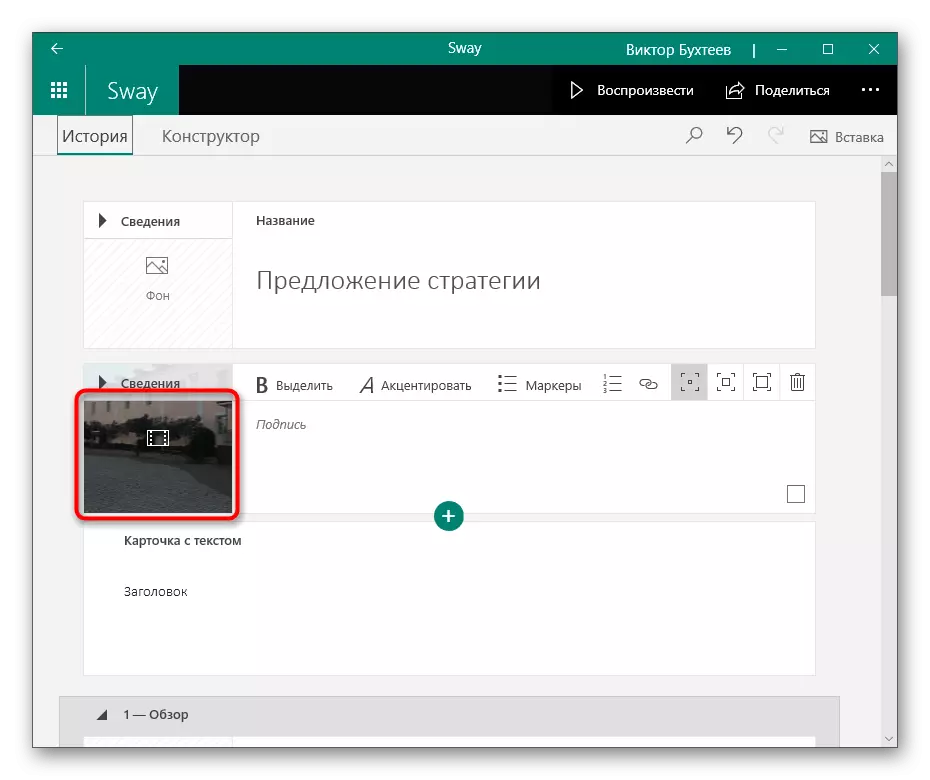
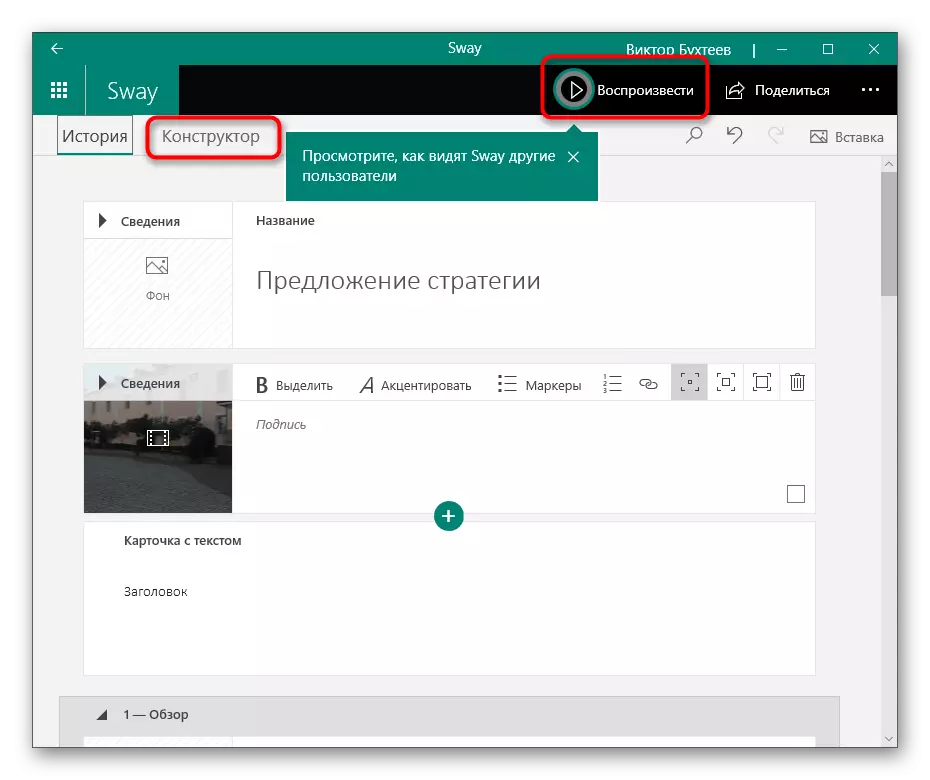
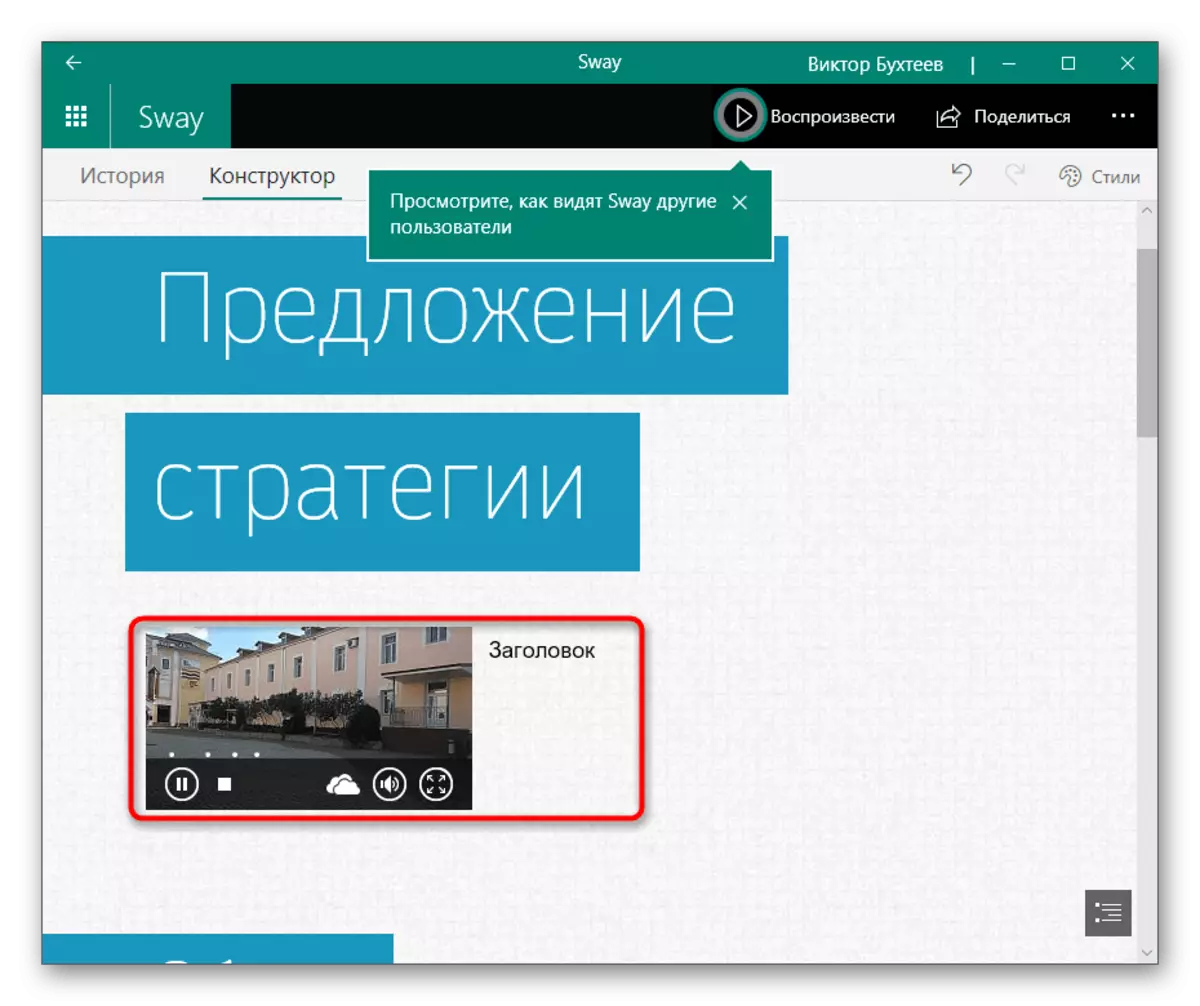
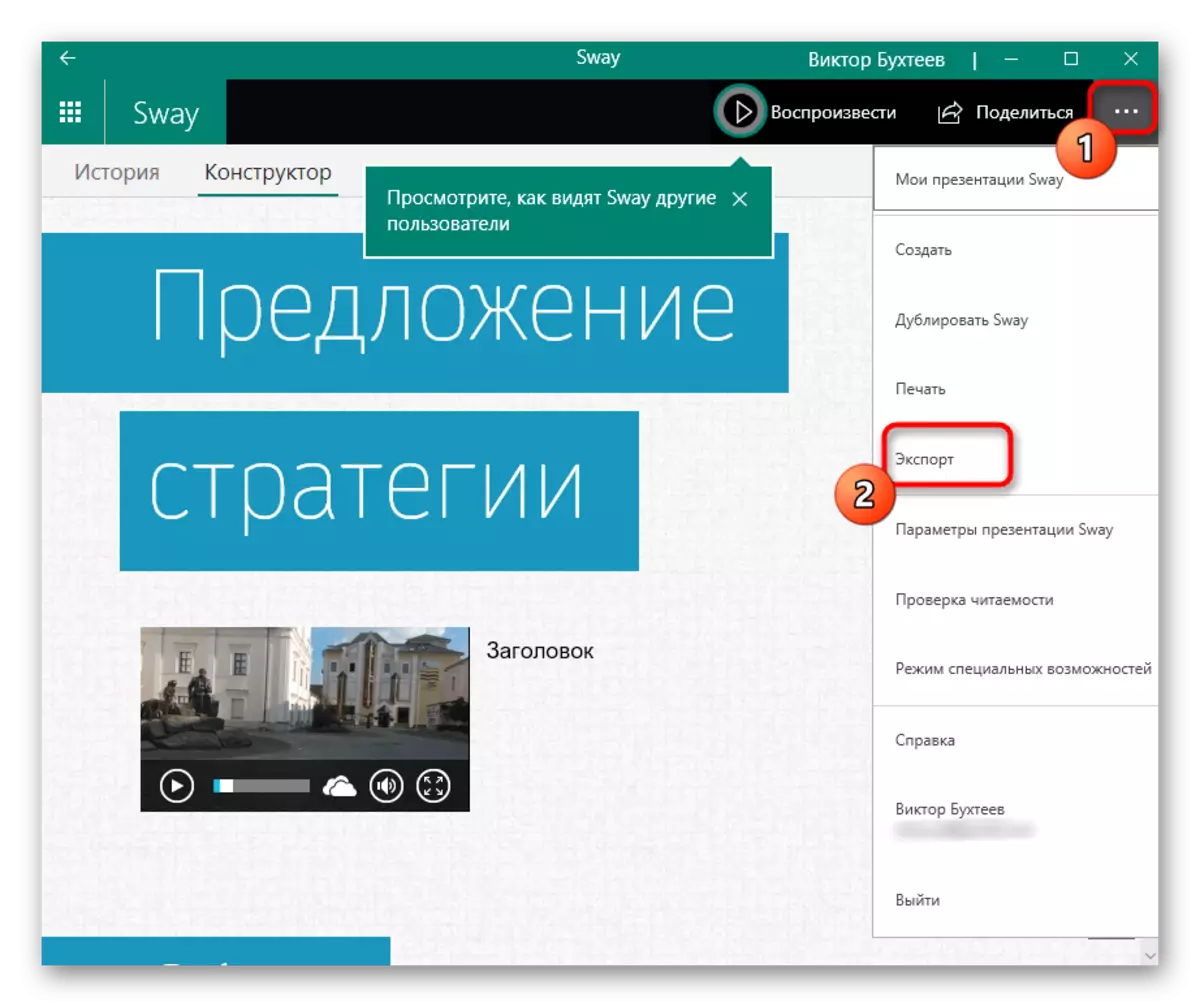
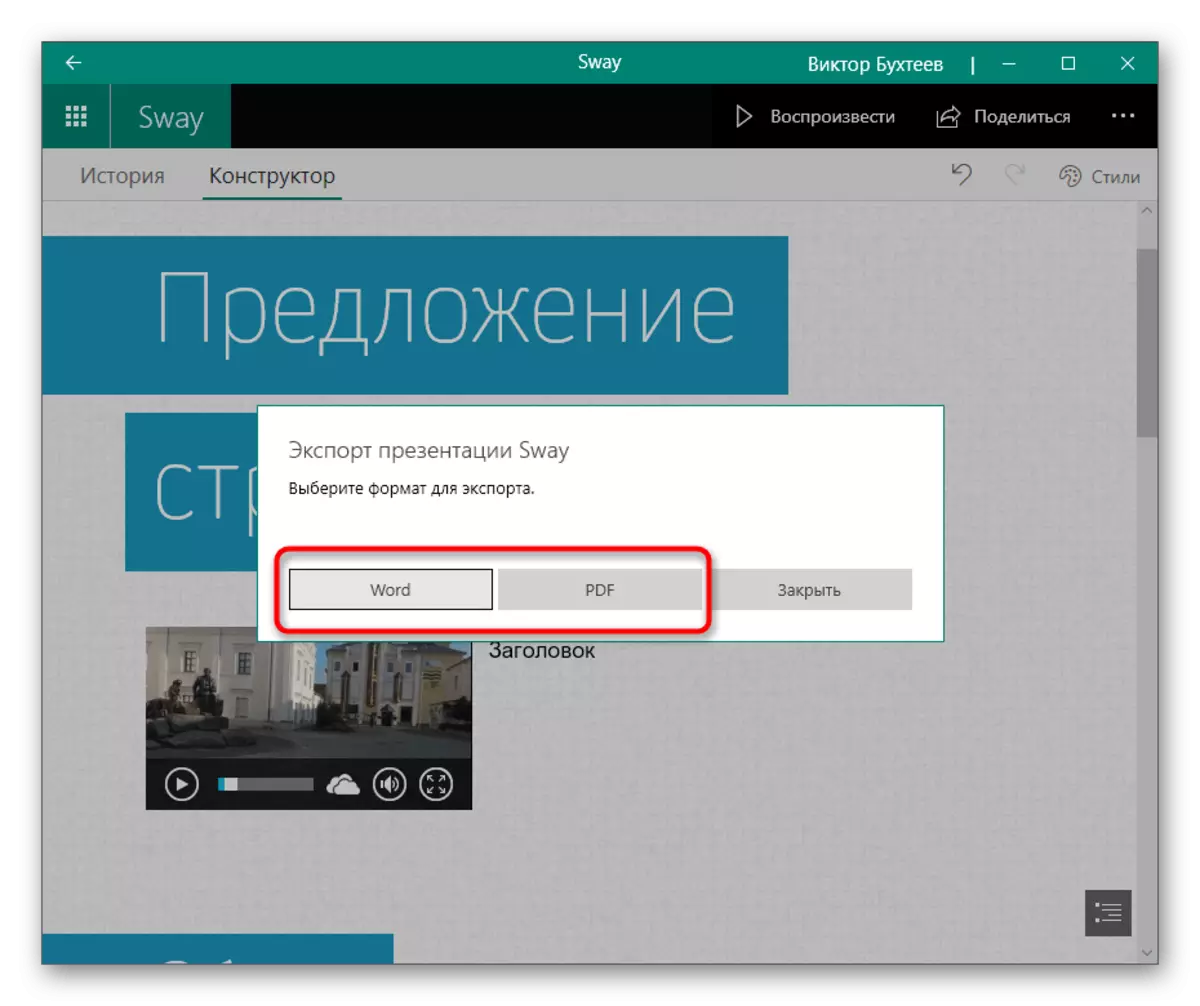
Metoda 4: Google prezentacije
Nisu svi korisnici pogodni za predstavljanje programa, jer se ponekad sve uređivanje temelji na dodavanju videozapisa sa zvukom u gotovom projektu. Da biste to učinili, možete se obratiti internetskim uslugama i kao primjer, uzmite besplatni alat za google prezentaciju.
Idite na internetsku uslugu Google prezentacije
- Prijavite se svoj Google profil ili ga stvorite ako nedostaje. Nakon otvaranja glavne stranice internetske usluge kliknite na pločice "Prazna datoteka".
