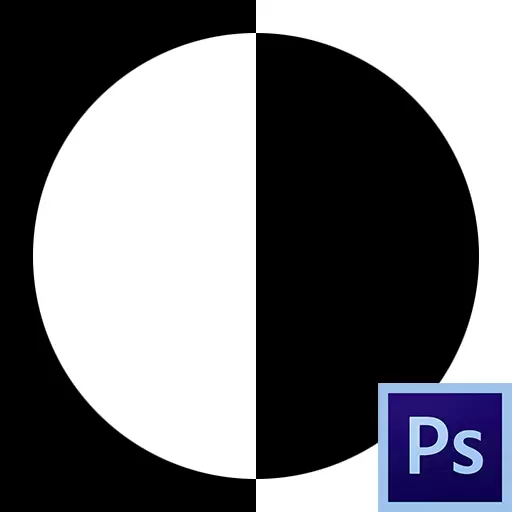
Maska je jedan od najvažnijih univerzalni alati u Photoshopu. Oni se odnose na ne-destruktivne obradu slika, dodjelu objekata, stvaranje glatke tranzicije i upotrebu različitih efekata na pojedinim dijelovima slike.
maske sloja
Maska se može predstaviti kao nevidljivi sloj postavljen na vrhu glavnog na kojima možete raditi samo bijela, crna i siva, sada ćete shvatiti zašto.
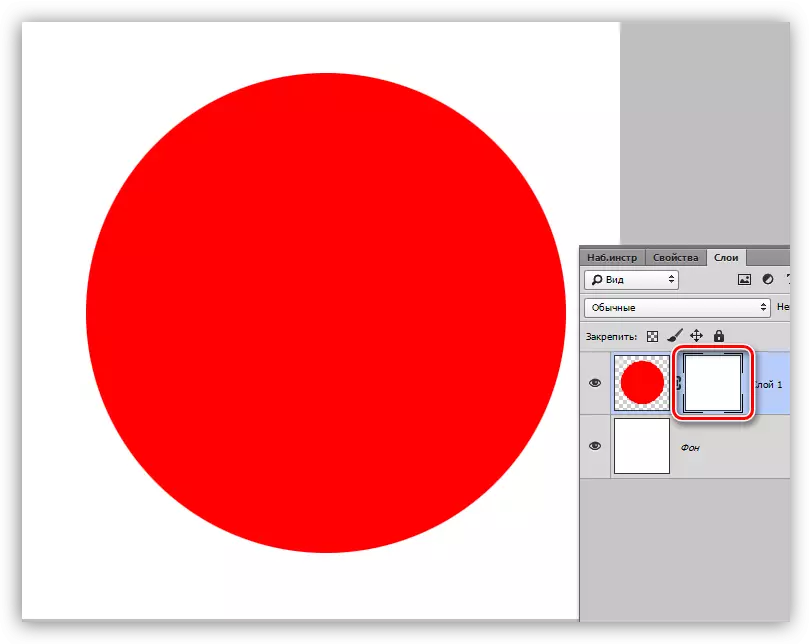
U stvari, sve je jednostavno: crnu masku potpuno sakriva ono što se nalazi na sloj na koji se nanosi, a beli potpuno otvori. Mi ćemo koristiti ove osobine u našem radu.
Ako uzmete crnu četkicu, i boje neka vrsta zemljište na bijeloj maske, to će nestati iz izgled.
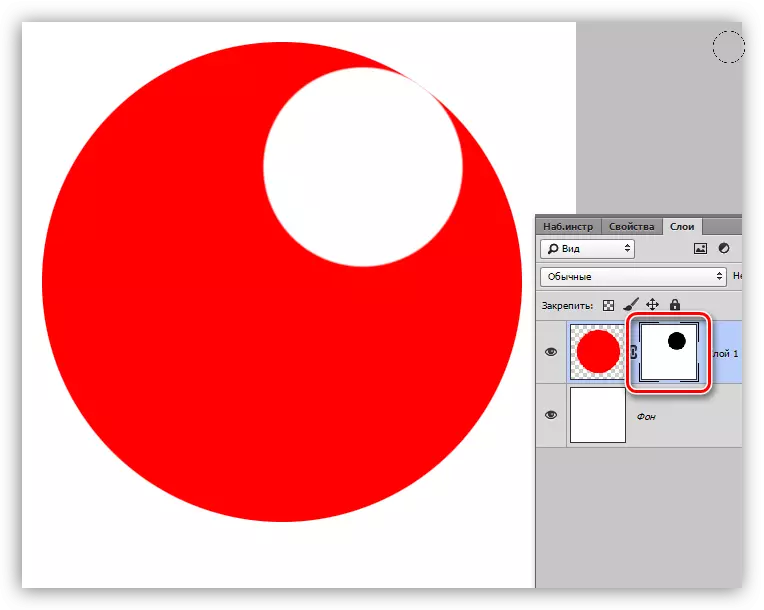
Ako bojite komad belog četkom na crnu masku, onda je ovo područje će manifestovati.
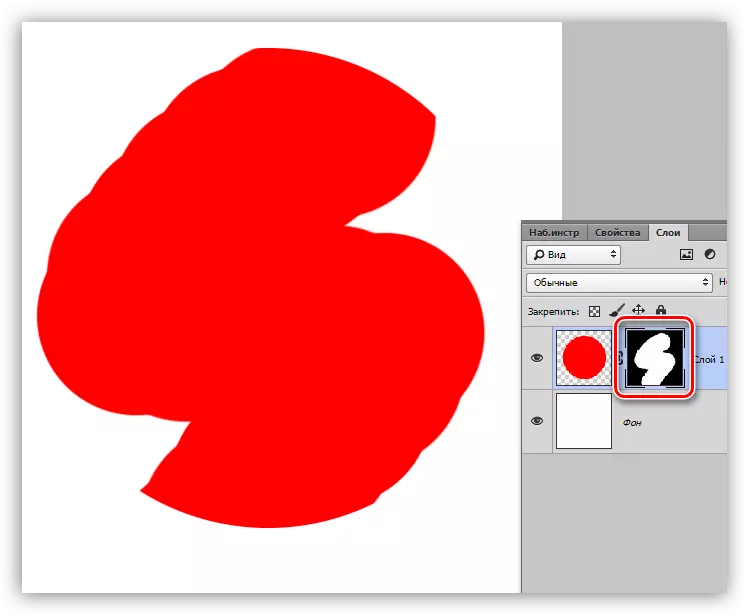
Bavili smo se principima maske, mi sada na posao.
Stvaranje maske
Bela maska stvara klikom na odgovarajuću ikonu na dnu palete slojeva.
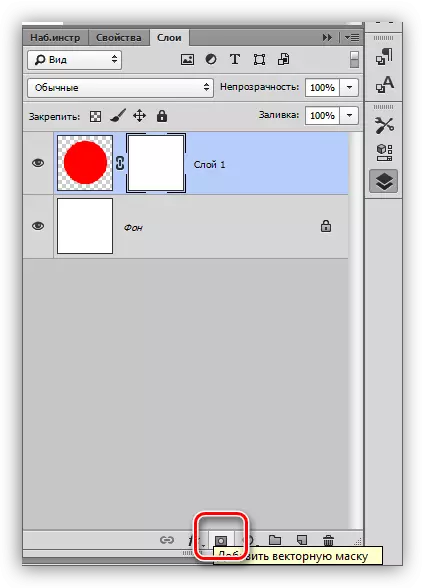
U crnom maskom stvara klik na istoj ikonu sa alt pinch.
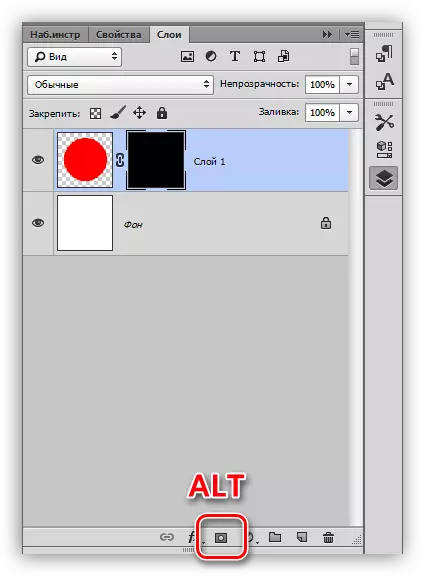
sipa maske
Maska je poplavljeno na isti način kao glavni sloj, to jest, sve alate za sipanje rada na masku. Na primjer, alat "Fill".
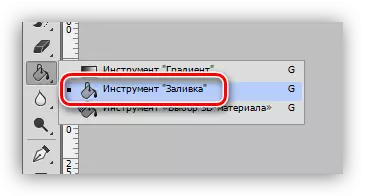
Imati crnu masku,
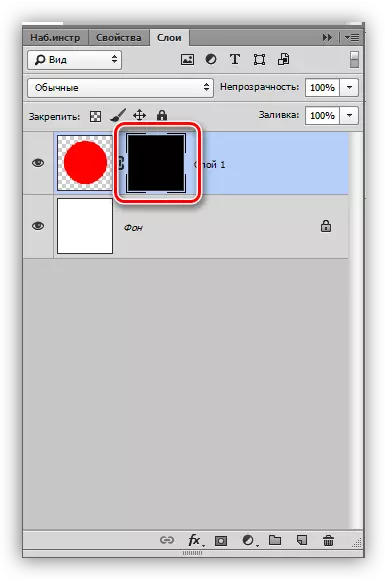
Ne možemo potpuno sipaš bijele.
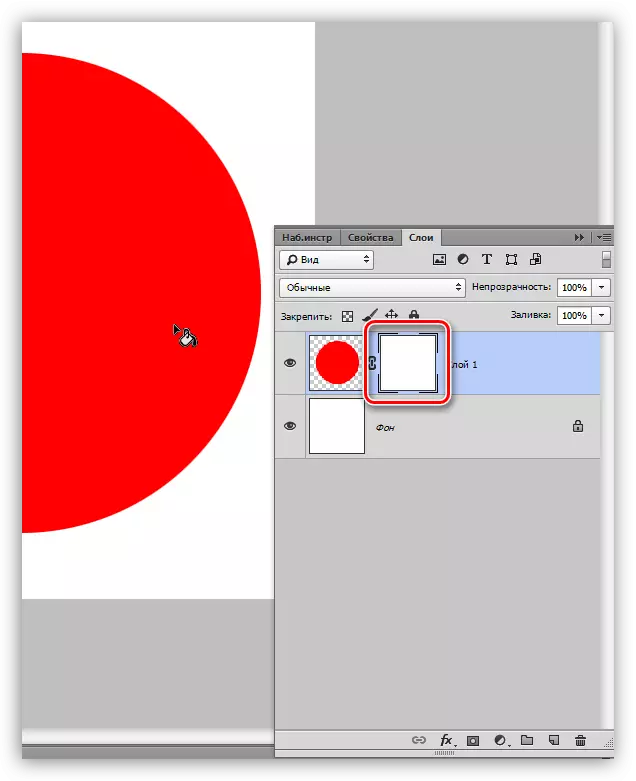
Za punjenje maske, koriste se i vruće tipke Alt + Del i Ctrl + Del. Prva kombinacija preplavljuje masku od glavnih boja, a drugi - u pozadini.
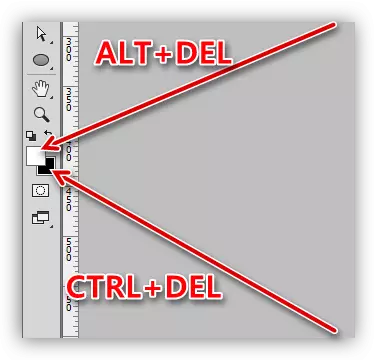
Popunite odabrane maske područje
Biti na masku, možete napraviti izbor bilo kojem obliku i prelijte ga. Možete koristiti bilo koji alat (izglađivanje, odlučujući, itd).
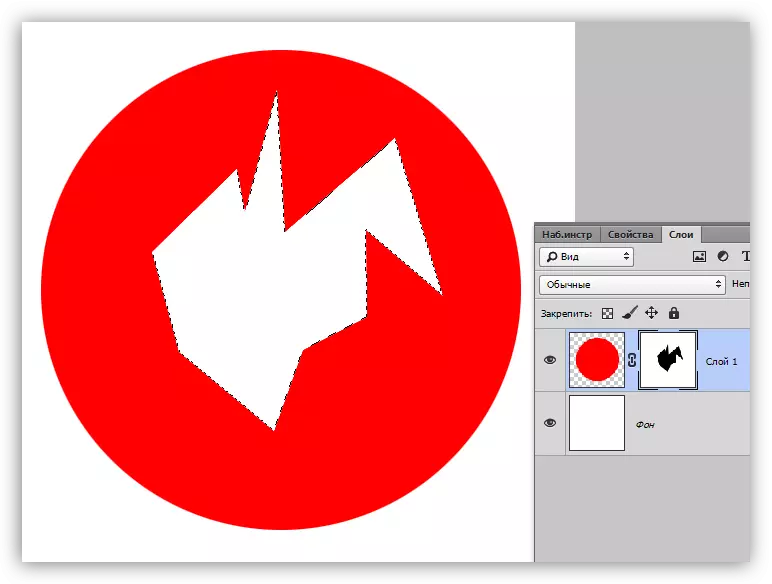
Kopiranje maske
Kopiranje masku je kako slijedi:
- Kliknite Ctrl i kliknite na masku učitavanjem ga u odabranom području.
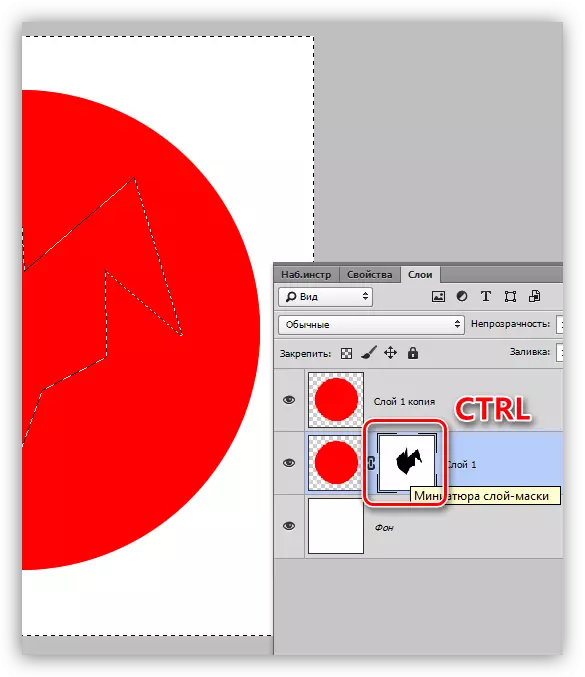
- Zatim idite na sloj na kojem planirate da kopirate i kliknite na ikonu masku.
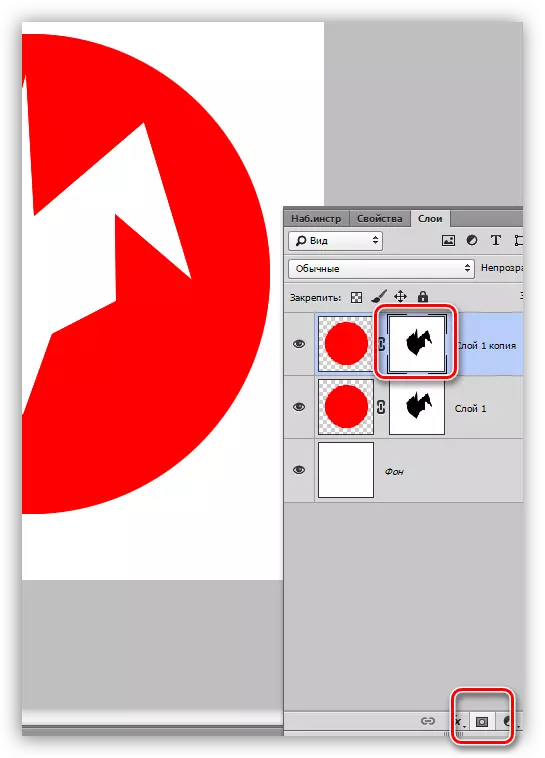
Inverting maske
Inverzija mijenja boje maske do suprotnog i izvodi se kombinacijom Ctrl + I tastera.
Lekcija: Praktična primjena Inverting Maske u Photoshopu
Izvor boje:
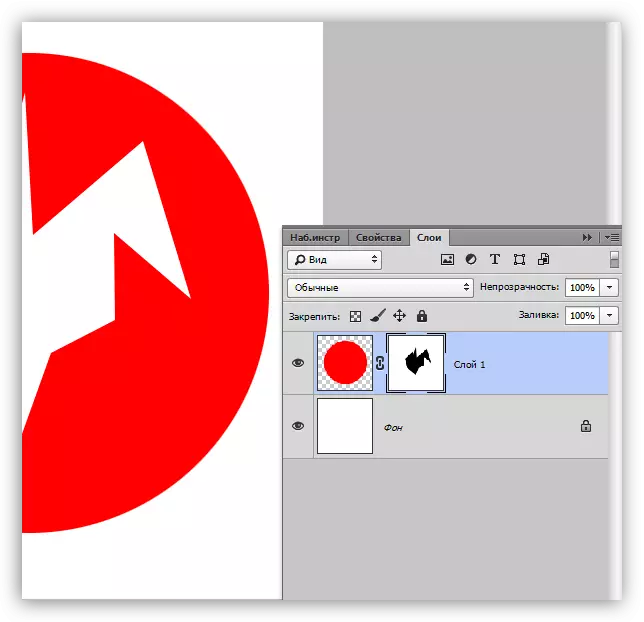
Inverted boje:
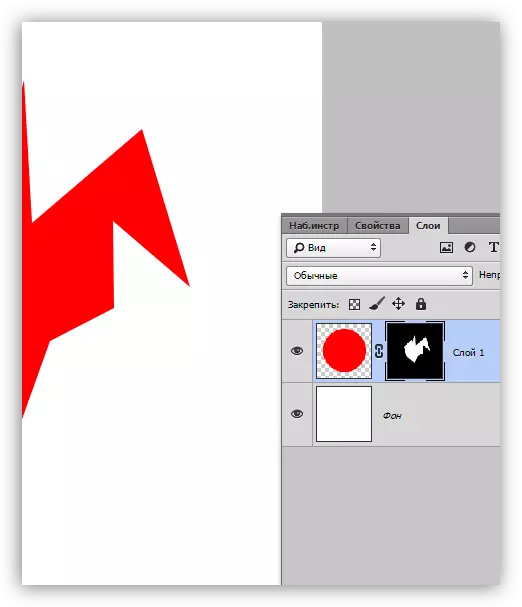
Maska na masku
Siva na maskama djeluje kao alat za transparentnost. Tamnija siva, to je transparentnija što je ispod maske. 50% sive će dati pedeset posto transparentnosti.
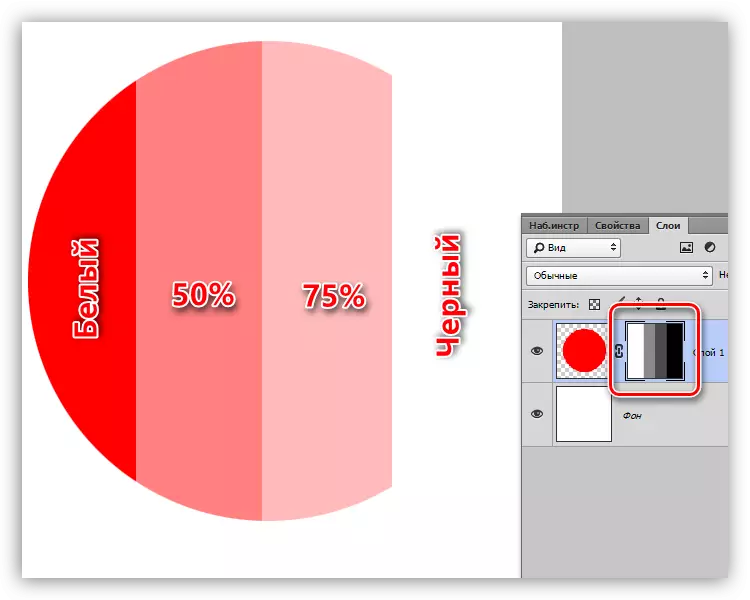
Gradijent na maski
Uz pomoć gradijentna popuna, maske stvaraju glatke prijelaze između boja i slika.
- Odaberite gradilište.

- Na vrhu ploče, odaberite gradijent "crno, bijelo" ili "od glavne do pozadine".
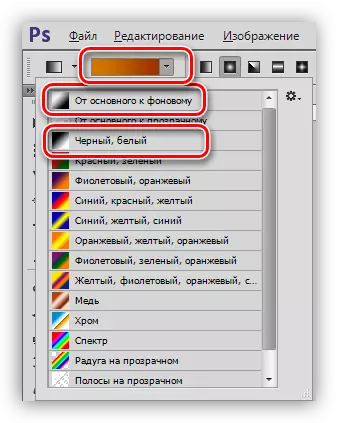
- GRADENT Isteknemo na masku i uživamo u rezultatu.
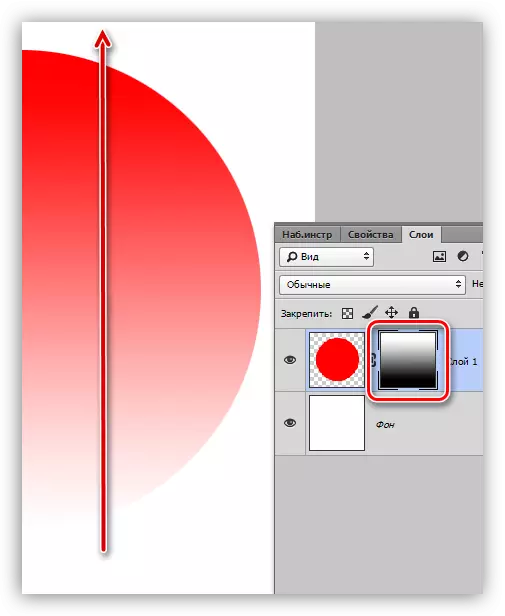
Isključivanje i uklanjanje maske
Isključivanje, odnosno sakrij maske vrši se klikom na njenu sličicu pomoću tipke Shift.
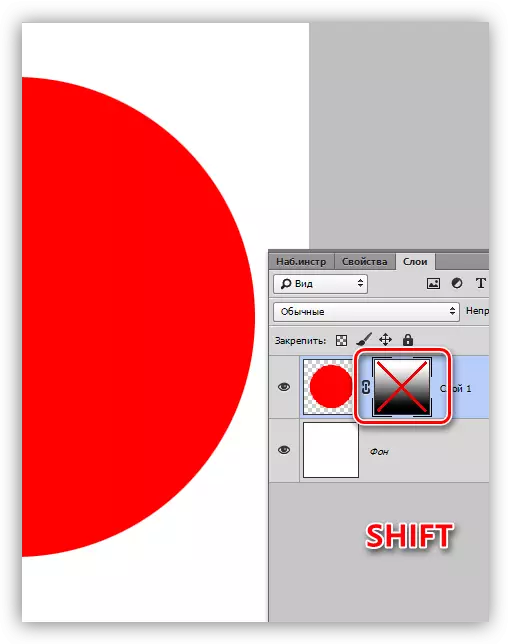
Brisanje maske izrađuje se pritiskom na desni gumb miša na sličicu i odaberite kontekstnu stavku kontekstnog menija maske.
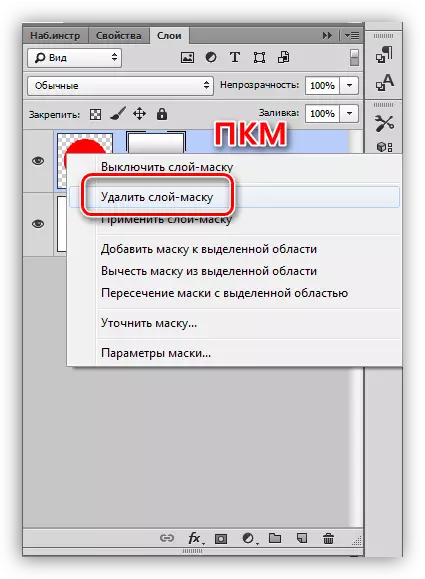
To je sve što možete reći o maski. Praksa u ovom članku neće biti, jer gotovo sve lekcije na našoj stranici uključuju rad sa makovima. Bez maska u Photoshopu, nijedan proces obrade slike nije obrađen.
