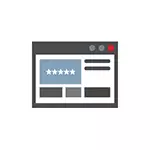
Zašto se to može tražiti? Na primjer, možete odlučiti za promjenu lozinke na bilo koje lokacije, međutim, kako se to radi, također je potrebno znati staru lozinku (i automatsko dovršavanje možda neće raditi), ili su se preselili na drugu preglednika (vidi. Najbolji preglednik za Windows) da ne podržava automatsko uvoz spremljene zaporke iz drugih instaliran na vašem računalu. Druga opcija - želite da izbrišete ove podatke iz pretraživača. Može također biti zainteresirani za: Kako staviti lozinku na Google Chrome (i ograničiti gledanje lozinke, povijest).
- Google chrome.
- Yandex preglednika
- Mozilla Firefox
- Opera.
- Internet Explorer i Microsoft Edge
- Program za gledanje u lozinki preglednika
Napomena: Ako je potrebno da skinete spremljene zaporke iz vašeg preglednika, to možete učiniti u prozoru iste postavke, gdje možete uživati u njima i koje su opisane u nastavku.
Google chrome.
Da biste vidjeli lozinke pohranjene u Google Chrome, idite na postavke preglednika (tri točkice na desnoj strani address bar - "Opcije"), a zatim pritisnite dnu stranice, "Pokaži napredne postavke."
Pod "Lozinke i forme", vidjet ćete opciju za omogućavanje čuvanje svoje lozinke, kao i link "Configure" pored stavke ( "Ponudi spremanje lozinki"). Kliknite na njega.
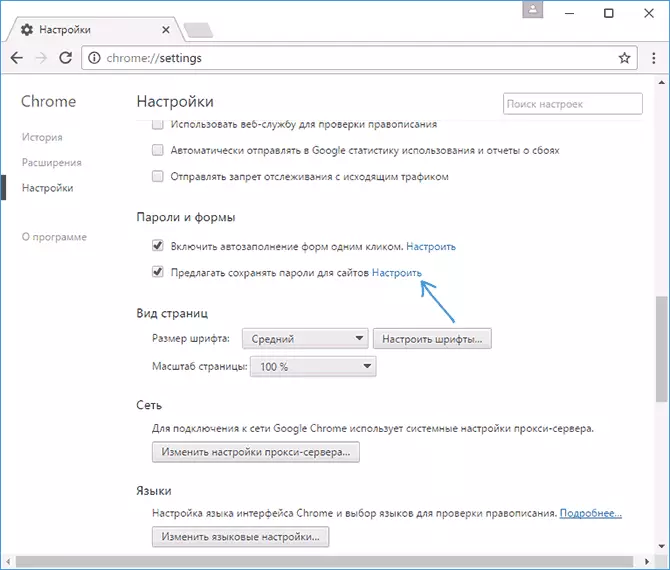
Ona prikazuje popis sačuvanih login i lozinke. Odabirom bilo koje od njih, kliknite na "Show" kako bi vidjeli sačuvane lozinke.
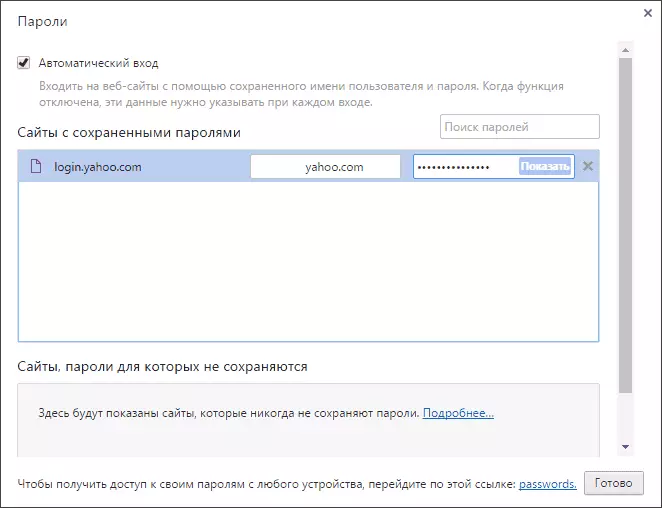
Iz bezbednosnih razloga, od vas će se tražiti da unesete lozinku trenutnog korisnika Windows 10 ili Windows 8, 7, pa tek onda prikazati lozinke (ali ga možete vidjeti, i bez toga, uz pomoć treće strane programa koji će se raspravljati na kraju ovog materijala). Također u 2018. godini Chrome 66 verzija ima dugme za izvoz sve sačuvane lozinke, ako je potrebno.
Yandex preglednika
Pogledajte spremljene lozinke u Yandex Browser može biti gotovo isti kao u Chrome:
- Idi u postavke (tri crtice na desnoj strani u naslovnoj traci - odabir "Settings".
- Na dnu stranice, kliknite na "Pokaži napredne postavke."
- Dođite do sekciji "Lozinke i forme".
- Kliknite na "Upravljanje lozinke" pored stavke "Ponudi spremanje lozinke za lokacijama" (koji omogućuje vam da omogućite spremanje lozinke).
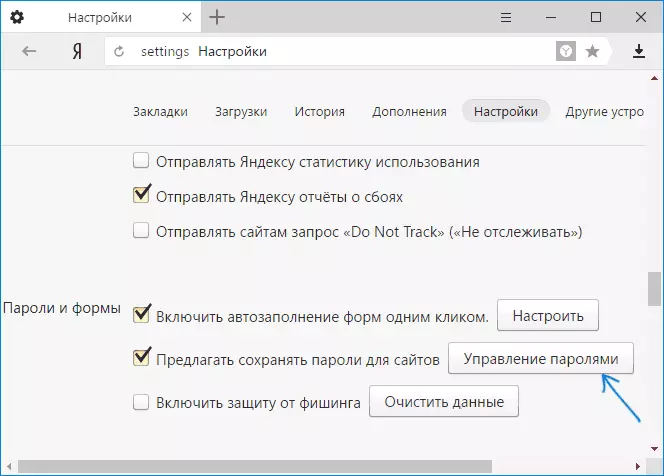
- U sljedećem prozoru odaberite bilo kakve sačuvane lozinke i kliknite "Prikaži".
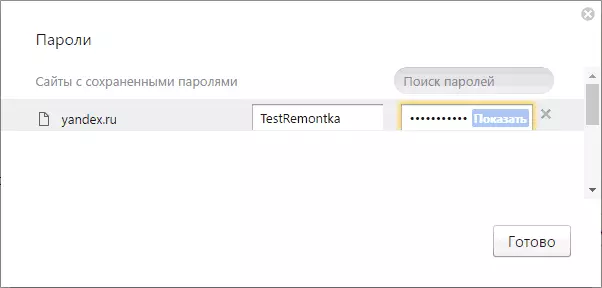
Također, kao iu prethodnom slučaju, da biste se traži da unesete lozinku trenutnog korisnika lozinke (i na isti način, moguće je da ga pogleda, i bez njega, to će biti pokazano).
Mozilla Firefox
Za razliku od prva dva preglednika, kako bi naučili lozinke pohranjene u Mozilla Firefox, Windows lozinka trenutnog korisnika nije potreban. Sami su potrebne akcije sljedeće:
- Idite na postavke Mozilla Firefox (gumb s tri pruge s desne strane adresne trake - "Podešavanja").
- U lijevom meniju odaberite "Privatnost".
- U "prijavi" možete omogućiti spremanje lozinki i sačuvati lozinke za pregled klikom na "Sačuvane prijave".
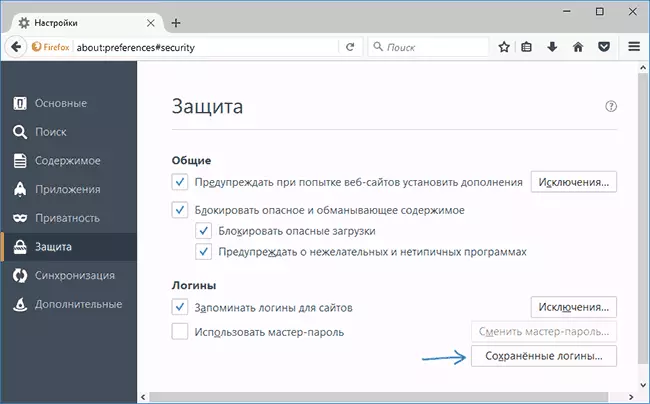
- U pohranjene listi podataka za pristup lokaciji, kliknite na "Pokaži zaporku" i potvrdite akciju.
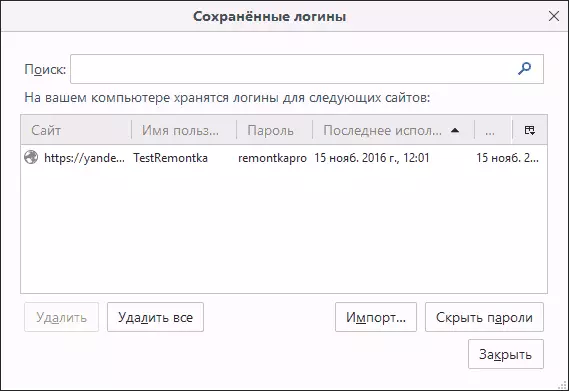
Nakon toga, popis prikazanih web lokacija, korisničkih imena i lozinki, kao i datuma zadnje upotrebe.
Opera.
Pregled sačuvanih u lozinkama pretraživača Opera organizovano na isti način kao i u ostalim preglednicima na bazi hroma (Google Chrome, Yandex pretraživač). Koraci su gotovo identični:
- Kliknite na tipku MENU (gornji lijevi), odaberite "Podešavanja".
- U postavkama kliknite "Security".
- Idite na "Lozinke" (gdje možete uključiti i njihovu očuvanje), a zatim kliknite "Upravljanje sačuvanim lozinkama".
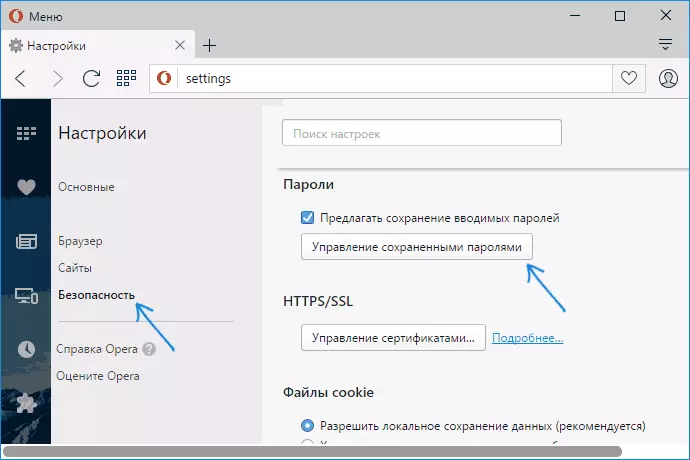
Da biste pogledali lozinku ćete odabrati bilo sačuvana profil s popisa i kliknite na "Prikaži" pored znakova lozinku, a zatim unesite lozinku trenutne Windows korisnički račun (ako je iz nekog razloga je nemoguće da se vidi. Besplatan program Pogledajte sačuvane lozinke itd.).
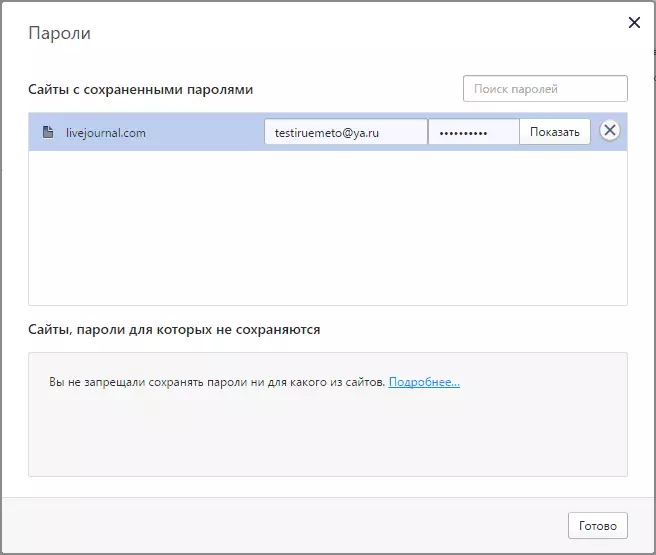
Internet Explorer i Microsoft Edge
Lozinke Internet Explorer i Microsoft Edge pohranjeni u jednom spremištu vjerodajnica Windows i pristup njemu mogu se dobiti na više načina.
Najsvestranijih (po mom mišljenju):
- Idite na upravljačku ploču (u sustavu Windows 10 i 8 to se može učiniti putem pobede menija + x ili desnim klikom na pokretanje).
- Otvorite stavku "Voditelj vjerodajnice" (u gornjem desnom uglu ploče za kontrolu prozora mora biti postavljena na "znakove", a ne "kategorije").
- U "vjerodajnicama za Internet" možete vidjeti sve sačuvane i koristiti u programu Internet Explorer i Microsoft Edge lozinke klikom na strelicu pored desne strane stavke, a zatim - "Prikaži" pored znakova za lozinku.
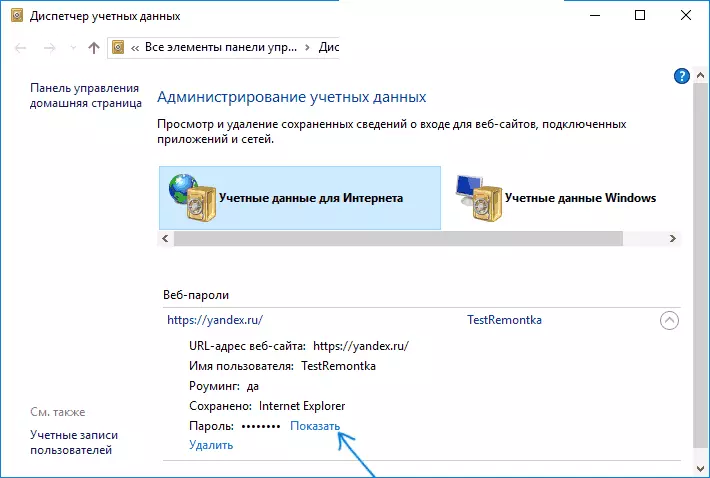
- Morat ćete unijeti lozinku trenutnog Windows korisničkog računa da biste prikazali lozinku.
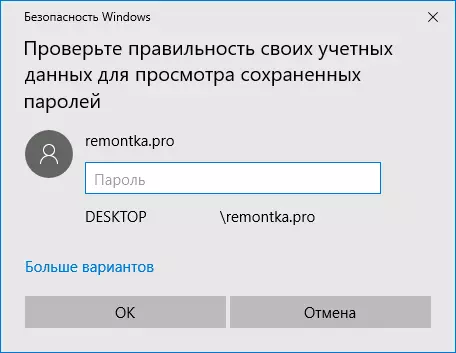
Dodatni načini za kontrolu pohranjenih lozinki Ovi pretraživači:
- Internet Explorer - dugme Postavke - Properties preglednika - karticu "Sadržaj" - dugme "Options" u "Sadržaj" - "Password Management".
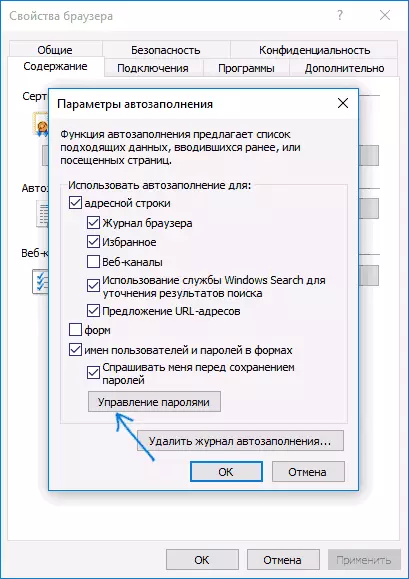
- Microsoft Edge - dugme Podešavanja - Opcije - Pogledajte napredne postavke - "Upravljanje sačuvanim lozinkama" pod "Privatnost i usluga." Međutim, ovdje možete izbrisati ili promijeniti sačuvanu lozinku, ali ne izgleda.
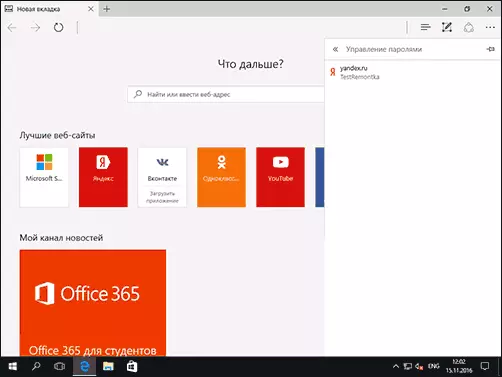
Kao što vidite, pogledajte sačuvane lozinke u preglednicima - samo jednostavnu akciju. Osim za one slučajeve, ako iz nekog razloga ne možete da unesete trenutnu lozinku za Windows (npr imate auto-login i lozinku koju već odavno zaboravio). Možete koristiti softver treće strane za pregled, što ne zahtijeva unos tih podataka. . Pogledajte i pregled i značajke: Microsoft Eddge pretraživač u Windows 10.
Program za pregled sačuvanih lozinki u pretraživačima
Jedan od najpopularnijih programa te vrste - NirSoft ChromePass, koja pokazuje spasio lozinke za sve popularne pretraživače bazirana na Chromium, koje uključuju Google Chrome, Opera, Yandex Browser, Vivaldija i drugih.
Odmah nakon početka programa (zahtijeva pokretanje kao administrator) pojavljuju se na popisu Sve web stranice, prijave i lozinke pohranjene u tim preglednicima (kao i dodatne informacije kao što su naziv polja za unos lozinke, datum stvaranja , lozinkom snagu i datoteke podataka, gdje se čuva).
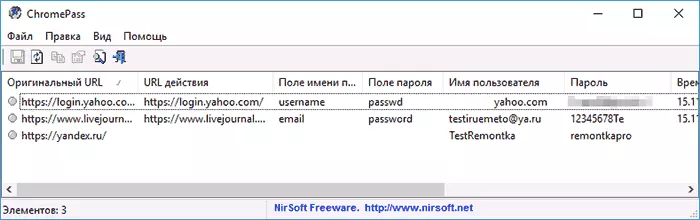
Uz to, program može dešifrirati lozinke od preglednika podataka na drugim računarima.
Imajte na umu da je mnogi antivirusni softver (možete provjeriti na virustotalno) definiran kao neželjena pošta (zbog mogućnosti pregleda lozinki, a ne zbog nekih stranih aktivnosti, kao što razumijem).
Chromeprodajnog programa za besplatno preuzimanje na službenoj web stranici www.nirsoft.net/utils/chromeass.html (gdje možete preuzeti i datoteku ruskog jezika da biste se raspakirali u istoj mapi kao izvršnu datoteku).
Drugi dobar set besplatnog softvera za istu svrhu dostupan je iz programera Sterjo softver (i u ovom trenutku su "čisti" mišljenje o viruSTOTAL-u). Pored toga, svaki od programa omogućava vam pregled sačuvanih lozinki za pojedinačne pretraživače.
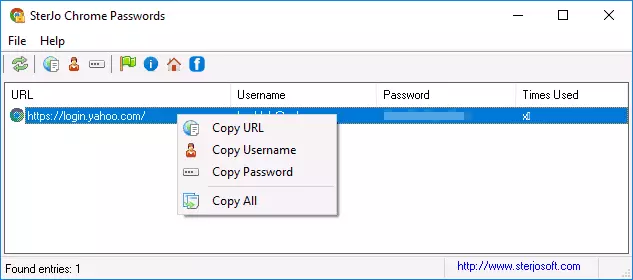
Besplatno preuzimanje iz sljedećeg softvera, koji je relevantan za lozinke:
- Sterjo Chrome lozinke - za Google Chrome
- Sterjo Firefox lozinke - za Mozilla Firefox
- Sterjo opera lozinke
- Sterjo Internet Explorer Lozinke
- Sterjo Edge Lozinke - za Microsoft EDGE
- Sterjo lozinke Unmask - da vidite lozinke pod zvezdicama (ali radi samo u Windows Forms, a ne na stranice u pretraživaču).
Možete preuzeti programe na službenoj stranici http://www.sterjosoft.com/products.html (preporučujem koristeći prijenosne verzije koje ne zahtijevaju instalaciju na vašem računalu).
Mislim da informacije u priručniku će biti dovoljno kako bi naučili spremljene zaporke kada se od njih traži u jedan ili drugi način. Dozvolite mi da vas podsjetim: prilikom utovara third-party softver za te svrhe, ne zaboravite da ga provjeriti na malicioznosti i budite oprezni.
