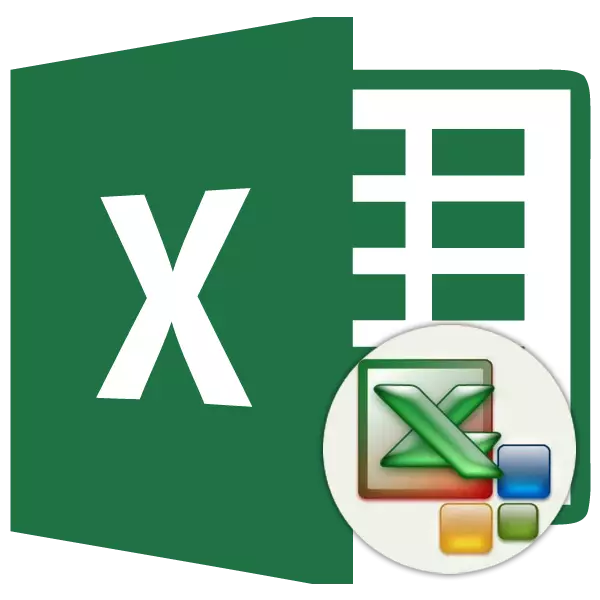
Jedan od najvažnijih procesa prilikom rada u programu Excel formatiranje formatiranja. S njom, nije samo pojava tablice, već također određuje naznaku načina na koji program za percipiranje podataka koji se nalaze u određenoj ćeliji ili rasponu. Bez razumijevanja principa rada ovog alata, nemoguće je dobro savladati ovaj program. Saznajmo detaljno što formatira u Excele i kako ih treba koristiti.
Lekcija: Kako formatirati tablice u Microsoft Word-u
Formatiranje tablica
Formatiranje je cjelovit skup mjera prilagođavanja za vizuelne sadržaje tablica i izračunati podatke. Ovo područje uključuje promjenu ogromnog broja parametara: veličine, vrstu i boju fonta, veličinu ćelija, popunjavanja, granica, format podataka, poravnanje i još mnogo toga. Razgovarat ćemo više o tim nekretninama u nastavku.Automatiziranje
Bilo koji raspon lista s podacima može se primijeniti automatsko oblikovanje. Program formatira navedeno područje kao tablicu i dodjeljuje brojne unaprijed instalirane svojstva.
- Odaberite raspon ćelija ili tablice.
- Biti u kartici "Početna" kliknite na gumb "Format kao tablicu". Ovo dugme se nalazi na traci u bloku alata "Styles". Nakon toga otvara se veliki popis stilova s unaprijed instaliranim svojstvima koja korisnik može odabrati po njegovom nahođenju. Dovoljno je samo da kliknete na odgovarajuću opciju.
- Tada se otvori mali prozor u kojem trebate potvrditi ispravnost koordinata unesenog raspona. Ako ste otkrili da nisu pravilno unose, tada se promjene mogu mijenjati. Vrlo je važno obratiti pažnju na parametar "Tabela sa naslovima". Ako u vašem stolu postoje naslovi (i u velikoj većini slučajeva jeste), tada ček-marka treba da stoji nasuprot ovom parametru. U suprotnom slučaju mora se ukloniti. Kad su sve postavke završene, pritisnite tipku "OK".



Nakon toga tablica će imati odabrani format. Ali uvijek se može uređivati pomoću preciznijeg alata za oblikovanje.
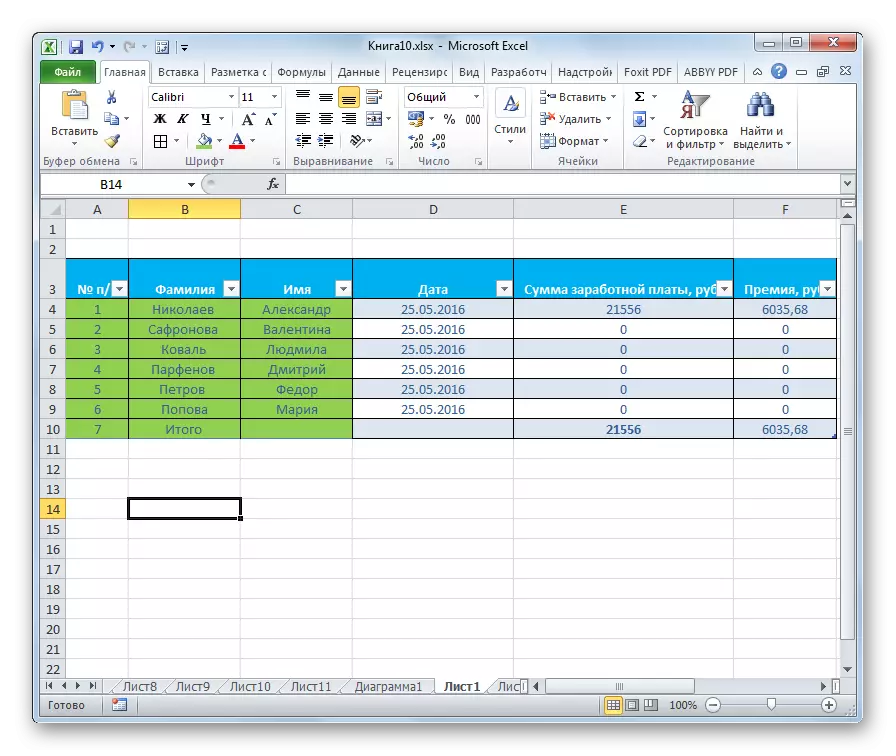
Prelaz u formatiranje
Korisnici koji nisu u svim slučajevima zadovoljavaju skup karakteristika koje su predstavljene u automatskom forumu. U ovom slučaju moguće je oblikovati tablicu ručno pomoću posebnih alata.
Idite na formatiranje tablica, odnosno da biste promijenili svoj izgled, možete putem kontekstnog izbornika ili izvođenjem koraka pomoću alata za traku.
Da biste nastavili s formatiranjem kroz kontekstni meni, morate izvršiti sljedeće korake.
- Odaberite ćeliju ili raspon tablice koju želimo formatirati. Kliknite na njega desni gumb miša. Otvara se kontekstni meni. Izaberite ga u njemu "Format ćelije ...".
- Nakon toga otvori se prozor za oblikovanje mobitela u kojem možete proizvesti različite vrste oblikovanja.
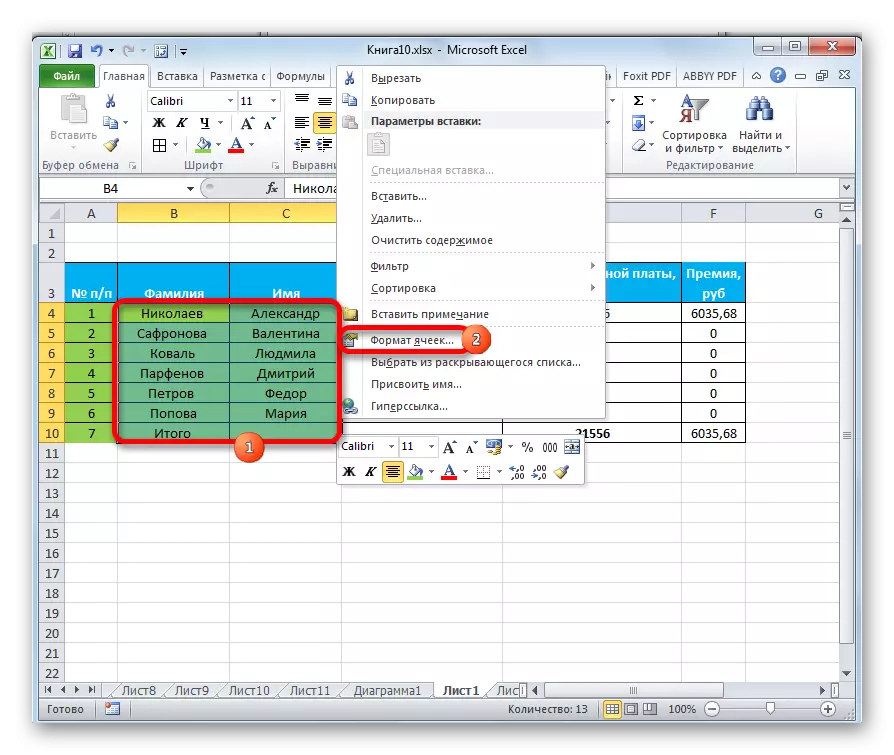
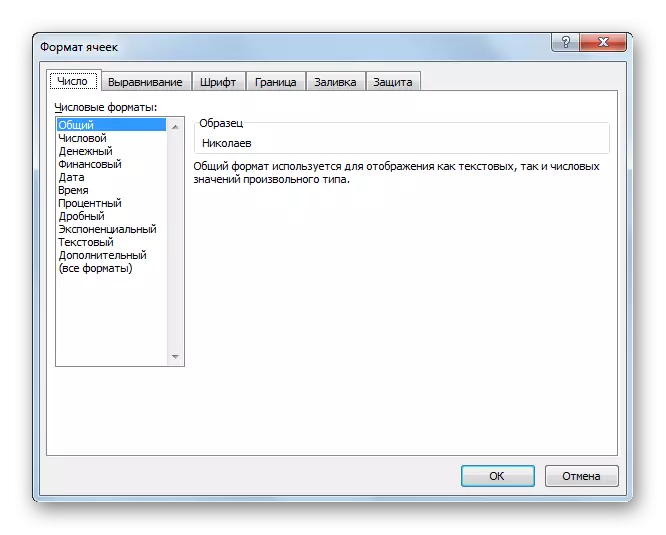
Alati za oblikovanje na vrpci nalaze se na različitim karticama, ali većina svega u kartici "Početna". Da biste ih koristili, morate odabrati odgovarajući element na listu, a zatim kliknite na tipku alata na vrpci.
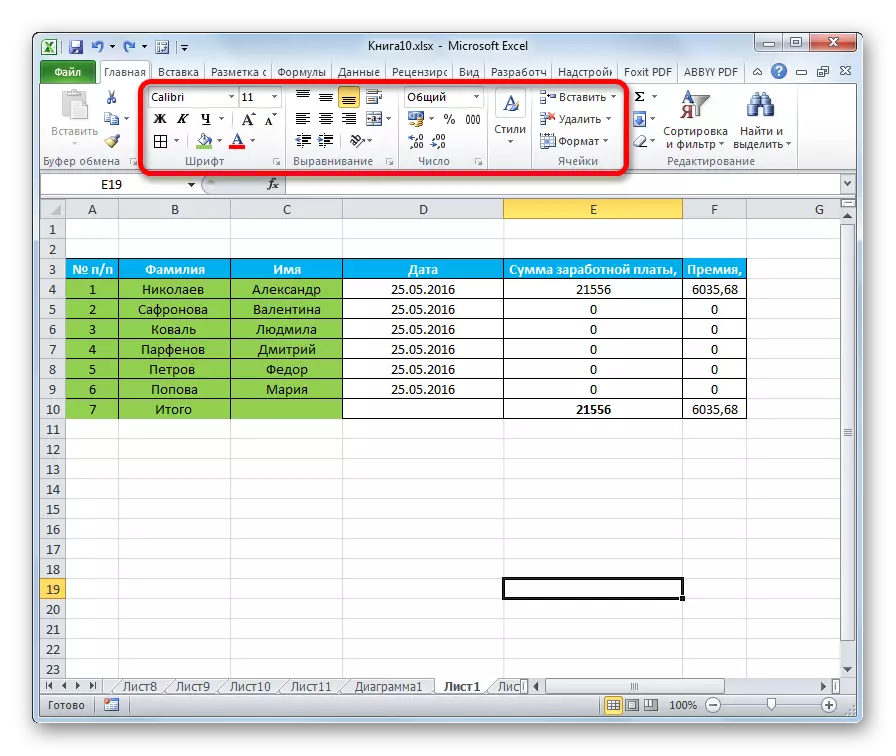
Formatiranje podataka
Jedna od najvažnijih vrsta formatiranja je format vrste podataka. To je zbog činjenice da ne određuje ne toliko izgled prikazanih informacija, koliko program označava kako da ga obradi. Excel je potpuno drugačiji od obrade numeričkih, teksta, monetarnih vrijednosti, datuma i vremenskih formata. Možete formatirati vrstu podataka odabranog raspona prema kontekstnom meniju i pomoću alata za traku.
Ako otvorite prozor "Stanični format" kroz kontekstni meni, željene postavke bit će smještene u kartici "Broj" u parametrima "numeričkih formata". Zapravo, ovo je jedini blok na ovoj kartici. Postoji izbor jednog od formata podataka:
- Numerički;
- Tekstualni;
- Vrijeme;
- Datum;
- Monetarna;
- General itd.
Nakon što se izbora napravi, morate kliknuti na gumb "OK".
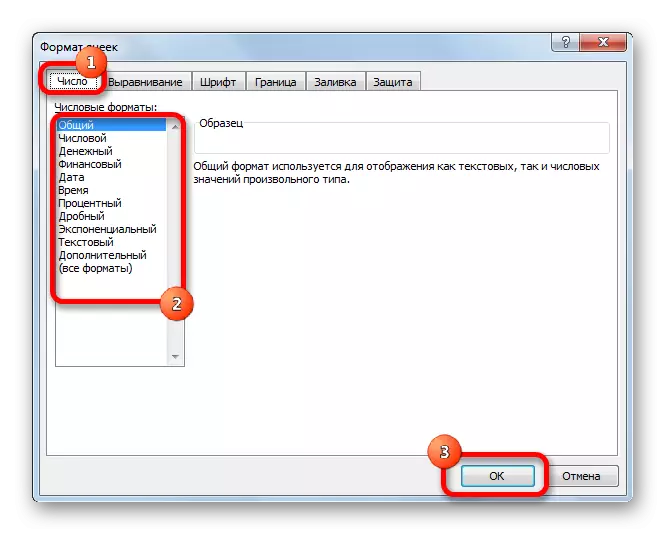
Pored toga, dodatne postavke su dostupne za neke parametre. Na primjer, za numerički format na desnoj strani prozora možete postaviti koliko marki nakon zareza bit će prikazano u frakcijskim brojevima i da li se separator prikazuje između ispuštanja u brojevima.
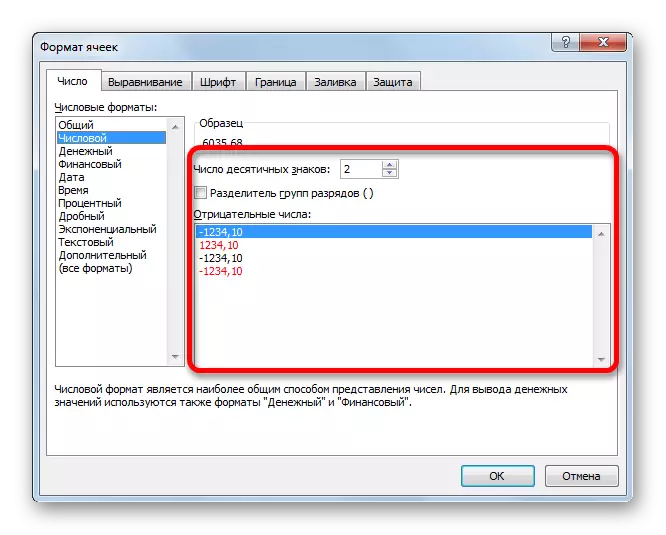
Za parametar "Datum", mogućnost instalacije dostupna je u kojem će datum biti prikazan na ekranu (samo brojevi, brojevi i imena mjeseci itd.).
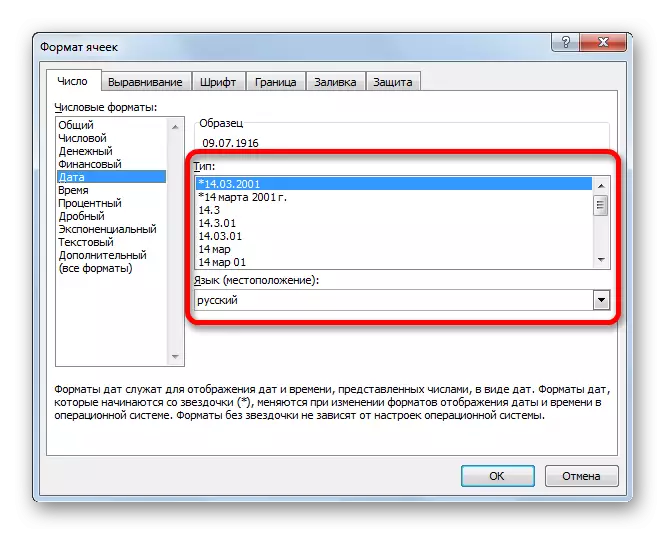
Slične postavke dostupne su u "vremenom" formatu.
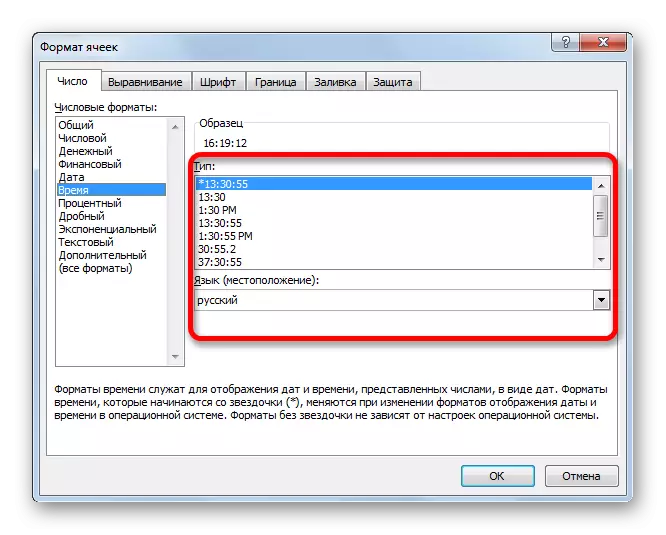
Ako odaberete "Svi formati", tada će se svi dostupni podtipovi oblikovanja podataka prikazivati na jednom popisu.

Ako želite formatirati podatke putem vrpce, a zatim u kartici "Početna" morate kliknuti na padajuću listu koja se nalazi u alatnoj traci "Broj". Nakon toga otkriva se popis osnovnih formata. Istina, još je manje detaljna nego u prethodno opisanoj verziji.

Međutim, ako želite preciznije formatirati, onda trebate kliknuti na "druge numeričke formate ...". Prozor "Stanični format" otvorit će se s punim popisom promjena u postavkama.
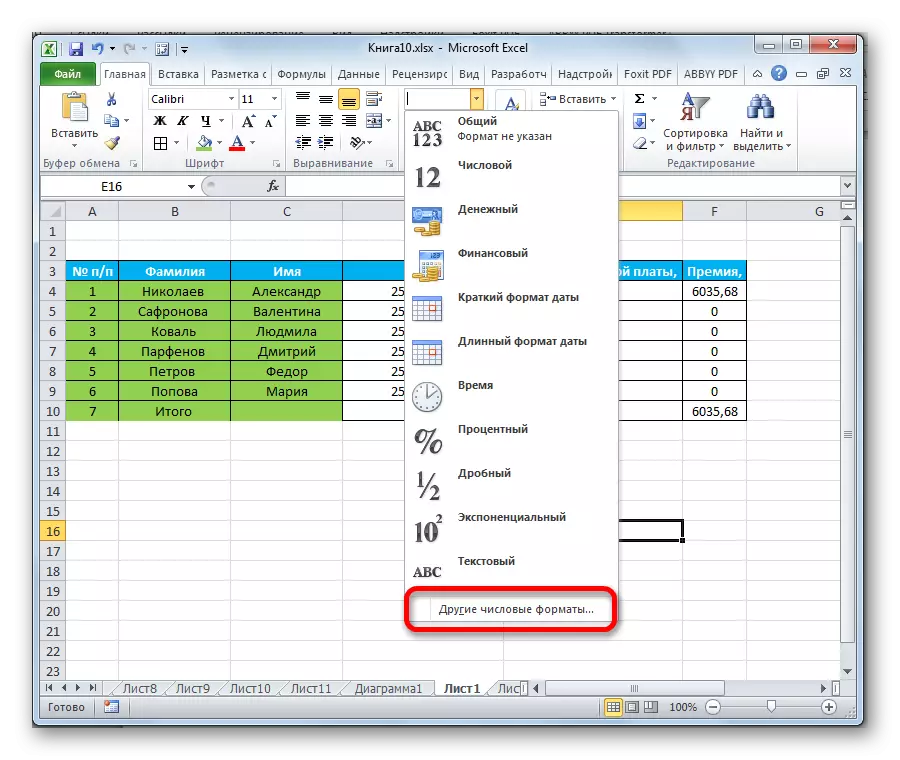
Lekcija: Kako promijeniti format ćelije u Excelu
Poravnanje
Čitav blok alata predstavljen je u kartici "Poravnanje" u prozoru "Stanje mobilnog".
Instaliranjem ptica u blizini odgovarajućeg parametra možete kombinirati odabrane ćelije, čine širinu širine i prenositi tekst prema riječima ako se ne uklapa u granicu ćelije.
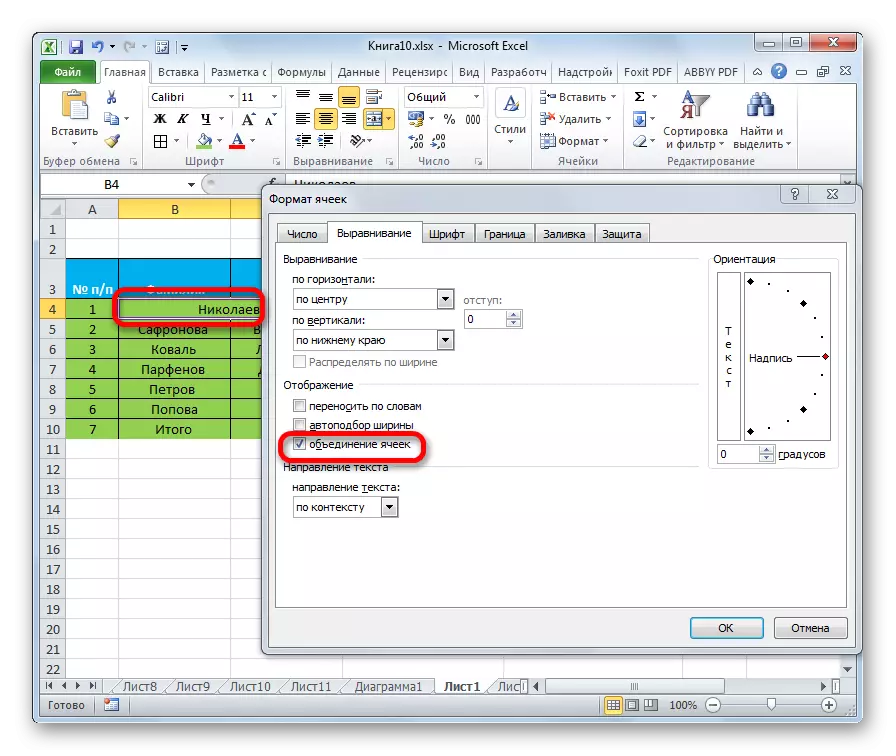
Pored toga, na istoj kartici možete postaviti tekst unutar vodoravne ćelije i vertikalne ćelije.
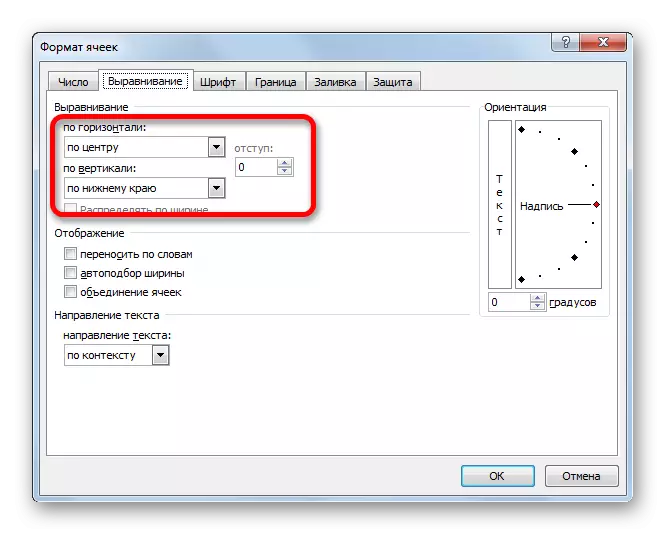
Parametar "Orijentacija" koristi ugao teksta u tablici u stolnoj ćeliji.
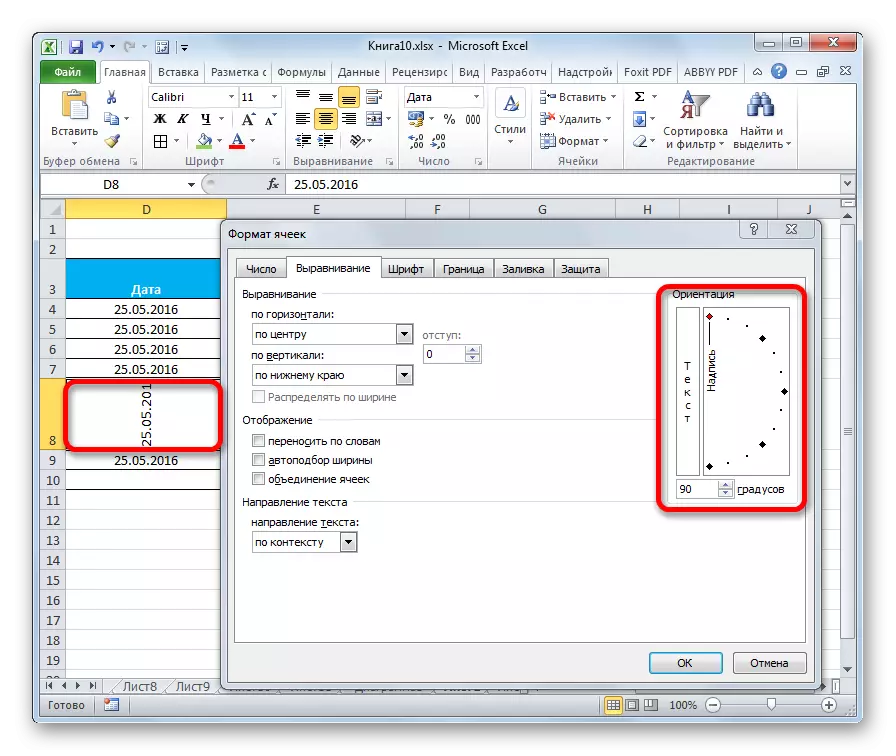
Blok alata "usklađivanje" također je na kaseti na kartici Početna. Postoje sve iste karakteristike kao u "formatu ćelija", ali u skraćenoj verziji.

Font
Na kartici "Font", oblikovanje prozora ima dovoljno mogućnosti za postavljanje fonta namenskog raspona. Ove značajke uključuju promjenu sljedećih parametara:
- Vrsta fonta;
- Natpis (kurziv, podebljano, uobičajeno)
- veličina;
- Boja;
- Modifikacija (zamjena, čvrsta, prekrižena).
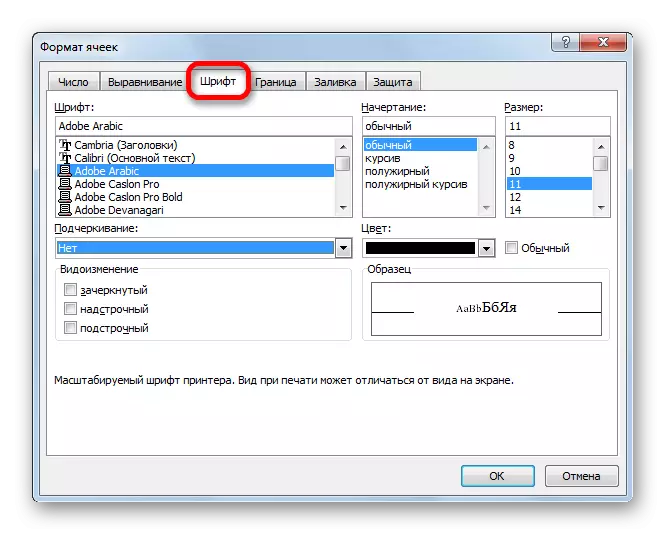
Na vrpci se nalazi i blok alata sa sličnim mogućnostima, koji se naziva i "font".

Granica
Na kartici "Border", prozor formata može se konfigurirati vrstu linije i njegovu boju. Odmah se utvrđuje da će granica biti: unutarnja ili vanjska. Općenito možete ukloniti granicu, čak i ako je već dostupan u tablici.

Ali na vrpci ne postoji poseban blok alata za postavke granica. U ove svrhe na kartici Početna označava se samo jedno dugme koje se nalazi u font grupi sa loptom.
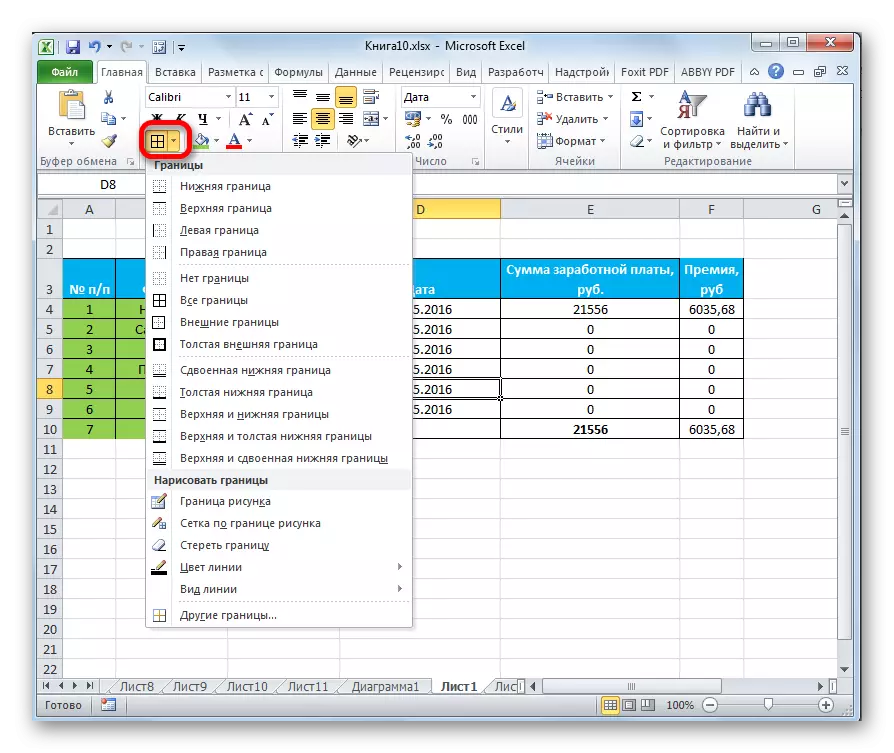
Ispuniti
Na kartici Popunite prozor Format može se postaviti boju tablice tablice. Uz to, možete instalirati uzorke.

Na vrpci, kao za prethodnu funkciju punjenja, dodjeljuje se samo jedno dugme. Takođe se nalazi u alatnoj traci "Font".
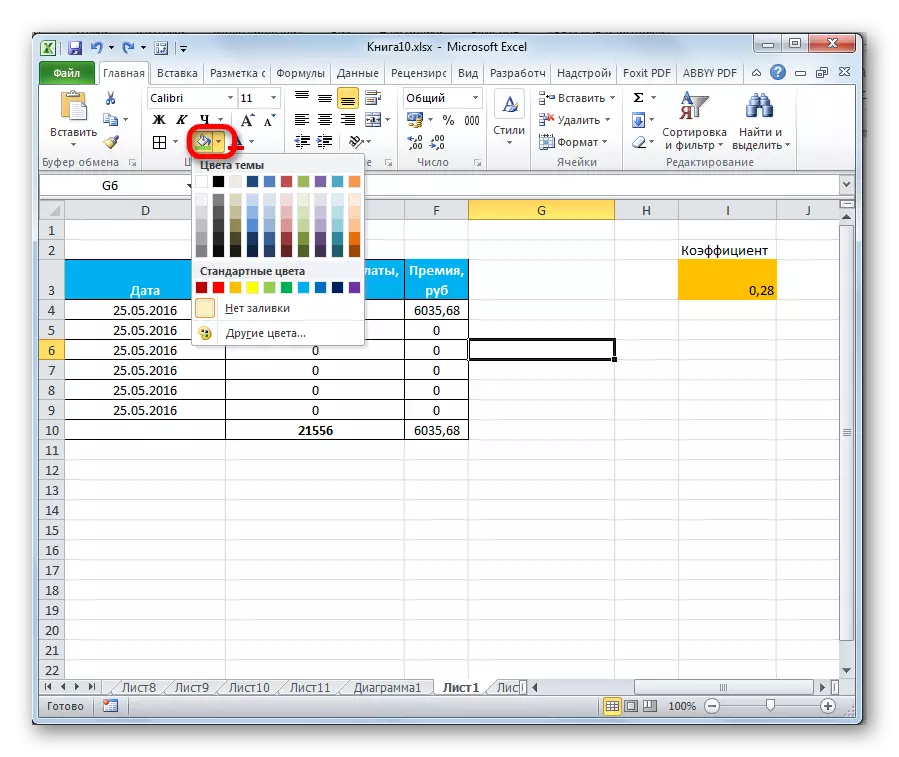
Ako su vam standardne boje predstavile propustite i želite dodati originalnost u boju tablice, onda biste trebali proći kroz stavku "Ostale boje ...".
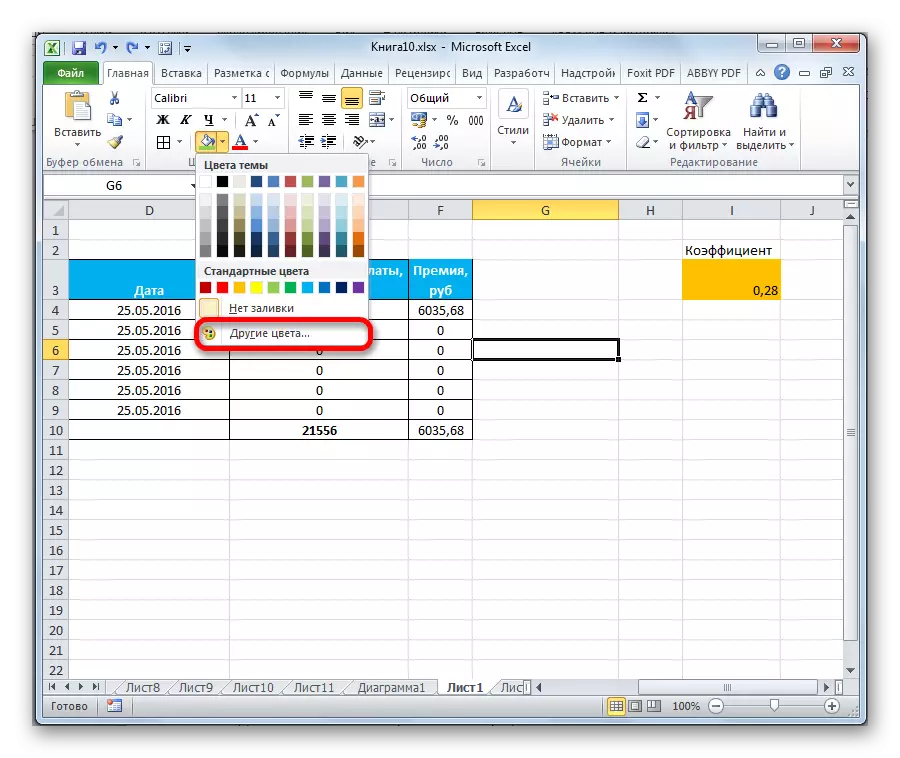
Nakon toga otvoren je prozor za precizniji izbor boja i nijansi.

Zaštita
U Excelu se čak i zaštita odnosi na područje oblikovanja. U "formatu ćelija" postoji kartica sa istim imenom. U njemu možete odrediti da li će se namjenski raspon biti zaštićen ili ne, u slučaju postavljanja zaključavanja lista. Odmah možete uključiti formulu sakrij.
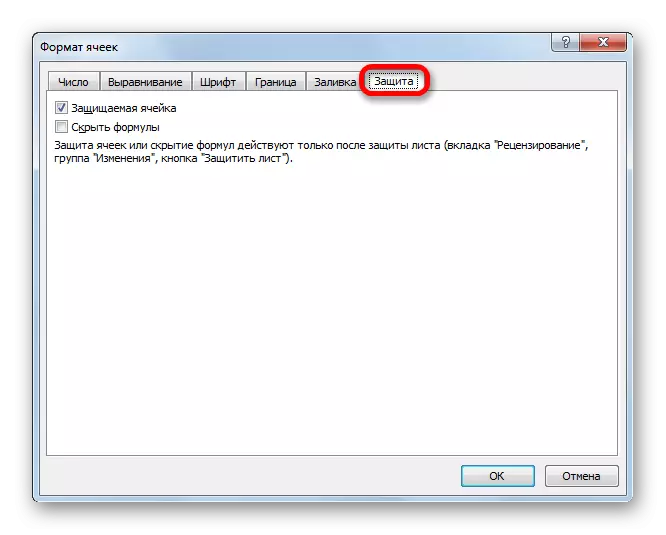
Na vrpci se slične funkcije mogu vidjeti nakon klika na tipku "Format", koja se nalazi u kartici "Početna" u alatnoj traci "Cell". Kao što vidite, pojavljuje se popis u kojem se nalazi grupa "zaštita". Štaviše, ne samo da konfigurišete ponašanje ćelije u slučaju blokiranja, jer je bilo u prozoru za oblikovanje, ali i odmah blokirati list klikom na stavku "Protect list ...". Dakle, ovo je jedan od tih rijetkih slučajeva kada grupa Grupa oblikovanja vrpce ima opsežnu funkcionalnost od slične kartice u prozoru "Stanični format".
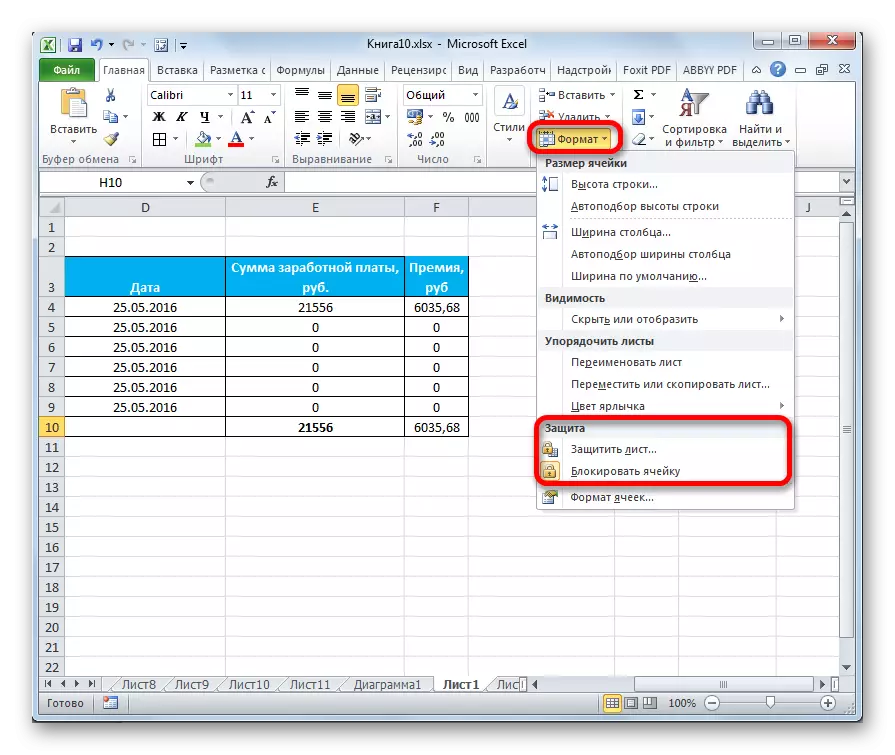
.
Lekcija: Kako zaštititi ćeliju iz promjena u Excelu
Kao što vidite, Excel program ima vrlo široku funkcionalnost za oblikovanje tablica. Istovremeno možete koristiti nekoliko verzija stilova sa unaprijed instaliranim svojstvima. Također možete napraviti preciznije postavke pomoću cijelog skupa alata u prozoru "Stanični format" i na vrpci. Uz rijetku iznimku u prozoru oblikovanja, predstavljene su široke mogućnosti promjene formata nego na vrpci.
