
Tvrdi disk (HDD) jedan je od najvažnijih uređaja u računaru, jer je ovdje taj sistem i korisnički podaci pohranjeni. Nažalost, kao i svaka druga tehnika, pogon nije izdržljiv, a prije ili kasnije može propasti. Najveći strah u ovom slučaju je djelomični ili potpuni gubitak ličnih podataka: dokumenti, fotografije, muzika, radnici / obrazovni materijali itd. Na takav ishod ne mora nužno prouzrokovati lomljenje diska: nasumično oblikovanje (na primjer, kada Ponovno instaliranje operativnog sistema) ili jednostavno uklanjanje tih datoteka koje se kasnije pokaže da bi bilo potrebno - često slučajevi.
Netko preferira da se odmah obratite stručnjacima za pružanje takve usluge kao vraćanje udaljenih podataka sa tvrdog diska. Ali ovo je nazubljena usluga, a nije za moj džep. U ovom slučaju postoji alternativni način - samo-restauracija sa posebnim programima.
Kako vratiti datoteke sa tvrdog diska?
Postoje plaćeni i besplatni programi koji vraćaju podatke, izgubljeni kao rezultat oblikovanja, brisanja datoteka ili problema sa pogonom. Ne garantuju 100% oporavak, jer je svaki takav slučaj jedinstven, a šansa ovisi o nekoliko faktora:- Resekcija uklanjanja.
- Prisustvo snimljenih informacija preko daljinskog.
- Fizičko stanje tvrdog diska.
Vratite datoteku, predomiljeni mjesec, bit će mnogo kompliciraniji nego jučer.
Čak i nakon brisanja datoteka iz korpe, oni se baš brišu, već se jednostavno sakriju od oka korisnika. Dovršava se kompletna brisana, možete reći, trljanje starih datoteka više novih. Odnosno bilježenje novih podataka na vrhu skrivenog. A ako sektor sa skrivenim datotekama nije prepisan, tada je šansa za njihov oporavak mnogo veći.
Oslanjajući se na prethodnu točku u vezi s receptom, želim pojasniti. Ponekad postoji dovoljno vrlo malog perioda, tako da je oporavak prošao neuspješan. Na primjer, ako na disku ima malo slobodnog prostora, a nakon brisanja aktivno ste spremili nove podatke na disku. U ovom slučaju će se distribuirati između besplatnih sektora, gdje su potrebne informacije prethodno pohranjene za oporavak.
Važno je da Winchester nema fizičku štetu, što također dovodi do problema sa podacima za čitanje. U ovom slučaju, mnogo je teže vratiti, a možda neće biti korisno. Obično, sa takvim problemom, obratite se stručnjacima koji prvo popravljaju disk, a zatim pokušaju dobiti informacije iz njega.
Odaberite program za vraćanje datoteka
Više puta smo dali recenzije o programima koji se koriste u tu svrhu.
Čitaj više: Najbolji programi za vraćanje daljinskih datoteka sa tvrdog diska
U naše članak na popularnom Recuva programa naći ćete i link na lekciju oporavak. Program je zaslužio svoju popularnost ne samo zbog proizvođača (još jedan popularan proizvod - CCleaner), ali i zbog jednostavnosti. Čak i početnik, strah od takvih postupaka kao vatra, lako može vratiti datoteke mnogih popularnih formata. Međutim, u nekim slučajevima, Recuva je beskorisna - njegovu djelotvornost je vidljiv samo kada, nakon uklanjanja s pogonom, gotovo da nema manipulacija izvršeno. Dakle, nakon što je test brzo formatiranja, to je bio u mogućnosti da se oporavim ~ 83% informacija, što je dobro, ali ne usavrši. Uvijek žele više, tako?
Nedostaci slobodnog softvera
Neki od besplatnih programa ponašaju nije dobro. Među protiv koristiti takvog softvera mogu se dodijeliti:- Nemogućnost da se vratiti podatke nakon sistemski disk datoteke ne uspije;
- Nizak nivo oporavak;
- Gubitak strukture nakon oporavka;
- Prisile da kupi punu verziju za čuvanje uspješno oporavila podataka;
- Suprotan efekat - Datoteke ne samo da nisu obnovljeni, ali i deli.
Zbog toga, korisnik ima dvije opcije:
- Koristite potpuno besplatan program koji nema najširi funkcionalnost.
- Kupite plaćeni verziju profesionalni alat koji ima veću stopu od svog konkurenta koji ne zahtijevaju kupovinu.
Među besplatne proizvode, sama R.Saver program dobro dokazana. Mi smo već rekli o njoj na našoj web stranici. Zašto je ona:
- Potpuno besplatno;
- Prikladan za korištenje;
- Sigurno za hard disk;
- Pokazala visok nivo oporavka informacija u dva testa: nakon fajl sistem ne uspije i brzo formatiranje.
Preuzimanje i instaliranje R.Saver
- Naći ćete link za preuzimanje programa ovdje. Nakon prebacivanja na službenoj web stranici, jednostavno kliknite na gumb "Download", kao što je prikazano na snimku.
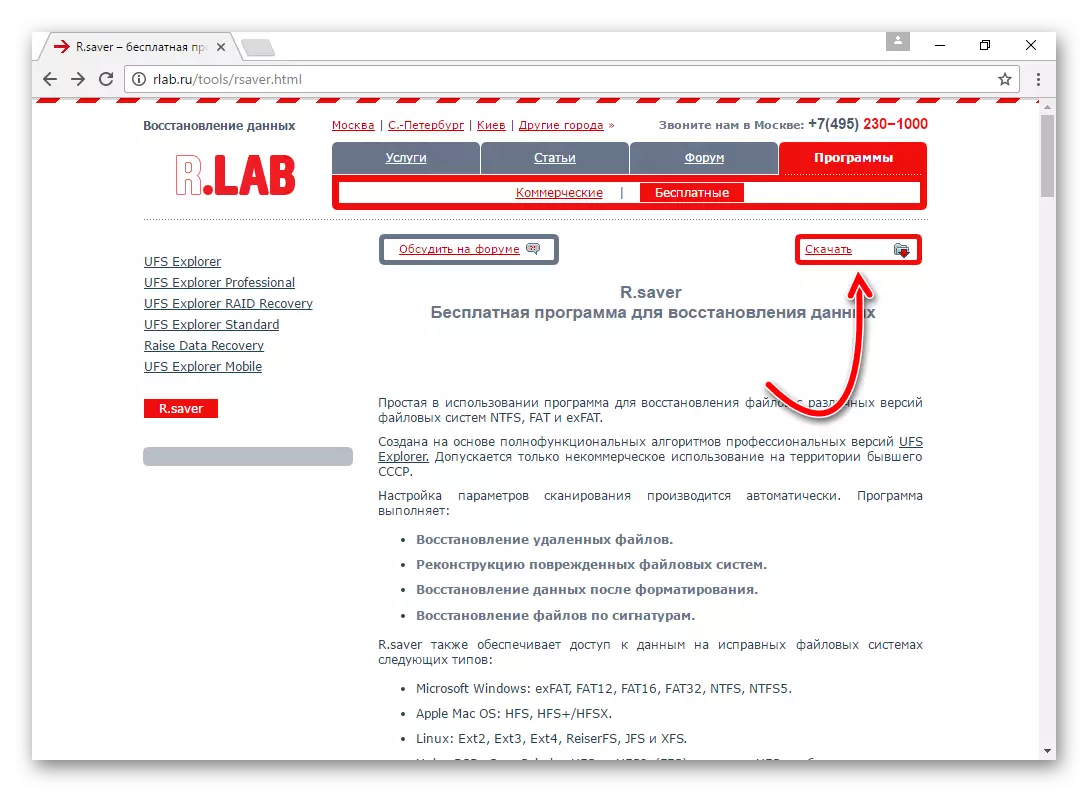
- Raspakovati arhivu .zip..
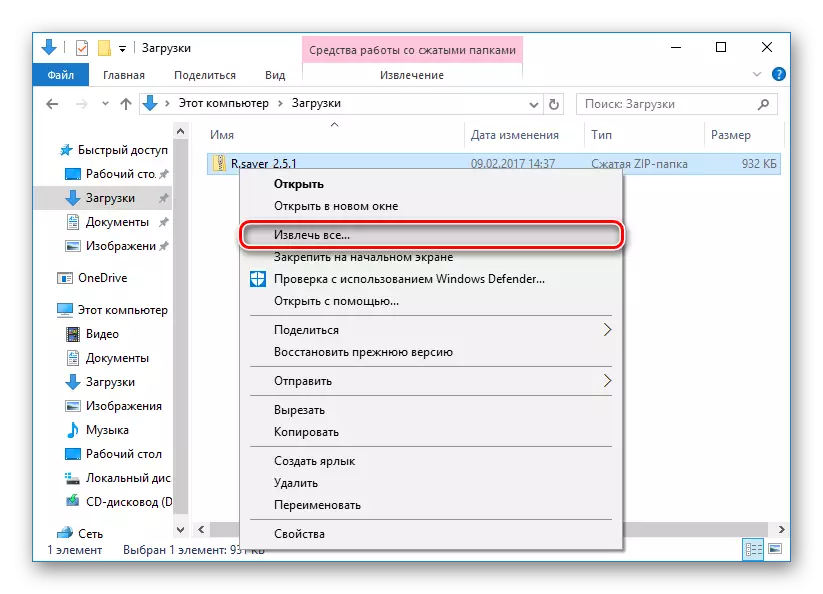
- Pokrenite datoteku. R.Saver.exe..
Program ne zahtijeva instalaciju, koja je, usput, je vrlo promišljen i zgodan - tako da je proces instalacije neće rekord nove podatke na vrhu starog, što je veoma važno za uspješan oporavak.
Najbolje od svega, ako možete preuzeti program na drugi PC (laptop, tablet / pametni telefon), a vodi usb R.Saver.exe. Iz neotpakovanih folder.
Koristite R.Saver
Glavni prozor je razbijena na dva dijela: na lijevoj strani su povezani diskova, na desnoj strani - informacije o odabranom disku. Ako je disk razbijena u nekoliko sekcija, onda svi oni će također biti prikazana na lijevoj strani.
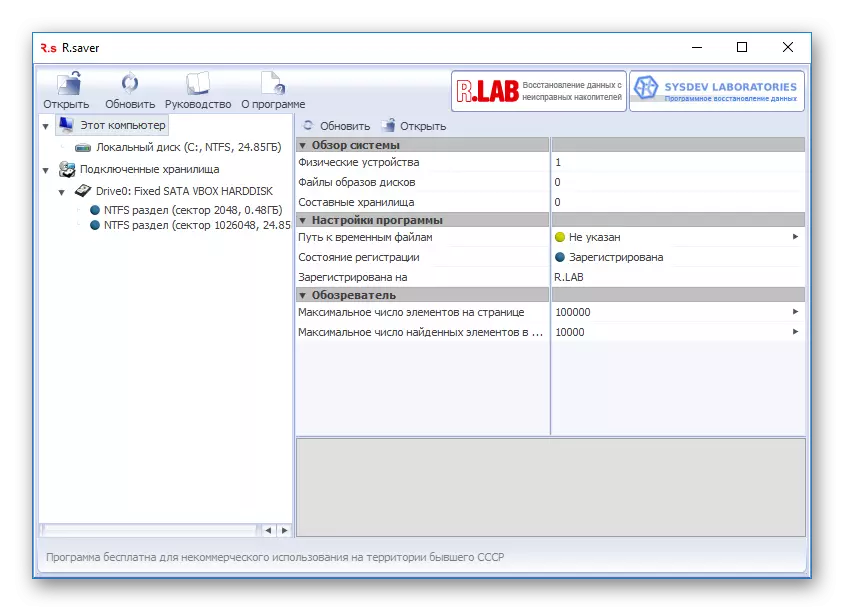
- Da biste započeli u potrazi za izbrisane datoteke, kliknite na "Scan" gumb.
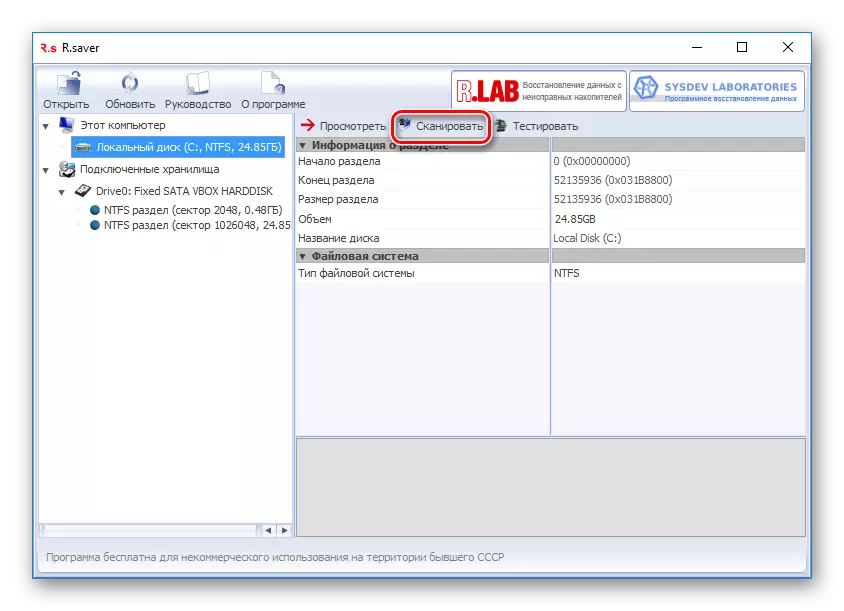
- U prozoru za potvrdu trebate odabrati jednu od gumba ovisno o vrsti problema. Kliknite "Da" ako su informacije izbrisane formatiranjem (relevantno za vanjski tvrdi disk, flash pogone ili nakon ponovnog instaliranja sistema). Kliknite "Ne" ako su samostalno izbrisali datoteke namjerno ili slučajno.
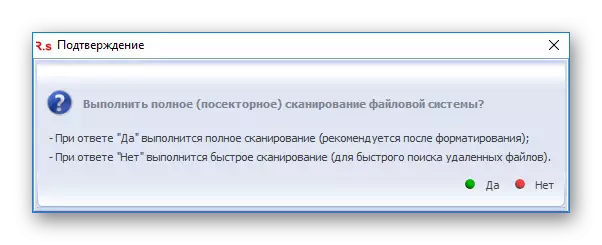
- Nakon odabira skeniranja.
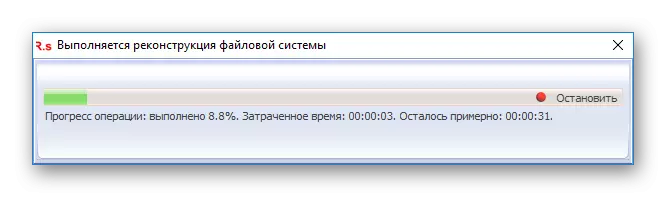
Prema rezultatima skeniranja, struktura stabla prikazuje se s lijeve strane i popis podataka pronađenih s desne strane. Možete potražiti potrebne datoteke na dva načina:
- Pomoću lijeve strane prozora.
- Kroz naziv imena na terenu sa brzom pretragom.
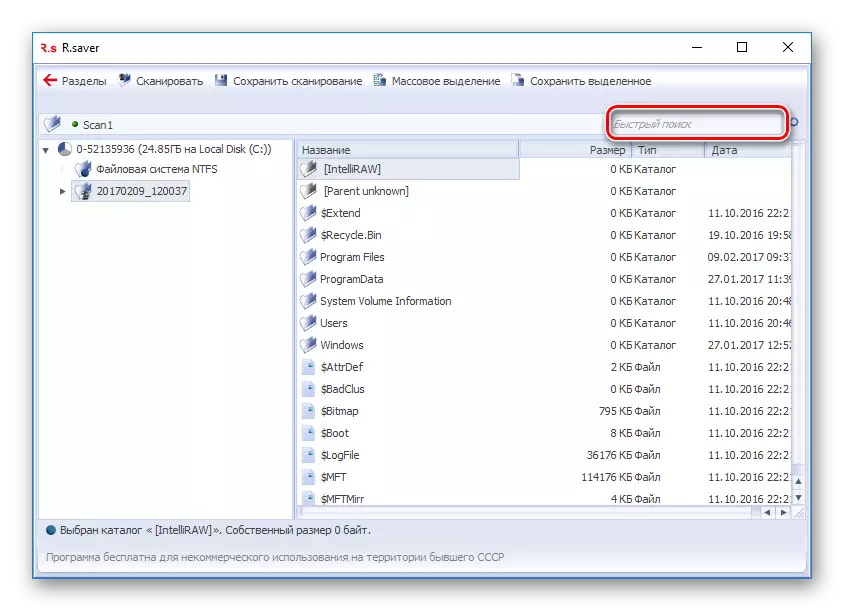
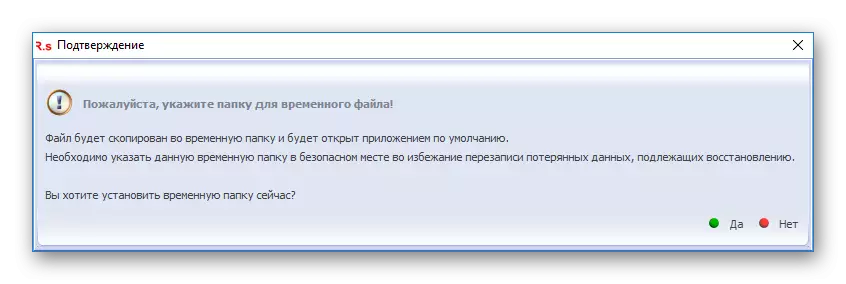
Toplo preporučujem uštede podataka na isti disk. Za to koristite vanjske pogone ili druge HDD-ove. U suprotnom, možete u potpunosti izgubiti sve podatke.
Da biste sačuvali jednu datoteku, odaberite ga i kliknite na gumb "Spremi odabrani".
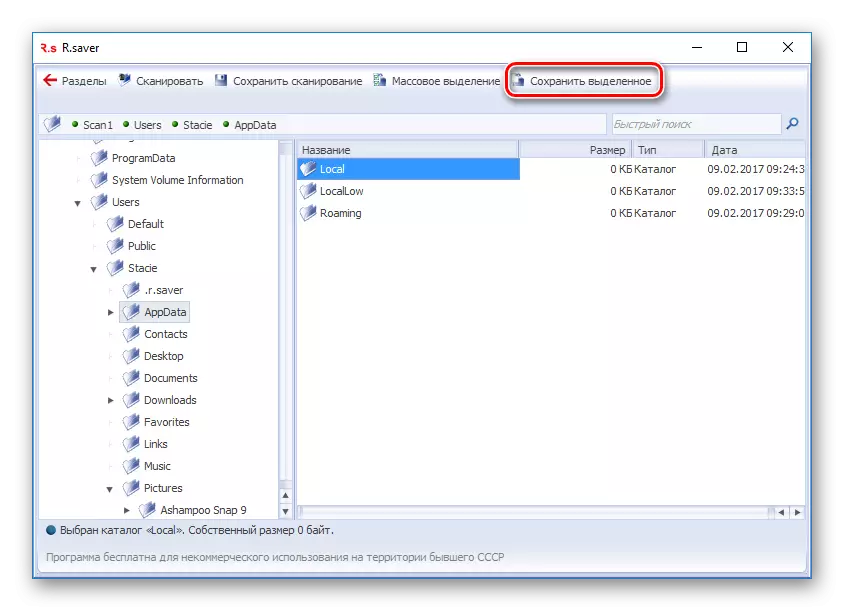
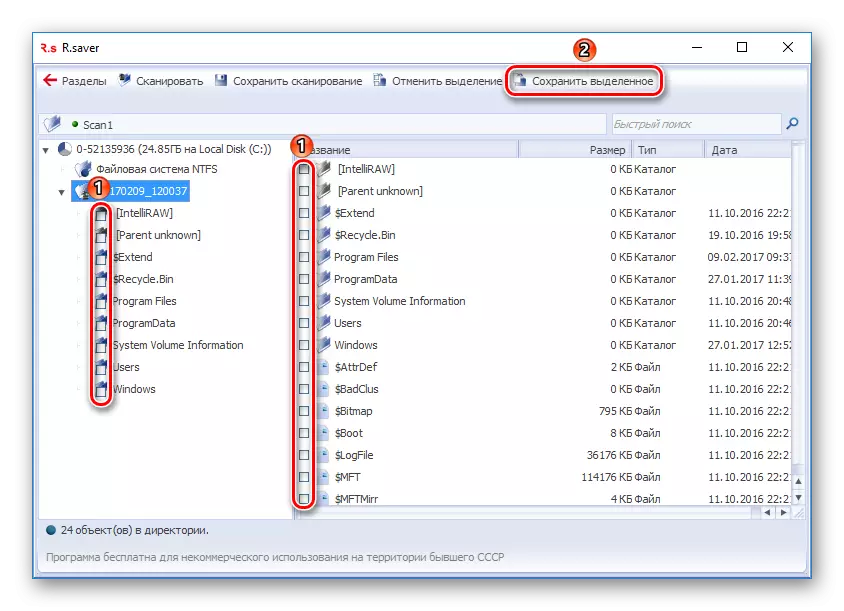
Program ne vidi odjeljak
Ponekad R.Saver ne može samostalno pronaći odjeljak i ne definira vrstu datotečnog sustava prilikom pokretanja. Najčešće se to događa nakon formatiranja uređaja s promjenom vrste datotečnog sustava (sa masti na NTFS ili obrnuto). U ovom slučaju može pomoći:
- Odaberite povezani uređaj (ili sami nepoznati odjeljak) na lijevoj strani prozora i kliknite na gumb "Pronađi odjeljak".
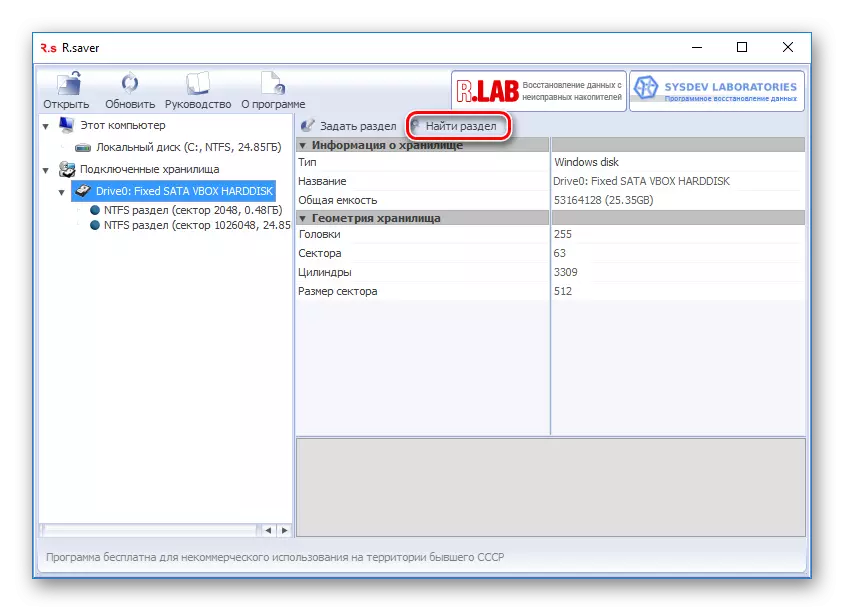
- U prozoru koji se otvori kliknite na gumb "Pronađi sada".
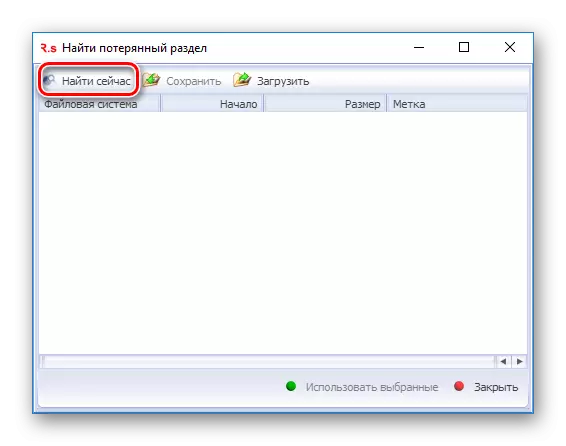
- U slučaju uspješne pretrage možete odabrati popis svih odjeljaka na ovom disku. Ostaje da odaberete željeni odjeljak i kliknite na gumb "Koristi odabrano".
- Nakon vraćanja particije, možete započeti skeniranje na pretraživanje.
Pokušajte koristiti slične programe što više, tako da u slučaju kvara možete kontaktirati stručnjake. Znajte da su besplatni programi inferiorni kao obnavljanje plaćenih kolega.
