
Rad sa stolovima je glavni zadatak programa Excel. Da bi integrirani učinak iznad cijelog područja tabelarni, prvo mora izdvojiti kao solidan niz. Nisu svi korisnici znaju kako to učiniti pravu. Osim toga, postoji nekoliko načina da se izdvoji taj element. Učimo kako se uz pomoć različitih opcija, možete proizvesti ove manipulacije preko stola.
postupak izbora
Postoji nekoliko načina da se ukaže na stolu. Svi oni su vrlo jednostavne i primjenjive u gotovo svim slučajevima. Ali pod određenim okolnostima, jednu od ovih opcija je lakše od drugih. Zadržimo se na nijanse korištenja svakog od njih.Način 1: Jednostavan izbor
Najčešći opcija je da se ukaže na stolu, koji se koriste gotovo svi korisnici - ovo je upotreba miša. Način na što jednostavniji i intuitivno shvatio. Očistiti lijevu tipku miša i isporučiti čitav niz sto sa kursora. Postupak može biti i po obodu i dijagonalno. U svakom slučaju, sve ćelije ovog područja će biti označen.

Lako i jasnije - glavna prednost ove opcije. U isto vrijeme, iako za velike stolove, to se odnosi i, ali to nije baš zgodno da ga koriste.
Lekcija: Kako ističu ćelije u Excelu
Način 2: Izbor kombinacija tipki
Kada se koristi veliki stolovi, mnogo više zgodan način je da koristite kombinaciju vruće tipke Ctrl + A. U većini programa, ova kombinacija dovodi do alokacijom cijelog dokumenta. Pod određenim uvjetima, to se odnosi na Exhel. Ali samo ako korisnik bira ovu kombinaciju kada je kursor u prazno ili u posebno završen ćeliju. Ako pritiskom na kombinaciju Ctrl + A dugmad za proizvodnju kada je kursor u jednoj od ćelija niza (dva i više u blizini element podataka ispunjen), onda samo ovo područje će biti istaknuta tokom prvog pritisnite i samo za vrijeme drugi - čitav list.
A sto je, u stvari, kontinuirani spektar. Stoga, kliknite na bilo koju ćeliju i tip tastature kombinaciju Ctrl + A.
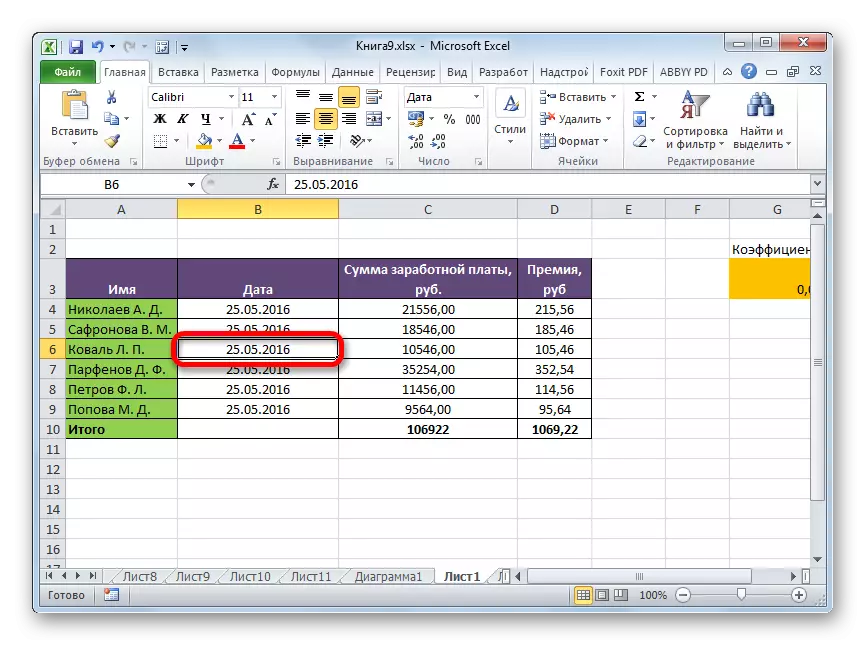
Tabela će biti označena kao jedan opseg.

Bezuslovno prednost ove opcije je da čak i najveći stol se može istaknuti gotovo odmah. Ali, ova metoda ima svoje "zamke". Ako su neke vrijednosti ili komentar je direktno zabilježen u ćeliji graničnog područja ili komentar, onda je susjedna kolona ili string će biti automatski označen, gdje je ta vrijednost. Ovo stanje nije uvijek prihvatljivo.

Lekcija: Vruće tasteri u Exceleu
3. metoda: Odabir tipke Shift
Postoji način da se pomogne riješiti problem gore opisano. Naravno, to ne daje za izbor instant, kao što se može učiniti pomoću kombinacije Ctrl + A ključ, ali u isto vrijeme, za velike stolove, to je bolja i zgodan nego jednostavan izbor opisan u prvoj verziji.
- Kliknite tipku Shift na tastaturi, podesite kursor na gornju lijevu ćeliju i kliknite lijevu tipku miša.
- Ne pustite tipku SHIFT, dođite list do kraja stola, ako se ne uklapa u visinu na ekranu monitora. Ugradite kursor na donju desnu ćeliju tabelarnog područja i ponovo kliknite lijevu tipku miša.
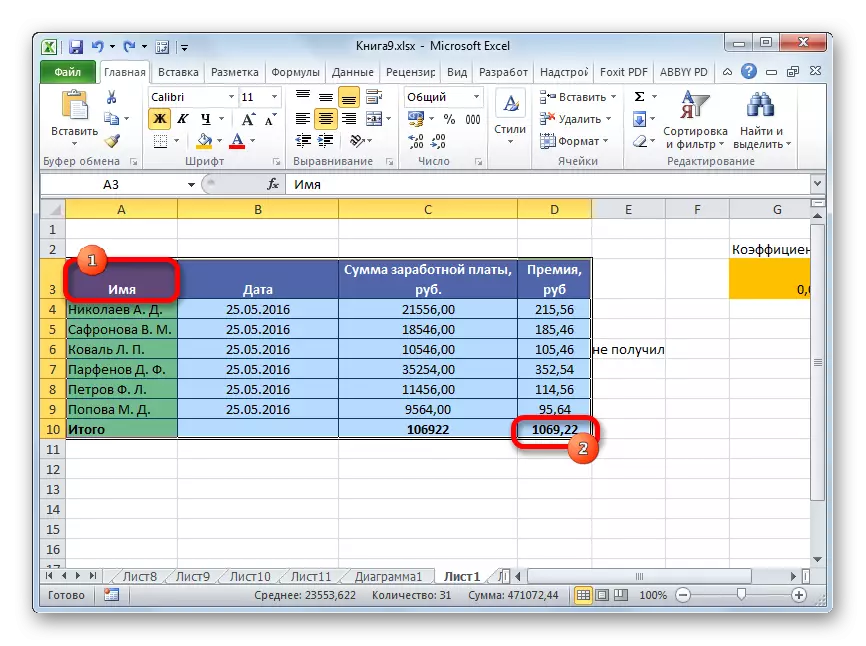
Nakon ove akcije, cela tablica će biti istaknuta. Osim toga, izbor će se desiti samo u granicama opsega između dvije ćelije, prema kojem smo kliknuli. Prema tome, čak i ako postoje područja u susjednim rasponima sa podacima, oni neće biti uključeni u ovaj odabir.
Izbor može biti u obrnutom redoslijedu. Prvo, donja ćelija, a zatim gornja. Moguće je izvršiti postupak u drugom smjeru: Da biste istaknuli gornje desne i donje lijeve ćelije s tipkom Shift. Konačni rezultat iz smjera i nalog je apsolutno neovisan.

Kao što vidimo, postoje tri osnovna načina za označavanje tablice u Excelu. Prva je najpopularnija, ali neugodna za velike površine stola. Najbrže opcija je korištenje Ctrl + kombinacije tipke. Ali on ima određene nedostatke koji uspijeva eliminirati pomoću gumba Shift. Općenito, s rijetkom iznimkom, sve ove metode mogu se koristiti u bilo kojoj situaciji.
